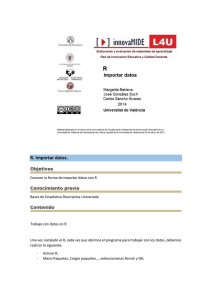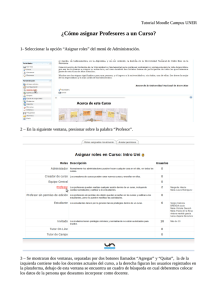Introducción al uso de R y R Commander para el análisis
Anuncio

Introducción al uso de R y R Commander para el análisis estadístico de datos en ciencias sociales Rosario Collatón Chicana (2014) 2 ÍNDICE INTRODUCCIÓN ............................................................................................................. 4 1. INSTALAR R ................................................................................................................ 5 1.1. Descargar R ............................................................................................................. 5 1.2. Instalar R ................................................................................................................. 6 2. EL AMBIENTE DE TRABAJO EN R ......................................................................... 11 2.1. Iniciar una sesión de trabajo en R. .......................................................................... 11 2.2. El ambiente de trabajo en R ................................................................................... 11 2.3. Organizar ventanas ................................................................................................ 14 2.4. Ubicación de la sesión de trabajo ........................................................................... 15 3. ELEMENTOS DE PROGRAMCIÓN EN LENGUAJE R ............................................ 16 3.1. Los objetos de R .................................................................................................... 16 3.2. Atributos intrínsecos de los objetos ........................................................................ 18 3.3. Creación de objetos ............................................................................................... 18 3.4. Algunas recomendaciones para escribir en lenguaje R ........................................... 24 3.5. Solicitar ayuda ....................................................................................................... 24 4. TRATAMIENTO Y EXPLORACIÓN DE ARCHIVOS .............................................. 26 4.1. Preparar archivos externos que puedan ser leídos por el paquete básico de R ......... 26 4.2. Leer archivos desde R ............................................................................................ 27 4.3. Explorar el contenido de un archivo ....................................................................... 31 4.4. Segmentar archivos................................................................................................ 32 4.5. Guardar y recargar marcos de datos ....................................................................... 33 5. TRATAMIENTO DE VARIABLES ............................................................................ 35 5.1. Convertir vectores en factores o crear variables cualitativas ................................... 35 5.2. Eliminar variables de un marco de datos ................................................................ 36 5.3. Renombrar variables .............................................................................................. 37 5.4. Crear nuevas variables a partir de otras existentes haciendo cálculos ..................... 37 5.5. Recodificar una variable numérica usando la función recode() o Recode() ... 38 5.6. Modificar datos desde el Editor.............................................................................. 40 6. ANÁLISIS UNIVARIADO ......................................................................................... 42 6.1. Distribución de frecuencias .................................................................................... 42 3 6.2. Medidas de tendencia central ................................................................................. 43 6.3. Medidas de dispersión ........................................................................................... 43 6.4. Medidas de posición .............................................................................................. 44 6.5. Resumir medidas estadísticas de todas las variables de una base de datos .............. 44 6.6. Resumir medidas estadísticas para una variable de la base de datos........................ 45 7. ANÁLISIS BIVARIADO ............................................................................................ 46 7.1. Tablas cruzadas ..................................................................................................... 46 7.2. Test de independencia con Chi cuadrado................................................................ 50 7.3. Pruebas t ................................................................................................................ 52 7.4. Correlación bivariada ............................................................................................. 57 8. GRÁFICOS ................................................................................................................. 62 8.1. Gráficos de barras .................................................................................................. 62 8.2. Gráficos de sectores en porcentajes ........................................................................ 63 8.3. Histogramas ........................................................................................................... 64 8.4. Diagrama de caja ................................................................................................... 65 8.5. Diagramas de dispersión ........................................................................................ 67 8.6. Gráfico de comparación de cuantiles (QQ-plot) ..................................................... 71 8.7. Pirámide de edades ................................................................................................ 73 9. CARACTERÍSTICAS Y FUNCIONES BÁSICA DE R COMMANDER .................... 79 9.1. Instalar R Commander ........................................................................................... 79 9.2. Descripción del ambiente de trabajo de R Commander .......................................... 81 9.3. Tratamiento de archivos con R Commander ........................................................... 83 9.4. Tratamiento de variables con R Commander .......................................................... 88 9.5. Análisis univariado con R Commander .................................................................. 93 9.6. Análisis bivariado con R Commander .................................................................... 97 9.7. Gráficos con R Commander ................................................................................. 110 BIBLIOGRAFÍA ........................................................................................................... 124 ANEXOS ....................................................................................................................... 125 4 INTRODUCCIÓN R es un software de libre uso y distribución bajo Licencia Pública General de GNU, para programar análisis estadístico y gráfico. R fue creado en 1993 por Robert Gentleman y Ross Ihaka del Departamento de Estadística de la Universidad de Auckland-Nueva Zelanda y desde 1997 se desarrolla con aportes de diversas partes del mundo, bajo la coordinación del equipo principal de desarrollo de R (R Core Team Development) (R Project). R funciona con paquetes de programación, los cuales están disponibles en una Red Comprehensiva de Archivos R (Comprehensive R Archive Network, CRAN) en sitios web llamados MIRROR- sitios que contienen réplicas exactas de R- desde los cuales los usuarios finales pueden descargarlos. Actualmente están disponibles 92 CRAN-MIRROR, en 45 países de los cinco continentes, 14 de las cuales se encuentran en instituciones principalmente universidades- de siete países de América Latina: Argentina, Brasil, Chile, Colombia, Ecuador, México y Venezuela. El paquete de instalación de R, nos permite realizar análisis estadísticos y gráficos básicos; para realizar otros más complejos es necesario instalar paquetes adicionales. Esencialmente R funciona como un lenguaje de programación, es decir, para realizar una acción, hay que escribir una secuencia de instrucciones que luego serán ejecutadas, sin embargo, en una sesión de R, podemos instalar y cargar una Interfaz Gráfica de Usuario (GUI), creada por John Fox: el paquete R Commander, con el cual es posible programar usando ventanas. Este manual fue escrito como resultado de la adquisición de competencias en mi formación doctoral, en el Centre de recherche en démographie et sociétés de la Université catholique de Louvain, la cual fue posible gracias a una beca del Programa ALBAN y tiene como objetivo, introducir a estudiantes e investigadores de las ciencias sociales, especialmente a los no especialistas en programación, en el tratamiento y el análisis estadístico de datos usando R y R Commander. Los datos procesados como ejemplos en este manual provienen de tres fuentes: la Encuesta Demográfica y de Salud Familiar Perú, Endes-2012; Eurostat, y el Censo Nacional de Población y Vivienda de Perú de 2007, los cuales son de libre acceso. El manual está dividido en nueve capítulos. En el primero se describe cómo instalar R; en el segundo se describe el ambiente de trabajo en R; en el tercero se da a conocer algunos elementos básicos de programación en lenguaje R; en el cuarto se aborda el tratamiento de archivos y algunos procedimientos para la exploración de los mismos; en el quinto capítulo se detallan los procedimientos para el tratamiento de variables; en el sexto, se da a conocer procedimientos para el análisis estadístico descriptivo univariado; en el séptimo capítulo, se aborda los procedimientos de análisis bivariado; en el octavo capítulo se describen los procedimientos para la construcción de gráficos y en el último capítulo se describen las características y funciones básicas de R Commander. 5 1. INSTALAR R Para instalar R seguimos los siguientes pasos: 1.1. Descargar R - Ingresamos a la página Web del proyecto R en la siguiente dirección: http://www.r-project.org - Seleccionamos una CRAN Mirror - Escogemos el sistema operativo con el que vamos a trabajar. Por ejemplo: Download R for Windows. 6 - Cuando instalamos R por primera vez, seleccionamos el subdirectorio “base” - Descargamos el programa Para ello: hacemos clic sobre “Download R.3.0.2 for Windows (32/64 bit)” Luego seleccionamos la opción “Guardar” este archivo. Después de esta acción se creará un ícono de archivo compilado de R. 1.2. Instalar R Para ello hacemos doble clic sobre el ícono del archivo compilado de R 7 Al abrirse la ventana “Abrir archivo-Advertencia de seguridad”, hacemos clic sobre el botón “Ejecutar” - Seleccionamos el idioma de instalación - Seguimos las instrucciones del Asistente de Instalación de R Leemos las condiciones de licencia de R 8 - Seleccionamos la carpeta donde instalaremos R - Seleccionamos los componentes a instalar 9 - Especificamos si utilizaremos opciones de configuración - Seleccionamos dónde se crearán accesos directos al programa - Seleccionamos tareas adicionales como la de “Crear un ícono en el escritorio” 10 Una vez ejecutadas las acciones anteriores, R se instalará automáticamente. - Para terminar el proceso hacemos clic sobre el botón “Finalizar”. 11 2. EL AMBIENTE DE TRABAJO EN R 2.1. Iniciar una sesión de trabajo en R. Hacemos doble clic sobre el ícono de R que aparece en el escritorio. 2.2. El ambiente de trabajo en R Al abrir R se mostrará la siguiente imagen: 12 En la imagen podemos identificar los siguientes elementos: - El menú principal Compuesto por los menús: File, Edit, View, Misc, Package,Windows, y Help. Al desplegar estos menús, podemos realizar procedimientos complementarios a la escritura de programas en R. Las funciones específicas a las que podemos acceder a través de cada menú, las daremos a conocer a lo largo del manual. - Los íconos de funciones Constituyen accesos abreviados o rápidos a las funciones más usadas de R, como: abrir archivos de programas (documentos con extensión *.txt, *.R); cargar espacios de trabajo (archivos con extensión *.RData); copiar; pegar; copiar y pegar consecutivamente en la Consola, interrumpir la ejecución de instrucciones, e imprimir. - La consola La consola es el espacio en donde: en letras rojas, aparecen las instrucciones dadas a R y en letras azules, sus resultados. Las instrucciones pudieron ser escritas en la ventana Script y luego ejecutadas, apareciendo automáticamente en letras rojas en la Consola; o pudieron escribirse directamente en ella; en este último caso, si las instrucciones están completas, la ejecución se realizará al presionar la tecla ENTER, de no ser el caso, aparecerá el signo +, indicando que nos falta terminar de escribirlas. Otros elementos de R, son visibles al realizar procedimientos previos: - La ventana Script Para obtener esta ventana, desplegamos el menú File New Script. Como podemos observar, al activar la ventana Script, los menús File y Edit muestran opciones sólo pertinentes a esta ventana. También se reduce el número de íconos disponibles y se presentan los íconos: Ejecutar (Run line or selection), y cambiar a Consola (Return focus to Console). La ventana Script es un espacio en donde podemos escribir instrucciones. Para que R las ejecute primero debemos seleccionarlas y luego realizar cualquiera de las acciones siguientes: desplegar el menú: Edit Run line or selection; presionar la tecla F5; presionar simultáneamente las teclas CTRL+R; o presionar el siguiente ícono: Aunque las instrucciones para R, también pueden escribirse en la Consola, una de las ventajas de escribirlas en la ventana Script es que podemos introducir modificaciones, fácilmente y que podemos guardarlas en un archivo, para uso futuro. Para grabar un Script desplegamos el menú File Save o File Save as… 13 Para abrir una Script existente desplegamos el menú File Open Script… - El editor de datos Para acceder a esta ventana, previamente debemos haber pedido a R que haga la lectura de un archivo de datos. Luego desplegamos el menú Edit Data editor, y escribimos el nombre del conjunto de datos que deseamos editar, por ejemplo: mater1. - La ventana de gráficos Se activa automáticamente al dar instrucciones a R, para realizar un gráfico. (Ver detalles en el capítulo 8). 14 2.3. Organizar ventanas Para trabajar con mayor comodidad, se puede organizar la presentación de las ventanas de Script, Consola y/o gráficos, en forma paralela, ya sea de manera vertical u horizontal. Para ello desplegamos el menú: Windows Tile Vertically o Windows Tile Horizontally Ventanas organizadas verticalmente Ventanas organizadas horizontalmente R organizará todas las ventanas que, se encuentren abiertas. En el siguiente gráfico se observa cómo se organizan tres ventanas abiertas en una sesión, desplegando el menú Windows Tile Vertically 15 2.4. Ubicación de la sesión de trabajo - Saber en qué directorio estamos trabajando Usamos la función getwd()para identificar el directorio, en el cual, estamos trabajando. - Cambiar de directorio Para cambiar de directorio de trabajo, podemos desplegar el menú File Change dir… También podemos usar la función setwd(), indicando la dirección completa en la que queremos que se depositen los elementos que vayamos creando durante una sesión de trabajo. 16 3. ELEMENTOS DE PROGRAMCIÓN EN LENGUAJE R “R trabaja con objetos” (Paradis, 2003: 9). Estos objetos pueden ser: estructuras de datos como los vectores, los factores, las matrices, los marcos de datos, entre otros; o de funciones como las funciones matemáticas, las funciones estadísticas, las funciones para realizar gráficos, o inclusive funciones para realizar otras funciones. 3.1. Los objetos de R Los objetos que más usaremos en este manual son los siguientes: vectores, factores, matrices, marcos de datos y funciones. Aquí describiremos sus principales características. 3.1.1. Vectores El vector es la estructura de datos básica y puede asumir diversos modos, entre ellos: numéricos, carácter y lógicos. Ejemplo: el vector numérico x es una secuencia de números consecutivos del 1 al 4. 3.1.2. Factores Un factor es un objeto que tiene como base un vector, al cual se le ha identificado sus niveles. Estos niveles describen grupos en el vector. Ejemplo: el factor yf tiene 8 elementos y dos grupos o niveles, el grupo de hombres y el grupo de mujeres. 3.1.3. Matriz Es una tabla o arreglo de dos dimensiones (filas y columnas). Una matriz tiene todos sus elementos de un mismo modo, factores o vectores, pero no ambos (Paradis, 2003; Maindonald, 2008). Ejemplo: la matriz m1 tiene 20 elementos, 5 filas y cuatro 4 columnas. 17 3.1.4. Marco de datos (data frame) Es una estructura de datos compleja, de vectores y factores de la misma longitud. Ejemplo: el marco de datos grupo 1, está compuesto por los factores resi y sexo y los vectores edad y nota. 3.1.5. Funciones Son objetos que nos permiten realizar diversas tareas con otros objetos. Estas tareas pueden ser tratamiento de archivos, tratamientos de variables, operaciones matemáticas simples y complejas; análisis estadísticos; y gráficos. Ejemplo 1: calcular la media de la variable edad del marco de datos grupo1. Donde: mean es la función que calcula la media de la variable cuantitativa edad grupo1 es el marco de datos al que pertenece la variable edad $ es la notación usada para vincular una variable a su marco de datos correspondiente Ejemplo 2: usar la función attach() para vincular las variables con su marco de datos, luego calcular la media de las variables edad y nota, y presentar la distribución de frecuencias de las variables resi y sexo que se encuentran en el marco de datos grupo1. 18 Donde: attach es la función para vincular variables con su marco de datos. mean es la función usada para estimar la media de los vectores edad y nota. table es la función usada para elaborar las tablas de distribución de frecuencia de los factores resi y sexo Como podemos observar, al usar la función attach(), evitamos escribir el nombre del marco de datos seguido de la notación $, cada vez que invocamos el nombre de la variable sobre la cual deseamos se aplique una función dada. Para desvincular las variables de su marco de datos usamos la función detach(). En esta situación, para ejecutar una función sobre las variables necesitaremos escribirlas precedidas del nombre del marco de datos y la notación $, como en el siguiente ejemplo: 3.2. Atributos intrínsecos de los objetos Entre los atributos intrínsecos de los objetos tenemos: el modo (numérico, caracter, lógico…) y la longitud (número de elementos que contiene un objeto). Es importante tomar en consideración estos atributos de los objetos, ya que depende de ellos la aplicabilidad de una función. (Venables & Smith, 2011). 3.3. Creación de objetos En R podemos crear un objeto usando el operador asignar (<- o ->). Al crearse el objeto, R lo guarda en memoria, y solo podremos visualizarlo cuando lo “invoquemos”, tal como observaremos a continuación. 19 3.3.1. Creación de vectores 3.3.1.1. Creación de vectores numéricos - Crear vectores con el operador dos puntos El operador dos puntos (:) indica una secuencia de números consecutivos. Ejemplo1: Crear el vector x como una secuencia de números consecutivos entre 1 y 4. Para ello escribiremos en la Consola1, lo siguiente: Donde: x es el nombre asignado al vector que describe la secuencia 1:4 <- es el operador asignar 1:4 es la instrucción que escribimos para obtener como salida la secuencia de números consecutivos del 1 al 4. [1] es el contador de elementos del objeto al iniciar cada fila de resultados 1 2 3 4 es el vector resultante Nótese que al crear el objeto x, este no apareció automáticamente en pantalla. Como dijimos en el punto anterior, este fue guardado en memoria, y sólo apareció cuando lo invocamos (en este caso, al digitar x en la Consola y presionar el botón “Enter” del teclado). Asimismo, para crear el vector x también podemos escribir: Es decir, el operador asignar (->) puede ser colocado en cualquiera de las dos direcciones, solo debemos tener cuidado de que la flecha apunte hacia el nombre del objeto. Ejemplo 2: crear el vector x como una secuencia de números consecutivos entre 1 y 5. En el Ejemplo 2 observamos que es posible asignar el mismo nombre a dos vectores diferentes (el nombre x había sido previamente asignado al vector 1 2 3 4). Sin embargo, 1 Recordemos que podemos escribir las instrucciones directamente en la Consola o a partir de la ventana Script. 20 R solo tomará en cuenta la última asignación (1:5) de valores al vector x, para posteriores procedimientos. - Crear vectores usando la función seq() Con la función seq()también podemos crear una secuencia de números consecutivos, pero añadiéndole el argumento by podemos introducir saltos en dicha secuencia e indicar a R de qué tamaño debe ser cada salto. Usando el argumento length podemos indicar a R, cuál es el número total de saltos que debe contener el intervalo de números. - Crear vectores usando la función rep() La función rep() repite una secuencia de números. En el ejemplo, rep() repite tres veces la secuencia de números consecutivos 1:2. - Crear vectores sin un patrón particular usando la función combinar c() - Datos perdidos (NA) en un vector numérico2 Un vector puede contener un dato perdido, en este caso se le asignará el valor especial NA. 3.3.1.2. Creación de vectores lógicos “Los vectores lógicos se generan por condiciones” (Venables & Smith, 2011: 9). Para crear este tipo de vectores, usamos operadores lógicos como: < (menor); <= (menor o igual); > (mayor); >= (mayor o igual); == (igual); != (diferente); & intersección (Y) de dos expresiones lógicas, | unión (O) de dos expresiones lógicas. 2 También puede introducirse un dato perdido a un vector caracter. 21 Ejemplo: dado el vector numérico z, crear el vector lógico w, que nos permita identificar: qué elementos de z son menores que 8. Como vemos en el ejemplo, los elementos de un vector lógico pueden ser: TRUE o FALSE, sin embargo, si el vector lógico se construye en base a un vector numérico que contiene un dato perdido, en el vector lógico se le asignará a este, el valor especial NA. 3.3.1.3. Creación de vectores caracter - Crear vectores caracter usando rep() Los elementos de un vector caracter deben escribirse usando comillas dobles (“ ”) o simples (‘ ’). Ejemplo: crear el vector caracter x que contenga el caracter “x”, repetido 5 veces. - Crear vectores caracter usando la función combinar c() En el siguiente ejemplo combinamos la función rep() y c() para crear el vector carácter z. 3.3.2. Creación de factores Para crear factores, se usa la función factor(). Ejemplo 1: a partir del vector x = 1,2,1,2,2,2,1,1, crear el factor xf. 22 Un ejemplo de funciones que se pueden ejecutar con un factor es table(), cuyo resultado es la distribución de frecuencia de los niveles del factor. Ejemplo 2: Para una mejor ilustración veamos la creación del factor (yf) a partir del vector de tipo caracter (y), así como los resultados de la función table() aplicada a este factor. 3.3.3. Creación de una matriz Para crear una matriz usamos la función matrix(), detallamos sus componentes, e indicamos el número de filas (nrow) y/o columnas (ncol) de las que estará compuesta. Ejemplo: crear la matriz m1 de 5 filas y 4 columnas con la secuencia de números consecutivos del 1 al 20. Además con la función dim(), podemos reportar el número de filas y columnas que tiene la matriz. 23 3.3.4. Creación de un marco de datos (data frame) Para crear un marco de datos, utilizamos la función data.frame(). Ejemplo 1. Crear el marco de datos grupo1, con los factores resi y sexo y los vectores edad y nota. - Creación de los vectores de tipo caracter x y w, y de los vectores numéricos y y z: - Conversión de los vectores x y w en los factores xf y wf: - Creación del marco de datos grupo1 con los factores resi y sexo y los vectores edad y nota. Una vez creado el marco de datos, podemos llamar variables, a los vectores y factores incluidos en él. Bases de datos externas, pueden ser leídas por R como marcos de datos usando la función read.table (ver procedimientos en el capítulo 4). 24 3.4. Algunas recomendaciones para escribir en lenguaje R a. Al escribir instrucciones podemos hacer comentarios, utilizando el símbolo # al comienzo de la oración. b. El nombre de un objeto debe empezar con una letra y puede incluir letras y números. c. R discrimina entre mayúsculas y minúsculas. d. Las funciones se escriben seguidas de paréntesis. e. Los corchetes se usan para referir posiciones. f. Para programar en R, necesitamos conocer el uso de sus funciones, el tipo objeto al que puede aplicárseles, sus argumentos, así como los valores que requieren ser definidos. Podemos acceder a toda esta información a través de diversos procedimientos de solicitud de ayuda en R (ver 3.5). 3.5. Solicitar ayuda Hay diversas maneras de solicitar ayuda para escribir en lenguaje R, aquí describiremos tres: - Si conocemos el nombre de la función Escribimos en la consola el nombre de esta, precedido por el signo de cierre de interrogación (?). Como resultado R nos mostrará una descripción de la función, la forma de su uso, los argumentos, detalles, valores, funciones asociadas y ejemplos. 25 - Si no conocemos el nombre de la función Escribimos doble signo de interrogación antes de la palabra (en inglés) asociada a la función. Luego de ello R nos mostrará una página con diversos recursos asociados a la palabra sobre la cual buscamos información. - Solicitar ejemplos de la manera en que se emplea una función 26 4. TRATAMIENTO Y EXPLORACIÓN DE ARCHIVOS Como señaláramos en el punto 3.3.4 del capítulo anterior, R puede leer archivos externos como marcos de datos (data frame). En esta parte leeremos archivos con extensión *.txt, *.csv, y *.dat, usando el paquete básico instalado en R. Dado que la mayoría de veces las bases de datos se encuentra archivados en formato SPSS o Excel, lo primero que haremos será preparar estos archivos para que puedan ser leídos por el paquete básico de R. Aunque debemos mencionar que R cuenta con paquetes que se pueden descargar para leer directamente los archivos con extensión *.sav y *.xls o *.xlsx. De manera específica, en esta parte usaremos el archivo MMR1.sav, 3 construido en base a la fusión de dos archivos de la Encuesta Demográfica y de Salud Familiar-Endes, Perú, 2012: REC0111.sav y REC83.sav, integrantes de los módulos: 323-Modulo66 y 323Modulo73, respectivamente, y disponibles en: http://iinei.inei.gob.pe/microdatos/. Se trata de explorar diversas maneras de leer su contenido desde R. Este archivo contiene información sobre 126 mujeres de 15 a 49 años, fallecidas en circunstancias relacionadas con el embarazo, parto o aborto. Esta información fue dada por sus hermanas sobrevivientes, las que fueron entrevistadas en la Endes-20124. El archivo contiene 28 variables. 4.1. Preparar archivos externos que puedan ser leídos por el paquete básico de R Para transportar archivos creados en Excel o en SPSS que puedan ser leídos por el paquete básico de R, primero seleccionamos la opción Guardar como/Save as; luego abrimos la pestaña Guardar como tipo/Save as type; y finalmente seleccionamos un formato. Los formatos disponibles desde Excel son: *.csv o *.txt: 3 A partir del archivo MMR1.sav, se generaron archivos con otras extensiones como: MMR.csv. Ver imagen completa de MMR.csv en Anexo 1. 4 Por ello en la variable de identificación de la base de datos CASEID, podemos observar aparentes duplicaciones de datos para los casos (filas) 13, 80 y 82. Sin embargo debemos recordar que el objeto de análisis no son las hermanas sobrevivientes (123) sino las hermanas fallecidas (126). 27 Y los formatos disponibles desde SPSS son: *.csv o *.dat. Los archivos resultantes serán: 4.2. Leer archivos desde R 4.2.1. Leer archivos con la función read.table() 4.2.1.1. Leer archivos especificando el nombre del archivo - Leer archivos delimitados por comas (*.csv) Donde: es un objeto de tipo marco de datos para R. read.table es la función que nos permite leer el archivo MMR.csv desde R header es un argumento de la función read table que lee la primera fila del archivo MMR.csv, como una fila que contiene los nombres de las variables de la base de datos sep indica el elemento que actúa como separador de los datos en este caso, la coma mater1 - Leer archivos delimitados por tabulaciones (*.txt) 28 En este caso sep=”\t”, indica que las tabulaciones son los separadores de datos. - Leer archivos delimitados por tabulaciones (*.dat) 4.2.1.2. Leer archivo seleccionándolos desde una carpeta 4.2.1.3. Leer un segmento de archivo - Leer un segmento de archivo de Excel 29 Primero seleccionamos en Excel, la hoja o el segmento de hoja que queremos leer, y activamos la opción copiar. Luego escribimos en la Consola lo siguiente: En caso que seleccionemos un segmento que no incluya la primera fila, la cual por lo general, contiene el nombre de las variables, R les asignará los siguientes nombres: V1, V2, V3…Vn. 30 Sin embargo, atención con este procedimiento. Como se puede observar, R ha dividido la variable CASEID en V1 y V2, y ha anulado los ceros a la izquierda que identifican a la variable CASEID como una variable de tipo caracter, y no de tipo numérico. - Leer un segmento de archivo de SPSS Los procedimientos son los mismos que cuando se trabaja con un segmento de Excel. La diferencia con Excel es que, al copiar un segmento de archivo SPSS no se trasladan los nombres originales de las variables, incluso si las incluimos en la selección. SPSS les asigna nuevos nombres. Y al igual que en Excel cuando copiábamos un segmento de archivo que no incluía las filas con los nombres de las variables, se debe tener cuidado con la variable CASEID, ya que R la descompone en dos variables (V1 y V2). 31 4.2.2. Leer archivos con la función read.csv() 4.3. Explorar el contenido de un archivo - Ver el nombre de todas las variables de un archivo usando la función names() - Listar todos los casos de una variable - Listar el nombre de las filas [1] (casos) y el de las columnas [2] (variables) usando la función labels 32 - Conocer el número de variables que contiene un marco de datos usando la función length - Listar un intervalo de casos de una variable del marco de datos haciendo referencia a su nombre Ejemplo: listar los 10 primeros casos de la variable V190. Es decir, las diez primeras filas de la variable V190. - Listar un intervalo de casos de una variable del marco de datos haciendo referencia a su posición en la base de datos Ejemplo: listar los 10 primeros casos de la variable V190. Es decir, las diez primeras filas de la columna 28. 4.4. Segmentar archivos La variable V190,5 del marco de datos mater1, contiene información para 126 casos, sobre los niveles socioeconómicos de las hermanas que brindaron información sobre sus hermanas fallecidas: Donde: 1= Muy pobre, 2= Pobre, 3=Medio, 4=Rico, 5=Muy rico. Por ejemplo si quisiéramos trabajar solo con las hermanas, que brindaron información, que viven en situaciones de pobreza, entonces debemos segmentar el marco de datos. Para ello usaremos la función subset() de la siguiente manera: Donde: 5 Etiquetada como “índice de riqueza” en la base de datos original. 33 pobres Nombre del nuevo marco de datos que contendrá los elementos seleccionados. subset Función que selecciona todos los elementos del objeto (en este caso del marco de datos mater1) que deben conservarse, en este caso, todos los elementos de V190 menores al código 3. La opción labels nos permite conocer los casos (filas) que han sido seleccionadas para integrar el nuevo marco de datos, y además nos lista los nombres de las variables consideradas en él. El nuevo marco de datos al que hemos llamado: “pobres”, contiene información sobre 87 casos y 28 variables. A continuación podemos verificar, que ahora, sólo los casos que registraron códigos 1 o 2 forman parte de variable V190. 4.5. Guardar y recargar marcos de datos - Guardar usando save() En el punto anterior se creó el marco de datos “pobres”, si queremos usarlo en posteriores sesiones de trabajo, necesitamos guardarlo en un archivo. Para ello utilizamos la función save() de la siguiente manera: 34 El archivo “POOR1.RData” guarda el objeto: marco de datos “pobres”. - Recargar un archivo de extensión *.RData en una nueva sesión de trabajo usando load() Tambien podemos cargar los archivos con extensión *.R.Data, usando R Commander (ver 9.3.1.1). - Guardar marcos de datos usando write.table() En el ejemplo siguiente usamos una versión recortada del marco de datos mater1, en donde hemos eliminado las variables MM1, MM2, MM3, MM4, MM5, MM8, MM10, MM12 y MM14, para crear el archivo delimitado por comas: “ahora.csv”. - Recargar usando read.table En una sesión posterior en R, podemos leer el archivo “ahora.csv” en R. Podemos observar que R ha impreso la primera columna de mater1, como la variable x, que en realidad corresponde al número de línea del marco de datos mater1. 35 5. TRATAMIENTO DE VARIABLES En este capítulo usaremos el marco de datos mater1, construido en el capítulo anterior. 5.1. Convertir vectores en factores o crear variables cualitativas Para crear variables cualitativas en R, debemos convertir los vectores numéricos (variables cuantitativas) de un marco de datos, en factores (variables cualitativas). Como ya vimos en 4.4, la variable V190 da cuenta de los niveles socioeconómicos de las mujeres entrevistadas. Donde: 1=Muy pobre; 2=Pobre, 3=Medio, 4=Rico y 5=Muy Rico. Como vemos, la variable V190 es un vector numérico. Para convertirlo en un factor (variable cualitativa) con el mismo nombre (V190), escribimos las siguientes instrucciones: mater1<-transform(mater1, V190=factor(V190, labels=c("Muy pobre","Pobre","Medio","Rico","Muy rico"))) Podemos observar los cambios de vector a factor de la variable V190, escribiendo la siguiente instrucción antes y después de la transformación: summary(mater1[28]) V190 antes V190 después También se puede observar estos cambios desde la ventana del Editor de datos: 36 Sin embargo es preferible crear una variable cualitativa con un nombre asociado a la variable de origen, por ejemplo V190REC 5.2. Eliminar variables de un marco de datos Eliminamos de mater1, 7 variables que no contienen información: MM3, MM4, MM5, MM8, MM10, MM12 y MM16 y 2 constantes: MM1 y MM2. Para ello, escribimos las siguientes instrucciones: 37 El resultado es una un marco de datos con 19 variables. 5.3. Renombrar variables Para renombrar variables utilizamos la función names(). Ejemplo: renombrar la variable V101 (región de residencia) como DPTO. Donde: [c(16)] es la posición de la variable V101, en el marco de datos mater1, donde realizaremos la modificación. En este caso, la columna 16 (donde se ubica la variable V101). c(“DPTO”) Nuevo nombre a asignar a la posición 16 del marco de datos mater1. Antiguo nombre de la variable: V101 Nuevo nombre de la variable: DPTO 5.4. Crear nuevas variables a partir de otras existentes haciendo cálculos Crearemos nuevas variables, a partir de cálculos matemáticos que efectuaremos sobre la variable MMC1 (número de hermanos). - Logaritmo natural de una variable Donde: LGMMC1 with() es el nombre de la variable a crear en el marco de datos mater1 Es la función que permite la creación de la nueva variable luego de realizar la función log()en la base de datos mater1. 38 log() función que permite calcular el logaritmo natural de una variable cuantitativa. - Valores tipificados de una variable El valor tipificado mide el número de desviaciones estándar que hay entre un valor dado y la media. Para crear una variable que represente valores tipificados de otra seguiremos los siguientes pasos: primero crearemos un vector numérico (VZ) asignándole como elementos, los valores tipificados de la variable a tipificar (MMC1), calculadas con la función scale(). Luego creamos la variable con valores tipificados (VZMMC1) en el marco de datos (mater1), asignándole para ello, el vector numérico (VZ) creado en el paso anterior. - Raíz cuadrada de una variable - Raíz cuadrada de una variable, redondeada a un dígito A continuación vemos los resultados de estos cuatro procedimientos en mater1. Dado que la variable RCSMMC1 es la raíz cuadrada de la variable MMC1, y la variable RCRMMC1 es la raíz cuadrada redondeada a un dígito, de la variable MMC1, sus medidas de tendencia central son diferentes. 5.5. Recodificar una variable numérica usando la función recode() o Recode() recode() es una función que sirve para recodificar vectores numéricos, de caracter o factores. En este caso Recode es un alias de la función recode, y se utiliza para evitar 39 conflictos con funciones similares entre ciertos paquetes de R. (Fox, 2011 en R Documentation). Para activar la función recode() necesitamos cargar el paquete car, de la siguiente manera: Desplegamos el menú Packages Load package… En la ventana emergente “Select one”, seleccionamos car, Finalmente hacemos clic sobre el botón OK Ejemplo: Reducir a tres categorías la variable V190 que tiene cinco (ver 5.1), creando la variable NSE (Nivel socioeconómico). Para ello crearemos un factor numérico usando la función Recode(): También podemos crear un factor carácter usando la misma función: A continuación usando table(), podemos observar los resultados de ambos procedimientos: 40 En la tabla de frecuencia de la variable NSE, los resultados se presentan en orden numérico, mientras que en la de la variable NSECTG el orden es alfabético. Para forzar el orden “Pobre-Medio-Rico” en la variable NSECTG, debemos agregar el argumento levels a la función Recode, de la siguiente manera: Donde: levels indica en qué orden deben presentarse las categorías . Verificamos los resultados 5.6. Modificar datos desde el Editor En 2.2. describimos la ventana de edición de datos. Aquí ilustramos cómo acceder concretamente a ella para editar datos. Para ello desplegamos el menú: Edit Data editor… Al abrirse el editor de datos, en la Consola se escribirá automáticamente la siguiente instrucción: 41 Una vez abierto el editor, podemos hacer modificaciones directamente sobre la base de datos, como en el siguiente ejemplo: fila 3 de la variable MM6. 42 6. ANÁLISIS UNIVARIADO Para comenzar a trabajar en este capítulo, primero vinculamos el marco de datos mater16 con la siguiente instrucción: Ver detalles de las razones de este procedimiento en 3.1.5. 6.1. Distribución de frecuencias En esta parte elaboraremos tablas de distribución de frecuencias en valores absolutos y en valores relativos. 6.1.1. Frecuencia absoluta Para crear una tabla de distribución de frecuencias, usamos la función table(). Ejemplo: crear una tabla de distribución de frecuencias de la variable “nivel socioeconómico” (NSECTG) de las mujeres que fueron entrevistadas. - Convertir una tabla de frecuencia absoluta en un objeto El objetivo de esta conversión, es poder tratar a la tabla resultante, como objeto base para hacer operaciones con ella y así generar otras tablas. Ejemplo: Convertir en el objeto Cuadro1, la tabla de frecuencia de la variable NSECTG. Creamos el objeto Cuadro1, usando el operador asignar (<-) de la siguiente manera: En adelante nos referiremos al objeto Cuadro1 cada vez que queramos utilizar la tabla de distribución de frecuencia en valores absolutos de la variable NSETG. - 6 Frecuencia absoluta acumulada usando la función cumsum() Ver información sobre el contenido de esta base de datos en el Capítulo 4. 43 6.1.2. Frecuencia relativa - Tabla de frecuencia relativa (proporciones) - Tabla de frecuencia relativa en porcentajes y redondeada a dos dígitos - Frecuencia relativa acumulada 6.2. Medidas de tendencia central En este punto trabajaremos con la variable cuantitativa MMC1 (Número de hermanos) del marco de datos mater1. - Media - Mediana - Cuartiles 6.3. Medidas de dispersión - Rango - Varianza 44 - Desviación estándar - Valores estandarizados o tipificación de una variable Ver 5.4. 6.4. Medidas de posición Para ejecutar instrucciones sobre medidas de posición se requiere cargar el paquete e1071 (Ver como cargar un paquete en 5.5) - Sesgo - Curtosis 6.5. Resumir medidas estadísticas de todas las variables de una base de datos La función summary()muestra la media, mediana, cuartiles, valor mínimo y valor máximo, para variables cuantitativas y la frecuencia absoluta para variables cualitativas. Ejemplo: resumir medidas estadísticas del marco de datos mater1. 45 6.6. Resumir medidas estadísticas para una variable de la base de datos Donde: [,”MMC1”], nos indica la columna de mater1 que debe resumirse. 46 7. ANÁLISIS BIVARIADO En este punto realizaremos cuatro tipos de análisis bivariado: análisis descriptivo con tablas cruzadas, test de asociación o de independencia con Chi cuadrado, pruebas t para la diferencia de medias y correlación bivariada. 7.1. Tablas cruzadas También llamadas tablas de contingencia. Son tablas construidas en base a dos variables: una variable fila y una variable columna. A partir de esta disposición de los datos se puede establecer relaciones entre estas dos variables. 7.1.1. Tablas cruzadas con valores absolutos Para elaborar tablas cruzadas usamos la función table(). Ejemplo: elaborar una tabla cruzada de las variables: nivel socioeconómico (V190REC)7 y lugar de residencia en la niñez (V103REC). Para ello convertiremos el vector V103 (correspondiente a la variable ENDES V103, lugar de residencia en la niñez, con 5 alternativas de respuesta: 0=Capital, ciudad grande, 1=Ciudad, 2=Pueblo, 3=Campo, 4=Exterior), en el factor V103REC con 2 alternativas de respuesta: “Urbano” y “Rural”. Para ello cargaremos el paquete car y escribiremos las siguientes instrucciones: Activamos la función attach(): Verificamos la recodificación con: Y elaboramos la tabla cruzada en valores absolutos usando la función table(): 7 Ver procedimientos de su creación en 5.1. 47 Un beneficio que tenemos al usar la función attach() es que se añaden los nombres de las variables en las tablas de resultados. - Tablas cruzadas en valores absolutos usando capas Ejemplo: elaborar una tabla cruzada de la variable V190REC (índice de riqueza actual)8 y la variable V103REC (lugar de residencia en la niñez), según la variable V102REC (lugar de residencia actual). Para transformar el vector V102, que corresponde a la variable ENDES V102, lugar de residencia actual, con dos categorías de respuesta: 1=Urbano, 2=Rural, en el factor V102REC con dos niveles, escribiremos los siguiente: Debido a que hemos creado una nueva variable, debemos activar nuevamente la función attach() Luego crearemos las tablas cruzadas por capas. 8 Ver procedimientos para su creación en 5.1. 48 7.1.2. Tablas cruzadas en valores relativos Para activar las funciones de tablas cruzadas relativas, necesitamos cargar los paquetes9: abind y Rcmdr. 7.1.2.1. Tablas cruzadas con porcentajes en columnas Ejemplo: elaborar una tabla cruzada de la variable nivel socioeconómico con 5 categorías(V190REC)10 y la variable lugar de residencia en la niñez (V103REC), con porcentajes por columnas 9 Ver un ejemplo de cómo cargar el paquete abind en 5.5 y del paquete Rcmdr en 9.1. Ver procedimientos para su creación en 5.1. 10 49 7.1.2.2. Tablas cruzadas con porcentajes en filas 7.1.2.3. Tablas cruzadas con porcentajes respecto al total 7.1.2.4. Tablas cruzadas con porcentajes en columnas usando capas 50 7.2. Test de independencia con Chi cuadrado Realizamos el test de Chi cuadrado para probar la hipótesis de que el comportamiento de una variable es independiente del comportamiento de la otra. Este test también es llamado de asociación. Para realizar el test con R, utilizamos la función chisq.test(), del paquete básico. Ejemplo: establecer si el nivel socioeconómico actual de las mujeres entrevistadas11 (V190REC), varía en función al lugar en donde residieron durante su niñez (V103REC). Para realizar el test de Chi cuadrado con valores esperados en la tabla de contingencia, lo convertimos en el objeto Prueba. 11 Ver características de las mujeres en la introducción al capítulo 5. 51 Como podemos observar, R nos advierte del posible error de aproximación a la estimación de Chi cuadrado, lo que está relacionado con la presencia de celdas con valores esperados, inferiores a 5 (ver distribución de la frecuencia esperada para la categoría muy rico). Por esta razón recodificaremos la variable nivel socioeconómico con cinco categorías de respuesta (V190REC) en la variable NSECTG (nivel socioeconómico con tres categorías de respuesta);12 y luego realizaremos nuevamente las tablas de contingencia en valores absolutos y relativos, y el test de Chi cuadrado. En base a los resultados del test, rechazamos la hipótesis nula de independencia entre el nivel socioeconómico actual de las mujeres que tuvieron alguna hermana que falleció en circunstancias relacionadas al embarazo, parto o aborto y el lugar en donde residieron durante su niñez, Χ2=18.71, df=2, n=126; p < .05. Es decir, existe una asociación significativa entre las variables. 12 Ver el procedimiento de recategorización en 5.5 y activar nuevamente la función attach(). 52 7.3. Pruebas t La pruebas t constituyen un conjunto de pruebas de hipótesis sobre las medias de variables cuantitativas. Así tenemos: - Prueba t para muestras independientes - Prueba t para muestras relacionadas - Prueba t para una muestra Para realizar las pruebas t usaremos el archivo externo EUROC.csv, una versión del archivo euro.sav13 con el cual construiremos el marco de datos euro1. Este archivo contiene información sobre indicadores sociodemográficos en 2006 y 2011, para los 28 países considerados parte de la Unión Europea en 2013. La fuente de estos datos es Eurostat, actualizada a julio de 2013 y está disponible en: http://epp.eurostat.ec.europa.eu/portal/page/portal/eurostat/home/ 7.3.1. Prueba t para muestras independientes La prueba t para muestras independientes mide la diferencia de medias entre dos grupos de una variable. Ejemplo: queremos saber si la media de la tasa de ocupación masculina de 2006 en la Zona Euro 28 (V4), fue significativamente diferente para los países que ingresaron a dicha zona durante el siglo XX, a la de aquellos que lo hicieron durante el siglo XXI. Para realizar esta prueba primero examinaremos si las variables de análisis siguen una distribución normal y presentan igualdad de varianza. - Evaluación de la distribución normal Vamos a evaluar si la forma de la distribución de la variable V4 se acerca a la de una distribución normal, primero a través del gráfico de comparación de cuantiles (ver definición y detalles de su construcción en 8.6) y luego a través del test de Shapiro-Wilk, mediante la función shapiro.test(). 13 Ver imagen de archivo euro.sav en Anexo 2. 53 La cercanía de los puntos a la recta nos permite observar una distribución de los datos de la variable, cercana a la normal, en el gráfico de comparación de cuantiles. Los resultados del test de Shapiro-Wilk, confirman la distribución normal de la variable V4, con un nivel de significación de 0,382. - Evaluación de la igualdad de varianzas Usamos el test de Levene mediante la función leveneTest() para evaluar si los grupos de análisis presentan la misma dispersión. Para ello, primero creamos la variable enterUE, luego mostramos su distribución y finalmente realizamos la prueba de Levene: 54 De acuerdo a los resultados, rechazamos la hipótesis nula de igualdad de varianza (F = 4.312, p = 0.048). - Prueba t El dato de que la hipótesis sobre igualdad de varianzas ha sido rechazada, será tomado en consideración al momento de escribir las instrucciones para realizar la prueba t (var.equal=FALSE) De acuerdo a los resultados podemos decir que en 2006, existieron diferencias significativas entre las medias de la tasa de ocupación masculina de los países de la Zona Euro 28, según siglo de incorporación a dicha Zona. La media de la tasa de ocupación masculina de los países que ingresaron a la Zona Euro durante el siglo XX fue de 79.43% mientras que la de los países que lo hicieron durante el siglo XXI fue de 75.04% , t=2, df= 18.47, n=28, p < .05. 7.3.2. Prueba t para muestras relacionadas Mide si la diferencia de las medias de dos variables (caracterizada por representar los mismos casos, medidos en tiempos diferentes (antes-después), o por casos emparejados) es diferente de 0. 55 La hipótesis nula (H0) establece que no hay diferencia de medias, es decir, que la diferencia entre ellas es igual a 0. Ejemplo: establecer si la diferencia de medias entre la tasa de ocupación masculina en 2011 (V5) y en 2006 (V4) es significativamente diferente de 0 (H1). - Evaluación de la distribución normal En el punto 7.3.1, usando el gráfico de comparación de cuantiles y el test de Shapiro-Wilk evaluamos que la variable V4 tenía una distribución normal. Por lo que ahora, solo evaluaremos la forma de la distribución de la variable V5. Ambos instrumentos confirman la distribución normal de la variable V5. - Prueba t 56 En base a los resultados de la prueba, rechazamos la hipótesis nula de que la diferencia de medias entre la tasa de ocupación masculina de 2011 y la de 2006, en la Zona Euro 28, haya sido igual a 0, t = 4,02, df = 27, p < ,000. La diferencia promedio entre ambas medias fue calculada en 3,5, dento de un intervalo de confianza que va de 1,73 a 5,33. 7.3.3. Prueba t para una muestra Si bien la prueba t para una muestra no se comprende dentro del análisis estadístico bivariado, sino más bien, dentro del univariado, reseñaremos aquí su uso como parte del conjunto de las pruebas t. La prueba t para una muestra, mide la diferencia entre la media de una variable y un valor hipotético dado. La hipótesis nula (H0) es que la media de una variable cuantitativa es igual a un valor hipotético dado. Ejemplo: queremos saber si la media de la tasa de ocupación masculina en 2011(V5) para la Zona Euro 28 fue significativamente diferente de 76,1614 (H1). De acuerdo con el punto 7.3.2, podemos decir que la variable V5, presenta una distribución normal. - 14 Prueba t Media calculada de la tasa de ocupación masculina durante el período 2000-2007 para la Zona Euro (27) 57 En base a los resultados, rechazamos la hipótesis nula. Por lo que podemos decir que la media de la tasa de ocupación masculina para la Zona Euro 28 en 2011 fue significativamente diferente de 76,16, t=-2,18, df=27, p<.05. La media se calculó en 73,86 dentro de un intervalo de confianza que va de 71,71 a 76,02. 7.4. Correlación bivariada Hay varios tipos de coeficiente de correlación. El coeficiente de correlación Pearson describe y mide la fuerza de la relación lineal entre dos variables cuantitativas continuas. Este coeficiente puede asumir valores entre -1 y +1, donde: -1 indica una correlación negativa perfecta y +1 una correlación positiva perfecta; además se considera que el 0 indica la ausencia de una relación lineal entre las variables de análisis. En R se puede obtener una medida de la correlación entre dos variables con la función cor(). Ejemplo: estimar el coeficiente de correlación entre el porcentaje de nacimientos fuera del matrimonio (V2)15 y la tasa de ocupación femenina en 2006 (V6). Sin embargo esta simple operación no nos permite conocer ni el nivel de significación de esta estimación ni el intervalo de confianza en el que está comprendida. Para ello debemos utilizar la función cor.test, del paquete básico, verificando previamente, que las variables de análisis presenten una distribución normal. Además es recomendable observar la forma de la relación entre las variables de análisis así como la presencia de valores extremos, utilizando un diagrama de dispersión. - Evaluación del sentido de la relación y detección de valores extremos utilizando un diagrama de dispersión Ver detalles de su construcción en el punto 8.5. 15 Eurostat define esta variable como: nacimientos, donde el estado civil de la madre al momento del nacimiento fue distinto al de casada. 58 El gráfico nos permite identificar una relación lineal de tipo positiva entre las variables de análisis. Asimismo, podemos observar la presencia de un valor extremo (Malta) y de otro que se aleja de la relación lineal, pero que no constituye un valor extremo (Chipre). - Evaluación de la distribución normal Realizaremos la evaluación de la distribución normal de las variables de análisis con los gráficos de cuantiles y el Test de Shapiro-Wilk. A continuación se muestran los gráficos de cuantiles (Ver detalles de su construcción en 8.6): 59 60 Como podemos observar, ambos gráficos nos describen una distribución normal de las variable V2 y V6. A continuación se muestran los resultados del test de Shapiro-Wilk: El Test de normalidad Shapiro-Wilk nos confirma la distribución normal de ambas variables. - Prueba de correlación Existe una correlación positiva entre las variables analizadas. Lo que indica que cuando la tasa de ocupación femenina aumentó, el porcentaje de nacimientos fuera del matrimonio, también lo hizo, el coeficiente de correlación (r) fue igual 0,627, df= 26, n= 28, p < .000, y se calculó en un intervalo de confianza de 0,332 y 0,811, lo que indica que la correlación difiere significativamente de 0. Como hemos podido observar en el gráfico de comparación de cuantiles, Chipre, representa un país cuyos valores de las variables de análisis, se alejan de la relación. Podríamos retirar del conjunto de países de análisis a Chipre, para observar los cambios en la fuerza de la relación de relación entre las variables. Para ello, escribimos la siguiente instrucción: 61 Donde: euro3 es el nuevo marco de datos que contendrá todos los casos de euro1 menos el caso correspondiente a la fila 13 que contiene los datos de Chipre. euro1[-c(13),] indica que conservamos todos los datos de euro1 menos la fila 13. Los resultados de la prueba de correlación serían entonces, los siguientes: 62 8. GRÁFICOS En este capítulo daremos ejemplos de cómo se construyen los gráficos estadísticos de mayor uso en el análisis estadístico básico. 8.1. Gráficos de barras El gráfico de barras nos permite observar la forma en que se distribuyen los datos de las variables cualitativas. Esta distribución se puede mostrar en valores absolutos o relativos. Ejemplo: construir un gráfico de barras en valores absolutos para la variable Siglo de entrada a la Zona Euro (enterUE). 63 Colores R maneja 657 colores, a cuyos nombres podemos tener acceso a través de la función colors(). …// 8.2. Gráficos de sectores en porcentajes Al igual que los gráficos de barras, los gráficos de sectores nos permiten observar la forma en que se distribuyen los datos de las variables cualitativas y también se puede mostrar en valores absolutos o relativos. Ejemplo: elaborar un gráfico de sectores en porcentajes de la variable “Siglo de entrada a la Zona Euro” (enterUE). 64 8.3. Histogramas Estos gráficos nos permiten describir la forma de la distribución de variables cuantitativas. Ejemplo: elaborar un histograma con frecuencias absolutas, de la tasa de ocupación femenina en la Zona Euro en 2006 (V6), incluidos los países incorporados hasta 2013. 65 8.4. Diagrama de caja El diagrama de caja nos permite observar la dispersión de los valores de una variable. - Diagrama de caja de una variable cuantitativa: Ejemplo: elaborar un diagrama de caja de la variable tasa de ocupación femenina en 2006 (V6), incluidos los países incorporados hasta 2013 - Diagrama de caja de una variable cuantitativa en función a una cualitativa Ejemplo: elaborar un diagrama de caja de la tasa de ocupación femenina (V6) según siglo de entrada a la Unión Europea (enterUE), diferenciado por colores y con identificación del nombre del país para los casos de valores extremos. Se puede obtener los mismos resultados con cualquiera de las secuencias de instrucciones siguientes: 66 Observamos que al ejecutar las instrucciones, además del gráfico, aparece una lista con los nombre de los países que presentan valores extremos en la variable cuantitativa que estamos analizando, en este caso: Malta. 67 8.5. Diagramas de dispersión Usamos estos gráficos para ilustrar la forma de la relación entre dos variables cuantitativas, así como, para identificar posibles valores extremos. - Diagrama de dispersión simple Ejemplo: elaborar un diagrama de dispersión entre la tasa de ocupación femenina y el porcentaje de niños nacidos fuera del matrimonio, usando el paquete básico. 68 - Diagrama de dispersión con línea de tendencia, elipse e identificación de algunos puntos con números Para elaborar este diagrama y los siguientes es necesario que el paquete Rcmdr esté cargado. 69 - Diagrama de dispersión con línea de tendencia, elipse y algunos puntos etiquetados 70 Cabe precisar, que el único valor considerado extremo en el diagrama de dispersión es Malta. - Diagrama de dispersión con línea de tendencia, elipse y todos los puntos etiquetados 71 8.6. Gráfico de comparación de cuantiles (QQ-plot) “Sirve para comparar los datos observados a los datos que se debería tener si estos siguieran perfectamente una cierta distribución, a menudo una distribución normal. Los valores observados y los ideales (cuantiles) son comparados sobre un gráfico x-y que muestra una tendencia lineal en caso de normalidad.” (SMCS, 2008)16 Ejemplo: elaborar un gráfico de comparación de cuantiles con identificación de algunos valores. 16 Traducción libre. 72 - Gráfico de comparación de cuantiles con etiquetado 73 8.7. Pirámide de edades Las pirámides de edades son gráficos que nos permiten observar la forma de la estructura de una población según sexo y edad. A continuación mostraremos dos maneras de construir pirámides de edades en R. - Usando el paquete básico. Aquí construiremos una pirámide de edades usando una adaptación del programa presentado por Correa y Gonzáles (2002: 74-76), que funciona con el paquete básico de R. Ejemplo: construir una pirámide de edades, usando el archivo RPIRMD.csv, que contiene información de la población censada en la provincia de Puno-Perú, durante el Censo de Población y Vivienda de 2007, el cual leeremos en R como puno117. 17 Ver contenido en Anexo 2. 74 75 - Usando la función pyramid() de Minato Nakazawa Para construir la pirámide de edades de la provincia de Puno-Perú en 2007, esta vez usaremos la función pyramid() escrita por Nakazawa (2013: 2): pyramid(data, Laxis=NULL, Raxis=NULL, AxisFM="g", AxisBM="", AxisBI=3, Cgap=0.3, Cstep=1, Csize=1, Llab="Males", Rlab="Females", Clab="Ages", GL=TRUE, Cadj=-0.03, Lcol="Cyan", Rcol="Pink", Ldens=-1, Rdens=-1, main="", ...) Para usar esta función, primero debemos instalar el paquete pyramid. Para ello seguimos la secuencia que se muestra en el gráfico: 76 Luego cargamos el paquete. Además las variables del archivo donde se encuentran los datos deben estar dispuestas organizadas en el siguiente orden: variable Hombres, variable Mujeres, variable Edades, como se muestra cuando leemos en R como puno2, el archivo pyramideNKZW.csv . 77 Luego aplicamos la función pyramid() 78 79 9. CARACTERÍSTICAS Y FUNCIONES BÁSICA DE R COMMANDER 9.1. Instalar R Commander Para instalar R Commander, desde el menú Packages de R, primero seleccionamos Install package(s), luego seleccionamos un CRAN mirror y finalmente el paquete Rcmdr. Entonces se mostrará el siguiente mensaje en la Consola y el cursor quedará en espera. Ahí escribimos library(Rcmdr). Al digitar esta instrucción por primera vez, aparecerá un mensaje que nos advierte que Rcmdr necesita instalar otros paquetes. Para ello, hacemos clic sobre el botón “Sí”. 80 Entonces aparecerá la ventana de instalación de los paquetes restantes. Hacemos clic sobre OK. R Commander nos notificará el éxito de la instalación a través de la Consola. Y se abrirá la ventana de R Commander. En las siguientes sesiones podemos entrar a R Commander digitando library(Rcmdr) en la Consola de R, o podemos cargarlo desde el menú Packages Load package… 81 9.2. Descripción del ambiente de trabajo de R Commander En el siguiente gráfico se muestran las ventanas de trabajo principales en R Commander. - El menú principal Contiene los menús: Fichero, Editar, Datos, Estadísticos, Gráficas, Modelos, Distribuciones, Herramientas y Ayuda. Desde estos menús, enviaremos instrucciones a R para activar un conjunto de datos, realizar transformaciones de los mismos o de sus variables, realizar análisis estadísticos y gráficos con ellos, guardar los resultados o solicitar ayuda para algún procedimiento de análisis de datos. - Barra de herramientas Contiene las siguientes pestañas: pestañas de estado, que nos permite identificar la base de datos activa; pestaña de edición que nos permite editar las bases de datos que hayan sido cargadas a R Commander; pestaña de visualización, que nos permite obtener una imagen de la base de datos activa; y pestaña de modelos, que cuando trabajamos con modelos estadísticos, nos muestra cuál es el que está activo. - La ventana R Script Es aquella en donde se escriben automáticamente las instrucciones que enviamos desde los menús. También podemos escribir manualmente, instrucciones en esta ventana. - El botón Ejecutar Nos permite ejecutar manualmente una o más instrucciones seleccionadas, en la ventana Script. 82 - La ventana de resultados En ella también se escriben automáticamente las instrucciones enviadas desde los menús, además de los resultados de dichas instrucciones. - La ventana R Markdown Aquí se convierten las instrucciones dadas a R Commander en documentos R Markdown18. Cuando esta ventana está activa, al hacer clic sobre el botón “Generar informe HTML”, se compila el documento R Markdown en formato HTML permitiendo su publicación en una página web. - La ventana de mensajes Aquí se muestran mensajes en relación a las instrucciones para el análisis de datos que hemos dado a R Commander. Los mensajes en azul indican que las instrucciones se procesaron sin inconvenientes. Los mensajes que aparecen en rojo, indican que hay error en las instrucciones dadas, y que por lo tanto no se ha podido reportar los resultados; si esto ocurre, debemos corregir la instrucción. Los mensajes en verde 19 indican que el resultado se obtuvo, pero que hay detalles que deben tenerse en cuenta para una correcta interpretación de los resultados. - Ubicación de la sesión de trabajo Para poder ubicarnos en el directorio en el que vamos a trabajar seleccionamos: Fichero Cambiar directorio de trabajo Y en la siguiente ventana escogemos el directorio y la carpeta en los que depositaremos todos los objetos que desarrollemos en R: 18 Markdown es una herramienta para convertir textos planos en formato HTML para su publicación en un sitio web. (John Gruber, 2004) 19 Por ejemplo al instalar Rcmdr, vemos que en la ventana de mensajes aparece uno en letras de color verde, que nos sugiere que: “La versión de R Commander funciona mejor ba[j]o RGui con la interface de documento único (SDI); vea ?Commander”. Esto se puede hacer desplegando el menú Edit GUI preferences… y activando SDI, en la opción Single or multiple windows de la ventana RGui Configuration Editor. Para realizar los ejemplos de este manual, no se ha realizado este cambio. 83 9.3. Tratamiento de archivos con R Commander 9.3.1. Trabajar con archivos externos En R Commander podemos trabajar con archivos externos de dos formas: cargando archivos o importándolos. 9.3.1.1. Cargando archivos Esta modalidad de trabajo nos permite hacer modificaciones directas en el conjunto de datos inserto en el archivo, a través de la ventana de edición. - Archivos que pueden ser cargados Archivos con extensión *.RData, *.rda, *.Rda, *.RDA. - Procedimiento para cargar archivos Datos Cargar conjunto de datos Ejemplo: cargar el conjunto de datos pobres que se encuentra en el archivo POOR1.RData, creado en 4.5. Al finalizar, podemos observar que el conjunto de datos “pobres”, inserto en el archivo POOR1.RData, está activo. 84 Y podemos obtener una imagen de su contenido, haciendo clic sobre el botón “Visualizar conjunto de datos”. - Edición de archivos cargados Como ya señalamos, al cargar un archivo externo, es posible editar el conjunto de datos inserto en él. Para ello hacemos clic sobre el botón “Editar el conjunto de datos” e introducimos las modificaciones consideradas pertinentes. 9.3.1.2. Importando archivos Bajo esta modalidad de trabajo, no podemos entrar a la ventana de edición para modificar los datos. - Archivos que pueden ser importados Podemos importar a R, archivos con formato de texto, desde un directorio o desde una dirección URL, así como archivos de los siguientes programas: SPSS, STATA, SAS, Minitab, Excel, Access, DBase. - Procedimiento de importación de archivos En esta parte trabajaremos con el archivo RPUNOE1.sav, construido en base a la fusión de dos archivos de la Encuesta Demográfica y de Salud Familiar-Endes, Perú, 2012: RECH0.sav y RECH1.sav, integrantes del módulo: 323-Modulo64, y disponibles en: http://iinei.inei.gob.pe/microdatos/. 85 Este archivo contiene información sobre las características educativas de 550 niños de 12 a 16 años de edad del departamento de Puno-Perú, 2012. Para importar el archivo externo SPSS RPUNOE1.sav a R, donde lo leeremos como el conjunto de datos PUNOEST seguiremos los siguientes pasos: Primero desplegamos el menú: Datos Importar datos desde datos SPSS En la ventana “Importar datos de SPSS” escribimos como nombre del conjunto de datos: PUNOEST, y dejamos activadas las opciones “Convertir etiquetas de valores en niveles de factor y “Convertir nombres de variables a minúsculas”, luego hacemos clic sobre el botón “Aceptar”. Luego se abrirá una ventana emergente en la que seleccionaremos y abriremos el archivo RPUNOE1.sav. Al finalizar, la pestaña “Conjunto de datos”, nos indicará que PUNOEST está activo: 9.3.2. Crear un conjunto de datos Para crear un conjunto de datos desde el editor de datos de R Commander, desplegamos el menú: Datos Nuevo conjunto de datos… e introducimos el nombre del nuevo conjunto de datos: 86 Al aceptar, se abrirá la ventana del Editor de Datos con un encabezado que contiene los nombres de las variables autogeneradas en columnas; en el margen izquierdo los números de las filas; y con casilleros en blanco, al centro, listos para escribir sobre ellos nuestros propios datos. Allí podemos escribir por ejemplo: Al finalizar, en la ventana aparecerá el siguiente mensaje: Y el conjunto de datos se mostrará como activo Para guardarlo, desplegamos el menú: Datos Conjunto de datos activos Guardar el conjunto de datos activos… Y guardamos este conjunto de datos como EJNUEVOCD.RData 87 9.3.3. Cambiar de conjunto de datos activo Al igual que en R, en R Commander podemos trabajar con varios conjuntos de datos a la vez. Como ya dijimos, en 9.2, la base de datos activa estará visible en la pestaña de estado “Conjunto de datos:”. Si queremos cambiar de conjunto de datos, haremos clic sobre el nombre del activo (en este caso PUNOEST), para abrir la ventana “Seleccionar conjunto de dat…” que contiene la lista de los conjuntos de datos disponibles en la sesión de trabajo. 9.3.4. Trabajar con solo un conjunto de variables de los archivos Para crear un nuevo conjunto de datos, que solo contenga un conjunto de variables de otro conjunto de datos activo, desplegamos el menú: Datos Conjunto de datos activo Filtrar el conjunto de datos activo En la ventana “Filtrar el conjunto de datos” desactivamos el recuadro “Incluir todas las variables”, y luego seleccionamos las variables con las que deseamos trabajar en un nuevo conjunto de datos (presionamos la tecla CTRL, para facilitar la selección si estas no se ubican de manera consecutiva). Escribimos el nombre del nuevo conjunto de datos (en el ejemplo PUNOEST3) y hacemos clic sobre el botón “Aceptar”. 88 9.4. Tratamiento de variables con R Commander 9.4.1. Convertir vectores en factores o crear variables cualitativas En los archivos de bases de datos como los de de SPSS (*.sav), las variables cualitativas tienen por lo general códigos numéricos y etiquetas alfanuméricas Ejemplo: La variable hv025 (lugar de residencia) del archivo RPUNOE1 tiene los códigos de respuestas 1 y 2, y sus etiquetas correspondientes son 1 = “Urbano” y 2 = “Rural”. Al importar este tipo de archivos, R Commander puede leerlos de dos maneras. Si al momento de importar el archivo no activamos la opción “Convertir etiquetas de valores en niveles de factor”, R Commander leerá los códigos numéricos de estas variables como vectores y los tratará como variables numéricas, como se puede observar a continuación: Por el contrario, si activamos la opción “Convertir etiquetas de valores en niveles de factor”, R Commander convertirá, de manera automática, todas las variables etiquetadas que contenga el archivo SPSS en factores. Veamos el resultado de esta elección con la variable hv025. 89 9.4.2. Eliminar variables Una vez activado el conjunto de datos, podemos eliminar variables del mismo, desplegando el menú: Datos Modificar variables del conjunto de datos activo Eliminar variables del conjunto de datos Luego seleccionamos una o más variables, y hacemos clic sobre el botón Aceptar. 9.4.3. Renombrar variables Para renombrar variables desplegamos el menú: Datos Modificar variables del conjunto de datos activo Renombrar variables. En la ventana emergente seleccionamos una o más variables. Y escribimos los nuevos nombres de la o las variable(s) seleccionada(s). 90 A continuación podemos observar que las variables hv104 y hv105 han sido renombradas como Sexo y Edad. Antes Después 9.4.4. Crear nuevas variables Para crear nuevas variables desplegamos el menú: Datos Modificar variables del conjunto de datos activo Calcular una nueva variable y luego seleccionamos una variable cuantitativa. Ejemplo: crear una variable que exprese a la variable número de años de instrucción (hv108) en logaritmos. En el conjunto de datos observaremos a la variable hv108, y además, a la variable hv108LN, que expresa los valores de la variables hv108 en logaritmos. Así podemos generar otras variables con otras expresiones de cálculo como elevar al cuadrado, calcular la raíz cuadrada… - Tipificar variables Para crear valores estandarizados o tipificados de una variable desplegamos el menú: Datos Modificar variables del conjunto de datos activo Tipificar variables… 91 9.4.5. Recodificar Para recodificar variables primero verificaremos los códigos y categorías correspondientes a la variable a recodificar. Ejemplo recodificar la variable “lugar de residencia-4 categorías” (hv026) del conjunto de datos PUNOEST, en la variable “lugar de residencia-3 categorías”, en el orden “campopueblo-ciudad mediana (hv026for). En el archivo original RPUNOE1.sav, esta variable hv026 tiene cuatro niveles: 0 = “Capital, ciudad grande”; 1 = Ciudad mediana; 2 = “Pueblo” y 3=”Campo”. Como podemos observar, en la tabla de frecuencia solicitada a R, la categoría “Capital, ciudad grande”, no tiene elementos, por lo que vamos a crear otra variable a partir de la recodificación de hv026, a la que llamaremos hv026recf, que tendrá sólo tres niveles: 1 = Ciudad mediana; 2 = “Pueblo” y 3=”Campo”. Para ello desplegamos el menú: Datos Modificar variables del conjunto de datos activo Recodificar variables Luego elegimos hv026; escribimos su nuevo nombre (hv026recf) dejamos seleccionada la opción “Convertir cada nueva variable en factor” e introducimos las “directrices de recodificación”. 92 Al elaborar tablas de distribución de frecuencias, el resultado será el siguiente. Como vemos las categorías de las variables han sido ordenadas alfabéticamente. Para cambiar el orden de presentación de las categorías de la variable, podemos, ya sea especificarlo con el argumento levels, vía la ventana R Script: Con el resultado siguiente: O podemos desplegar el menú: Datos Modificar variables del conjunto de datos activo Reordenar niveles de factor En la ventana emergente escogemos: “Reordenar niveles de factor”, seleccionamos la variable a reordenar, le damos un nuevo nombre, en este caso hv026for, activamos la opción factor ordenado, y hacemos clic sobre el botón “Aceptar”. 93 Luego reordenamos los niveles como se muestra en el siguiente gráfico y hacemos clic sobre el botón “Aceptar”. 9.4.6. Modificar datos desde el Editor Esta opción solo es posible cuando cargamos archivos a R. Ver punto 9.3.1.1., para más detalles. 9.5. Análisis univariado con R Commander 9.5.1. Tablas de distribución de frecuencias absolutas y relativas Al solicitar tablas de distribución de frecuencias en R, automáticamente se elaboran tanto las absolutas como las relativas. Ejemplo: elaborar las tablas de distribución de frecuencias de las variables “lugar de residencia-2 categorías” (hv025) y “mayor nivel de educación alcanzado” (hv106). Estadísticos Resúmenes Distribución de frecuencias… En la ventana “Distribuciones de frecuencias”, seleccionamos las variables. 94 El resultado para la variable “lugar de residencia-2 categorías” (hv025) es el siguiente: Los resultados para la variable “mayor nivel de educación alcanzado” (hv106) presenta niveles sin datos. Para evitar que se presenten estos niveles, recodificaremos hv106 siguiendo la secuencia siguiente: Datos Modificar variables del conjunto de datos activo Recodificar variables En la ventana “Recodificar Variables”, seleccionamos la variable a recodificar (hv106), y le asignamos un nuevo nombre (hv106recf), aceptamos la opción predefinida por R Commander: “Convertir cada nueva variable en factor” e introducimos las directrices de recodificación como se ilustra a continuación 95 Al solicitar la distribución de frecuencia de la nueva variable hv106recf, el resultado será el siguiente: 9.5.2. Medidas de resumen - Medidas de resumen para todas las variables del conjunto de datos Estadísticos Resúmenes Conjunto de datos activo 96 … - Resúmenes de variables cuantitativas. Estadísticos Resúmenes Resúmenes numéricos En la ventana “Datos” seleccionamos las variables a resumir, en el ejemplo, las variables hv105 (edad) y hv108 (número de años de estudio): Y en la ventana “Estadísticos”, podemos seleccionar diferentes medidas de resumen: tendencia central, dispersión y posición. 97 Para las variables analizadas los resultados son los siguientes: También podemos solicitar estas medidas por grupos; por ejemplo, según el área de residencia (hv025). Con el resultado siguiente: 9.6. Análisis bivariado con R Commander 98 9.6.1. Tablas cruzadas absolutas y relativas Ejemplo: elaborar una tabla cruzada de la variable “lugar de residencia-3 categorías” (hv026for)20 y la variable “mayor nivel educativo alcanzado-2 categorías” (hv106recf). Para realizar tablas cruzadas o de contingencia desplegamos el menú: Estadísticos Tablas de contingencia Tabla de doble entrada En la ventana “Datos”, elegimos una variable fila (hv026for) y una variable columna (hv106recf). En la ventana “Estadísticos”, elegimos “Porcentajes por filas”. Y en la ventana de resultados aparecerá lo siguiente 20 Creada en 9.4.5. 99 También se puede pedir los porcentajes en columnas. Y porcentajes respecto al total. 9.6.2. Test de independencia con Chi cuadrado Ejemplo: establecer si el máximo nivel educativo alcanzado por los niños de de 12 a 16 años en el departamento de Puno-Perú en 2007 (hv106recf), varía en función del lugar donde residen (hv026for). Para realizar el test de independencia con Chi cuadrado, realizamos los procedimientos anteriores, pero además en la ventana “Estadísticos”, activamos las opciones: porcentaje en filas, Test de independencia Chi-cuadrado e imprimir frecuencias esperadas. 100 El resultado será el siguiente: 101 En base a los resultados del test, rechazamos la hipótesis nula de independencia entre el lugar de residencia y el máximo nivel educativo alcanzado por los niños de 12 a 16 años en el departamento de Puno Χ2=7,81, df=2, n=550; p < ,05. Es decir, existe una asociación significativa entre las variables. 9.6.3. Pruebas t 9.6.3.1. Prueba t para muestras independientes En esta parte usaremos la base de datos euro.sav,21 que leeremos en R como el conjunto de datos euro. Ejemplo: queremos saber si la media de la tasa de ocupación femenina en 2011 (V7) en los países que conforman la Zona Euro 28, fue significativamente diferente para los países que ingresaron a dicha zona durante el siglo XX, a la de aquellos que lo hicieron durante el siglo XXI (enterUE). Antes de realizar la prueba t, evaluamos la distribución normal de la variable V7 así como la igualdad de varianzas de los grupos de análisis: Para la prueba de normalidad usamos: el gráfico de comparación de cuantiles (Ver procedimientos sobre la construcción del gráfico en 9.7.6). 21 Ver imagen del archivo euro.sav en Anexo 2, y una reseña sobre su contenido en 7.3. 102 Y para el test de Shapiro-Wilk, desplegamos el menú: Estadísticos Resúmenes Test de Normalidad de Shapiro-Wilk… Probada la normalidad de la distribución de la variable, realizamos la Prueba de Levene sobre la igualdad de varianza de los grupos de análisis. Pero antes de realizar la prueba de Levene, crearemos la variable “enterUE”, a partir de la variable V11, de tal manera que queden definidas dos categorías: países que entraron a la Unión Europea durante el siglo XX, y aquellos que lo hicieron a partir del siglo XXI. Para ello desplegamos el menú: Datos Modificar variables del conjunto de datos activo Recodificar variables - Prueba de Levene sobre igualdad de varianzas 103 Estadísticos Varianzas Test de Levene Elegimos el factor (enterUE), la variable explicada (V7) y definimos como centro, la media. Los resultados serán los siguientes: El test de Levene confirma la igualdad de las varianzas de los grupos de análisis (69,91 para los países que ingresaron a la Zona Euro en el siglo XX y 52,23 para los países que lo hicieron en el siglo XXI), p = 0,570. En base a esta información realizamos la prueba t para muestras independientes, desplegando el menú: Estadísticos Medias Test para muestras independientes En la ventana “Datos”, seleccionamos las variables para la prueba. 104 Y en la ventana “Opciones”, aceptamos las predefinidas por R Commander, salvo en la opción ¿Suponer varianzas iguales?, en donde seleccionaremos “Sí”. Los resultados serán los siguientes: De acuerdo a los resultados podemos decir que en 2011, no existieron diferencias significativas entre las medias de la tasa de ocupación femenina de los países de la Zona Euro, según siglo de incorporación a dicha Zona. La media de la tasa de ocupación femenina de los países que ingresaron a la Zona Euro durante el siglo XX fue de 64,48 mientras que la de los países que lo hicieron durante el siglo XXI fue de 59,49, t=1,68, df= 26, n=28, p = 0,106. 9.6.3.2. Prueba t para muestras relacionadas Ejemplo: establecer si la diferencia de medias entre la tasa de ocupación femenina en 2011 (V7) y en 2006 (V6) es significativamente diferente de 0. - Evaluación de la distribución normal En los puntos 9.6.3.1., y 7.4., usando el gráfico de comparación de cuantiles y el test de Shapiro-Wilk evaluamos que las variables V7 y V6 presentaban una distribución normal. - Prueba t 105 Para realizar la prueba t para muestras relacionadas, desplegamos el menú: Estadísticos Medias Test t para datos relacionados… En la ventana “Datos”, seleccionamos las variables a emparejar, en este caso v7 (tasa de ocupación femenina en 2011) y v6 (tasa de ocupación femenina en 2006). En la ventana “Opciones” solicitamos un test bilateral a un nivel de confianza del 95%. Los resultados serán los siguientes: En base a los resultados de la prueba, aceptamos la hipótesis nula de que la diferencia de medias entre la tasa de ocupación femenina de 2011 y la de 2006, en la Zona Euro, haya sido igual a 0, t = 0.137, df = 27, p < 0,892. 106 9.6.3.3. Prueba t para una muestra Ejemplo: establecer si la media de la tasa de ocupación femenina 2011(V7) para la Zona Euro 28 fue significativamente diferente a 61,9 (valor que representa la tasa de ocupación femenina en la Zona Euro 17, en el mismo período) (H1). De acuerdo con el punto 9.6.3.1., podemos decir que la variable V7, presenta una distribución normal. Para realizar la prueba t para una muestra, desplegamos el menú: Estadísticos Medias Test t para una muestra Seleccionamos una variable, la hipótesis alternativa!= mu0; establecemos un valor hipotético para la hipótesis nula, en este caso 68,5 y un nivel de confianza del 95%. Los resultados son los siguientes: En base a los resultados, aceptamos la hipótesis nula. Por lo que podemos decir que la media de la tasa de ocupación femenina para la Zona Euro 28 en 2011 no fue significativamente diferente de 61,9, t=0,17, df=27, p<.866. La media para la Zona Euro 28 se calculó en 62,16 dentro de un intervalo de confianza que va de 59,01 a 65,31. 107 9.6.4. Correlación bivariada Ejemplo: establecer la correlación entre el la tasa de ocupación femenina en 2011 en la Zona Euro 28 (v7) y el porcentaje de niños nacidos fuera del matrimonio en 2011 (V3), el nivel de significación de esta estimación y el intervalo de confianza en el que está comprendida. Antes de establecer la correlación entre las variables v7 y v3, vamos a observar la forma de la relación entre las variables así como la presencia de valores extremos, utilizando un diagrama de dispersión, además realizaremos la prueba de normalidad para la variable v3. - Evaluación del sentido de la relación y detección de valores extremos utilizando un diagrama de dispersión Ver detalles de su construcción en el punto 9.7.5. El gráfico nos permite identificar una relación lineal positiva entre las variables, sin embargo, existe un valor que se aleja de esta forma de relación, sin constituir un valor extremo: el 13 (correspondiente a Chipre). - Evaluación de la distribución normal 108 En 9.6.3.1., utilizando el gráfico de comparación cuantiles y el Test de Shapiro-Wilk, realizamos la evaluación de la distribución normal de la variable v7. Aquí realizaremos lo mismo para la variable v3. A continuación se muestra el gráfico de comparación de cuantiles (Ver detalles de su construcción en 9.7.6): Para realizar el test de Shapiro-Wilk desplegamos el menú: Estadísticos Resúmenes Test de normalidad de Shapiro-Wilk… Comprobada la distribución normal de ambas variables, realizamos el test de correlación. 109 - Test de correlación Estadísticos Resúmenes Test de correlación Luego seleccionamos las variables, y dejamos marcadas las opciones por defecto: Tipo de correlación: Coeficiente de Pearson e Hipótesis alternativa: Bilateral Existe una correlación positiva entre las variables analizadas. Lo que indica que cuando la tasa de ocupación femenina aumentó, el porcentaje de niños nacidos fuera del matrimonio, también lo hizo, el coeficiente de correlación (r) fue igual 0,596, p < ,000, y se calculó en un intervalo de confianza de 0.287 y 0.793, lo que indica que la correlación difiere significativamente de 0. Si retiramos del conjunto de datos a Chipre, país que representa el valor que más se aleja de la relación lineal, siguiendo la secuencia: Conjunto de datos activo Borrar fila(s) del conjunto de datos activo… 110 Los resultados de la prueba de correlación serían los siguientes: 9.7. Gráficos con R Commander En R Commander, usando la opción Gráficas es posible realizar una gran variedad de gráficos de variables cualitativas y cuantitativas, así como de sus relaciones; en este punto realizaremos seis de los gráficos más utilizados en ciencias sociales. 9.7.1. Gráfico de barras Para elaborar un gráfico de barras desplegamos el menú: Gráficas Gráfica de barras Seleccionamos la variable a graficar y escribimos las etiquetas respectivas. 111 Podemos mejorar la presentación del gráfico de barras añadiendo las siguientes instrucciones en la ventana Script: - sub=”Fuente: ENDES-2012”, para indicar la fuente de datos - ylim=c(0,400), para indicar que la escala de valores del eje y va de 0 hasta 400 col=”royalblue2”, para cambiar el color de las barras. - La secuencia quedará así: Luego marcamos las instrucciones y hacemos clic sobre el botón “Ejecutar”. 112 - Colores Podemos acceder al nombre de los colores disponibles, desplegando el menú: Gráfica Gama de colores… Luego aparecerá el siguiente gráfico. Al hacer clic sobre uno de los recuadros de colores, se abrirá una gama más grande de colores, desde la cual podemos seleccionarlos e inclusive personalizarlos. 113 Luego de seleccionar el color, al hacer clic en Aceptar, aparecerá nuevamente la ventana “Elegir la gama de colores”, pero esta vez se escribirá el nombre del color seleccionado. 9.7.2. Gráfico de sectores Para realizar este gráfico, desplegamos el menú: Gráficas Gráfica de sectores… Luego seleccionamos una variable, en este caso: nivel educativo alcanzado (hv106recf). El resultado será el siguiente: Para eliminar las etiquetas: “Frecuency”, “hv106recf” y agregar la fuente al gráfico, en la ventana R Script borraremos las siguientes instrucciones: xlab="hv106recf", 114 ylab="Frequency", y agregaremos la instrucción: sub="Fuente: ENDES-2012", La modificación quedará como sigue: Luego sombrearemos la instrucción y haremos clic sobre el botón “Ejecutar” Entonces aparecerá el siguiente gráfico en valores absolutos: 9.7.3. Histograma Para realizar este gráfico, desplegamos el menú: Gráficas Histograma… En la ventana de “Datos”, seleccionamos la variable a graficar. 115 En la ventana “Opciones” aceptamos las “Opción gráfica”: Número de clases: auto, y en la “Escala de ejes”: Recuentos de frecuencias. Luego etiquetamos los ejes y le damos un título al gráfico. El resultado será el siguiente 116 Para realizar histogramas por grupos, activamos la ventana “Grupos” en la ventana “Datos”, y seleccionamos la variable de agrupación, en este caso hv025 (lugar de residencia). El resultado será el siguiente 9.7.4. Diagrama de caja En este punto mostraremos primero, cómo elaborar diagramas de caja para una variable cuantitativa, y luego, cómo hacerlo para una variable cuantitativa en función a una cualitativa - Diagrama de caja de una variable cuantitativa Gráficas Diagrama de caja… En la ventana “Datos”, seleccionamos la variable a graficar. En este caso la variable hv108 (Número de años de estudio). 117 En la ventana “Opciones”, aceptamos la opción predefinida “Identificar atípicos”: Automáticamente, luego escribimos las etiquetas. El resultado será el siguiente: 118 - Diagrama de caja de una variable cuantitativa en función a una cualitativa Para presentar el diagrama de caja de una variable cuantitativa en función de grupos de una variable cualitativa, en la ventana de “Datos”, además de seleccionar la variable cuantitativa, haremos clic sobre el botón: Luego en la ventana “Grupos”, elegiremos la variable cualitativa que definirá los grupos según los cuales necesitamos obtener los diagramas de caja para la variable hv108 (número de años de instrucción), en este caso, la variable hv025 (lugar de residencia). Después de realizar esta operación veremos que se registra en la ventana “Datos” el mensaje: “Gráfica según: hv025”. Luego ingresaremos a la ventana “Opciones”, aceptaremos la opción predefinida “Identificar atípicos”: Automáticamente y finalmente escribiremos las etiquetas correspondientes. 119 El resultado será el siguiente: Cuando ciertos niveles de la variable de agrupación carecen de información, esto se refleja en los gráficos. Como ejemplo veremos la variable hv026. 120 En el ejemplo, la variable hv026, tiene cuatro niveles, donde el nivel 0 = “Capital, ciudad grande”, carece de información. Por ello, antes de realizar el gráfico debemos recodificar la variable hv026, creando la nueva variable hv026for (ver procedimiento en 9.4.5). Luego instruiremos a R para que realice el gráfico con la variable hv026for El resultado será el siguiente: 121 9.7.5. Diagrama de dispersión Para realizar este gráfico, desplegamos el menú: Gráficas Diagrama de dispersión Luego seleccionamos las variables x e y. En la ventana “Opciones”, aceptamos las opciones de gráfica predefinidas por R y escribimos las etiquetas. 122 El resultado será el siguiente: 9.7.6. Gráfico de comparación de cuantiles Para realizar este gráfico, desplegamos el menú: 123 Gráficas Gráfica de comparación de cuantiles Luego seleccionamos la variable a graficar. Aceptamos las opciones de gráfica predefinidas: Distribución normal e Identificar Observaciones Automáticamente. Y finalmente escribimos las etiquetas correspondientes. El resultado será el siguiente: 124 BIBLIOGRAFÍA Chihara, L. (2010). R Guide. Consultado http://people.carleton.edu/~lchihara/Splus/RVectors.pdf el 17/01/2014 en Correa, J. C., y González, N. (2002). Gráficos Estadísticos con R. Consultado el 14/01/2014 en http://cran.r-project.org/doc/contrib/grafi3.pdf Fox, J. (2011). Recode a variable. http://127.0.0.1:25813/library/car/html/recode.html En R Documentation: Gruber, J. (2004). Markdown. Daring Fireball. Consultado el 26/02/2014 en: http://daringfireball.net/projects/markdown/ Ihaka, R. (1998). A Free Software Project. A Brief History. R: Past and Future History. Consultado el 14/01/2014 en http://cran.r-project.org/doc/html/interface98paper/paper_2.html Nakazawa, M. (2013). Package ‘pyramid’. Consultado el 18/01/2011 en http://cran.rproject.org/web/packages/pyramid/pyramid.pdf Paradis, E. (2003). R para principiantes. Consultado el 02/08/2011 en http://cran.rproject.org/doc/contrib/rdebuts_es.pdf R Project http://cran.r-project.org R Tutorial #8 – Reading data from files. (05/03/2011). Consultado el 02/08/2011 en http://www.youtube.com/watch?v=9kImnwZHQyc&feature=related SMCS-Institut de statistique-UCL. (2008). Modules de formation. Pratique de la statistique avec SAS Entreprise Guide. Institut de statistique, Université catholique de Louvain. Universidad de Puerto Rico- Capítulo 3. Estadística descriptiva. Consultado el 25/01/2014 en http://math.uprag.edu/tablas-frecuencias-R.pdf Venable, W. N. y Smith, D. M. (2011). An Introduction to R. Notes on R: A Programming Environment for Data Analysis and Graphics. Version 2.13.1. R Development Core Team. Consultado el 02/08/2011 en http://cran.r-project.org. Venable, W. N. y Smith, D. M. (2013). An Introduction to R. Notes on R: A Programming Environment for Data Analysis and Graphics. Version 3.02. R Development Core Team. Consultado el 20/02/2014 en http://cran.r-project.org/doc/manuals/R-intro.pdf ANEXOS 1. Marco de datos mater1 126 127 2. Base de datos euro.sav Donde: Nombre Etiqueta Nombre Etiqueta V1 País V7 Tasa de ocupación femenina 2011 V2 Hijos fuera del matrimonio 2006 V8 Tasa de fecundidad 2006 V3 Hijos fuera del matrimonio 2011 V9 Tasa de fecundidad 2011 V4 Tasa de ocupación masculina 2006 V10 Tasa de fecundidad 2008 V5 Tasa de ocupación masculina 2011 V11 Año de incorporación a la UE V6 Tasa de ocupación femenina 2006 V12 Siglo de incorporación