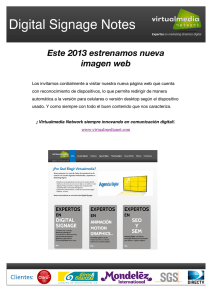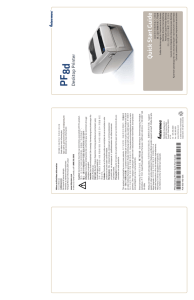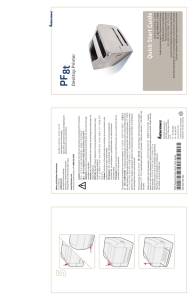Iniciándose Con Parallels Desktop®
Anuncio

Iniciándose Con Parallels Desktop® Copyright © 1999-2009 Parallels Software International Inc. ISBN: N/A Parallels Holdings Ltd. c/o Parallels Software Inc. 13755 Drive de Sunrise Valley Suite 600 Herndon, VA 20171 EEUU Tel: +1 (703) 815 5670 Fax: +1 (703) 815 5675 Copyright © 1999-2009 Parallels Holdings Ltd. and its affiliates. Todos los derechos reservados. Parallels, Coherence, Parallels Transporter, Parallels Compressor, Parallels Desktop y Parallels Explorer son marcas registradas de Parallels, Inc. Virtuozzo, Plesk, HSPcomplete y sus logos son marcas registradas de Parallels, Inc. El logo de Parallels es una marca registrada de Parallels, Inc. Este producto se basa en una tecnología que es el contenido de numerosas aplicaciones con patente pendiente. Virtuozzo es una tecnología de virtualización patentada protegida por U.S. patents 7,099,948; 7,076,633; 6,961,868 y dispone de patentes pendientes en los EEUU. Plesk y HSPcomplete son tecnología de alojamiento patentadas y protegidas por U.S. patents 7,099,948; 7,076,633 y dispone de patentes pendientes en los EEUU. Se prohibe la distribución de este documento o los derivados del mismo a excepción de que se disponga de una autorización escrita por parte del propietario del copyright. Apple, Bonjour, Finder, Mac, Macintosh y Mac OS son marcas registradas de Apple Inc. Microsoft, Windows, Microsoft Windows, MS-DOS, Windows NT, Windows 95, Windows 98, Windows 2000, Windows XP, Windows 2003 Server,Windows Vista, Microsoft SQL Server, Microsoft Desktop Engine (MSDE) y Microsoft Management Console son marcas registradas de Microsoft Corporation. Linux es una marca registrada de Linus Torvalds. Red Hat es una marca registrada de Red Hat Software, Inc. SUSE es una marcar registrada de Novell, Inc. Solaris es una marca registrada de Sun Microsystems, Inc. El sistema X Window es una marca registrada de X Consortium, Inc. UNIX es una marca registrada de The Open Group. IBM DB2 es una marca registrada de International Business Machines Corp. SSH y Secure Shell son marcas de SSH Communications Security, Inc. MegaRAID es un marca registrada de American Megatrends, Inc. PowerEdge es una marca de Dell Computer Corporation. eComStation es una marca registrada de Serenity Systems International. FreeBSD es una marca registrada de FreeBSD Foundation. Intel, Pentium, Celeron e Intel Core son marcas registradas de Intel Corporation. OS/2 Warp es una marca registrada de International Business Machines Corporation. VMware es una marca registrada de VMware, Inc. Todas las marcas y nombres mencionados en este documento pueden ser marcas registradas de sus respectivos propietarios. 3 Contenidos Introducción 4 Acerca de Parallels Desktop ......................................................................................................................... 4 Obteniendo Ayuda ........................................................................................................................................ 5 Sugerencias ................................................................................................................................................... 5 Términos Clave ............................................................................................................................................. 6 Instalando y Actualizando Parallels Desktop 7 requisitos de sistema ..................................................................................................................................... 7 Instalando Parallels Desktop ......................................................................................................................... 8 Actualizando a Parallels Desktop 4 ............................................................................................................ 12 Iniciando Parallels Desktop 13 La Ventana de Bienvenida .......................................................................................................................... 14 Añadiendo Máquinas Virtuales 16 Creando una Máquina Virtual Nueva ......................................................................................................... 17 Añadiendo una Máquina Virtual Existente ................................................................................................. 22 Activando Parallels Desktop 23 Administrando Máquinas Virtuales 24 Diálogo de Máquinas Virtuales Parallels .................................................................................................... 25 Realizando las Operaciones Principales en la Máquina Virtual ................................................................. 27 Configurando la Máquina Virtual ............................................................................................................... 30 Indice 32 4 CAPÍTULO 1 Introducción Parallels Desktop® le permite usar los recursos de hardware de su Mac basado en Intel de forma efectiva, compartiéndolos entre las múltiples máquinas virtuales que se estén ejecutando en este. Este capítulo ofrece información general sobre Parallels Desktop para Mac y esta guía. En este capítulo Acerca de Parallels Desktop.................................................................................................. 4 Obteniendo Ayuda ................................................................................................................ 5 Sugerencias ........................................................................................................................... 5 Términos Clave ..................................................................................................................... 6 Acerca de Parallels Desktop Parallels Desktop® es una solución de virtualización que le permite crear máquinas virtuales en equipos Macintosh con procesadores Intel® (1,66 GHz y superiores). Puede instalar el sistema operativo Windows, Linux, Mac OS X o cualquier otro en cada una de sus máquinas virtuales y trabajar con ellas y sus aplicaciones en paralelo con sus aplicaciones Mac OS X. Introducción 5 Basado en la galardonada tecnología de virtualización basada en hipervisor de Parallels, Parallels Desktop le permite: crear máquinas virtuales potentes y fáciles de usar usar sistemas operativos de 32 y 64 bits en sus máquinas virtuales usar aplicaciones Windows y Linux en paralelo con sus aplicaciones Mac OS X, sin necesidad de reiniciar su Mac trabajar de forma coherente con los archivos y aplicaciones de su Mac y su máquina virtual crear máquinas virtuales Parallels desde equipos físicos y máquinas virtuales de terceros Para mejorar su experiencia en la ejecución de más de un sistema operativo en su equipo Macintosh, Parallels Desktop para Mac incluye numerosas utilidades: Parallels Transporter®, Parallels Explorer®, Parallels Image Tool y Parallels Compressor®. Obteniendo Ayuda Puede obtener ayuda sobre Parallels Desktop de distintas formas: Guía del Usuario de Parallels Desktop. Este documento contiene información completa sobre el producto, su uso y la resolución de problemas. Puede acceder a la versión en PDF de esta guía en la Ayuda de Parallels Desktop que encontrará en el menú Ayuda de Parallels Desktop. Las guías de usuario de los demás productos de Parallels, como Parallels Transporter, Parallels Image Tool y Parallels Explorer. Las guías están disponibles desde la primera página de la Ayuda de Parallels Desktop. Ayuda sensible al contexto. Puede abrir una página de ayuda para una ventana activa presionando F1. Sitio web de Parallels (http://www.parallels.com/es). Consulte la página web de Soporte, que incluye archivos de ayuda del producto así como la sección FAQ. Base de Conocimiento de Parallels (http://kb.parallels.com/). Este recurso online contiene artículos de gran ayuda acerca del uso de Parallels Desktop. Sugerencias ¡Si ve alguna errata en esta guía o tiene sugerencias para mejorarla, estaremos encantados de escucharle! El lugar ideal para ofrecernos sus comentarios y sugerencias es la página de sugerencias sobre la documentación de Parallels (http://www.parallels.com/es/support/usersdoc/). Introducción 6 Términos Clave Sistema Operativo Huésped (Guest OS). Un sistema operativo instalado en su máquina virtual. Puede ser Windows, Linux, Mac OS X o cualquier otro sistema operativo soportado. Sistema Operativo Principal (SO Principal). El sistema operativo que se carga cuando enciende su Mac, es Mac OS X. Máquina Virtual (VM). Emulación de un equipo en su Mac. Una máquina virtual que dispone de su propio hardware y que necesita un sistema operativo. El sistema oeprativo instalado y sus aplicaciones están aislados en la máquina virtual y comparten los recursos de hardware físicos con su Mac. 7 CAPÍTULO 2 Instalando y Actualizando Parallels Desktop Este capítulo ofrece la información esencial sobre los procesos de instalación y actualización de Parallels Desktop para Mac, incluyendo los requisitos de sistema y los procedimientos detallados. Los procedimientos de instalación y actualización son muy similares. La única diferencia es cuando actualiza a Parallels Desktop 4, entonces el instalador elimina Parallels Desktop 3.0 de su Mac. En este capítulo requisitos de sistema ............................................................................................................. 7 Instalando Parallels Desktop ................................................................................................. 8 Actualizando a Parallels Desktop 4....................................................................................... 12 requisitos de sistema Parallels Desktop puede instalarse en cualquier Mac basado en Intel que cumpla los requisitos detallados aquí. Requisitos de Hardware Cualquier equipo Macintosh con un procesador Intel (1.66 GHz o superior). Para ejecutar sistemas operativos de 64 bits en las máquinas virtuales, se requiere un procesador Intel Core 2 o superior. Mínimo de 1 GB de memoria, se recomienda 2 GB de memoria. Nota: Su Mac debe disponer de suficiente memoria para ejecutar Mac OS X y sus aplicaciones, además de la memoria requerida para el sistema operativo de la máquina virtual y las aplicaciones instaladas en ella. Instalando y Actualizando Parallels Desktop 8 Aproximadamente 300 MB de espacio de disco en el volumen de inicio para la instalación de Parallels Desktop. Aproximadamente 15 GB de espacio de disco para cada máquina virtual. Requisitos de Software Mac OS X Leopard v10.5.2 o posterior Mac OS X Tiger v10.4.11 o posterior Si desea más información sobre su versión de Mac OS X, indique el procesador y la cantidad de memoria y seleccione Sobre Este Mac en el menú Apple. Requisitos Adicionales Necesitará la fuente de instalación para los sistemas operativos que desee instalar en sus máquinas virtuales. Instalando Parallels Desktop Si ha adquirido Parallels Desktop en la tienda online de Parallels, descargue la última build en el Centro de Descargas de Parallels (http://www.parallels.com/en/download/). Una vez descargada, abra el archivo del paquete DMG de Parallels Desktop. Para iniciar la instalación, haga doble clic en Instalar. Si ha adquirido una copia física de Parallels Desktop, introduzca el disco de instalación de Parallels Desktop en la unidad óptica de su Mac. Abra el paquete DMG de Parallels Desktop y haga doble clic en Instalar Parallels Desktop. Parallels Desktop se conectará al servidor de actualizaciones de Parallels y comprobará la existencia de actualizaciones. Si existe alguna versión más reciente de Parallels Desktop, se le ofrecerá instalar la última versión de la aplicación. Si no existe ninguna actualización, deberá instalar la versión física actual. Instalando y Actualizando Parallels Desktop 9 Si hace clic en Instalar actual, se instalará la versión física de Parallels Desktop. Si hace clic en Descargar e instalar versión nueva, se descargará la versión más reciente de Parallels Desktop y se instalará en su Mac. Si no existe ninguna actualización o su Mac no está conectado a Internet, se ejecutará la instalación de la versión física actual. Para instalar Parallels Desktop: 1 En la ventana Bienvenida, haga clic en Continuar. 2 En la ventana Información Importante, lea el archivo Read Me del producto. Haga clic en Imprimir para imprimir el documento o en Guardar para guardalo para futuras referencias. Una vez haya acabado haga clic en Continuar. Nota: Puede volver a los pasos anteriores haciendo clic en el botón Volver. Instalando y Actualizando Parallels Desktop 10 3 En la ventana Contrato de Licencia de Software, lea detenidamente el contrato de licencia. Le recomendamos imprimir el contrato de licencia usando el botón Imprimir o guardarlo para futuras referencias usando el botón Guardar. Una vez hecho esto, haga clic en Continuar. En el diálogo emergente, haga clic en Acepto si acepta los términos y condiciones del contrato de licencia. 4 En la ventana Programa de Experiencia del Cliente, lea el Programa de Experiencia del Cliente y haga clic Continuar. En la ventana emergente, haga clic en Sí si desea participar en el programa. Si no desea participar en él, haga clic en No. Nota: Si decide no participar en estos momentos, siempre puede unirse al programa más adelantes usando el panel Contacto de Preferencias de Parallels Desktop. Instalando y Actualizando Parallels Desktop 11 5 En la ventana Seleccionar un Destino, seleccione el disco duro donde desea instalar Parallels Desktop. Sólo puede instalar Parallels Desktop en el volumen de inicio, es decir, en el disco duro donde instaló Mac OS X. En caso de que disponga de otros discos, no podrá seleccionarlos. Haga clic en Continuar. 6 Haga clic en Instalar para iniciar la instalación de Parallels Desktop. 7 Indique su contraseña y haga clic en ACEPTAR. 8 El progreso de instalación puede verse en la ventana Instalando Parallels Desktop. 9 El Instalador le informará cuando la instalación haya finalizado. Para completar la instalación, haga clic en Cerrar. Una vez completada la instalación, puede ejecutar Parallels Desktop desde la carpeta Aplicaciones de su Mac. Los añadidos de Parallels Desktop como Parallels Transporter, Parallels Explorer y Parallels Image Tool se encuentran en la carpeta /Aplicaciones/Parallels/. Instalando y Actualizando Parallels Desktop 12 Actualizando a Parallels Desktop 4 Generalmente, el procedimiento de actualización de Parallels Desktop es el mismo que para su instalación. Consulte Instalando Parallels Desktop (p. 8). No es necesario que elimine la versión anterior de Parallels Desktop antes de realizar la actualización: el instalador la eliminará de forma automática antes de proceder con la instalación de Parallels Desktop 4. Usando una Llave de Activación de Actualización Si ha adquirido una llave de activación de actualización para Parallels Desktop 4, deberá confirmar que dispone de una llave válida y permanente para la versión anterior: Si ha activado la versión anterior de Parallels Desktop con una llave permanente, sólo deberá indicar la llave de actualización. Si ha activado Parallels Desktop 3.0 con una llave de activación de pruebas, se le pedirá que indique ambas llaves: la llave usada con la versión anterior y la llave de actualización para la versión 4. Convirtiendo Sus Máquinas Virtuales al Formato Nuevo Parallels Desktop 4 usa un formato nuevo de máquinas virtuales. Cuando inicie una máquina virtual creada en la versión anterior, se le pedirá que la convierta al formato nuevo. Cuando se le pida que convierta la máquina virtual al formato nuevo, puede: Hacer clic en Convertir para iniciar el proceso. Esta operación es irreversible. Si selecciona esta opción, no podrá volver a convertir la máquina virrtual al formato anterior. Hacer clic en Copiar y Convertir para iniciar el proceso. En este caso, se realizará una copia de seguridad de la máquina virtual y esta será convertida al formato nuevo. Si necesita iniciar esta máquina virtual en Parallels Desktop 3.0, podrá restaurarla desde la copia de seguridad. Actualizando Parallels Tools Parallels Tools se actualizará de forma automática cuando se inicie la máquina virtual. 13 CAPÍTULO 3 Iniciando Parallels Desktop Para iniciar Parallels Desktop, abra la carpeta Aplicaciones en Finder y haga doble clic en Parallels Desktop. Cuando inicie Parallels Desktop, su icono aparecerá en el Escritorio. Para añadir el icono de Parallels Desktop al Escritorio: Si Parallels Desktop está abierto, haga clic con el botón derecho del ratón en su icono en el Escritorio y seleccione Mantener en Escritorio en el menú de accesos directos o Abra la carpeta Aplicaciones en Finder y arrastre el icono de Parallels Desktop al Escritorio. Cuando ejecute el programa por primera vez, aparecerá una ventana de bienvenida que le ayudará a empezar a trabajar en Parallels Desktop. En este capítulo La Ventana de Bienvenida .................................................................................................... 14 Iniciando Parallels Desktop 14 La Ventana de Bienvenida La ventana de bienvenida le ofrece un acceso rápido a los asistentes y diálogos más comunes de Parallels Desktop. Más adelante, si no desea volver a ver esta ventana, simplemente deseleccione la casilla Mostrar al inicio que encontrará en la esquina inferior izquierda de la pantalla. Desde la pantalla de Bienvenida, usted puede navegar entre las siguientes opciones: Ver tutorial. Esta opción le permite ver tutoriales breves de Parallels Desktop desde el sitio web de Parallels. Ejecutar Windows en su Mac. Esta opción le permite ejecutar el Asistente de Máquina Virtual Nueva (p. 17) para crear una máquina virtual con un sistema operativo Windows, Linux o Mac OS X. Importar máquinas virtuales. Esta opción le permite seleccionar la máquina virtual que desea abrir en Parallels Desktop. Si selecciona una máquina virtual Parallels, se abrirá la ventana de la máquina virtual. Si selecciona una máquina virtual de terceros se abrirá Parallels Transporter, un añadido de Parallels Desktop que le permite convertir máquinas virtuales de terceros a máquinas virtuales Parallels y usarlas en Parallels Desktop. Si desea más información, consulte la Guía del Usuario de Parallels. Iniciando Parallels Desktop 15 Empezar a usar Parallels Desktop. Esta opción le permite abrir el diálogo de Máquinas Virtuales Parallels (p. 25) y seleccionar las máquinas virtuales deseadas de la lista de máquinas virtuales registradas. Esta ventana sólo aparecerá si dispone de una o más máquinas virtuales registradas en Parallels Desktop. Si no dispone de ninguna máquina virtual, aparecerá el Asistente de Máquina Virtual Nueva (p. 17). 16 CAPÍTULO 4 Añadiendo Máquinas Virtuales Parallels Desktop ofrece distintas formas de añadir una máquina virtual: puede crear una máquina virtual nueva o registrar la máquina virtual que usaba en Parallels Desktop 3.0 o en productos de virtualización de terceros. Antes de que pueda ejecutar una máquina virtual añadida, debe activar Parallels Desktop. Si desea convertir una máquina virtual creada en Parallels Desktop 3.0 del formato antiguo a un formato nuevo, podrá activar el producto antes de realizar la conversión. De todas formas, puede convertirla primero y entonces activar su copia de Parallels Desktop. En este capítulo Creando una Máquina Virtual Nueva ................................................................................... 17 Añadiendo una Máquina Virtual Existente ........................................................................... 22 Añadiendo Máquinas Virtuales 17 Creando una Máquina Virtual Nueva Si desea crear una máquina virtual Parallels nueva, use el Asistente de Máquina Virtual Nueva. Este asistente puede trabajar en cuatro modos: Defecto. En este modo, usted introduce el disco de instalación de un sistema operativo en la unidad CD/DVD-ROM de su Mac y Parallels Desktop crea una máquina virtual e instala este sistema operativo en la misma. Windows Exprés. En este modo, el asistente crea una máquina virtual Windows XP, Windows 2003 o Windows, instala el sistema operativo huésped en ella y ejecuta la instalación de Parallels Tools. Típica. En este modo, Parallels Desktop crea una máquina virtual con la configuración típica. Personalizada. En este modo, usted puede personalizar la configuración de la máquina virtual mientras la crea. Esta guía le ofrece indicaciones sobre la creación de una máquina virtual en el modo Defecto. Si desea más información sobre la creación de máquinas virtuales en los modos Típico, Personalizado, o Express Windows, consulte la Guía del Usuario de Parallels Desktop. Antes de crear una máquina virtual en el modo Defecto, compruebe que dispone de la imagen o del disco de instalación del sistema operativo. Nota: Parallels Desktop no le proporciona discos de instalación del sistema operativo ni sus imágenes. Es necesario que adquiera el disco de instalación o su imagen en caso de que no disponga de ellos. Para crear una máquina virtual nueva: 1 Cuando abra Parallels Desktop por primera vez, puede ejecutar el Asistente de Máquina Virtual Nueva desde la ventana de bienvenida (p. 14) haciendo clic en los botones Ejecutar Windows en su Mac o Empezar a usar Parallels Desktop. Una vez hecho esto, podrá ejecutarlo desde el menú seleccionando Archivo > Máquina Virtual Nueva o desde Directorio de Máquinas Virtuales (p. 25) haciendo clic en el botón Añadir . 2 En la ventana Introducción, haga clic en Continuar para proceder con la creación de la máquina virtual. 3 Parallels Desktop intentará determinar el tipo y versión de su sistema operativo de forma automática. En la ventana Detección de Sistema Operativo, indique la fuente de los archivos de instalación y haga clic en Continuar. Puede indicar las siguientes fuentes de instalación: Unidad CD/DVD-ROM Real. Seleccione esta opción si ha introducido un disco de instalación en la unidad óptica de su Mac. Seleccione la unidad en la lista de Unidades. Imagen CD/DVD. Seleccione esta opción si está usando una imagen de disco CD/DVD conectada a la unidad CD/DVD-ROM de la máquina virtual. Indique la ruta al archivo en el campo Archivo o use el botón Seleccionar para localizar el archivo. Añadiendo Máquinas Virtuales 18 Nota: Parallels Desktop soporta los siguientes tipos de archivos de imagen: ISO, CUE, CCD y DMG. Si hace clic en Omitir Detección, se le pedirá que escoja entre los modos Express Windows, Típico y Personalizado de creación de una máquina virtual. Añadiendo Máquinas Virtuales 19 4 En la ventana Sistema Detectado, indique la información necesaria para la instalación del sistema operativo detectado y haga clic en Continuar. 5 En el siguiente paso deberá definiri los parámetros principales para su máquina virtual: Nombre. Indica el nombre a asignar a la máquina virtual. Por defecto, la máquina virtual obtiene el nombre del sistema operativo que ha seleccionado instalar en dicha máquina virtual. Si ya existe una máquina virtual con este nombre, se le pedirá que indique otro nombre. El nombre no puede tener más de 50 caracteres. Si desea indicar ajustes adicionales, amplíe el área Más Opciones. Crear icono en el Escritorio. Seleccione esta opción si desea crear un alias para el archivo de la máquina virtual en el Escritorio de Mac OS X. Compartir máquina virtual con otros usuarios del Mac. Seleccione esta opción si desea compartir esta máquina virtual con otros usuarios de su Mac. En este caso, el archivo de la máquina virtual (archivo PVM) se guardará en la carpeta \Users\Shared de su Mac. Nota: Si no selecciona esta opción, el archivo de la máquina virtual se guardará en su carpeta de inicio: /<UserName>/Documents/Parallels/. Ubicación. Use el botón Examinar si desea cambiar la ubicación por defecto de los archivos relacionados con la máquina virtual. Permitir compartición de archivos. Seleccione esta opción si desea disponer de acceso a la carpeta de inicio de su Mac desde su máquina virtual Windows. En este caso, la carpeta de inicio de Mac aparecerá en la ventana Mi Equipo como una carpeta independiente. Añadiendo Máquinas Virtuales 20 Nota: Esta opción sólo está disponible para máquinas virtuales con sistemas operativos Windows 2000, Windows Server 2003, Windows XP, Windows Vista y Windows Server 2008. Este ajuste tendrá efecto cuando instale Parallels Tools en su máquina virtual. Permitir compartición de perfil de usuario. Seleccione esta opción si desea disponer de acceso a los archivos y carpetas presentes en el escritorio de Mac OS X desde el escritorio de su máquina virtual Windows. Nota: Esta opción sólo está disponible para máquinas virtuales con sistemas operativos Windows 2000, Windows Server 2003, Windows XP, Windows Vista y Windows Server 2008. Este ajuste tendrá efecto cuando instale Parallels Tools en su máquina virtual. Esta opción también le permite compartir las siguientes carpetas de usuario de Mac OS X en su máquina virtual Windows: Documentos, Imágenes y Música. 6 Una vez creada la máquina virtual, en la ventana Preparar la Instalación del Sistema Operativo, haga clic en Iniciar para iniciar la instalación. Si opta por instalar otro sistema operativo, puede indicar la fuente de los archivos de instalación nuevos en la sección Opciones de Inicio: Unidad CD/DVD-ROM Real. Seleccione esta opción para usar un disco ya insertado en la unidad CD/DVD de su Mac. Seleccione la unidad a usar en la lista Unidad. Añadiendo Máquinas Virtuales 21 Imagen CD/DVD. Seleccione esta opción para usar una imagen de disco CD/DVD conectada a la unidad CD/DVD de la máquina virtual. Indique la ruta al archivo en el campo Archivo o use el botón Seleccionar para localizar el archivo. Nota: Si su copia de Parallels Desktop no está activada, se le pedirá que la active cuando haga clic en Iniciar. Si desea más información sobre la activación, consulte Activando Parallels Desktop (p. 23). Cuando el sistema operativo se instala en la máquina virtual, usted puede instalar Parallels Tools en ella - lo que mejorará su trabajo con la máquina virtual. Para iniciar la instalación de Parallels Tools, seleccione Instalar Parallels Tools en el menú Máquina Virtual. Si desea más información sobre Parallels Tools y su instalación, consulte la sección Instalando Parallels Tools de la Guía del Usuario de Parallels Desktop para Mac. La máquina virtual creada será accesible a través del Directorio de Máquina Virtual Parallels (p. 25), que le permite administrar sus máquinas virtuales muy fácilmente. Añadiendo Máquinas Virtuales 22 Añadiendo una Máquina Virtual Existente Parallels Desktop 4 le permite trabajar con sus máquinas virtuales creadas en Parallels Desktop 3.0 y en otros productos de virtualización, incluyendo VMware Fusion, Virtual PC y VirtualBox. Lo único que necesita es convertirlas al formato de Parallels Desktop 4. La conversión se realizará cuando añada estas máquinas virtuales a Parallels Desktop. Para añadir una máquina virtual ya existente en su Mac: 1 Cuando abra Parallels Desktop por primera vez, puede añadir una máquina virtual Parallels, VMware, Virtual PC o VirtualBox existente desde la ventana de bienvenida (p. 14) haciendo clic en el botón Importar Máquinas Virtuales. Una vez hecho esto, podrá añadir las máquinas virtuales existentes desde el menú, seleccionando Archivo > Abrir o desde el Directorio de Máquinas Virtuales (p. 25), haciendo clic en el botón Abrir . 2 En la ventana de Finder, localice el archivo de la máquina virtual, selecciónelo y haga clic en Abrir. 3 Seleccione el archivo de configuración de la máquina virtual y haga clic en Abrir. Los archivos de configuración de Parallels tienen la extensión .pvs. Los archivos de configuración de VMware tienen la extensión .vmx. Los archivos de configuración de Virtual PC tienen la extensión .vmc. Los archivos de configuración de VirtualBox tienen la extensión .xml. 4 Si ha seleccionado una máquina virtual Parallels, se abrirá su ventana. La máquina virtual será añadida al Directorio de Máquinas Virtuales (p. 25). Si ha seleccionado una máquina virtual de terceros, se ejecutará Parallels Transporter, que le guiará a través del proceso de conversión de esta máquina virtual al formato de Parallels Desktop 4. Una vez añadida la máquina virtual a Parallels Desktop 4, se le pedirá que active su copia de Parallels Desktop. Si desea más información sobre la activación, consulte Activando Parallels Desktop (p. 23). 23 CAPÍTULO 5 Activando Parallels Desktop Para poder disfrutar de Parallels Desktop en su totalidad, debe activarlo con una llave de activación. Si ha adquirido una versión física del programa, encontrará la llave de activación impresa en la carátula del CD de instalación. Si ha adquirido el programa online, deberá recibir la llave de activación por email. Si ha descargado una copia de Parallels Desktop para evaluarla antes de realizar la compra, puede obtener una llave de activación de pruebas válida durante un determinado periodo de tiempo. Una vez activada su copia de Parallels Desktop, podrá ejecutar máquinas virtuales, instalar sistemas operativos y numerosas aplñicaciones en ellas. Activando Su Copia de Parallels Desktop Para activar Parallels Desktop: 1 Seleccione Activar Producto en el menú Ayuda. 2 En el diálogo Activar Producto, introduzca la llave de activación en el campo Llave de Activación. Indique su nombre y el nombre de su empresa en los campos Nombre de Usuario y Nombre de la Empresa (estos dos campos son opcionales). Una vez hecho esto, haga clic en el botón Activar . Ahora que su copia de Parallels Desktop ya está activada, ya puede crear máquinas virtuales, instalarles sistemas operativos y trabajar con aplicaciones de las máquinas virtuales en paralelo con las aplicaciones de su Mac. 24 CAPÍTULO 6 Administrando Máquinas Virtuales Esta capítulo detalla las operaciones rutinarias más importantes que puede desear llevar a cabo en sus máquinas virtuales Parallels. En este capítulo Diálogo de Máquinas Virtuales Parallels .............................................................................. 25 Realizando las Operaciones Principales en la Máquina Virtual............................................ 27 Configurando la Máquina Virtual ......................................................................................... 30 Administrando Máquinas Virtuales 25 Diálogo de Máquinas Virtuales Parallels El diálogo Máquinas Virtuales Parallels (o Directorio de Máquinas Virtuales) detalla las máquinas virtuales que ya han sido registradas en Parallels Desktop. Nota: Si no dispone de ninguna máquinas virtual registrada en Parallels Desktop, no verá el Directorio de Máquinas Virtuales. Para abrir el diálogo Máquinas Virtuales Parallels: Seleccione Directorio de Máquinas Virtuales del menú Ventana. Haga clic con el botón derecho del ratón en el icono de Parallels Desktop del Escritorio y seleccione Directorio de Máquinas Virtuales en el menú de accesos directos. Haga clic en la opción Empezar a usar Parallels Desktop de la pantalla Bienvenida (p. 14). Si desactivó la pantalla de Bienvenida, el diálogo aparecerá cuando inicie Parallels Desktop,. Nota: Para desactivar la pantalla de Bienvenida, simplemente deseleccione la opción Mostrar al inicio en esta pantalla. Administrando Máquinas Virtuales 26 El diálogo Máquinas Virtuales Parallels contiene los siguientes elementos: La lista de máquinas virtuales existentes. Las máquinas virtuales se enumeran por sus nombres, no por los nombres de ruta. Haga clic en el nombre de la máquina virtual, lo que hará que se abra la ventana de la máquina virtual. Los nombres de las máquinas virtuales abiertas aparecen difuminados y no pueden seleccionarse. El botón Crear una máquina virtual Máquina Virtual Nueva (p. 17). . Haga clic en este botón para abrir una máquina El botón Abrir una máquina virtual virtual que no esté en la lista (en un almacenamiento USB externo, en la red). . Haga clic en este botón para ir a la El botón Descargar Aplicaciones Virtuales Parallels página web del Directorio de Máquinas Virtuales Parallels (http://ptn.parallels.com/es/ptn/dir), seleccionaruna aplicación virtual y descargarla. Las Aplicaciones Virtuales Parallels son máquinas virtuales listas para ser usadas, configuradas especialmente para ejecutar determinadas aplicaciones. . Haga clic en este botón para ver todas sus aplicaciones El botón Aplicaciones Favoritas favoritas disponibles a través de las máquinas virtuales presentes en la lista. . Si está viendo sus aplicaciones favoritas, haga clic en este El botón Máquinas virtuales botón para volver a la lista de máquinas virtuales. . Haga clic en este botón situado a la derecha del nombre de la El botón Ampliar máquina virtual para ver las aplicaciones favoritas disponibles a través de esta máquina virtual: . Haga clic en este botón para iniciar el Asistente de Administrando Máquinas Virtuales 27 Realizando las Operaciones Principales en la Máquina Virtual Iniciando, Deteniendo y Pausando una Máquina Virtual Use los botones de la barra de herramientas para iniciar, detener, suspender o pausar las máquinas virtuales: Nota: Si hay alguno de los siguientes botones que no aparece en la barra de herramientas, haga clic con el botón derecho del ratón en la barra de herramientas, seleccione Personalizar Barra de Herramientas en el menú de accesos directos y arrastre este botón desde el panel de ajustes hasta la barra de herramientas. Para iniciar una máquina virtual, haga clic en el botón Iniciar que encontrará en la barra de tareas de la máquina virtual. Use este botón para iniciar la máquina virtual si esta está apagada, pausada o suspendida. Para apagar una máquina virtual que esté en funcionamiento, use el procedimiento de apagado descrito para el SO huésped instalado en la máquina virtual o haga clic en el botón Apagar de la barra de herramientas. Para pausar una máquina virtual que esté en funcionamiento, haga clic en el botón Pausar de la barra de herramientas de la máquina virtual. Use este botón cuando necesite liberar de forma instantánea los recursos del SO del host usados por esta máquina virtual a otra máquina virtual o aplicación que se esté ejecutando en este equipo de host. Para reanudar la máquina virtual, haga clic en el botón Iniciar. Para suspender una máquina virtual que esté en funcionamiento, haga clic en el botón de la barra de herramientas de la máquina virtual. Use este botón para que Suspender su máquina virtual esté en estado suspendido durante un determinado periodo de tiempo. Si necesita reiniciar el equipo del host, puede suspender sus máquinas virtuales de forma temporal y reanudarlas una vez reiniciado. Para reanudar la máquina virtual, haga clic en el botón Iniciar. También puede usar los controles de los menús Directorio de Máquinas Virtuales (p. 25) y Máquinas Virtual para iniciar, detener, pausar, suspender, reanudar, restaurar y apagar la máquina virtual. Cambiando el Modo de Vista de la Máquina Virtual Cuando se detiene una máquina virtual, puede ver su página de Resumen en la ventana de Parallels Desktop. Cuando inicie la máquina virtual, la ventana de Parallels Desktop se transformará de forma automática en la ventana del SO huésped, mostrando el proceso de inicio del SO huésped correspondiente. En una máquina virtual en funcionamiento, puede cambiar entre los siguientes modos de vista: Administrando Máquinas Virtuales 28 Ventana. Por defecto, la máquina virtual se inicia en modo Ventana, es decir, esta aparece en una ventana independiente en el escritorio de Mac OS X. Pantalla Completa. Puede ejecutar un sistema operativo huésped en modo Pantalla Completa cuando la ventana del SO huésped ocupe toda la pantalla de su equipo y los controles de Parallels Desktop estén ocultos. Para cambiar a modo de Pantalla Completa: haga clic en el botón Pantalla Completa Seleccione Pantalla Completa en el menú Vista. en la barra de herramientas o Puede volver al modo Ventana presionando Alt+Enter, que es la combinación de teclas por defecto para cambiar al modo de Pantalla Completa y viceversa. Coherence (sólo para sistemas operativos Windows huéspedes). Si cambia al modo Coherence en una máquina virtual que esté en ejecución con dos o más aplicaciones en funcionamiento, verá las ventanas de la aplicación activa en su escritorio Mac OS X, junto con las ventanas de aplicación de Mac OS X. Para cambiar a modo Coherence: haga clic en el botón Coherence seleccione Coherence en el menú Vista. de la barra de tareas o Puede pasar de un modo a otro seleccionando el nombre del modo de vista correspondiente en el menú Vista. Modalidad. En este modo puede ver la máquina virtual y los programas que están ejecutándose en la misma en una ventana transparente, mientras trabaja en Mac OS X. Por defecto, esta ventana aparece en la parte superior de todas las ventanas abiertas, por lo que puede supervisar su máquina virtual mientras esté trabajando en Mac OS X. Para pasar una máquina en ejecución al modo Modalidad: seleccione Modalidad en el menú Vista o haga clic en el botón Modalidad use la combinación de teclas adecuada (por defecto Ctrl+Alt+Cmd+Enter). de la barra de herramientas o Instalando Aplicaciones Windows Puede instalar sus aplicaciones Windows favoritas en una máquina virtual en ejecución que use los siguientes medios: CDs y DVD imágenes de discos CD o DVD realizadas con la ayuda de productos de realización de imágenes de terceros Nota: Parallels Desktop soporta los siguientes tipos de archivos de imagen: ISO, CUE, CCD y DMG. Para usar un disco CD/DVD real: 1 Introduzca el disco en la unidad CD/DVD-ROM de su Mac. 2 Puede: Hacer clic en el icono del CD-ROM situado en la barra de estado y seleccionar CD/DVDROM Real en el menú de accesos directos. Seleccionar CD/DVD-ROM1 > CD/DVD-ROM Real en el menú Dispositivos. Administrando Máquinas Virtuales 29 Para usar una imagen de un disco: 1 Puede: Hacer clic en el icono del CD-ROM situado en la barra de estado y seleccionar Conectar Imagen en el menú de accesos directos. Seleccionar CD/DVD-ROM1 > Conectar Imagen en el menú Dispositivos. 2 Indique el archivo de imagen. Para los demás pasos de la instalación, consulte la documentación de la aplicación que desea instalar. Realizando snapshots de la máquina virtual Puede crear una snapshot (instantánea) cuando la máquina virtual esté en ejecución, pausada o detenida. Para realizar una snapshot: 1 Seleccione Realizar Snapshot en el menú Máquina Virtual. 2 En la ventana Parámetros de Snapshot, indique un nombre para la instantánea en el campo Nombre de la Snapshot e indique una descripción breve, en caso de que lo crea necesario. 3 Haga clic en ACEPTAR. Para acceder a la snapshot, abra el Administrador de Snapshots seleccionando Administrador de Snapshots en el menú Máquina Virtual o haciendo clic en el icono del Administrador de Snapshots que encontrará en la barra de herramientas de la ventana principal de la máquina virtual. Administrando Máquinas Virtuales 30 Configurando la Máquina Virtual La configuración de una máquina virtual ya existente puede cambiarse en el diálogo Configuración de Máquina Virtual. Puede abrir el diálogo Configuración de Máquina Virtual de las siguientes formas: Haga clic en el botón Configurar situado en la barra de herramientas de la ventana principal de la máquina virtual. Seleccione Configurar en el menú Máquina Virtual. En la ventana Directorio de Máquinas Virtuales, haga clic con el botón derecho del ratón en la máquina virtual deseada y seleccione Configurar. Administrando Máquinas Virtuales 31 La Configuración de Máquina Virtual le permite configurar su máquina virtual de distintas maneras. Por ejemplo, puede Configurar las opciones generales de la máquina virtual en el panel General. Definar las opciones de inicio de la máquina virtual en el panel Inicio. Configurar distintos parámetros de dispositivos actualmente disponibles en la máquina virtual: unidades de disco de hardware, unidades de CD/DVD-ROM, unidades de disquete, etc. Configurar los valores de recurso actualmente definidos para la máquina virtual: memoria principal, memoria de video, CPU, etc. Añadir un dispositivo nuevo a la máquina virtual o eliminar un dispositivo existente. En la Guía del Usuario de Parallels Desktop encontrará información detallada sobre todos los parámetros que puede configurar en la Configuración de Máquina Virtual. 32 Indice máquina virtual • 14, 17, 25 A Acerca de Parallels Desktop • 4 Activando Parallels Desktop • 16, 23 Actualizar llave de activación • 12 Administrador de Snapshots • 27 Ajustes de memoria • 30 Añadiendo adaptador de red • 30 aplicaciones compartidas • 30 aplicaciones web • 30 carpeta compartida • 30 controlador USB • 30 disco duro virtual • 30 dispositivo de sonido • 30 dispositivos de hardware • 30 disquete • 30 puerto paralelo • 30 puerto serie • 30 unidad de CD/DVD-ROM • 30 Añadiendo Máquina Virtual Existente • 22 Apagando la máquina virtual • 27 Apagando una máquina virtual • 27 Asistente Asistente de Máquina Virtual Nueva • 17 B Barra de herramientas cambiando el conjunto de iconos • 27 Barra de tareas de Windows en modo Coherence • 27 C Cambiando al modo Coherence • 27 Cambiando al modo Pantalla Completa • 27 Cambiando de modo de vista • 27 Carpeta carpeta por defecto para máquinas virtuales • 17 Centro de descargas de Parallels • 8 Configuración de máquina virtual • 30 Configuración de una máquina virtual creando la configuración • 17 editando la configuración • 30 Contrato de licencia de software • 8 Creando D Dispositivos añadiendo a la máquina virtual • 30 configurando en una máquina virtual • 30 E Editando la configuración de una máquina virtual • 30 I Iniciando Parallels Desktop • 13 una máquina virtual • 25 Instalando Aplicaciones Windows • 27 Parallels Desktop • 8 Parallels Tools • 17 Interfaz Barra de herramientas • 27 lista de máquinas virtuales • 25 Ventana de Bienvenida • 14 Ll Llave de Activación • 23 M Máquina virtual abriendo • 25 apagando • 27 configurando • 30 creando • 17 pausando • 27 realizando snapshots • 27 reanudando • 27 suspendiendo • 27 Menú ayuda • 5 Modo de instalación por defecto • 17 Modo de vista de ventana • 27 Modo Pantalla Completa cambiando a Pantalla Completa • 27 combinación de teclas para cambiar • 27 modos de instalación defecto • 17 Modos de Vista • 27 Indice O Obteniendo info • 5 P Página de sugerencias de documentación • 5 Pantalla de bienvenida • 14 Parallels Desktop activando • 23 actualizando a la versión 4 • 12 barra de herramientas • 27 iniciando • 13 instalando • 8 Pausando máquinas virtuales • 27 R Realizando snapshots • 27 Reanudando máquinas virtuales • 27 Requisitos de Hardware • 7 Requisitos de sistema • 7 S Sistema operativo requisitos para SOs primarios • 7 Sistema operativo huésped • 4 definición • 6 Instalación Exprés de Windows • 17 Instalación Personalizada • 17 instalación por defecto • 17 Instalación típica • 17 Instalando Parallels Tools • 17 Sistema operativo primario definición • 6 SOs primarios soportados • 7 Snapshots realizando • 27 Suspendiendo una máquina virtual • 27 W Windows aplicaciones • 27 33