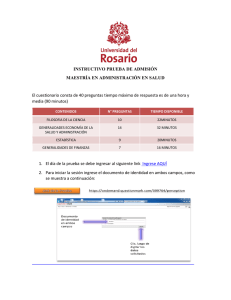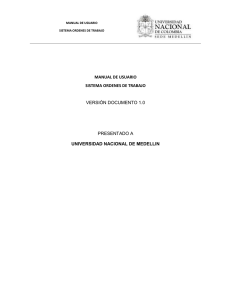En este manual te ofrecemos pequeños tips para realizar
Anuncio

En este manual te ofrecemos pequeños tips para realizar actividades en Scratch. Al abrir el programa se presenta la siguiente ventana, identificamos las zonas del área de trabajo. 1. El área de bloques contienen todas las ordenes que se le asigna a uno bjeto para realizar un grupo de acciones, solo debes hacer clic en un bloque y elegir una de las pestañas de controles, arrastrar a la zona de programacion y dejar alli. Bloque de movimiento, contiene ordenes para mover al objeto en diversas direcciones Bloque de control, contiene ordenes de arranque de la accion y los bucles. Para visualizar las ordenes que acabas de dar, debes hacer clic sobre le icono o en la bandera que aparece en el área de animacion 2. USO DE BUCLES Otro bloque util es que permite repetir un grupo de ordenes las veces que se indique en el globillo. Por ejemplo al grupo de ordenes anteriores agregamos el bloque repetir, para abreviar pasos u ordenes. Tambien se usa el bucle para repetir por siempre una accion El grupo de ordenes del ejemplo permiten que el objeto se mueva de izquierda a derecha, pero si deseamos que el objeto regrese debemos utilizar otra orden e indicar el angulo que deseamos gire. Por ejemplo. Luego hacer clic en el boton que muestra la imagen y obtenemos una secuencia de ida y vuelta. 3. Cambiar de objeto: clic derecho sobre objeto actual, clic en borrar luego clic en el icono Puedes elegir de la galeria que tiene Scratch y luego aceptar. 4. Angulos en los que se mueven los objetos de scratch. Para obtener una animacion considerando los angulos realiza el siguiente grupo de ordenes 5. Uso de disfraces: En scratch se pueden usar disfraces para un objeto y hacer que el objeto parezca estar ejecutando alguna accion, para ello se usa el comando apariencia, luego en la zona de programacion, se utiliza el boton disfraces, luego importar, se elige una imagen que corresponde a la misma que estamos usando pero en otra posicion, como en el ejemplo. luego damos las siguientes ordenes: Mas disfraces Para cambiar el tipico gatito tambien podemos pulsar en la herrameinta borrar y a continuación hacemos clic sobre el gato y se borra Una vez que este el escenario en blanco en el lado de la zona de objetos elegimos la opción “pintar objeto nuevo”. En el “editor de pinturas”, se selecciona “importar” Abrimos la carpeta “Animals” (animales) Seleccionamos a nuestro primer personaje “bat1-a” En el “editor de pinturas” podemos modificar su tamaño para hacerlo más grande o más pequeño. Después pulsaremos “Aceptar” Ya tenemos nuestro objeto en el escenario, ahora añadiremos un segundo “disfraz” para dar una sensación real acto del vuelo del animal. Seleccionamos la pestaña “Disfraces”, para luego “importar” un disfraz nuevo, en este caso, procederemos a reducir o a aumentar su tamaño si fuera necesario Ya tenemos un “objeto 1” con dos disfraces que están ubicados en el centro de la pantalla y con una animación. Vamos a colocar a nuestra animación un escenario para darle más realismo al “objeto”, entonces seleccionamos la opción “Escenario” Seleccionar “Fondos” ------ Importar Seleccione Nature y elegimos el fondo que parezca mas adecuado, para el ejemplo “star” 6. Dialogos: Para insertar dialogos recurrimos al bloque apariencia y usamos los siguientes botones Iniciamos un ejemplo con los comandos estudiamos y agregamos estos nuevos comandos. 7. Uso comando sensores: Son bloques que permiten realizar acciones relacionadas con otras acciones, como se muestra en el ejemplo. 8. Uso de comando sonidos Permite el uso de diversos sonidos importados de la galería de scratch. Para ello hacemos clic en el botón sonidos, luego clic en importar y elegimos de la galería. Luego usamos el botón tocar sonido y lo arrastramos al área de programación, como en el ejemplo Esperamos que hayan sido de ayuda estos consejos. Te invitamos a que sigas explorando las herramientas. rab/ras