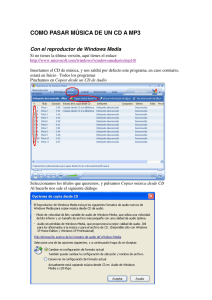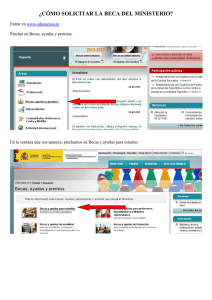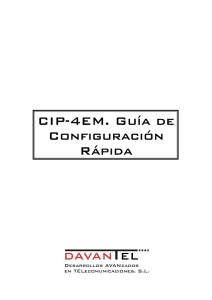Subir una aplicación a la App Store
Anuncio

Subir una aplicación a la App Store A – APPLE DEVELOPER WEB 1-Abrir Member center con nuestra cuenta de desarrollador. Ir a https://developer.apple.com/ pinchar en Member Center e introducir Apple id y password. 2-Una vez abierto, vamos a entrar en Certificates, Identifiers & Profiles Tenemos que descargar un certificado. Tenemos que crear un Identificador único para nuestra aplicación (Identifier) Tenemos que crear un perfil (Provisioning profile) para nuestra aplicación, (development distribution). 3-Hacemos click en certificates Pinchamos download en el certificado de tipo iOS distribution. Y lo abrimos para que se guarde en nuestro “Llavero-Keychain”. 4-Hacemos click en Idenfiers Pinchamos en el botón +, Add. Introducimos un nombre para el identificador, y luego el identificador (Bundle ID). El bundle id tendremos que ponerlo en nuestro proyecto de xCode más adelante. Pinchamos en Continue y por último en Submit. 5-Hacemos click en Provisioning Profiles -> Distribution Y luego en el botón +, Add. Seleccionamos la opción Distribution, App Store y pinchamos en Continue. Seleccionamos el appID (bundle id) creado en el paso anterior y pinchamos en Continue. Seleccionamos el certificado para ios Distribution y pinchamos en Continue Introducimos un nombre para el perfil (Provisioning) y pinchamos en Generate Por último pinchamos en download para descargar el provisioning y lo abrimos para que se incluya en nuestra lista de perfiles de xcode. B- ITUNES CONNECT 1-Entramos en la web: https://itunesconnect.apple.com/ 2-Introducimos usuario y contraseña: 3-Pinchamos en manage your apps 4-Pinchamos en Add New App 5-Introducimos información sobre la aplicación y pinchamos en Continue Idioma, nombre de la app, identificador de la app y por último seleccionamos el Bundle ID de la aplicación 6-Tienes que seleccionar la fecha en la que estará disponible tu aplicación en AppStore una vez se apruebe por Apple. También el precio de la aplicación y pinchamos en Continue. 7-Introducimos el número de versión, Copyright y 2 categorías que describan la aplicación desarrollada. 8-Seleccionamos para cada tipo el nivel de frecuencia: 9-Introducimos una descripción para la aplicación y una serie de palabras que describan tu aplicación para la búsqueda de ella en el AppStore. También hay que introducir una web de support. 10-Introducir información de contacto. 11-Hay que subir imágenes de la aplicación. Large App Icon: es el icono de tu aplicación. Tamaño: 1024x1024 3.5-Inch Retina Display Screeenchots: Puedes subir hasta 5 imágenes que describen tu app. Suelen ser pantallazos de la aplicación. Son para iPhone 4, tamaño: 960x640, 960x600, 640x960 o 640x920 formato JPG o PNG. 4-Inch Retina Display Screenshots: Pantallazos para iPhone 5, tamaño: 1136x640, 1136x600, 640x1136 o 640x1096 formato JPG o PNG. iPad Screenshots: Pantallazos para iPad, tamaño: 1024x768, 1024x748,768x1024, 768x1004, 2048x1536, 2048x1496, 1536x2048 o 1536x2008 en formato jpeg,jpg,tif,tiff o png. Pinchamos en Save. Aparecerá con un redondo naranja. 12-Por último hay que entrar en la descripción de la aplicación y pinchar en Ready to Upload Binary. Hay que seleccionar NO y pinchar Save, por último continuar. Esta prepared to Upload. Ahora hay que subirla desde xcode. C- XCODE 1-Abrimos nuestro proyecto de X-Code (xcodeproj) 2-Comprobamos que nuestro bundle Id es el mismo que hemos creado en Apple Developer identifier (Paso A). En el proyecto de xcode carpeta (supporting Files) -> –info.plist introducir Bundle identifier. 3-Seleccionamos nuestro provisioning profile. En las opciones generales del proyecto en la pestaña Build Settings, buscamos Code Signing Identity, y seleccionamos el provisioning creado en paso A para el campo Release. 4-Pinchamos en la pestaña Product y -> Archive. Si no detecta ningún error generará nuestro archivo correctamente Seleccionamos la opción Validate. Aparecerá una ventana con los datos que ha cargado de nuestra cuenta de iTunes Connect, o tendremos que meter nosotros el usuario y la contraseña. El primero es el nombre de la aplicación y el segundo es quien firma la aplicación. Si nuestra aplicación pasa la prueba correctamente nos mostrará una ventana cómo esta. Con nuestra aplicación validada correctamente pulsamos en la opción -> Distribute y nos aparecerá una ventana como la siguiente. En la que le indicamos Submit to the iOS App Store y pulsamos Siguiente. Seguidamente nos aparecerá una ventana como esta indicando que la aplicación se ha subido correctamente y que está en proceso de revisión por el equipo de Apple. Así aparece ahora si la vamos a ver a nuestra cuenta de iTunes Connect. (waiting for Review)