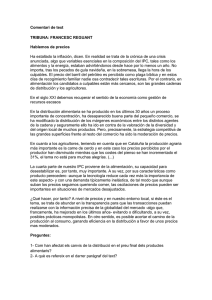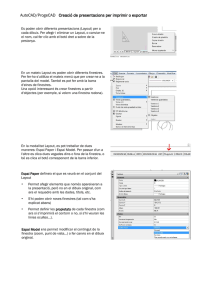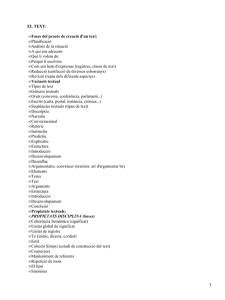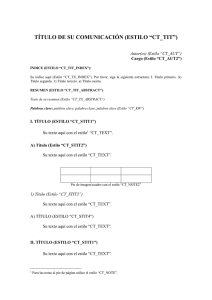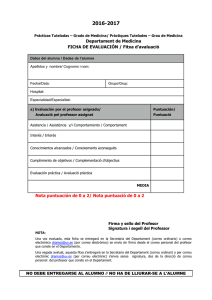Manual LibreOffice Writer
Anuncio

Manual LibreOffice Writer Manual LibreOfice.org Writer Aquest document ha estat elaborat per personal del Departament de Formació del Consorci de Tecnologies de la informació i la comunicació de Mallorca. La seva finalitat és proporcionar una guia del processador de text Writer LibreOffice. És un document especialment útil per la migració de Microsoft Word a Writer Libreoffice. El seu ús està permès encara que limitat per una sèrie de condicions d’una llicència Creative Commons. Les condicions són les següents: Reconeixement (Attribution): A qualsevol explotació de l’obra autoritzada per la llicència és necessari reconèixer l’autoria. No Comercial (Non commercial): L’explotació de l’obra queda limitada a usos no comercials. Compartir Igual (Share alike): L’explotació autoritzada inclou la creació d’obres derivades sempre que mantinguin la mateixa llicència quan siguin divulgades. Autor: Pedro J. Garcías Homar TICMallorca 2 Departament de formació WRITER MANUAL LIBREOFICE MANUAL LIBREOFFICE WRITER SUMARI 1.Introducció.........................................................................................................................................6 1.1.Obtenir LibreOffice....................................................................................................................6 2.L'entorn de feina de LibreOffice Writer............................................................................................7 2.1.Crear un nou document..............................................................................................................8 2.2.Obrir un document existent........................................................................................................8 2.3.Guardar un document.................................................................................................................9 2.4.Tancar un document..................................................................................................................10 2.5.Sortir del programa...................................................................................................................10 3.Treballar amb text............................................................................................................................12 3.1.Seleccionar text........................................................................................................................12 3.2.Copia/Retalla............................................................................................................................13 3.3.Enganxar text............................................................................................................................13 3.4.Desfer.......................................................................................................................................14 3.5.Cerca i reemplaça.....................................................................................................................14 4.Format de text..................................................................................................................................16 4.1.Font del text..............................................................................................................................16 4.2.Mida del text.............................................................................................................................17 4.3.Tipografia.................................................................................................................................17 4.4.Efectes de lletra........................................................................................................................18 4.5.Color del text............................................................................................................................19 4.6.Posició......................................................................................................................................19 4.7.Enllaç........................................................................................................................................20 4.8.Fons..........................................................................................................................................21 5.Format de paràgraf..........................................................................................................................22 5.1.Sagnats i espaiat.......................................................................................................................22 5.2.Alineació...................................................................................................................................23 5.3.Flux de text...............................................................................................................................24 5.4.Esquema i numeració...............................................................................................................25 5.5.Tabuladors................................................................................................................................26 5.6.Inicials destacades....................................................................................................................27 5.7.Vores.........................................................................................................................................28 5.8.Fons..........................................................................................................................................29 6.Pics i numeració..............................................................................................................................30 7.Format de pàgina.............................................................................................................................31 7.1.Organitzador.............................................................................................................................31 7.2.Pàgina.......................................................................................................................................31 7.3.Fons..........................................................................................................................................32 TICMallorca 3 Departament de formació MANUAL LIBREOFICE.ORG WRITER 7.4.Capçalera i Peu de pàgina.........................................................................................................33 7.5.Vores.........................................................................................................................................33 7.6.Columnes..................................................................................................................................34 7.7.Nota al peu................................................................................................................................35 8.Columnes.........................................................................................................................................36 9.Estils i formatació............................................................................................................................37 9.1.Estils de Paràgraf......................................................................................................................39 9.2.Estils de Caràcter......................................................................................................................39 9.3.Estils de Marc...........................................................................................................................39 9.4.Estils de pàgina.........................................................................................................................39 9.5.Estils de llista............................................................................................................................40 10.Imatges..........................................................................................................................................43 10.1.Inserint imatges des d’un fitxer..............................................................................................43 10.2.Inserint imatges pre dissenyades............................................................................................43 10.3.Propietats de la imatge............................................................................................................44 10.3.1.Tipus................................................................................................................................45 10.3.2.Opcions............................................................................................................................46 10.3.3.Ajusta...............................................................................................................................47 10.3.4.Enllaç...............................................................................................................................48 10.3.5.Imatge..............................................................................................................................48 10.3.6.Escapça............................................................................................................................49 10.3.7.Vores................................................................................................................................49 10.3.8.Fons.................................................................................................................................50 10.3.9.Macro...............................................................................................................................51 10.4. Barra d’eines Imatge..............................................................................................................52 11.Taules.............................................................................................................................................54 11.1.Insereix taula...........................................................................................................................54 11.2.Menú Taula.............................................................................................................................55 11.2.1.Suprimeix.........................................................................................................................55 11.2.2.Selecciona........................................................................................................................55 11.2.3.Fusiona les cel·les............................................................................................................55 11.2.4.Divideix les cel·les..........................................................................................................55 11.2.5.Protegeix les cel·les.........................................................................................................55 11.2.6.Fusiona la taula................................................................................................................56 11.2.7.Formatació automàtica.....................................................................................................56 11.2.8.Adaptació automàtica......................................................................................................56 11.2.9.Repeteix l’encapçalament de les files..............................................................................56 11.2.10.Converteix......................................................................................................................56 11.2.11.Text a taula.....................................................................................................................57 11.2.12.Taula a text.....................................................................................................................57 11.2.13.Ordena............................................................................................................................57 11.2.14.Fórmula..........................................................................................................................58 11.2.15.Format numèric..............................................................................................................59 11.2.16.Límits de la taula...........................................................................................................59 11.2.17.Format de la taula..........................................................................................................59 11.2.18.Fitxa Taula.....................................................................................................................59 11.2.19.Fitxa flux del text...........................................................................................................60 11.2.20.Fitxa Columnes..............................................................................................................61 11.2.21.Fitxa Vores.....................................................................................................................62 11.2.22.Fitxa Fons......................................................................................................................63 12.Crear un esquema numerat associat a estils...................................................................................65 TICMallorca 4 Departament de formació WRITER MANUAL LIBREOFICE 13.Combinar correspondència amb Writer.........................................................................................67 13.1.Camps condicionals................................................................................................................73 13.2.Creació d’etiquetes combinades.............................................................................................75 14.Formularis......................................................................................................................................80 14.1.Controls del formulari............................................................................................................80 14.1.1. Mode de disseny ...........................................................................................................80 14.1.2. Inserir un control............................................................................................................81 14.1.3. Quadre de text...............................................................................................................81 14.1.4. Camp formatat..............................................................................................................82 14.1.5. Casella de selecció........................................................................................................84 14.1.6. Botó d’opció.................................................................................................................84 14.1.7. Botó quadre combinat...................................................................................................84 14.2. Guardar el formulari..............................................................................................................85 TICMallorca 5 Departament de formació MANUAL LIBREOFICE.ORG WRITER 1.Introducció 1.1.Obtenir LibreOffice. A l'adreça http://es.libreoffice.org/ podeu aconseguir la darrera versió del programa. És un programa lliure, per tant no te cap cost per l'usuari. Quan instal·leu el programa heu de triar el idioma que voleu per l’entorn. Si no ho feu a la primera instal·lació, el programa s’haurà d’instal·lar una altre vegada per triar el nou idioma. Podeu triar entre un idioma i un altre configurant-ho des del menú “Herramientas” - “opciones” - “configuración de Idioma” “Idiomas” o “Eines” – “Opcions” – “Configuració de la llengua” – “Llengües”, i modificant el desplegable de Interfície d’usuari. Important Donades les característiques de desenvolupament de l’eina, hi ha diferències entre versions i configuracions d’idioma de l’entorn de feina. Això afecta tant als noms de les opcions com a les dreceres de teclat. Aquest manual ha estat realitzat amb la versió 3.4.3 amb la interfície en català. TICMallorca 6 Departament de formació WRITER MANUAL LIBREOFICE 2.L'entorn de feina de LibreOffice Writer. Barres d’eines Barra de Títol Barra de Menús Regla Horitzontal Regla Vertical Àrea d’escriptura Barra d’Estat La barra de Títol ens mostra el nom de l’arxiu obert i el nom de l’aplicació que fem servir, en aquest cas Writer. També hi teniu els controls bàsics de maneig de l’aplicació (minimitzar, maximitzar i tancar). A la Barra de Menús hi trobau totes les opcions de Writer. Fitxer permet crear, obrir, guardar, tancar i exportar documents. Edita permet copiar, tallar i enganxar text. També ens dona opcions per cercar i reemplaçar text dins el document. Visualitza permet mostrar les barres d’eines, la barra d’estat, les regles, els caràcters no imprimibles, i l’escala de visualització del document (zoom). Insereix permet inserir bots de pàgina, símbols, camps, enllaços, notes al peu, capçaleres i peus. Format permet especificar les característiques dels caràcters i paràgrafs del text, enumerar, donar format de columnes i altres opcions. TICMallorca 7 Departament de formació TICMallorca L’entorn de feina de LibreOffice Writer Taula permet crear, modificar i personalitzar taules. Eines permet comprovar l’ortografia i la gramàtica, contar paraules, especificar l’ idioma, a més d’altres opcions. Finestra ens permet moure entre els documents que hi hagi oberts. Ajuda en mostra informació d’ajuda del programa i informació de la versió. Podeu activar barres d’eines per millorar l’accés a les opcions del programa. Les barres que apareixen per defecte són les barres estàndard i formatació. Disposau també de barres de regla horitzontal i vertical, que us permeten una major precisió a l’hora de situar gràfiques, tabulacions i ajustar els marges de pàgina. La barra d’estat us dona informació del format de text i de la pàgina on tenim el cursor. L’àrea d’inserció de text és l’espai de feina del document. 2.1.Crear un nou document Per crear un document nou teniu distintes opcions: • Pitjant damunt el botó Nou estàndard. • Pitjant la combinació de tecles Control+N. • Des del menú Fitxer – Nou – Document de text. de la barra d’eines 2.2.Obrir un document existent Fent doble clic damunt la icona de l’arxiu, automàticament s’obrirà el programa. Des del programa obert, podeu obrir arxius: • Pitjant damunt el botó Obre estàndard. • Pitjant la combinació de tecles Control+O. • Des del menú Fitxer – Obre. de la barra d’eines S’obrirà la següent finestra: TICMallorca 8 Departament de formació WRITER MANUAL LIBREOFICE Heu de seleccionar l’arxiu que voleu obrir, per aquesta raó us permet moure per tota l’estructura de directoris fins a trobar l’arxiu que us interessa. Fent-hi doble clic, o seleccionant-lo i pitjant Abrir s’obrirà. Disposau també d’una opció dins el menú Fitxer, que es Documents recents, que us mostra els darrers documents oberts amb el programa. 2.3.Guardar un document Per guardar la feina feta teniu les següents opcions: • Pitjant damunt el botó Desa Estàndard. • Pitjant la combinació de tecles Control+S. • Des del menú Fitxer –Desa. de la barra d’eines Si és la primera vegada que guardau l’arxiu s’obrirà la següent finestra: TICMallorca 9 Departament de formació TICMallorca Writer L’entorn de feina de LibreOffice Us permetrà triar el lloc per guardar el document, el tipus d’arxiu, i si voleu establir una contrasenya. És possible assignar un format de Microsoft Word (doc). 2.4.Tancar un document Per tancar un document obert teniu les següents opcions: • A la dreta de la barra de menús trobau el botó Tanca el document • Des del menú Fitxer –Tanca 2.5.Sortir del programa Si el que us interessa es tancar el programa teniu les següents opcions: TICMallorca • A la dreta de la barra de títol trobau el botó Cerrar • Pitjant la combinació Control+Q • Pitjant la combinació Alt+F4 • Des del menú Fitxer – Surt 10 Departament de formació WRITER MANUAL LIBREOFICE Si teniu documents oberts, Writer us demanarà si volem guardar les modificacions. TICMallorca 11 Departament de formació TICMallorca Treballar amb text 3.Treballar amb text Dins un document, el text es situarà dins l’àrea interna dels marges. Mes endavant es tractarà la configuració dels marges del document. 3.1.Seleccionar text Amb el botó principal del ratolí (per defecte botó esquerra), i arrossegant damunt el text que us interessa, veureu com queda seleccionat. Veureu que el text seleccionat inverteix els seus colors (Video invers). També teniu les següents opcions per seleccionar: • Un clic sobre una paraula, situa el cursor de text • Doble clic sobre una paraula, la selecciona. • Triple clic sobre una paraula, selecciona tota la frase. • Quatre clics sobre una paraula, selecciona tot el paràgraf. Per seleccionar tot el document podeu fer servir: • Pitjant la combinació de tecles Control+A • Des del menú Edita – Selecciona-ho tot. A la barra d’estat es pot establir el mode de selecció. Podem triar les següents possibilitats: Mode de selecció Estàndard. És el mode de selecció normal. Mode de selecció Extés. Permet seleccionar un fragment de text entre dos clics. S’ha de situar el cursor al punt d’inici de selecció, marcar el mode EXT, i fer clic al final de la selecció. També es pot realitzar aquest tipus de selecció amb la tecla Majúscules. Mode de selecció Adició. Permet fer seleccions múltiples de text. També es pot realitzar aquest tipus de selecció amb la tecla Control. Mode de selecció Bloc. Permet fer seleccions de blocs de text verticals. També es pot realitzar aquest tipus de selecció amb la tecla Alt TICMallorca 12 Departament de formació 3.2.Copia/Retalla WRITER MANUAL LIBREOFICE Amb el text seleccionat, podeu copiar o retallar aquesta selecció. Per fer-ho teniu les següents opcions: • A la barra d’eines Estàndard, s’activaran el botó Retalla el botó Copia i que us permetrà realitzar l’operació. • Fent clic amb el botó secundari del ratolí damunt la selecció apareixerà un menú contextual amb les següents opcions • Fent servir el menú Edita, us permetrà fer us de les opcions Retalla i Copia. • Fent servir els mètodes de teclat Ctrl+X per retallar, i Ctrl+C per copiar. 3.3.Enganxar text Realitzat el procediment de retallar o copiar un element, teniu l’opció d’enganxar-lo de les següent maneres: TICMallorca 13 Departament de formació TICMallorca Treballar amb text • Des de la barra d’eines Estàndard pitjant el botó Enganxa • Fent clic amb el botó dret a l’espai on voleu col·locar l’element, i triant l’opció Enganxa. • Fent servir el menú Edita, triant l’opció Enganxa. • Fent servir el mètode de teclat Ctrl+V. 3.4.Desfer Per desfer les darreres passes ho podeu fer de les següents maneres: • Des de la barra d’eines Estàndard pitjant el botó desfés • Fent servir el menú Edita, triant l’opció desfés • Fent servir el mètode de teclat Ctrl+Z 3.5.Cerca i reemplaça La recerca de text la podeu realitzar de les següents maneres: • Des de la barra d’eines Estàndard pitjant el botó Cerca i reemplaça (Find & Replace) • Fent servir el menú Edita, triant l’opció Cerca i reemplaça. • Fent servir el mètode de teclat Ctrl+F. Amb qualsevol d’aquestes opcions, us apareixerà el següent quadre de diàleg: TICMallorca 14 Departament de formació WRITER MANUAL LIBREOFICE Si necesitau localitzar un text dins el document, be sigui una paraula, un conjunt de lletres o números, o fins i tot, text que dugui aplicat un format en concret, heu de fer servir la finestra de cerca. Cerca, cercarà la següent aparició de l’element cercat, a partir de la posició del cursor dins el document. Cerca-ho tot, seleccionarà dins el document totes les aparicions de l’element cercat. Si el que us interessa no només és localitzar, sinó substituir-lo per un altre text o característica de format, heu de fer servir la finestra reemplaça. Podeu indicar-hi el nou text, o si el que voleu és aplicarhi un format, indicar el format que hi voleu aplicar. Es pot activar l’opció que hi hagi coincidència total amb majúscules i minúscules, o que localitzi només paraules completes. A la imatge anterior, s’ha pitjat el botó més opcions, que ens mostra les opcions avançades de recerca. TICMallorca 15 Departament de formació TICMallorca Format de text 4.Format de text. Les característiques més bàsiques que es poden aplicar al text, són les que afecten als caràcters individuals. Podrem modificar, per tant, des d’un sol caràcter fins a tot al document simultàniament. Aquestes característiques es poden aplicar abans d’escriure el text, o el que és més pràctic, sobre el text seleccionat. 4.1.Font del text Per modificar les característiques del text, un cop seleccionat, ho podeu fer de les següents maneres: • Seleccionau el tipus de lletra directament des de la barra d’eines formatació amb el desplegable • Fent servir el menú Format, opció Caràcter. S’obrirà la següent finestra: Dins la fitxa Tipus de lletra, quant marcau damunt un tipus de lletra, veureu a la part inferior de la finestra com es mostrarà al document, i a la impressora. TICMallorca 16 Departament de formació 4.2.Mida del text WRITER MANUAL LIBREOFICE Per canviar la mida del text ho podeu fer de les següents maneres: • Seleccionant la mida directament del desplegable de la barra d’eines formatació • Fent servir el menú Format, opció Caràcter, fitxa Tipus de lletra, us permet indicar la mida que voleu. Si no apareix la mida que voleu, es pot escriure directament dins la finestra. 4.3.Tipografia Un tipus de lletra per defecte te aplicat un estil de caràcter normal, però podeu destacar-la aplicant un estil negrita, que mostra la lletra més gruixada, cursiva, que mostra la lletra inclinada cap a la dreta o subratllat, que ens mostrarà una línea per davall del text. Per aplicar negrita ho podeu fer de les següents maneres: • Des de la barra d’eines formatació pitjant el botó • Fent servir el menú Format, opció Caràcter, fitxa Tipus de lletra, i dins la característica Tipografia, marcar negrita. • Fent servir el mètode de teclat Ctrl+B. Per aplicar cursiva ho podeu fer de les següents maneres: • Des de la barra d’eines formatació pitjant el botó • Fent servir el menú Format, opció Caràcter, fitxa Tipus de lletra, i dins la característica Tipografia, marcar cursiva. • Fent servir el mètode de teclat Ctrl+I. Per aplicar subratllat ho podeu fer de les següents maneres: TICMallorca • Des de la barra d’eines formatació pitjant el botó • Fent servir el menú Format, opció Caràcter, fitxa Efectes de lletra, i veurem que se’ns dona la possibilitat de col·locar una línea per damunt el text (sobreratllat), un línia taxant el text (ratllat), o una línia davall el text (subratllat). • Fent servir el mètode de teclat Ctrl+U. 17 Departament de formació TICMallorca Format de text 4.4.Efectes de lletra Writer agrupa una sèrie de característiques dins la fitxa Efectes de lletra, que son els següents: • Color del tipus de lletra • Efectes o Majúscules (camvia el text a majúscules) o Minúscules (camvia el text a minúscules) o Títol (Posa la primera lletra de cada paraula amb majúscules) o Versaletes (camvia a majúscules, però conservant una mida diferent pel text que abans estava amb majúscules i el que no) • Relleu o Estampat en relleu (la lletra pareix que sobresurt del paper) o Gravat (la lletra pareix que s’enfonsa dins el paper) TICMallorca • Contorn (mostra només la vorera de la lletra) • Ombra (fa l’efecte d’una ombra paral·lela a la lletra) • Parpelleig (és un efecte dinàmic del text que fa que aparegui i desaparegui) • Ocult (el text no es mostra ni s’imprimeix) • I l’efecte del subratllat que s’ha comentat abans. 18 Departament de formació WRITER MANUAL LIBREOFICE 4.5.Color del text El color aplicat a la lletra és fàcilment modificable. Writer ens ofereix distintes possibilitats a l’hora de fer-ho: • Des de la barra d’eines formatació, pitjant el botó • Fent servir el menú Format, opció Caràcter, fitxa Efectes de lletra, i triant el color del desplegable que hi apareix. 4.6.Posició La fitxa posició ens dona la possibilitat de modificar la posició del text seleccionat. • Posició o Superíndex. El text se situa més dalt que la resta de la seva línea. o Normal. El text se situa a la seva posició normal o Subíndex. El text se situa més avall que la resta de la seva línea. o Augment/disminució permet indicar l’espai que es desplaça el text. TICMallorca 19 Departament de formació TICMallorca Format de text o Mida de lletra relativa permet modificar la mida del text seleccionat. Exemple 1ª. La lletra a té l’efecte aplicat. • Rotació / escalat permet girar la direcció del text. • Espaiat permet modificar la distància entre els caràcters. 4.7.Enllaç La fitxa Enllaç permet afegir vincles tant a altres posicions del document, com a enllaços externs, com pàgines web. TICMallorca 20 Departament de formació WRITER MANUAL LIBREOFICE 4.8.Fons La fitxa Fons permet aplicar un fons de color al text seleccionat. TICMallorca 21 Departament de formació TICMallorca Format de paràgraf 5.Format de paràgraf Acabam de veure les característiques del text, aplicades al caràcter, que es poden aplicar tant a una sola lletra, com a tot el document. Ara veureu les característiques que podem aplicar a unitats superiors com són els paràgrafs. Podem interpretar la definició de paràgraf com el fragment de text situat entre intros . Seleccionant el text que voleu modificar, des del menú Format, opció paràgraf, s’obri la següent finestra: 5.1.Sagnats i espaiat La fitxa Sagnats i espaiat us ofereix les següents opcions: • TICMallorca El sagnat és l’efecte que permet modificar la posició del text dins l’àrea interna dels marges. Es possible definir la posició a la que se situa el text des del marge esquerra i dret. Si interessa que el text comenci desplaçat cap a la dreta, indicau la distància en cm a l’opció Des de l’esquerra. Si el que voleu és que el text no arribi al marge dret, indicau la distància en cm a l’opció des de la dreta. Primera línia ens 22 Departament de formació WRITER MANUAL LIBREOFICE permet modificar la posició de la primera línia, indicant la distància respecte la resta de línies respecte la resta de paràgrafs. L’opció Automàtic, assigna una distancia per la primera línia de aproximadament 0,4 cm. • L’espaiat permet modificar les distàncies entre distints paràgrafs, tant respecte al paràgraf anterior, (Sobre el paràgraf), com respecte al paràgraf posterior (Sota el paràgraf). • Interlineat és l’opció que permet modificar la distància entre línies del mateix paràgraf. Els més habituals són Senzill (per defecte), 1,5 línies, Doble, i Proporcional, que ens permet assignar la distància en percentatge. 5.2.Alineació La fitxa Alineació especifica la distribució del text dins l’àrea dels màrges. L’alineació Esquerra fa que tot el paràgraf es trobi perfectament alineat a l’esquerra, mentre que a la dreta, cada línea pot arribar a una posició distinta. L’alineació Dreta és l’efecte contrari, totes les línies del paràgraf es troben perfectament alineades a la dreta. L’alineació Centrada marca un punt entremig dels màrges, i el paràgraf es distribueix simètricament cap als dos costats. L’alineació Justificada, fa que totes les línees del paràgraf arribin per igual a esquerra i dreta. Aquesta darrera alineació permet que la darrera línia del paràgraf també arribi fins el marge dret. TICMallorca 23 Departament de formació TICMallorca Format de paràgraf Dins un paràgraf es poden donar formats de caràcter distints, tals com tipus de lletra, mida de lletra, etc. Quan les mides són distintes, l’opció Text a text permet jugar amb la posició de tota la línea. Aquesta posició és la que té per defecte, i correspon tant a Automàtica, com a línia base. Aquesta posició correspon a la alineació Superior. Aquesta posició correspon a la alineació Centre Aquesta posició correspon a la alineació Inferior. 5.3.Flux de text La fitxa flux del text ens permet les següents opcions: • Partició de mots. Writer per defecte, quan arriba al final d’una línia col·loca la darrera paraula sencera, si hi cap, i si no, bota a la següent línia. Partició de mots permet el guió sil·làbic, així, no haurà de botar tota la paraula, sinó només les síl·labes sobrants. • Salts. Permet afegir bots de pàgina i bots de columna. • Opcions o Mantén les línies juntes. Activant aquesta opció tot el paràgraf és un bloc que no es pot separar. Si part del paràgraf ha de botar a la pàgina següent, serà tot el paràgraf el que canvia de pàgina. TICMallorca 24 Departament de formació WRITER MANUAL LIBREOFICE o Mantén els paràgrafs junts. Activant aquesta opció, un paràgraf i el immediatament posterior sempre es trobaran dins la mateixa pàgina. o Control de línies òrfenes. Activant aquesta opció mai la primera línia d’un paràgraf (només la primera) quedarà a una pàgina distinta a la resta del seu paràgraf. o Control de línies vídues. Activant aquesta opció mai la darrera línia (Nota: durant la redacció del manual s’ha detectat que aquestes dues darreres opcions poden no funcionar correctament depenent de la mida de lletra) 5.4.Esquema i numeració La fitxa Esquema i numeració permet les següents opcions: TICMallorca • Esquema. Permet assignar un nivell d’esquema als paràgrafs seleccionats. A l’hora de crear taules de contingut, es poden fer servir aquests nivells d’esquema. • Numeració. Permet assignar estils de numeració o vinyetes als paràgrafs seleccionats. Aquests estils es seleccionen d’una llista que inclou els predefinits pel programa, i els personalitzats creats per l’usuari. Permet re numerar la llista a partir d’un paràgraf determinat. 25 Departament de formació TICMallorca Format de paràgraf • Numeració de línies. Aquesta opció permet afegir el número de línia a aquest paràgraf. (Nota: no confondre numerar el paràgraf, amb numerar cada línia del paràgraf). S’ha d’activar dins el menú Eines, opció Numeració de línies, la característica Mostra numeració). 5.5.Tabuladors La fitxa Tabuladors permet establir punts de tabulació dins el document per tal de situar-hi ràpidament el cursor. Per fer-ho, s’ha d’indicar la posició (distància des del marge esquerra), el tipus de tabulador, i si ens interessa que entre un tabulador i el següent realitzi un farciment. També és possible establir tabuladors directament des de la barra de regla. TICMallorca 26 Departament de formació WRITER MANUAL LIBREOFICE 5.6.Inicials destacades La fitxa Inicials destacades ens permet destacar les primeres lletres d’un paràgraf. També s’anomena l’efecte com a lletra capital. És possible indicar quantes lletres, o si serà tota la paraula, indicantli quantes línies ocuparà, i quina distància s’ha de mantenir respecte al text que te a la dreta. TICMallorca 27 Departament de formació TICMallorca Format de paràgraf 5.7.Vores La fitxa Vores permet aplicar línies al voltant del text seleccionat. Es pot especificar a quin costat, el tipus de línia, l’amplada de les línies, i el color. Es pot especificar també que mostri una ombra paral·lela, indicant a quin costa ens interessa. La propietat Fusiona amb el paràgraf següent fa que si està seleccionada l’opció, i s’aplica a més d’un paràgraf, aplica una única vorera a tot el text seleccionat. Si no esta marcada la propietat, crea una vorera al voltant de cada paràgraf. TICMallorca 28 Departament de formació WRITER MANUAL LIBREOFICE 5.8.Fons La fitxa Fons permet aplicar un fons de color de fons al paràgrafs seleccionats. És possible especificar una imatge de fons, i no un color. TICMallorca 29 Departament de formació TICMallorca Pics i numeració 6.Pics i numeració Dins el menú Format, opció Pics i numeració se’ns dona la possibilitat de crear llistes tant numerades com amb símbols (pics o vinyetes). Podeu seleccionar llistes predefinides, tant de pics com de números, especificant a les fitxes posició i opcions la posició i el tipus de número o de vinyeta que ens interessa. (Nota: Si s’aplica a paràgrafs consecutius no hi ha problema, però si els paràgrafs no venen seguits, no serà possible tenir-los dins la mateixa llista. Tractarem la manera de fer-ho al tema dels estils). TICMallorca 30 Departament de formació WRITER MANUAL LIBREOFICE 7.Format de pàgina Dins el menú Format, opció Pàgina trobau les opcions per configurar la pàgina. Pels usuaris de altres processadors de text com Microsoft Word, pot resultar estrany el canvi, ja que aquesta opció es troba a menú Archivo/Fitxer. 7.1.Organitzador La fitxa Organitzador ens permet especificar l’estil de la pàgina on tenim situat el cursor. Podem observar les seves característiques al resum que es mostra a la part inferior de la finestra. 7.2.Pàgina A la fitxa Pàgina podeu especificar la mida del paper, l’orientació (horitzontal o vertical), i establir la configuració dels màrges. Podreu indicar si voleu un disseny dret i esquerra (si es vol fer una impressió a doble cara). TICMallorca 31 Departament de formació TICMallorca Format de pàgina 7.3.Fons A la fitxa Fons podeu especificar un color de fons per a tota la pàgina. També ens dona l’opció que el fons sigui una imatge. TICMallorca 32 Departament de formació WRITER MANUAL LIBREOFICE 7.4.Capçalera i Peu de pàgina A la fitxa Capçalera es pot activar l’opció que permetrà introduirlo. Un cop activada la capçalera podreu afegir el contingut. Es pot especificar la diferència entre pagines esquerra i dreta, i ajustar la posició. Exactament igual per la fitxa Peu de pàgina. 7.5.Vores A la fitxa Vores podeu afegir unes voreres al voltant de la pàgina. Es pot especificar a quin costat, l’amplada de la línia, el color, i la distància respecte al text de la pàgina. TICMallorca 33 Departament de formació TICMallorca Format de pàgina 7.6.Columnes A la fitxa Columnes es pot especificar el número de columnes que ens interessen dins la pàgina. Cal aclarir que és per tota la pàgina, i no per un text en concret, que te un altre menú associat. Podreu especificar l’amplada de cada columna, i l’espai entre columnes. Per defecte, Writer no assigna cap espaiat entre columnes. Finalment també es pot afegir una línia de separació entre columnes. TICMallorca 34 Departament de formació 7.7.Nota al peu WRITER MANUAL LIBREOFICE A la fitxa Nota al peu podeu realitzar la configuració de la posició de les notes al peu, de les que parlarem mes endavant. TICMallorca 35 Departament de formació TICMALLORCA FORMAT DE PÀGINA 8.Columnes Dins el menú Format, opció Columnes podeu veure la següent finestra: És pràcticament igual a la finestra que es mostra a la configuració de la pàgina, però la seva funció és distinta, ja que en aquest cas, s’aplica el format de columnes al text seleccionat, i no a tota la pàgina com passava abans. Podreu especificar l’amplada de cada columna, i l’espai entre columnes. Per defecte, Writer no assigna cap espaiat entre columnes. Finalment també es pot afegir una línia de separació entre columnes. TICMallorca 36 Departament de formació WRITER MANUAL LIBREOFICE 9.Estils i formatació Els estils són fonamentals dins l’ús de Writer. Un estil és un recull de característiques de format (tipus de lletra, mida, alineació, sagnats, etc) al que assignam un nom. Aplicar l’estil ens permet modificar tots els elements que ho duen aplicat d’una sola vegada. Podeu accedir als estils de les següents maneres: • Pitjant el botó Estils i formatació de la barra d’eines formatació • Des del menú Format, opció Estils i formatació • Pitjant la tecla F11 Writer permet aplicar estils de paràgraf caràcter , , de marc de , de pàgina i de llista . El programa disposa d’estils predefinits, però l’usuari pot crear els seus propis estils. A la part inferior de la llista d’estils disposam d’un desplegable que permet filtrar els estils que ens interessa visualitzar. Entre les possibilitats que ens ofereix trobam les següents: Tots els estils: Mostra tots els estils que es poden aplicar al document. Estils aplicats: Mostra només els estils en ús al document. Estils personalitzats: Mostra només els estils creats per l’usuari. Es pot crear un estil partint de zero, o fent ús de característiques ja aplicades. Per crear un estil nou, ens situam a l’espai en blanc dins la llista d’estils. Amb el botó dret ens mostra l’opció Nou. S’obrirà una finestra de creació d’estil que veurem ara tot d’una. TICMallorca 37 Departament de formació TICMallorca Estils i formatació Per crear un estil basant-nos en formats que ja hem aplicat hem de pitjar el botó Nou estil a partir de la selecció part superior de la llista d’estils. que trobam a la S’obri aquest conjunt d’opcions que podem triar. • Estil nou a partir de la selecció. Permet crear un estil, fent servir com a base uns formats que ja hem aplicat al text seleccionat. • Actualitza l’estil permet modificar estils ja creats, aplicant-los les noves característiques. • Carrega els estils permet importar estils d’altres documents. Quan creau o modificau un estil apareix la següent finestra Com podeu veure, la finestra és un resum de les característiques de text que hem vist abans. L’únic element nou que trobam és la fitxa Organitzador, que ens permet assignar un nom a l’estil, i indicar l’estil que feim servir de base. Totes les característiques que noltros no definim, les aplica de l’estil que feim servir de base. TICMallorca 38 Departament de formació WRITER MANUAL LIBREOFICE Per aplicar un estil al text, primer heu de seleccionar el text, i després, o bé fer doble clic damunt l’estil, o bé pitjar el botó Mode format d’emplenament . Si s’ha d’aplicar el mateix estil a més d’un paràgraf és més pràctic fer us del botó abans mencionat. 9.1.Estils de Paràgraf Els estils de paràgraf permeten associar a un estil pràcticament tots els formats que hem vist fins ara, tals com tipus i mida de lletra, colors, alineacions, sagnats, espaiats, etc. De tots els formats que hem vist fins ara, només les columnes no es poden associar a estils. Disposar d’estils de paràgraf ens dona uniformitat característiques per tots els paràgrafs amb el mateix estil. de Si posteriorment volem modificar el format dels paràgrafs amb el mateix estil aplicat, bastarà amb modificar l’estil per tal de modificar tots els paràgrafs. Més endavant tractarem d’altres eines de Writer que fan ús dels estils de paràgraf, com poden ser els índexs de continguts. 9.2.Estils de Caràcter Els estils de caràcter tenen un ús molt menor que els estils de paràgraf. Només permeten aplicar característiques que afecten a les lletres, és a dir, les que hem vist al menú Format – Caràcter. El seu ús queda reduït a fer de base per altres estils com poden ser els estils de llista. 9.3.Estils de Marc Els estils de marc permeten aplicar característiques definides als marcs. Dins els distints tipus d’estil són el que menys es fan servir. 9.4.Estils de pàgina TICMallorca 39 Departament de formació TICMallorca Estils i formatació Amb els estils de pàgina podem definir les característiques de la pàgina, com poden esser els marges, la mida del paper, la orientació del paper, i la possibilitat de tenir encapçalament i peu de pàgina. Si dins un document tenim necessitat de tenir pàgines amb distintes mides i/o orientacions, necessitarem tants d’estils com configuracions de pàgina distintes volem. 9.5.Estils de llista Els estils de llista permeten crear numeracions i vinyetes (pics) definint totes les característiques de la llista. Dins el menú Format, trobam l’opció de Pics i Numeració, que permet aplicar un format de llista a un grup de paràgrafs seleccionats. El problema és que si més endavant volem fer ús d’aquesta llista, no ens continuarà la numeració de la llista. Aquest problema ho podem solucionar amb estils de llista. Fent botó dret dins la finestra dels estils de llista ens mostra l’opció Nou. Si la marcam, ens mostra la finestra següent: Dins la fitxa Organitzador donarem nom a l’estil de llista que estem creant. El nou estil queda associat a l’àrea d’estils personalitzats. Apart de la fitxa Organitzador ens interessen la fitxa Posició i Opcions que ara veurem. TICMallorca 40 Departament de formació WRITER MANUAL LIBREOFICE La fitxa Posició permet especificar la posició dels distints elements que formen la llista. En primer lloc, podem establir la posició de la numeració indicant la distància des del marge esquerra. És l’opció Alineat a. Per mesurar la posició del text farem ús de l’opció Numeració seguida de (normalment ho deixarem com Tabulació), i just a l’opció a, indicam la distància a la que s’ha de situar la primera línia del paràgraf. Per especificar la posició de la resta del paràgraf, ho podem fer des de l’opció Sagnat a. Si volem crear un estil per una llista multinivell, s’ha de tenir clar que cada nivell pot tenir posicions distintes, i que per tant, s’han de definir individualment. Podem especificar fins a 10 nivells d’esquema. TICMallorca 41 Departament de formació TICMallorca Estils i formatació La fitxa Opcións ens permet definir el tipus de numeració que volem fer servir a la llista. Poden esser números, lletres, o simbols. Abans i després permeten afegir text abans i/o desprès del tipus de número escollit. Per exemple, si triam una numeració 1,2,3, i dins la finestra Abans introduïm la paraula Capítol, obtendrem una numeració tipus Capítol 1, Capítol 2, Capítol 3,... Podem associar nivells de llista a estils de caràcter. Podriem fer per exemple que tots els paràgrafs numerats de primer nivell mostrassin la numeració de color vermell, i els de segon nivell ho fessin de color blau, associant cada nivell a un estil de caràcter amb aquestes característiques. Mostra els subnivells es fa servir per llistes de més d’un nivell. Si ens interessa que els elements de primer nivell mostrin una numeració 1,2,3, i els elements de segon nivell la mostrin com 1.a, 1.b, 2.a, ..., ho hem de fer de la següent manera. Definim el primer nivell com 1, 2, 3, després definim el segon nivell com a,b,c, i dins el segon nivell, a l’opció Mostra els subnivells, triam un 2. Així ens mostrarà els 2 nivells. A un tercer nivell triaríem un 3, i així successivament fins a definir tots els nivells necessaris. Inicia a permet especificar a partir de quin número s’ha de començar a numerar la llista, normalment 1. TICMallorca 42 Departament de formació WRITER MANUAL LIBREOFICE 10.Imatges 10.1.Inserint imatges des d’un fitxer Per inserir imatges, el cursor de text s’ha de situar al lloc on es desitja, i des del menú Insereix, seleccionar l’opció Imatge. Triau l’opció des d’un fitxer. S’obrirà la finestra següent: Amb aquesta finestra podeu explorar el contingut del vostre ordenador per localitzar la imatge que us interessa. Hi ha dues opcions que podeu activar. Enllaç permet tenir actualitzada la imatge, és a dir, si fem modificacions a la imatge original, aquesta modificació es veurà reflectida al document, y Previsualitza mostra la imatge quan es selecciona. 10.2.Inserint imatges pre dissenyades Writer no disposa de moltes imatges pre dissenyades, a diferència d’altres programes processadors de text. TICMallorca 43 Departament de formació TICMallorca Imatges Podeu veure les que ens ofereix amb les següents opcions: • Des de la barra d’eines Estàndard pitjant el botó Galeria • Des del menú Eines, opció Galeria. S’obri aquesta finestra que ens permet triar de les següents opcions: • Fons. Galeria d’imatges que simulen materials. • Pàgina inicial. Botons de pàgina web. • Pics. Imatges que es poden fer servir com elements de llista. • Regles. Imatges que mostren un separador horitzontal. • Sons. Galeria de sons que es poden inserir dins el document. Per afegir l’element que ens interessa al document, l’heu de seleccionar, i arrossegar-lo damunt el document. 10.3.Propietats de la imatge Es poden modificar les característiques de les imatges inserides fent doble clic damunt, o amb el botó dret, opció imatge. S’obrirà la finestra següent: TICMallorca 44 Departament de formació WRITER MANUAL LIBREOFICE 10.3.1.Tipus La fitxa Tipus ens mostra les següents característiques: TICMallorca • Mida. Permet definir tant l’amplada (width) com l’alçada de la imatge. Activar l’opció Relativa, canvia la mesura de centímetres a percentatge. Conserva la ràtio, fa que la modificació de la mida es faci proporcionalment, és a dir, si es modifica l’alçada, també es modificarà l’amplada proporcionalment. Mida original torna la imatge a la seva mida real. • Àncora. Aquesta opció permet lligar la imatge a la pàgina, al paràgraf, al caràcter, o fer que la imatge es comporti com un caràcter més (com a caràcter) • Posició. Permet especificar una posició exacta dins el full, tant dins l’eix horitzontal com vertical. 45 Departament de formació TICMallorca Imatges 10.3.2.Opcions La fitxa Opcions, en quant fa referència a les imatges, permet donar nom a la imatge (nom intern), i protegir tant la posició que ocupa com la mida que té (continguts afecta a altres objectes com marcs, no a les imatges). Activant la propietat imprimeix, la imatge s’imprimirà amb el document. TICMallorca 46 Departament de formació 10.3.3.Ajusta WRITER MANUAL LIBREOFICE La fitxa Ajusta permet definir la relació que té la imatge amb el text que l’envolta. Les opcions són les següents: • Cap. La imatge no permet text ni a la esquerra ni a la dreta. • Abans. La imatge permet text a la esquerra, però no a la dreta. • Després. La imatge permet text a la dreta, però no a la esquerra. • Paral·lel. S’ajusta el text als quatre costats de la imatge. • A través. La imatge es col·loca davant el text. • Òptim. S’ajusta el text automàticament, permetent text només al costat (esquerra o dret) que disposi de més espai. L’espaiat defineix la distància que hi ha des de la imatge al text als quatre costats. TICMallorca 47 Departament de formació TICMallorca Imatges 10.3.4.Enllaç La fitxa Enllaç permet crear un vincle amb adreces de pàgina web, o a marcadors dins el propi document. 10.3.5.Imatge La fitxa Imatge permet especificar si ens interessa invertir la imatge. TICMallorca 48 Departament de formació WRITER MANUAL LIBREOFICE Writer us dona l’opció d’especificar si quan afegim una imatge, aquesta s’incrusta o se vincula. Si triau aquesta darrera opció, després des de la finestra Enllaç podreu canviar la imatge. 10.3.6.Escapça La fitxa Escapça permet modificar l’àrea de la imatge. Permet retallar part de la imatge. Aquest retall és pot fer tant en centímetres, com en percentatge. 10.3.7.Vores TICMallorca 49 Departament de formació TICMallorca Imatges La fitxa Vores permet afegir voreres al voltant de la imatge. Permet indicar el costat, l’amplada de la línia, el color, i afegir un efecte d’ombra. 10.3.8.Fons TICMallorca 50 Departament de formació WRITER MANUAL LIBREOFICE La fitxa Fons permet aplicar un color de fons a la imatge. En realitat aquest color de fons només és visible si augmentau la transparència de la imatge. 10.3.9.Macro TICMallorca 51 Departament de formació TICMallorca Imatges La fitxa Macro permet assignar accions a la imatge. Moltes d’aquestes opcions van dirigides a l’ús com a pàgina web. 10.4. Barra d’eines Imatge Per especificar les característiques de les imatges, també podeu fer ús de la barra d’eines Imatge. • Des d’un fitxer. Aquest botó té un doble comportament. Si teniu la imatge seleccionada ens mostra les propietats de la imatge (les que acabeu de veure). Si no hi ha imatge seleccionada ens permet inserir una imatge dins el document. • Filtre gràfic. Aquest botó permet aplicar efectes a la imatge. Són els següents efectes: o Inverteix. Mostra la imatge com a negatiu. o Suau. Difumina la imatge. o Augmenta la nitidesa. o Suprimeix el soroll. Redueix els petits defectes de la imatge, però també es perd definició o Inversió de colors. Canvia tots els colors als seus oposats. o Envelliment. Mostra la imatge amb tonalitat sèpia. o Redueix la gama de colors. o Art pop. Aplica un efecte indefinible. Provau. o TICMallorca Esbós al carbonet. Aplica l’efecte de dibuix al carbonet. o Relleu. Mostra la imatge amb efecte de relleu. o Mosaic. Mostra una pixelació a la imatge. 52 Departament de formació WRITER • MANUAL LIBREOFICE Aquest desplegable permet triar la visualització de la imatge. o Per defecte. Mostra la imatge amb els seus colors originals. o Escala de grisos. Transforma els colors de la imatge a tons de gris. o Negre/blanc. Transforma els colors de la imatge a blanc i negre. No hi ha tons de gris, o completament blanc o completament negre. És perd molta informació de la imatge. o Filigrana. Augmenta la lluentor i disminueix el contrast. Habitualment es fa servir per col·locar la imatge de fons, l’anomenat efecte marca d’aigua. TICMallorca • Color. Aquest botó ens permet modificar els tons de color rgb (vermell, verd, blau), la brillantor (lluentor), el contrast i la gamma. • Transparència. Permet assignar un percentatge de transparència a la imatge. • Inverteix horitzontalment. • Inverteix verticalment. 53 Departament de formació TICMallorca Taules 11.Taules 11.1.Insereix taula Dins els menús de Writer trobam el menú Taula. Ens permetra inserir i modificar taules dins el document. També trobam el botó Taula dins la barra d’eines Formatació, que ens permetrà crear una taula indicant el número de files i de columnes que ens interessen. Com podeu veure a la captura, també es possible inserir una taula amb el mètode de teclat Control i F12. (Nota: dins l’opció Taula, Insereix, també permet inserir files i columnes a taules existents). S’obrirà la finestra següent: A Writer s’assigna un nom a les taules. Això veurem que permetrà accions molt interessants que no es troben disponibles a altres programes semblants com Microsoft Word. Heu d’especificar el número de files i de columnes que volem a la taula. Dins les opcions, permet definir un encapçalament de la taula. Aquesta opció és molt pràctica si la nostra taula ocupa més d’un TICMallorca 54 Departament de formació WRITER MANUAL LIBREOFICE full, ja que cada vegada que comenci una nova pàgina, es pot repetir les files que hem decidit que són l’encapçalament. Així sempre tendrem present a que fa referència cada columna. L’opció No divideixis la taula fa que tota la taula es consideri un únic bloc. No és una opció útil per taules amb moltes files. Activar l’opció Vora, fa que es mostrin les voreres de les cel·les. Format automàtic permet assignar un format predefinit a la taula. 11.2.Menú Taula 11.2.1.Suprimeix Menú Taula, opció Suprimeix, permet eliminar la taula, files, o columnes. 11.2.2.Selecciona Menú Taula, opció Selecciona, permet seleccionar la taula, files, columnes o la cel·la on es troba el cursor. 11.2.3.Fusiona les cel·les Menú Taula, opció Fusiona les cel·les permet combinar un grup de cel·les seleccionades. (Nota: hi ha d’haver més d’una cel·la seleccionada, sinó l’opció es troba desactivada). 11.2.4.Divideix les cel·les Menú Taula, opció Divideix les cel·les permet dividir una o varies cel·les amb la quantitat de cel·la que ens interessi. 11.2.5.Protegeix les cel·les Menú Taula, opció Protegeix les cel·les, permet protegir les cel·les seleccionades contra canvis. Per des protegir cel·les s’ha de fer TICMallorca 55 Departament de formació TICMallorca Taules amb el botó dret damunt la cel·la o cel·les protegides, i dins el menú contextual triar l’opció cel·la, desprotegeix. 11.2.6.Fusiona la taula Menú Taula, opció Fusiona la taula permet convertir dues taules consecutives en una única taula. Per fer-ho servir no hi pot haver separació entre taules. 11.2.7.Formatació automàtica Menú Taula, opció Formatació automàtica, permet aplicar un format predefinit a tota la taula. 11.2.8.Adaptació automàtica Menú Taula, opció Adaptació automàtica, permet modificar de manera automàtica tant l’alçada com l’amplada de les cel·les seleccionades. En funció de les característiques d’aquestes cel·les, apareixen unes opcions disponibles, o unes altres. A la captura següent podeu veure aquestes opcions. 11.2.9.Repeteix l’encapçalament de les files Menú Taula, opció Repeteix l’encapçalament de les files, repeteix l’encapçalament si la taula ocupa més d’una pàgina. 11.2.10.Converteix Menú Taula, opció Converteix, ens ofereix les següents opcions: TICMallorca 56 Departament de formació WRITER MANUAL LIBREOFICE 11.2.11.Text a taula Si tenim una llista on cada columna està separada amb algun signe de separació (tabuladors, punts i comes, intros, o qualsevol altre símbol), Writer es capaç de convertir-la a una taula automàticament. Permet les mateixes opcions que quan creau la taula des del principi. 11.2.12.Taula a text Si disposam d’una taula, és possible convertir-la en una llista, especificant el caràcter separador. 11.2.13.Ordena Menú Taula, opció ordena permet ordenar la nostra taula en funció d’una columna en concret. Es pot realitzar l’ordenació fins a per tres columnes (Clau). Observau la captura següent on s’observa que podeu especificar per quina columna volem ordenar, el tipus TICMallorca 57 Departament de formació TICMallorca Taules de clau (alfanumèric o numèric), el tipus d’ordre (ascendent o descendent) 11.2.14.Fórmula Menú Taula, opció fórmula, ens obri una barra de fórmules on podem crear les nostres operacions dins la taula. També ho podeu fer amb la drecera de tecla F2. Aquesta barra se situa damunt la barra de regla, i es mostra així: La primera finestra mostra la referència dins la taula on es troba el cursor de text. permet triar funcions predefinides que es poden fer servir dins la taula, entre elles per sumar, fer rels quadrades, arrodonir, calcular la mitjana, el valor màxim, el mínim, etc. Cancel·la la formula que estem creant. Valida la formula que estem creant És l’àrea d’introducció de la fórmula. TICMallorca 58 Departament de formació WRITER MANUAL LIBREOFICE Una de les millores més visibles de Writer en front de Microsoft Word és la possibilitat de crear fórmules dins les taules d’una manera senzilla i intuïtiva. Qualsevol canvi dels valors que feim servir modifica automàticament el resultat. També és possible fer us dels valors de cel·les d’una taula, per fer càlculs dins una cel·la d’una altra taula. Es pot referenciar una altra cel·la pitjant únicament un clic damunt d’ella. 11.2.15.Format numèric Menú Taula, opció Format numèric permet especificar el format de les cel·les que contenen valors numèrics, i indicar el número de decimals, si ho volem en format moneda, com a data, com a hora, etc. 11.2.16.Límits de la taula Menú Taula, opció Límits de la taula permet visualitzar (o no) les línies de les voreres de les cel·les. Això només es vàlid si hem desactivat les vores de les cel·les. Nomes visualitza, no s’imprimiran aquestes línies. 11.2.17.Format de la taula Menú Taula, opció Format característiques de la taula: de la taula permet definir 11.2.18.Fitxa Taula Permet assignar nom a la taula, per defecte assigna el nom Taula seguit d’un número d’ordre. L’alineació Automàtica assigna a la taula tota l’amplada disponible dins el full. L’alineació esquerra situa la taula alineada a la esquerra, i ens permet assignar l’amplada que ens interessi. Es pot especificar l’amplada en centímetres, o a percentatge, activant l’opció Relativa. L’alineació Des de l’esquerra ens permet assignar un espaiat, és a dir, una distància a la que es situarà la taula, que pot esser mesurada des del marge esquerra. TICMallorca 59 Departament de formació TICMallorca Taules L’alineació Manual permet especificar la posició de la taula, indicant la distància tant des del marge esquerra, com des del marge dret. A sobre i a sota defineix la distància a la que es situarà la taula respecte al text. 11.2.19.Fitxa flux del text. L’opció Salt permet aplicar un salt automàtic respecte a la taula. Aquest salt pot esser de pàgina o de columna, i que es pot indicar que s’aplica abans i/o després de la taula. L’opció Permet a la taula saltar pàgines i columnes, permet la divisió de la taula a pàgines distintes si no hi cap tot el contingut dins la mateixa, i l’opció permet a la fila saltar pàgines i columnes, permet la divisió d’una fila de la taula a dues pàgines distintes si no hi cap tota. Desactivant l’opció saltaria tota la fila. Conserva amb el paràgraf següent implica que la taula es situarà a la mateixa pàgina que el paràgraf immediatament posterior. Repeteix l’encapçalament fa que si la taula s’ha de situar a més d’una pàgina, mostrarà sempre al principi el número de línies especificades. TICMallorca 60 Departament de formació WRITER MANUAL LIBREOFICE Direcció del text permet especificar com s’introduirà el text. Entre altres opcions permet l’ introducció de text en vertical. Alineació vertical permet especificar la posició vertical del contingut dins les cel·les. 11.2.20.Fitxa Columnes Si la taula té una amplada horitzontal inferior a l’amplada disponible, tendreu l’opció d’activar Adapta l’amplada, que permetrà que es modifiqui la mida de la taula en funció de la amplada de les columnes individuals. Ajusta les columnes proporcionalment farà que totes les columnes tenguin la mateixa amplada. Espai restant és la diferència entre la mida de la taula, i la mida disponible (espai entre marges). Amplada de la columna permet especificar individualment l’amplada de cada columna de la taula. TICMallorca 61 Departament de formació TICMallorca Taules 11.2.21.Fitxa Vores Trobam dins aquesta fitxa les opcions habituals ja vistes abans, com és la definició del tipus de línia, del color, l’amplada i l’estil de l’ombra. TICMallorca 62 Departament de formació WRITER MANUAL LIBREOFICE 11.2.22.Fitxa Fons Permet afegir un fons de color a les cel·les seleccionades. Per fer feina amb les taules és molt útil fer ús de la barra d’eines Taula, que disposa dels següents botons d’acció: Botó Taula, permet crear noves taules. Botó Estil de la línia. Permet definir el tipus de línia de la taula. Botó Color de la vora. Permet definir el color de les línies. Botó Vores. Permet indicar quines línies de la cel·la volem deixar visibles. Botó Color de fons. Permet establir el color de fons de les cel·les seleccionades. TICMallorca 63 Departament de formació TICMallorca Taules Botó Fusiona les cel·les. Permet combinar un grup de cel·les en una única cel·la. Botó Divideix les cel·les. Permet obtenir un número concret de cel·les a partir d’una selecció. Botó Optimitza. Permet establir una amplada o alçada proporcional a les cel·les seleccionades. Botó Superior. Alinea el contingut a la part superior de la cel·la. Botó Centrat (vertical). Alinea el contingut a la part central de la cel·la (Verticalment). Botó Inferior. Alinea el contingut a la part inferior de la cel·la. Botó Insereix una fila. Afegeix una filera per davall la cel·la activa. Botó Insereix una columna. Afegeix una columna a la dreta de la cel·la activa. Botó Suprimeix la fila. Elimina la filera on es troba el cursor. Botó Suprimeix la columna. Elimina la columna on es troba el cursor. Botó Formatació automàtica. Aplica a la taula el format predefinit escollit. Botó Propietats de la taula. Mostra la finestra amb les propietats de la taula. Botó Ordena. Permet ordenar la taula en funció d’un camp. Botó Suma. Realitza la suma de les cel·les que te per damunt. TICMallorca 64 Departament de formació WRITER MANUAL LIBREOFICE 12.Crear un esquema numerat associat a estils. Les numeracions automàtiques de writer són molt limitades, ja que no permeten que paràgrafs separats formin part de la mateixa llista. Si heu aplicat estils, i voleu associar una numeració a l’estil, heu de fer servir una altre eina. Des del menú Eines, numeració d’esquemes s’obri la finestra següent: S’ha d’indicar el nivell de numeració que volem definir, l’estil de paràgraf que volem associar, i el tipus de numeració que us interessa. Si voleu definir més d’un nivell, ho heu de fer tot seguit, només pitjau d’acord quan heu definit tots els nivells. Per exemple, heu aplicat al document l’estil Encapçalament 1 i Encapçalament 2 i voleu que a l’estil Encapçalament hi apliqui una numeració 1, 2, 3, i a l’estil Encapçalament 2 una numeració a, b, c, que mostri el nº del nivell anterior 1.a, 1.b, 2.a,.... El que heu de fer és des de la fitxa Numeració (Eines, numeració d’esquemes), marcar el nivell 1, triau l’estil de paràgraf TICMallorca 65 Departament de formació TICMallorca Crear un esquema numerat associat a estils Encapçalament 1, i des del desplegable Número, triau la numeració 1, 2, 3. Tot seguit, sense sortir de la finestra, marcau el nivell 2, triau l’estil de paràgraf Encapçalament 2, triau la numeració a, b, c, i a l’opció mostra subnivells, que s’haurà activat, introduiu el número 2. Aquesta darrera opció el que fa és mostrar el número del nivell anterior. Ara que ja heu definit els dos nivells que us interessaven ja podeu acceptar. Pitjau D’acord, i veureu aplicada la numeració als paràgrafs corresponents. TICMallorca 66 Departament de formació WRITER MANUAL LIBREOFICE 13.Combinar correspondència amb Writer Per combinar correspondència amb Writer necesitau un arxiu amb les dades que us interessa combinar. Aquestes dades poden tenir format d’office (xls excel o mdb access), format txt, format ods (full de càlcul) i odb (base de dades). Redactau el document que farem servir de base per la combinació de documents. Situau el cursor al punt on voleu el camp combinat de l’altre arxiu, i accediu al menú Insereix – Camps – Altres. Dins la finestra Camps que s’obrirà, us heu de situar a la fitxa Base de dades. Podeu observar dins l’àrea Selecció de la base de dades, les bases de dades disponibles per combinar amb el document de text. Podeu afegir nous arxius de combinació pitjant damunt el botó Navega... TICMallorca 67 Departament de formació TICMallorca Writer Combinar correspondència amb S’obrirà una finestra de recerca per localitzar les dades a combinar. Localitzau l’arxiu que us interessa, seleccionau-ho i pitjau Abrir, o bé feu-hi doble clic. TICMallorca 68 Departament de formació WRITER MANUAL LIBREOFICE Desprès de seleccionar el nou arxiu d’origen de dades, us mostrarà la base de dades registrada, i us permetrà seleccionar els camps que us interessin. A la següent imatge podeu veure que s’ha registrat un full de càlcul d’excel. Els llibres de full de càlcul poden tenir més d’un full, d’aquí que s’observi que hem seleccionat Hoja1, que és on tenim els camps que ens interessen. Ja només queda situar el cursor a la posició que voleu afegir el camp de combinació, i fer doble clic damunt el camp que volgueu inserir. Quan ja teniu tots els camps que us interessen situats dins el document, tancau la finestra i ja només us queda la passa final. Des del menú Fitxer – Imprimeix, apareixerà un missatge com el següent TICMallorca 69 Departament de formació TICMallorca Combinar correspondència amb Writer Pitjam Sí, i s’ens obrirà una nova finestra des d’on podem indicar les fitxes que ens interessa combinar, si ho volem combinar a l’impresora o a un nou fitxer, i si ens interessa totes les combinacions al mateix document o a documents independents. Abans de pulsar D’acord, heu de tenir clar si voleu totes les fitxes de la base de dades, o voleu aplicar filtres per tal de limitar les fitxes que s’han de combinar. Pitjant el botó Filtre estàndard , s’obrirà una finestra que us permetrà definir els criteris. Detall a tenir en conte és que el valor de coincidència, a l’exemple esser Home (H), s’ha d’escriure entre apòstrofs ‘H’, no cometes “H”. TICMallorca 70 Departament de formació WRITER MANUAL LIBREOFICE En pulsar D’acord tornarà a la finestra de la Combinació de correu. Si tornau a pulsar D’acord, us demanarà nom i ruta del nou arxiu i el procés s’haurà finalitzat. Cal tenir en conte que Writer afageix una pàgina en blanc entre cada carta combinada. Si s’ha d’imprimir el document, i no voleu aquestes pàgines buides, des del menú Fitxer – Imprimeix, mostrarà una nova finestra. Tenim la fitxa LibreOffice writer amb una sèrie de opcions activades. Per evitar les pàgines en blanc s’ha de desactivar l’opció Print automatically inserted blank pages (Imprimeix les pàgines en blanc inserides automàticament) TICMallorca 71 Departament de formació TICMallorca Writer Combinar correspondència amb Nota important: a la versió 3.4.3, el procés de combinació pot no finalitzar correctament. És de preveure que es solucioni a properes versions. TICMallorca 72 Departament de formació WRITER MANUAL LIBREOFICE 13.1.Camps condicionals Si teniu la necessitat de inserir camps que depenguin de condicions, el procés s’inicia de la mateixa manera que hem vist abans, però en aquest cas, us heu de dirigir a Insereix, Camps, Altres, fitxa Funcions. Triau de la llista Tipus la primera que apareix, Text condicional. Dins la finestra Condició, s’ha d’establir una igualtat amb la següent estructura: dades.Hoja1.Sexo==”H”. La primera part de la igualtat dades.Hoja1.Sexo correspon a Nom de l’arxiu. Nom del full. Nom del camp. La coincidència majúscules i minúscules ha de ser absoluta. La segona part de la igualtat ==”H”, correspon al valor que s’ha de tenir al camp perquè es compleixi la condició. Dos punts a tenir en conte. El primer és que no hi pot haver espais dins el nom de l’arxiu, del full o del camp. El segon és el doble =. Per indicar igualtat és doble ==, per indicar desigualtat és !=. TICMallorca 73 Departament de formació TICMallorca Combinar correspondència amb Writer A la finestra Aleshores escriureu el valor que ha d’aparèixer si es compleix la condició, i dins la finestra Si no, el valor si la condició no es compleix (no són necessàries les cometes) . TICMallorca 74 Departament de formació WRITER MANUAL LIBREOFICE 13.2.Creació d’etiquetes combinades El procés per crear etiquetes és semblant al de la creació de documents combinats. Des del menú Fitxer – Nou – Etiquetes us permetrà la creació de etiquetes combinades. S’obri una finestra amb tres fitxes. Dins la fitxa etiquetes triau la base de dades d’on voleu extreure l’informació. Si la base de dades té més d’un full o taula, s’haura de seleccionar de quin voleu les dades. Seleccionau els camps que us interessa afegir a l’etiqueta, i amb la fletxa els passau a la finestra Text de l’etiqueta. Heu d’indicar quin tipus d’etiqueta es vol fer servir. Si no la teniu definida l’haureu de crear com ara veureu. També haureu d’indicar si voleu una etiqueta per full o us interessen varies etiquetes per full (continu) TICMallorca 75 Departament de formació TICMallorca Writer Combinar correspondència amb 1 2 3 En el cas que no tengueu definida la etiqueta ho podem fer des de la fitxa Format. S’han de definir totes les dimensions que es poden veure a l’imatge següent, i en acabar, pitjar Desa. D’ara endavant ja podem fer servir aquest tipus d’etiqueta. Pitjau Document nou. El document es mostrarà d’aquesta manera. TICMallorca 76 Departament de formació WRITER MANUAL LIBREOFICE Per finalitzar la combinació haureu d’anar al menú Fitxer – Imprimeix. Apareix el següent missatge Pitjau Sí, i s’obrirà una nova finestra des d’on podeu indicar les fitxes que us interessa combinar, si ho volem combinar a l’impressora o a un nou fitxer, i si us interessa totes les etiquetes al mateix document o com a documents independents. TICMallorca 77 Departament de formació TICMallorca Writer Combinar correspondència amb En pulsar D’acord us demanarà nom i ruta del nou arxiu i el procés s’haurà finalitzat. Recordau que Writer afegeix una pàgina en blanc entre cada carta combinada. Si s’han d’imprimir les etiquetes, i no voleu aquestes pàgines buides, des del menú Fitxer – Imprimeix, mostrarà una nova finestra. Tenim la fitxa LibreOffice writer amb una sèrie de opcions activades. Per evitar les pàgines en blanc s’ha de desactivar l’opció Print automatically inserted blank pages (Imprimeix les pàgines en blanc inserides automàticament) TICMallorca 78 Departament de formació WRITER TICMallorca 79 MANUAL LIBREOFICE Departament de formació TICMallorca Formularis 14.Formularis Els formularis són documents que permeten de forma senzilla omplir per pantalla una sèrie de dades. Un formulari conté camps o caselles que l’usuari ha d’omplir. Són útils per crear models estàndard de sol·licituds, impresos de gestió pressupostària, fitxes de dades personals, contractes, actes etc. Serveixen, en definitiva, per confeccionar documents que segueixen una mateixa estructura. Per afegir un camp de control primer hareu de visualitzar la barra d’eines de Controls de formularis des de el menú Visualitza / Barres d’eines / Controls de formulari: 14.1.Controls del formulari 14.1.1. Mode de disseny El botó Mode de disseny activa o desactiva el mode de disseny del formulari. Es a dir, quan vos interessi dissenyar el formulari hareu d’activar el botó Mode de disseny i quan vulgueu utilitzar els controls del formulari l’haureu de desactivar. Desactivat TICMallorca Activat 80 Departament de formació WRITER MANUAL LIBREOFICE 14.1.2. Inserir un control Per inserir un control heu de tenir actiu el mode de disseny de formulari. Després, feu clic en el camp de control que desitgeu afegir, el cursor canvia a una creu petita i després feis clic i arrossegau el cursor sobre el document per crear el camp de control. Per crear un camp de control quadrat, manteniu pitjada la tecla Majúscules i arrossegau. 14.1.3. Quadre de text El botó Quadre de text crea un camp en el qual podreu introduir text. En un formulari, els quadres de text mostren dades o permeten introduir dades noves. A la següent imatge podeu veure un exemple de quadres de text: Si feu doble clic damunt un control o el seleccionau i pitjau el botó Control accedireu a les propietats del mateix. A continuació vos remarcam les més importants: TICMallorca 81 Departament de formació TICMallorca 14.1.4. Formularis Camp formatat El botó Camp formatat insereix un camp destinat a introduir números, dates, hores o percentatges en el qual podeu definir com es formaten i quins valors de limitació s'apliquen. A la següent imatge podeu veure un exemple d’un camp formatat: TICMallorca 82 Departament de formació WRITER MANUAL LIBREOFICE Si feu doble clic damunt un control o el seleccionau i pitjau el botó Control accedireu a les propietats. A continuació vos remarquem les més importants: La propietat Formatació ens permetrà formatar quin tipus de dades introduirem en el camp: Nombre, Data, Hora o Percentatge. TICMallorca 83 Departament de formació TICMallorca 14.1.5. Formularis Casella de selecció El botó Casella de selecció ens dona la possibilitat d’activar o desactivar el control en funció del valor del formulari. A continuació podeu veure un exemple de camp tipus Casella de selecció: Si feu doble clic damunt un control o el seleccionau i pitjau el botó Control accedireu a les propietats i podreu canviar l’etiqueta, entre d’altres opcions. 14.1.6. Botó d’opció El botó d’opció us permetrà triar una de diferents opcions. Els botons d'opció amb la mateixa funció han de tenir el mateix nom (propietat Nom). A continuació podeu veure un exemple utilitzant aquest tipus de camp: Recordau que heu d’accedir a les propietats (fent doble clic damunt un control o seleccionant el control i pitjant el botó Control ) i posar-li el mateix nom a la propietat Nom perquè funcionin com un mateix grup d’opcions: 14.1.7. TICMallorca Botó quadre combinat 84 Departament de formació WRITER MANUAL LIBREOFICE El botó Quadre combinat us permetrà emmagatzemar una sèrie de valors per posteriorment seleccionar-los. Per programar els valors en el quadre combinat haureu d’inserir el control en el document i posteriorment accedir a les propietats fent doble clic damunt un control o seleccionant-lo i pitjant el botó Control Passem a veure un cas pràctic utilitzant aquest tipus de control: . Suposem que disposem 4 aules de formació en diferents localitats i desitgem crear un quadre de llista per seleccionar l'aula. Primer desactivem l’opció Auxiliars i creem el control quadre de llista en el document. A continuació accedim a les seves propietats per programar els valors: Ens col·locarem a la propietat Llista les entrades i introduirem els valors pitjant Majúscules + Intro al final de cada un d’ells. Per fer que el camp mostri el desplegable, s’ha d’activar a les propietats, ja que per defecte no es mostra. Si desitjau provar el control quadre de llista hareu de desactivar el botó Mode de disseny . 14.2. Guardar el formulari TICMallorca 85 Departament de formació TICMallorca Formularis Una vegada finalitzat el formulari guardarem dues còpies. La primera còpia la guardarem amb l’opció del menú Fitxer - Desa. Aquesta còpia l’utilitzarem per fer futures modificacions al formulari. La segona còpia la guardarem protegida contra escriptura, la qual anirà destinada a l’usuari final perquè només pugui emplenar les dades del formulari i que no pugui modificar l’arxiu. Per guardar aquesta segona còpia ho farem de la manera següent: Des del menú Fitxer, selecciona l’opció Anomena i desa veureu que ens dona l’opció Desa amb contrasenya, que heu d’activar. Quan pulseu Guardar, s’obrirà la finestra següent: TICMallorca 86 Departament de formació WRITER MANUAL LIBREOFICE Les contrasenyes que ens demana només és necessari introduir-les si us interessa que no es pugui obrir si no es coneix la contrasenya. Per fer que el formulari només permeti emplenar els camps de formulari i no modificar la resta del document heu de marcar l’opció Obre el fitxer en mode només de lectura. En tornar a obrir el document l’únic que es podrà modificar seran els camps de formulari. Una vegada emplenat el formulari, si el volem guardar, ho haureu de fer des del menú Fitxer, Anomena i desa, i assignar-li un altre nom. TICMallorca 87 Departament de formació