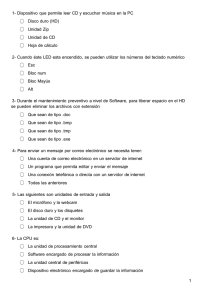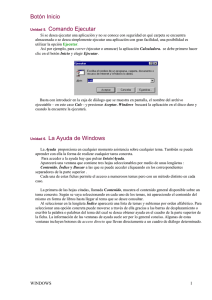Entorno gráfico
Anuncio

Universidad Tecnológica Nacional Facultad Regional San Nicolás Cuadernillos de Informática Entorno gráfico Windows 7 Ingreso Informática Edición y Compaginación: Ing. Inzeo Evelyn UTN-FRSN Dpto. Ingreso Informática Windows 7 Cuestiones para tener en cuenta: Vas a encontrar estos signos, te van a ayudar. Símbolos Significado Definición, CUIDADO!! Importante, toma nota Cosas que se van a repetir y debes recordar Diagrama del contenido: Ingreso Informática Página 2 UTN-FRSN Dpto. Ingreso Informática Windows 7 NOCIONES GENERALES Y ENTORNO Introducción. Acceso a Windows 7. El escritorio. Manejo del mouse. Ventanas. Menús contextuales. Ayuda de Windows 7. Cuentas de usuario. Cerrar Windows 7. OBJETIVOS: Que el alumno pueda manejar las particularidades del entorno. Que ejecute aceptablemente aplicaciones del escritorio o menú inicial. Introducción El sistema operativo es el software principal de la PC, y es imprescindible para que la computadora pueda funcionar. Su función principal es la de identificar y conectar los componentes del hardware, y permitir la interacción entre éstos y el usuario. Windows 7 es un sistema operativo multitarea, permitiendo que se ejecuten varios procesos al mismo tiempo, compartiendo recursos de hardware. Posee una interfaz gráfica muy amigable, su uso resulta sencillo e intuitivo. Acceso a Windows 7 Al encender la PC, automáticamente se ejecuta el sistema operativo instalado en el disco duro. Por lo tanto, para acceder a Windows 7, basta simplemente con encender la computadora. El Escritorio El Escritorio es la primera pantalla que aparece al cargarse Windows 7, y simula un escritorio real de una oficina, sobre el cual podemos ver y manipular diferentes objetos. Estos objetos se representan por medio de íconos, pueden ser por ejemplo: documentos, carpetas, accesos directos, etc., y se pueden manipular de la misma forma que se manipulan los objetos en todas las Ingreso Informática Página 3 Un icono es un pequeño gráfico en pantalla que identifica y representa a algún objeto (programa, comando, documento o archivo). UTN-FRSN Dpto. Ingreso Informática Windows 7 carpetas bajo Windows. Fondo de escritorio Íconos Papelera de reciclaje Área de notificaciones Zona de programas abiertos y anclados Barra de tareas Botón Inicio Componentes del Escritorio: Iconos: dibujos que representan toda clase de objetos que la computadora puede procesar o manipular. Papelera de reciclaje: es una porción del disco rígido que se destina al almacenamiento temporal de archivos borrados, los archivos que se encuentran en la papelera de reciclaje pueden ser recuperados. Zona de programas: contiene normalmente, los botones de las ventanas que tenemos abiertas. Windows 7 agrupa por programas. Es decir, que si tenemos cinco ventanas de Internet Explorer abiertas, sólo veremos un botón. Botones de la zona de programas: Vemos en la imagen que hay tres botones: el que corresponde al Reproductor Windows Media, el de Internet Explorer y el del Explorador de Windows. Cada uno de estos tres botones está en un estado diferente. El Reproductor Windows Media se encuentra anclado. Ingreso Informática Página 4 UTN-FRSN Dpto. Ingreso Informática Windows 7 Distinguimos este estado porque alrededor del botón no hay ningún borde que envuelva el icono en forma de botón. Internet Explorer tiene varias ventanas abiertas, en este caso tres. Sabemos que hay más de una página Web abierta porque el borde derecho del botón tiene como varias solapas, simulando que hay una sobre otra. El Explorador de Windows está abierto, pero sólo hay una ventana de este tipo, por eso tiene un borde de botón simple. Menú inicio: El Botón Iniciar es el botón a través del cual podemos acceder a todas las opciones que nos ofrece Windows 7. Si lo seleccionamos se desplegará un menú similar al que te mostramos a continuación. Se trata del menú Inicio. También podemos acceder a él mediante el teclado pulsando la tecla Windows. Área de notificaciones: muestra los programas residentes y otras informaciones adicionales, por ejemplo: antivirus, firewall, aplicaciones de audio, configuración de idiomas, mensajería instantánea, hora, etc. Fondo de escritorio: imagen de fondo que se coloca en el escritorio como decoración. Manejo del mouse El mouse es un dispositivo de entrada imprescindible para la mayoría de las personas, existen otras tecnologías que cumplen la misma función pero no prestan las mismas facilidades. Se utiliza para desplazar un puntero en la pantalla (señalador), permitiendo la operación sencilla de los programas a través de la interfaz gráfica. El puntero cambia de acuerdo al contexto: En Windows, por defecto, el botón izquierdo es el principal y el derecho el secundario. Se puede modificar la configuración en el Panel de Control para intercambiar los botones. Ingreso Informática Página 5 UTN-FRSN Dpto. Ingreso Informática Windows 7 Botón secundario (derecho) Rueda de desplazamiento Botón principal (izquierdo) Acciones del mouse: Señalar: posicionar el puntero sobre un objeto. En algunos casos se abre una ventana emergente. Aparece una ventana emergente con información cuando señalamos un objeto en Word 2007 o 2010 Clic: presionar uno de los botones del mouse y soltarlo inmediatamente. Botón principal: para seleccionar un objeto señalado, para presionar un botón dibujado en la pantalla, para elegir una opción de algún menú. Botón secundario: para llamar al menú contextual del objeto señalado. Se desarrolla el tema de menús contextuales más adelante en este apunte. Ingreso Informática Doble clic: presionar rápidamente dos veces consecutivas un botón del mouse. Página 6 UTN-FRSN Dpto. Ingreso Informática Windows 7 Botón principal: Para abrir el objeto seleccionado. Arrastre: mantener presionado un botón del mouse mientras se desplaza a éste sobre la mesa. Botón principal: para mover el objeto seleccionado, para copiar o mover el objeto señalado. Botón secundario: para llamar al menú contextual del objeto que se está arrastrando y elegir qué hacer con dicho objeto. Rueda de desplazamiento: se utiliza para desplazarse por documentos y páginas web. Para desplazarse hacia abajo, gire la rueda hacia atrás (hacia usted). Para desplazarse hacia arriba, gire la rueda hacia delante (lejos de usted). También puede desplazarse presionando la rueda (el puntero cambia de forma) y moviendo el Mouse. Al presionar la rueda sobre un link en los navegadores web, se abre el vínculo en una nueva pestaña. Bloqueo del botón de desplazamiento. El link se abre en una nueva pestaña Ventanas Las ventanas son las estructuras principales de la interfaz gráfica utilizada en Windows. Una ventana es un objeto rectangular, con varios componentes, que se abre al ejecutarse una aplicación. Los programas que permiten abrir varios archivos o documentos a la vez, normalmente muestran cada archivo en una nueva ventana. Ingreso Informática Página 7 UTN-FRSN Dpto. Ingreso Informática Windows 7 Se pueden tener varias ventanas abiertas, diferenciándose la ventana activa, que es la ventana sobre la que se está trabajando, por el color de la barra de título. Ventana activa También podemos diferenciar la ventana activa por el color del botón en la barra de tareas; y podemos acceder a una ventana presionando su botón correspondiente. Podemos cambiar la ventana activa presionando sobre la barra de título de la ventana que queremos activar, sobre el botón de la barra de tareas o presionando [Alt]+[Tab] Componentes de la ventana: A continuación se describen los componentes de las ventanas en Windows. En algunos casos puede faltar alguno de estos componentes. Barra de herramientas de acceso rápido Barra de título Maximizar/Restaurar Cerrar Menú de control Cinta de Opciones Barra de estado Ingreso Informática Minimizar Página 8 UTN-FRSN Dpto. Ingreso Informática Windows 7 Barra de título: contiene el nombre del programa y, en algunos casos, el nombre del documento abierto. Menú de control: se activa con un clic sobre el ícono del programa o presionando alt+barra espaciadora. Barra de herramientas de acceso rápido: contiene iconos para ejecutar de forma inmediata algunos de los comandos más habituales, como Guardar, Deshacer. Minimizar: minimiza la ventana a un botón de la barra de tareas. Maximizar/Restaurar: „maximizar‟ amplía la ventana a pantalla completa. Cuando la ventana está maximizada, el ícono cambia a „restaurar‟, que modifica la ventana al tamaño anterior. Cerrar: cierra la ventana. Si se han realizado cambios en la aplicación y no se han guardados, Windows preguntará si desea guardar los cambios antes de cerrar. Cinta de opciones: desde las pestañas de esta barra se pueden ejecutar todos los comandos del programa en el que estemos. Tiene un comportamiento "inteligente", que consiste, básicamente, en mostrar sólo los comandos más importantes y los que el usuario va utilizando Barra de estado y mensajes: muestra información sobre las actividades que realizamos en la ventana. Barras de desplazamiento: permiten desplazar el contenido de una ventana. Se utilizan cuando el tamaño de la ventana no es suficiente para mostrar todo su contenido, y desaparecen cuando no son necesarias. Botones de opción o de radio: permiten seleccionar solo una opción en un grupo de dos o más. Casillas o check box: permiten seleccionar o no una opción. Si muchas opciones predefinidas son agrupadas, es posible seleccionar cualquier número de ellas, desde ninguna hasta todas. Tipos de ventana Ingreso Informática Ventana de aplicación: es la ventana del programa en ejecución. Página 9 UTN-FRSN Dpto. Ingreso Informática Windows 7 Ventana de documento: donde se muestran los archivos abiertos dentro de la ventana de aplicación. Cuadro de diálogo: solicita información al usuario. Ventana de advertencia: solicitan confirmación de orden. Ventana de aviso: informan errores o imposibilidad de cumplir alguna orden. Ventana emergente: presentan información al señalar un objeto. Ingreso Informática Página 10 UTN-FRSN Dpto. Ingreso Informática Windows 7 Ventana de carpeta: muestra el contenido de una carpeta. Se desarrolla más información sobre carpetas más adelante en este apunte. Cambiar tamaño y mover Cambiar tamaño: cambia el puntero al posicionar el cursor en el borde de la ventana, permitiendo el ajuste del tamaño presionando el botón principal y desplazando el mouse. Mover: manteniendo presionado el botón principal en la barra de título y desplazando el mouse. Ingreso Informática Página 11 UTN-FRSN Dpto. Ingreso Informática Windows 7 Menús contextuales El menú contextual permite el acceso rápido a las funciones principales del elemento. Se abre con un clic derecho sobre el elemento y sus opciones son sensibles al contexto. Menú contextual de la Papelera de Reciclaje Menú contextual del Escritorio Ayuda de Windows 7 La ayuda de Windows 7 brinda información al usuario para resolver dudas sobre el manejo de algún componente o herramienta. El sistema de Ayuda de Windows es un hipertexto: textos que enlazan, por medio de hipervínculos, con otros textos, gráficos, sonidos o videos. Se navega a través de las páginas de ayuda en forma similar a una página Web, a través de los hipervínculos y herramientas de búsqueda. Ingreso Informática Página 12 UTN-FRSN Dpto. Ingreso Informática Windows 7 Cuentas de usuario Es posible crear cuentas separadas para cada una de las personas que utiliza la PC. Cada usuario tiene una configuración personal del sistema operativo (escritorio, favoritos, Mis Documentos, programas diferentes en el menú Inicio, etc.) Estas configuraciones se almacenan en una carpeta personal. Se puede colocar contraseña a la cuenta de usuario, de esta manera, otros usuarios no tienen acceso a las carpetas personales. Las cuentas de usuario pueden ser de Administrador o Limitadas. Los Administradores pueden modificar las cuentas de otros, colocar o quitar contraseñas y ver los archivos de personas con cuentas limitadas (aunque estén protegidas con contraseña). En cambio, las cuentas limitadas tienen restricciones, como la imposibilidad de instalar software o de ver los archivos de otros. Una ventaja adicional de tener cuentas individuales es que varios usuarios pueden compartir la PC temporalmente, sin necesidad de cerrar su sesión o los programas con los que está trabajando. A esta característica del S.O. se la llama multiusuario. Para cambiar de sesión sin cerrar los programas: 1. Inicio/Cerrar sesión 2. Cambiar usuario 3. Seleccionar el usuario Ingreso Informática Página 13 UTN-FRSN Dpto. Ingreso Informática Windows 7 Cerrar sesión Cierra la cuenta de usuario sin apagar la PC, ni intercambiar usuario, así la computadora queda disponible para que otros usuarios la utilicen con sus propias cuentas de usuario. Al cerrar sesión los programas no se mantienen abiertos. Cerrar Windows 7 No se debe apagar la PC desde el botón de la CPU, ya que se pueden producir errores en el sistema. Para apagar el sistema: ir a Inicio/Apagar equipo. Opciones: Suspender: pasa a estado de espera, en el que consume la menor energía posible, queda “dormido”. Apagar: se apaga la PC. Reiniciar: se apaga la PC e inmediatamente se vuelve a encender. Ingreso Informática Página 14 UTN-FRSN Dpto. Ingreso Informática Windows 7 Fin del capítulo 1 Preguntitas de atención: 1. ¿Qué significa que Windows 7 sea multitarea?¿Y multiusuario? 2. Menú contextual: ¿es el mismo para todos los íconos del escritorio? 3. ¿Qué es un hipertexto? 4. ¿Es lo mismo doble clic que dos clics? 5. ¿Qué ventajas tiene cambiar de usuario sobre cerrar sesión para que dos usuarios compartan una PC? Glosario del tema: Botón de inicio. Escritorio. Ícono. Menú contextual. Multitarea. Papelera de reciclaje. Puntero del mouse. Ventana. Ingreso Informática Página 15 UTN-FRSN Dpto. Ingreso Informática Windows 7 MANEJO DE ARCHIVOS Y CARPETAS Introducción. Tipos de archivo. Accesos directos y aplicaciones. Explorador de Windows. Carpetas compartidas. Manejo básico de archivos. Buscar archivos. Portapapeles. Papelera de reciclaje. OBJETIVOS: Que pueda manipular archivos de uso corriente: DOC, XLS, etc. (copiarlos, moverlos, pegarlos) Que pueda manipular carpetas (crearlas, eliminarlas, compartirlas). Introducción Un archivo puede ser un programa, una foto, un documento, etc. En la PC hay miles de archivos de distintos tipos. Éstos se organizan en carpetas y subcarpetas en base a algún criterio particular. Por ejemplo, los programas de nuestra computadora en el S.O. Windows 7 se almacenan en carpetas independientes, ya que constan de varios archivos. Tipos de archivo Un archivo es un grupo de datos (en bits) que son almacenados en algún medio y pueden ser usados por las aplicaciones o programas. En Windows 7, los archivos se identifican por el formato nombre.ext. nombre puede ser cualquiera, pero no debe contener los caracteres especiales: \ / : * ? ” < > |. Su extensión no debe superar los 255 caracteres. ext es la extensión del archivo, generalmente de 3 caracteres, que identifica el tipo de un archivo e indica al sistema operativo con qué aplicación se abre. Ejemplos de tipos de archivo: doc - documento de Word 97-2003 docx - documento de Word 2007 xls - libro de de Excel 97-2003 xlsx - libro de Excel 2007 txt - archivo de texto exe - archivo de programa, ejecutable jpg - archivo de imagen Ingreso Informática Página 16 UTN-FRSN Dpto. Ingreso Informática Windows 7 mp3 - archivo de sonido El Explorador de Windows tiene una opción de configuración para ocultar la extensión de tipos de archivos conocidos, en ese caso identificamos el tipo de archivo por el ícono. Archivos de sistema Son archivos especiales, constituidos por los archivos del sistema operativo. Si alguno de éstos se daña, el sistema puede funcionar incorrectamente o incluso no iniciar la PC. Por defecto, Windows 7 los oculta y no son visibles en el Explorador, a no ser que se modifique la configuración. Estos archivos poseen extensiones .sys, .dll, .ocx, .ttf, .fon, y algunos .exe. Accesos directos y aplicaciones Las aplicaciones o programas permiten realizar trabajos en la PC, con herramientas y funciones especiales. Un acceso directo es un ícono que apunta a un objeto, por ejemplo a un programa, archivo, página web, etc. Se caracterizan por estar representados por el ícono del programa o archivo al que apuntan, más una pequeña flecha en una de sus esquinas, indicando que se trata de un acceso directo. Aplicación y acceso directo a la aplicación Propiedades de los accesos directos: Permiten acceder al objeto al que apuntan desde otro lugar. Es un archivo muy pequeño (~1Kb) Si se elimina el acceso directo, el archivo original queda intacto, y se puede obtener un nuevo acceso directo. Un archivo puede tener varios accesos directos a la vez, y así poder acceder a él desde diferentes lugares. El acceso directo no contiene en su interior una copia del contenido del archivo original, sino solamente la dirección en donde se encuentra el original para poder abrirlo Ingreso Informática Página 17 ¿Qué harías si se daña el arranque de tu PC? UTN-FRSN Dpto. Ingreso Informática Windows 7 indirectamente. Si se elimina el archivo original, el acceso directo no se borra, pero no tiene sentido conservarlo porque apunta a un objeto que ya no existe. Ejecutar programas Al instalar programas en la PC, se crean accesos directos que se organizan por grupo de programas en el menú inicio/programas. También pueden crearse accesos directos en el Escritorio. Estos accesos apuntan al archivo ejecutable del programa (con extensión exe) que se encuentra en la carpeta del programa. Para ejecutar un programa, hay que abrir el acceso directo correspondiente, presente en el escritorio o en el menú inicio. Otra forma es abriendo el archivo ejecutable en la carpeta del programa correspondiente desde el Explorador de Windows. Explorador de Windows El Explorador de Windows es la herramienta del sistema operativo para administrar archivos. El Explorador nos permite: Trabajar con archivos y carpetas en nuestras unidades de almacenamiento. Conectarnos con dispositivos de red. Buscar archivos, carpetas y equipos. Para abrir el Explorador Inicio, Programas, Accesorios, Explorador de Windows Clic derecho sobre Mi PC, Explorar Presionar las teclas Windows+E La ventana del Explorador de Windows Ingreso Informática Página 18 UTN-FRSN Dpto. Ingreso Informática Windows 7 BARRA DEL EXPLORADOR PANEL DE CONTENIDOS BARRA DE DESPLAZAMIENTO Barra del explorador El panel de la izquierda contiene el árbol de jerarquías, las ramificaciones indican los niveles y subniveles. En este panel podemos navegar por las unidades de la PC, las carpetas, dispositivos de red, etc.; pero no tenemos acceso a los archivos. Los subniveles pueden expandirse o contraerse. El cuadrado con el signo + a la izquierda de un elemento indica que posee subniveles que no se muestran, el elemento está contraído. Para ver los subniveles se presiona sobre el cuadrado, el elemento se expande y el contenido del cuadrado cambia a signo -. Presionando otra vez sobre el cuadrado el elemento vuelve a contraerse. Elemento expandido Elemento contraído Panel de contenidos El panel de la derecha muestra el contenido del elemento seleccionado en la izquierda (subcarpetas y archivos). Ingreso Informática Página 19 UTN-FRSN Dpto. Ingreso Informática Windows 7 Ícono de carpeta El ícono de un archivo es el que representa al tipo de archivo, y generalmente es determinado por el programa que utiliza Windows para crearlo y abrirlo. Por ejemplo: todos los archivos txt tienen el mismo ícono. Los archivos de programa suelen tener un ícono propio. Ícono de un documento de Word Vista del panel de contenidos: Vistas en miniatura: íconos grandes y nombres de archivo. Ordenados por filas. Los archivos de imagen muestran su contenido en lugar del ícono, y las carpetas que poseen imágenes muestran hasta cuatro imágenes sobre el ícono de carpeta. Se modifica la vista del panel a través del botón herramientas. Ícono de carpeta con cuatro imágenes Ingreso Informática Mosaicos: íconos grandes, nombres de archivo, tipo de archivo, tamaño. Ordenados por filas. Íconos: íconos medianos y nombres de archivo. Ordenados por filas. Lista: íconos pequeños y nombres de archivo. Ordenados por columnas. Detalles: íconos pequeños, nombres de archivos y detalles del archivo. Ordenados en una columna. Los detalles mostrados son configurables, generalmente tamaño, tipo y fecha de modificación. Página 20 de la barra de UTN-FRSN Dpto. Ingreso Informática Windows 7 Haciendo clic con el botón secundario en la barra de detalles, emerge el menú contextual que nos permite seleccionar los detalles a mostrar. Ordenar archivos Para ordenar los archivos en la vista detalles hacer clic en el título del detalle, una flecha indica el campo por el que se ordena y si es ascendente o descendente. En todas las vistas se pueden ordenar los archivos a través del menú contextual: Carpetas compartidas Compartir carpetas consiste en poner a disponibilidad de otro/s usuario/s el contenido a través de la red. En principio, para cada usuario creado, se creará una carpeta en c:\usuarios (c:\users) con su nombre, que contendrá sus documentos, imágenes, música, etc. A esta carpeta sólo pueden acceder el usuario y el administrador. Pero es bastante usual que dos usuarios estándar quieran compartir documentos entre ellos. Vamos a ver cómo hacerlo: La forma rápida de compartir la carpeta es seleccionándola y pulsando el botón Compartir con de la barra de herramientas. Se desplegará un menú que nos permitirá: No compartir con nadie. Esta opción es especialmente útil si, por ejemplo, compartimos una carpeta pero queremos indicar que una subcarpeta en concreto no se comparta. Compartir con grupo en el hogar. Si tenemos uno establecido un Grupo hogar se compartirá la información con todos los usuarios del mismo. Si elegimos lectura podrán simplemente abrir y visualizar los archivos y si elegimos lectura y escritura también podrán modificarlos. Ingreso Informática Página 21 UTN-FRSN Dpto. Ingreso Informática Windows 7 Usuarios específicos... nos permite compartir con otros usuarios del mismo equipo o con todos ellos mediante un sencillo desplegable. Veamos cómo funciona: Si pulsamos la flecha que se encuentra junto al botón Agregar se desplegarán las opciones. Elegimos los usuarios del equipo con los que queramos compartir archivos y pulsamos Agregar. Aparecerá en la lista inferior. En la columna Nivel de permiso podremos elegir los permisos que damos a cada usuario sobre la carpeta: lectura o lectura y escritura. También les podremos quitar los permisos, es decir, dejar de compartir esta carpeta con este usuario. Esta es la forma simple de compartir documentos, pero también se puede restringir mucho más qué puede y qué no puede hacer cada usuario. Uso de recursos compartidos Existen dos métodos para acceder a un recurso compartido: 1. El uso directo del recurso a través de su dirección: \\equipo\nombre_recurso equipo representa el nombre del equipo o la dirección IP y nombre_recurso corresponde al nombre proporcionado al recurso compartido. Ingreso Informática Página 22 UTN-FRSN Dpto. Ingreso Informática Windows 7 2. La conexión a una unidad de red, con una letra de unidad virtual. En el Explorador de Windows: en el menú Herramientas, Conectar a una unidad de red... Seleccione la letra de la unidad de red e ingrese el nombre de la carpeta. Ingreso Informática Página 23 UTN-FRSN Dpto. Ingreso Informática Windows 7 Manejo básico de archivos Abrir: para abrir un archivo hacer doble clic sobre éste. Renombrar: clic derecho sobre el archivo o carpeta y seleccionar la opción Cambiar nombre del menú contextual. Otra opción es seleccionar el archivo con un clic y luego volver a presionar un clic sobre el mismo. (No presionar los clics muy seguidos para no abrir el archivo.) Dos clic no es lo mismo que doble clic. Las restricciones para el nombre: No pueden utilizarse los caracteres especiales \ / : * ? ” < > | Longitud máxima de 255 caracteres, incluyendo ruta y extensión. No puede haber dos archivos con el mismo nombre, incluyendo ruta y extensión. Mover y copiar: Presionar [shift] y arrastrar el archivo con el botón principal a una nueva ubicación para moverlo. Presionar [ctrl] y arrastrar el archivo con el botón principal a una nueva ubicación para copiarlo. Arrastrar el archivo con el botón secundario a una nueva ubicación, seleccionar Mover aquí o Copiar aquí en el menú contextual. Menú contextual al arrastrar un archivo con el botón derecho Si arrastramos un archivo con el botón principal a una nueva ubicación sin utilizar las teclas [ctrl] y [shift]: - A otra carpeta de la misma unidad: el archivo se mueve. - A una carpeta de otra unidad: el archivo se copia. Eliminar: Presionar [supr] para mover el archivo a la papelera de reciclaje. Presionar [shift]+[supr] para eliminar el archivo en forma permanente (no va a la papelera de reciclaje). Selección de archivos: las acciones descriptas anteriormente pueden hacerse sobre un grupo de archivos seleccionados. Selección múltiple: [ctrl]+clic sobre los archivos que se quiera seleccionar, sin soltar la tecla [ctrl]. Selección consecutiva: seleccionar un archivo, presionar [shift]+clic en otro archivo para seleccionar todos los archivos consecutivos entre estos extremos. Ingreso Informática Página 24 Si se copia un archivo en su misma carpeta contenedora, aparece „Copia de‟ delante del nombre del archivo copia. UTN-FRSN Dpto. Ingreso Informática Windows 7 Crear una carpeta: Hay varios modos de crear una carpeta: 2) Nos situamos en el lugar donde deseamos crear la carpeta y hacemos clic en el botón Nueva carpeta de la Barra de Herramientas. El nombre está resaltado en azul( estado de edición), eso significa que podemos escribir directamente su nombre. Para aceptar el nuevo nombre o el propuesto por Windows, podemos hacer clic sobre la ventana, en cualquier parte excepto en la nueva carpeta o pulsar las teclas ESC o ENTRAR Seleccionamos en el panel de la izquierda el lugar donde se desea crear la carpeta. En el panel de la derecha presionamos el botón derecho para desplegar el menú contextual. Seleccionamos la opción Nuevo/Carpeta. Ingresamos el nombre deseado y presionamos [enter]. Buscar archivos Cuando no sabemos o no recordamos dónde está almacenado un archivo o una carpeta, podemos utilizar el buscador del menú inicio, o utilizar el explorador de Windows. Windows 7 no sólo busca en el nombre del archivo, también busca dentro del archivo. Búsqueda desde el Menú Inicio Hacemos clic en inicio y donde dice “buscar programas y archivos colocamos el objeto a buscar. Ingreso Informática Página 25 UTN-FRSN Dpto. Ingreso Informática Windows 7 Los resultados de la búsqueda se agrupan por tipo. En el ejemplo de la imagen vemos resultados dentro de las categorías Programas, Panel de Control, Documentos y Archivos. Las categorías que se muestren dependerán de los elementos que haya encontrado. Esta agrupación nos facilita el detectar de una forma rápida lo que estamos buscando. En el panel de contenidos aparecerán los archivos encontrados y su ubicación. Bajo los resultados, encontramos la opción Ver más resultados. Si la pulsamos se abrirá el Explorador de Windows con más elementos resultantes de la búsqueda, que Windows ha supuesto que son de menor relevancia. La palabra que hayamos buscado la mostrará resaltada en cada uno de los archivos encontrados. Búsqueda desde el explorador de Windows Utilizaremos el cuadro de búsqueda del Explorador de Windows. Recuerda que se encuentra en la parte superior derecha: La forma de realizar una búsqueda es la siguiente: 1. Situarnos en la carpeta que contenga la información a buscar. Por ejemplo, en la biblioteca de imágenes para buscar en su contenido, incluidas las subcarpetas. 2. Hacer clic en el cuadro de búsqueda para indicar que vamos a escribir en él. 3. Escribir el nombre del archivo que buscamos. Ingreso Informática Página 26 UTN-FRSN Dpto. Ingreso Informática Windows 7 Si observamos la ventana del Explorador y los diferentes elementos que ya conocemos, apreciamos que: En la barra de direcciones nos indica que los archivos que estamos visualizando son el resultado de una búsqueda. En el cuadro de búsqueda nos aparece una opción para Agregar un filtro de búsqueda, además de un historial de las últimas búsquedas realizadas, si hemos realizado alguna. El panel de detalles nos muestra el número de elementos que se han encontrado. La zona de lista de archivos que muestra el resultado nos ofrece la posibilidad de Buscar de nuevo en distintos lugares o de personalizar la ubicación. Portapapeles Es una herramienta de Windows que almacena temporalmente información de cualquier tipo: texto, imágenes, archivos, etc. Se utiliza para intercambiar información entre los programas de Windows. Cuando aplicamos copiar en alguna selección de un programa, esta selección es copiada a la papelera. Al presionar pegar en otro programa, se pega el contenido de la papelera. Por ejemplo: Copiamos a la papelera una imagen en el navegador web. Ingreso Informática Página 27 UTN-FRSN Dpto. Ingreso Informática Windows 7 Pegamos el contenido de la papelera en el MS Word. El portapapeles permite almacenar solo un elemento, y se vacía al reiniciarse el sistema. Papelera de Reciclaje Es un espacio del disco duro reservado para guardar los archivos y carpetas eliminados. Permite restaurarlos si los eliminamos por error o nos arrepentimos de la acción. Veremos una ventana como la siguiente: Restaurar archivos o carpetas a su lugar de origen: Lo haremos mediante el botón de la barra de herramientas. Si no hay ningún elemento seleccionado, el botón se llamará Restaurar todos los elementos y restaurará todo el contenido de la papelera. Si hay un elemento seleccionado, el botón se llamará Restaurar este elemento. Si hay varios elementos seleccionados, el botón se llamará Restaurar los elementos seleccionados. Si no sabes dónde estaban anteriormente los elementos a restaurar puedes Ingreso Informática Página 28 UTN-FRSN Dpto. Ingreso Informática Windows 7 consultar la Ubicación original consultando sus Propiedades. Selecciona el archivo que quieras consultar y desde el botón Organizar, pulsa Propiedades. También puedes hacerlo desde el menú contextual del archivo (botón derecho sobre él) o si tienes activada la vista Detalles aparece en una columna Ubicación original. Podemos restaurarlos también seleccionando el o los archivos a restaurar, presionar botón derecho y seleccionar Restaurar en el menú contextual. Restaurar archivos o carpetas en un lugar distinto del que se eliminó: Lo haremos simplemente moviendo el contenido desde la papelera hasta la carpeta que queramos. Recuerda que el proceso para mover archivos y carpetas es: 1. Seleccionarlos, en este caso entre el contenido de la papelera. 2. Cortarlos. Ya sea desde la opción Cortar del botón Organizar o del menú contextual. También con Ctrl + X. 3. Pegarlos en la carpeta de destino. Abrir la carpeta y elegir Pegar en el botón Organizar, el menú contextual o con las teclas Ctrl + V. También puedes moverlos desde la papelera hasta la carpeta de destino arrastrándolos de una ventana a otra. : Eliminar de forma permanente: Al eliminar un archivo en la Papelera, éste se elimina permanentemente Para eliminarlos debes: 1. Abrir la papelera de reciclaje. 2. Seleccionar qué elementos quieres borrar definitivamente. 3. Eliminarlos. Se eliminan exactamente igual que el resto de archivos. 4. Confirmar que deseas eliminarlos permanentemente pulsando Sí. Para vaciar la papelera de reciclaje presionar el botón derecho en el ícono del escritorio y seleccionar la opción Vaciar papelera de reciclaje del menú contextual, o seleccionar Vaciar papelera de reciclaje en la ventana de la papelera. Otro modo de vaciarla es abrir la papelera de reciclaje y pulsar el botón de la barra de herramientas. Confirmar que queremos borrarlos pulsando Sí en el cuadro de diálogo. Ingreso Informática Página 29 UTN-FRSN Dpto. Ingreso Informática Windows 7 Archivos que no se almacenan en la papelera: Los eliminados desde unidades de almacenamiento extraíbles (Pendrives, diskettes, etc.) Archivos muy pesados (se abre una ventana de advertencia) Archivos eliminados presionando [shift]+[supr] Estos archivos no se pueden recuperar! Fin del capítulo Actividades de final del capítulo 1. Para revisar los conceptos vistos vamos a realizar algunas prácticas. a. Crea la siguiente estructura de carpetas en Mis documentos. Cuidado: Si ya existe la carpeta „Argentina‟, utiliza otro nombre para evitar daños a la PC, ya que la vamos a eliminar luego. b. Copia la carpeta „Ramallo‟ dentro de la carpeta „Rosario‟. c. Mueve la carpeta „Rosario‟ dentro de „Villa Constitución‟. d. Elimina la carpeta „Villa Constitución‟. e. Abre la papelera de reciclaje y restaura la carpeta „Villa Constitución‟. f. Elimina la carpeta „Argentina‟ para que no vaya a la papelera, comprueba en la papelera que se eliminó definitivamente. Preguntitas de atención: 1. ¿Cuáles son las restricciones para nombres de archivo? 2. ¿Cómo puedo diferenciar un archivo de un acceso directo al archivo? 3. ¿En qué vista del Explorador de Windows puedo ver el tamaño del archivo? 4. ¿Cuál es la diferencia entre copiar y mover? 5. Si elimino un archivo por error: ¿Puedo recuperarlo? 6. ¿Cómo puedo hacer para copiar un texto de una página Web en un archivo de Word? Ingreso Informática Página 30 UTN-FRSN Dpto. Ingreso Informática Windows 7 Glosario del tema: Acceso directo. Archivo. Archivos de sistema. Carpeta. Explorador de Windows. Papelera de reciclaje. Portapapeles. ARCHIVOS ESPECIALES Archivos comprimidos. Archivos PDF. OBJETIVOS: Que reconozca y maneje un archivo PDF Que reconozca y maneje archivos comprimidos Archivos comprimidos Es un archivo que está codificado de tal manera que su contenido ocupa menos espacio en el disco duro de nuestra PC que el que ocuparía en su estado normal. Los contenidos del archivo comprimido no pueden utilizarse sin descomprimirse antes. Tipos de archivo más conocidos: rar - original del programa Winrar. zip - original del programa Winzip. exe - versión autoejecutable, no necesita programa para descomprimirlo. tar - no comprime, pero agrupa archivos y carpetas en un solo archivo Ingreso Informática Página 31 UTN-FRSN Dpto. Ingreso Informática Windows 7 Ventajas del archivo comprimido: Reduce el espacio que ocupa en las unidades de almacenamiento sin perder información. Reduce el tamaño para poder enviarlo por correo electrónico. Permite agrupar varias carpetas y archivos en un solo archivo. Se puede partir el archivo en varias partes para enviarlos o almacenarlos de manera separada. Hacer copias de seguridad. Proteger el contenido por medio de contraseñas. Existen muchos formatos de archivo distintos y programas que los comprimen y descomprimen, inclusive existen muchos programas que pueden manejan varios formatos. Comprimir y descomprimir Al instalar un programa para comprimir y descomprimir archivos, se agregarán opciones al menú contextual que nos permitirán trabajar en forma sencilla en el Explorador de Windows. Ejemplo utilizando Winrar: Para comprimir archivos (con Winrar): 1. Seleccionar los archivos 2. En el menú contextual seleccionar Añadir al archivo… 3. Seleccionar los parámetros correspondientes Ingreso Informática Página 32 UTN-FRSN Dpto. Ingreso Informática Windows 7 4. Presionar Aceptar Para descomprimir archivos (con Winrar): 1. En el menú contextual del archivo que se desea descomprimir 2. Seleccionar la opción: - Extraer ficheros… para especificar la carpeta donde deseamos que se descomprima. - Extraer aquí para descomprimir en la carpeta actual - Extraer en <nombre> para descomprimir en la carpeta_actual\nombre Archivos PDF PDF (del acrónimo del inglés portable document format, formato de documento portátil) es un formato de documentos muy utilizado debido a su versatilidad, facilidad de uso, seguridad y tamaño pequeño, y se ha Ingreso Informática Página 33 UTN-FRSN Dpto. Ingreso Informática Windows 7 convertido en el tipo estándar para intercambio de documentos e información. El formato fue desarrollado por Adobe Systems, y combina imágenes (fotos), texto, hipertexto con vínculos, animaciones, etc. Características: Mantiene la apariencia de un documento impreso: color, tipo de imprenta, gráficos y formato. Ocupan poco espacio en comparación con formatos de archivo de características similares. Es multiplataforma. Puede visualizarse en cualquier sistema operativo. Se pueden proteger estableciendo permisos de impresión, edición o copiado, inclusive de apertura por medio de contraseña. Se pueden ver utilizando el navegador web o se pueden almacenar en la computadora para uso o impresión posterior. Acrobat Reader Adobe ofrece gratuitamente el programa Acrobat Reader en su página web (http://www.adobe.com/es/products/reader/), que permite ver e imprimir archivos PDF. También se pueden encontrar otros programas gratuitos en la web. Es necesario instalar este programa para poder visualizar el archivo. Ingreso Informática Página 34 Acrobat Reader solo permite visualizar los archivos PDF, no crearlos o editarlos. UTN-FRSN Dpto. Ingreso Informática Windows 7 Fin del capítulo Preguntitas de atención: 1. ¿Cómo puedo hacer si quiero enviar muchos archivos juntos por Internet? 2. ¿En qué formato me conviene comprimir archivos? 3. ¿Puedo abrir un archivo PDF en Word? ¿Lo puedo editar? Glosario del tema: Comprimir o compactar (un archivo). Descomprimir (un archivo). Hipertexto. PDF. Ingreso Informática Página 35 UTN-FRSN Dpto. Ingreso Informática Windows 7 CONFIGURACIONES Panel de control. OBJETIVOS: Que el alumno conozca los recursos para configurar y personalizar Windows 7. Panel de control En el panel de control se puede personalizar la apariencia y funcionalidad del equipo, agregar o quitar programas, establecer conexiones de red y cuentas de usuarios. Ingreso Informática Página 36 UTN-FRSN Dpto. Ingreso Informática Windows 7 Categorías del Panel de control: Sistema y Seguridad: Aquí encontramos todas las herramientas necesarias para poder administrar lo referente a la gestión de nuestro equipo así como algunos aspectos de seguridad Redes e Internet: crea o configura conexiones a internet y redes domésticas, cambia la configuración del módem e Internet.. Hardware y sonido: cambia la configuración del sonido y también de impresoras, cámaras, mouse y cualquier otro hardware Programas: permite desinstalar programas, ver actualizaciones de programas, gestionar gadgets, etc. Cuentas de usuario y protección infantil: aquí se gestionan todas las cuentas de usuario y se puede configurar el control parental. Apariencia: permite modificar la apariencia de Windows 7 a través de los fondos, temas y resolución de pantalla. Reloj, Idioma y Región: cambia la fecha y hora, idioma, y región. Accesibilidad: permite configurar ciertos aspectos para personas discapacitadas. Ajusta configuración de visibilidad, audición y movilidad. Configuración de teclado La distribución de las teclas no es igual en todos los teclados, para configurar el teclado en Windows: 1. Ingresamos en Panel de Control/cambiar teclados u otro método de entrada. 2. Configuración regional y de idioma Ingreso Informática Página 37 UTN-FRSN Dpto. Ingreso Informática Windows 7 3. En la pestaña Teclados e Idiomas, entrar en Cambiar teclados… 4. Ahí veremos los teclados instalados. 5. Si no se encuentra el que necesitamos, podemos agregar otros teclados en Agregar…(se abrirá una nueva ventana con una lista desplegable de todos los idiomas). Puede ser que se solicite el CD de instalación. Configuración de impresoras Selecciona la opción Dispositivos e Impresoras y faxes en el panel de control. La ventana muestra las impresoras instaladas. Se pueden modificar las configuraciones a través del menú contextual. También se pueden instalar nuevas impresoras en la opción Agregar una impresora en la barra de herramientas. Se abrirá un asistente que lo guiará por la instalación. Puede ser una impresora nueva o para conectarse a una impresora de Red. Ingreso Informática Página 38 UTN-FRSN Dpto. Ingreso Informática Windows 7 1. Preguntitas de atención: ¿Qué puedo hacer si los caracteres que escribo en un editor de texto son distintos a los que indican los dibujos del teclado? 2. ¿Todos los usuarios ven las mismas categorías del Panel de Control? Glosario del tema: Panel de control. Ingreso Informática Página 39 UTN-FRSN Dpto. Ingreso Informática Windows 7 ANEXO Métodos abreviados de teclado. OBJETIVOS: Que el alumno conozca los métodos abreviados para agilizar el trabajo en Windows 7. Métodos abreviados de teclado Combinaciones de teclas que ejecutan alguna acción. Métodos abreviados generales TECLAS F1 Ctrl+F4 Alt+F4 Ctrl+ESC Ctrl+E Ctrl+C Ctrl+X Ctrl+V Ctrl+Z Ctrl+Y PARA Ayuda para el elemento seleccionado o señalado Cerrar la ventana de documento Cerrar la ventana de aplicación o cerrar el programa Mostrar el menú Inicio Seleccionar todo Copiar Cortar Pegar Deshacer Rehacer Supr Shift+Supr Eliminar selección Eliminar permanentemente, salteando la papelera de reciclaje Alt+TAB Cambiar la ventana activa Métodos abreviados en ventanas de diálogo TECLAS TAB Ctrl+TAB Barra espaciadora ESC Ingreso Informática PARA Avanzar a través de las opciones Avanzar a través de las fichas Seleccionar botón de radio, o activar/desactivar casilla de verificación Cerrar la ventana de diálogo Página 40 UTN-FRSN Dpto. Ingreso Informática Windows 7 Métodos abreviados de la tecla Windows TECLAS Win+TAB Win+F Win+F1 Win Win+E Win+D PARA Recorrer cíclicamente los botones de la barra de tareas Buscar archivos Ayuda de Windows Mostrar el menú Inicio Abrir el Explorador de Windows Minimizar o restaurar todas las ventanas BIBLIOGRAFIA La Biblia de Windows Seven – www.aulaclic.com Windows 7 – Manuales Users. - www.redusers.com Ingreso Informática Página 41 UTN-FRSN Dpto. Ingreso Informática Windows 7 ÍNDICE Cuestiones para tener en cuenta: ............................................................................................................................... 2 Diagrama del contenido: ............................................................................................................................................ 2 NOCIONES GENERALES Y ENTORNO ........................................................................................................ 3 OBJETIVOS: .............................................................................................................................................................. 3 Introducción ................................................................................................................................................................. 3 Acceso a Windows 7 ................................................................................................................................................... 3 El Escritorio ................................................................................................................................................................. 3 Manejo del mouse ....................................................................................................................................................... 5 Ventanas ....................................................................................................................................................................... 7 Menús contextuales ...................................................................................................................................................12 Ayuda de Windows 7 ................................................................................................................................................12 Cuentas de usuario ....................................................................................................................................................13 Cerrar Windows 7......................................................................................................................................................14 Fin del capítulo 1 .......................................................................................................................................................15 MANEJO DE ARCHIVOS Y CARPETAS ........................................................................................................16 OBJETIVOS: ............................................................................................................................................................16 Introducción ...............................................................................................................................................................16 Tipos de archivo ........................................................................................................................................................16 Accesos directos y aplicaciones ...............................................................................................................................17 Explorador de Windows ..........................................................................................................................................18 Carpetas compartidas ................................................................................................................................................21 Manejo básico de archivos .......................................................................................................................................24 Buscar archivos ..........................................................................................................................................................25 Portapapeles ...............................................................................................................................................................27 Papelera de Reciclaje .................................................................................................................................................28 Fin del capítulo ..........................................................................................................................................................30 Actividades de final del capítulo .............................................................................................................................30 ARCHIVOS ESPECIALES ....................................................................................................................................31 OBJETIVOS: ............................................................................................................................................................31 Archivos comprimidos .............................................................................................................................................31 Archivos PDF ............................................................................................................................................................33 Fin del capítulo ..........................................................................................................................................................35 CONFIGURACIONES ..........................................................................................................................................36 OBJETIVOS: ............................................................................................................................................................36 Panel de control .........................................................................................................................................................36 ANEXO .....................................................................................................................................................................40 OBJETIVOS: ............................................................................................................................................................40 Métodos abreviados de teclado ...............................................................................................................................40 BIBLIOGRAFIA......................................................................................................................................................41 ÍNDICE ......................................................................................................................................................................42 Ingreso Informática Página 42