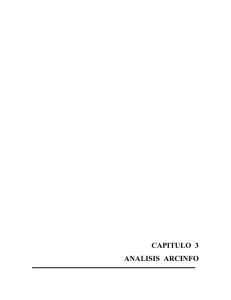PRÁCTICA 2 INTRODUCCIÓN AL PROGRAMA ARCVIEW 8 DE ESRI
Anuncio
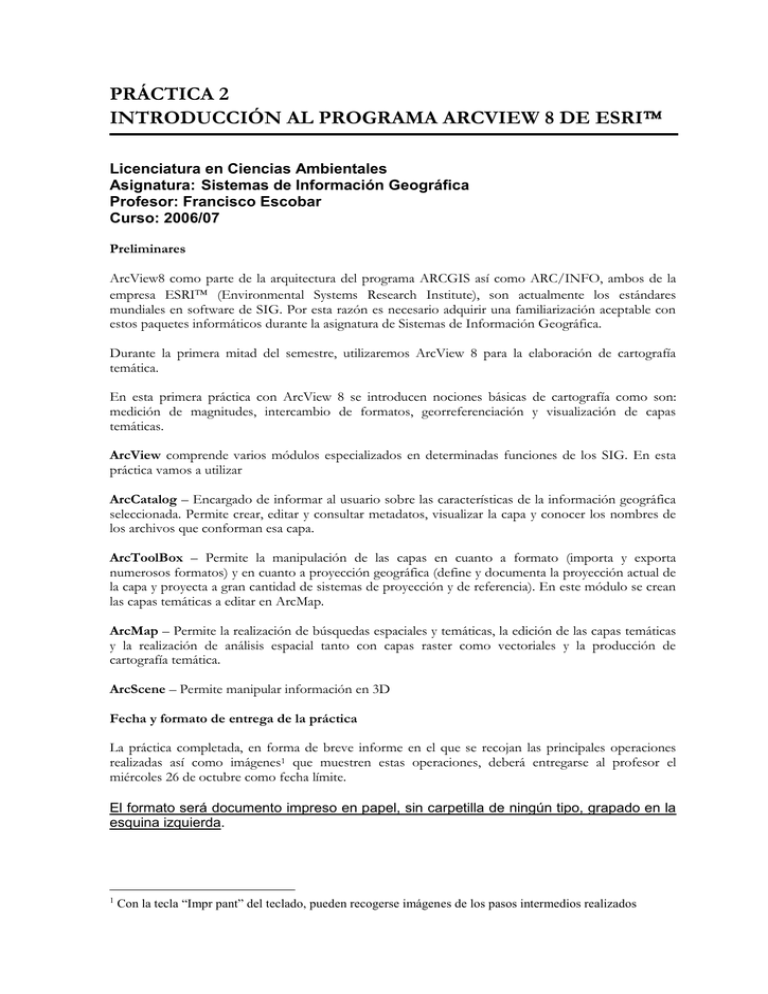
PRÁCTICA 2 INTRODUCCIÓN AL PROGRAMA ARCVIEW 8 DE ESRI Licenciatura en Ciencias Ambientales Asignatura: Sistemas de Información Geográfica Profesor: Francisco Escobar Curso: 2006/07 Preliminares ArcView8 como parte de la arquitectura del programa ARCGIS así como ARC/INFO, ambos de la empresa ESRI (Environmental Systems Research Institute), son actualmente los estándares mundiales en software de SIG. Por esta razón es necesario adquirir una familiarización aceptable con estos paquetes informáticos durante la asignatura de Sistemas de Información Geográfica. Durante la primera mitad del semestre, utilizaremos ArcView 8 para la elaboración de cartografía temática. En esta primera práctica con ArcView 8 se introducen nociones básicas de cartografía como son: medición de magnitudes, intercambio de formatos, georreferenciación y visualización de capas temáticas. ArcView comprende varios módulos especializados en determinadas funciones de los SIG. En esta práctica vamos a utilizar ArcCatalog – Encargado de informar al usuario sobre las características de la información geográfica seleccionada. Permite crear, editar y consultar metadatos, visualizar la capa y conocer los nombres de los archivos que conforman esa capa. ArcToolBox – Permite la manipulación de las capas en cuanto a formato (importa y exporta numerosos formatos) y en cuanto a proyección geográfica (define y documenta la proyección actual de la capa y proyecta a gran cantidad de sistemas de proyección y de referencia). En este módulo se crean las capas temáticas a editar en ArcMap. ArcMap – Permite la realización de búsquedas espaciales y temáticas, la edición de las capas temáticas y la realización de análisis espacial tanto con capas raster como vectoriales y la producción de cartografía temática. ArcScene – Permite manipular información en 3D Fecha y formato de entrega de la práctica La práctica completada, en forma de breve informe en el que se recojan las principales operaciones realizadas así como imágenes1 que muestren estas operaciones, deberá entregarse al profesor el miércoles 26 de octubre como fecha límite. El formato será documento impreso en papel, sin carpetilla de ningún tipo, grapado en la esquina izquierda. 1 Con la tecla “Impr pant” del teclado, pueden recogerse imágenes de los pasos intermedios realizados PARTE 1 OPERACIONES DE UTILIDAD GENERAL En esta parte la tarea fundamental consiste en leer con ArcView ficheros de diversos formatos y en aprender a definir una proyección en una capa y a proyectar las capas a otros sistemas de proyección. Antes de comenzar el ejercicio, será necesario copiar los datos proporcionados por el profesor en una carpeta del disco del ordenador que se esté utilizando. El nombre de esta carpeta y los nombres de las que la contienen, no debe contener espacios (p. ej. una carpeta bajo “Mis documentos” no es una carpeta válida). 1. Importar una cobertura de ArcInfo en formato .e00 (formato de intercambio de archivos) “Mcacamre” es una cobertura de ArcInfo con el mapa de cultivos y aprovechamientos reclasificado en tres categorías (1 forestal, 2 cultivos y 3 improductivo). Es frecuente encontrar las tradicionales coberturas de Arcinfo comprimidas en un archivo de formato propio de Esri conocido como *.e00. Este es el caso de esta cobertura. Para poder utilizarla tendremos que importar este archivo de intercambio mcacamre.e00 a cobertura. Seguiremos los siguientes pasos: 1. Abrir ArcToolbox 2. Abrir lista desplegable de la herramienta Conversión Tools. Desplegar Import to Coverage y hacer doble clic en ArcView Import from Interchange File 3. Aparece la siguiente ventana 4. En Input file seleccionamos el fichero .e00 (mcacamre.e00), localizado dentro de la carpeta Prac_2 (utilizar el icono “abrir archivo” para navegar hasta el fichero). En Output file escribimos la ubicación de la nueva cobertura y su nombre (ponemos el mismo nombre). 5. Clic en OK. 6. Podemos visualizar en ArcCatalog la nueva cobertura. Visualizar la vista geográfica y la tabla de atributos. El campo con las tres clases de usos es “RECLAS” 2. Definición de un sistema de coordenadas a una cobertura Si observamos en ArcCatalog los metadatos espaciales de la cobertura mcaccamre (pestaña Metadata opción Spatial) nos daremos cuenta que los datos están en grados decimales y que no tienen definido un sistema de coordenadas. Si se quiere se puede ir a otra cobertura como “veg_97” y observar en los metadata como viene definido el sistema de coordenadas y la proyección. La cobertura mcacamre tiene en realidad un sistema de coordenadas (UTM zona 30 Norte, con el datum europeo de 1950), pero no se ha llegado a documentar ni a definir en los metadata. Independientemente del hecho de que es importante por si mismo documentar la base de datos, ArcGIS necesita para realizar determinadas operaciones, como las superposición, que las coberturas tengan definido el sistema de georeferenciación. Por esa razón lo haremos utilizado ArcToolbox. 1. Abrir ArcToolbox 2. Abrir la lista desplegable de la herramienta Data Management Tools. Desplegar “Projections” y hacer doble clic en Define Projection Wizard (coverages, grids, TINS). 3. 4. 5. 6. 7. 8. Observar que existe otra opción para shapefiles y geodatabases, que no utilizaremos ahora porque estamos manejando una cobertura. En la nueva ventana que aparece escoger la opción Define the coordinate system interactively. Clic en Next. Elegir la cobertura que queremos definir (mcacamre). Clic en Next Se nos pregunta que proyección tiene la cobertura. Escogeremos la última que es UTM. Clic en Next Rellenar los parámetros. Unidades en metros, Zona 30, que es la que corresponde a España. Dejar X e Y Shift en cero. Clic en Next Se nos pide escoger el datum o el esferoide. Elegiremos el Datum “European 1950”. Next Clic en Finish. Podemos observar ahora en ArcCatalog (vista Metadata/ opción Spatial) que ahora la cobertura tiene definido un sistema de coordenadas. Projected coordinate system name: ED_1950_UTM_Zone_30N Geographic coordinate system name: GCS_European_1950 3. Convertir una cobertura “ArcInfo” a formato “Shapefile” (*.shp) 1. Abrir ArcMap 2. Añadir a la vista la cobertura “mcacamre”. Veremos el mapa de la Comunidad de Madrid con el mapa de cultivos y aprovechamientos. 3. En la tabla de contenidos de ArcMap (“catalogue tree”) que muestra las diferentes capas del mapa. Hacer clic en el botón derecho del ratón sobre el nombre de la cobertura. 4. Aparece una lista desplegable en la que escogeremos la opción Data / Export Data. 5. En la nueva ventana exportaremos todos los elementos de la cobertura usando el mismo sistema de coordenadas que la capa original. El “Output shapefile or feature class” indicamos la localización del shapefile y el nombre (llamarlo “mca_cam”) 6. OK. Preguntará si queremos visualizarlo en nuestro “data frame” (si) 4. Reproyectar una cobertura a otro sistema de coordenadas. Mas adelante realizaremos una operación de superposición entre el mapa de cultivos y aprovechamientos realizado a finales de los años 70 (mca_cam) y el mapa de vegetación y usos de 1997 (veg_97). Pero para ello necesitamos que los dos “shapefiles” tengan los mismos parámetros. Ambas coberturas utilizan la misma proyección (UTM) pero diferente datum (observar que “veg_97” tiene el Datum WGC_1984). Por ello vamos a reproyectar la “mca_cam” utilizando los parámetros de “veg_97”. Lo realizamos en ArcToolbox. 1. Abrir ArcToolbox 2. Abrir la lista desplegable de la herramienta Data Management Tools. Desplegar Projections y hacer doble clic en Project Wizard (shapefiles, geodatabase. 3. Abrir el shapefile que queremos reproyectar (mca_cam). Siguiente> 4. Seleccionar la localización del fichero de salida. Llamarlo “mca_cam_wgc1984”. Siguiente> 5. Clic en “Select Coordinate System” 6. Aparece la ventana de propiedades de Spatial Reference. Aquí podemos definir el sistema interactivamente, crear uno nuevo o importarlo de otra cobertura. Hacemos clic en Import. 7. Elegimos la cobertura que tiene el sistema de referencia que queremos importar, en este caso “veg_97.shp”. Clic Add. 8. Aceptamos. En la siguiente ventana clic en Siguiente> 9. En la siguiente ventana se nos informa que al tener los dos ficheros distinto sistema de coordenadas geográficas hay que realizar una transformación intermedia (esta transformación en ocasiones no es necesaria). Hay que pasar del sistema GCS_European_1950 a GCS_WGS_1984. Para ello hacemos clic en “Set Transformation” para definir el tipo de transformación. Dejaremos los parámetros por defecto (se utiliza en este caso un método de traslación geocéntrico de los definidos ya en el programa). Clic en OK 10. Ya podemos hacer clic en Siguiente>, y dejaremos los parámetros de extensión de la cobertura que vienen por defecto. Siguiente> 11. Aparecerá un resumen del proceso que hemos realizado. Clic en Finalizar 12. Ir a ArcMap y añadir la capa que hemos reproyectado en la vista y haciendo un zoom en alguna parte del limite de la Comunidad de Madrid observar el desplazamiento que se ha producido respecto a la cobertura original PARTE 2 INTRODUCCIÓN AL ANÁLISIS ESPACIAL 5. Recorte de una cobertura La capa “mca_cam_wgc1984” comprende toda la Comunidad de Madrid, pero para el desarrollo de estas prácticas solo necesitamos la zona correspondiente a la hoja del mapa topográfico de Torrelaguna. Dicha extensión se encuentra definida por el shapefile “hoja_fondo” (en la carpeta Prac_2 y 3). El recorte se realiza con el comando CLIP, que es una de las operaciones típicas de análisis espacial que veremos que otra práctica más adelante. CLIP recorta o extrae los elementos de una cobertura que se superponen a los de otra. 1. Ir a ArcMap 2. Debemos tener visualizadas la capa “mca_cam_wgc1984” y “hoja_fondo” (utilizar add data sino las hemos añadido antes al Data Frame) 3. En el menú Tools activar el modulo GeoProcesing Wizard y nos aparecerá la siguiente ventana con diversas opciones. Seleccionar Clip one layer base on another y Siguiente> 4. Seleccionar la capa de entrada que se quiere recortar (mca_cam_wgc1984) y la capa de recorte (hoja_fondo) y el nombre de la capa de salida (mca_torrelaguna) y el directorio donde queremos guardarlo. 5. Clic en Finalizar 6. Unión de dos coberturas adyacentes En múltiples ocasiones nos encontraremos con la necesidad de unir dos o más coberturas adyacentes en una sola cobertura, por ejemplo cuando tenemos varias coberturas cada una correspondiente a una hoja del mapa topográfico. A continuación realizaremos la unión de dos shapefiles con los límites municipales de la hoja de Torrelaguna. 1. En ArcMap añadir las capas “Municipios1” y “Municipios2” (como siempre en Prac2). 2. Abrir modulo Geoprocesing Wizard (menu Tools) que ya ha sido utilizado para hacer el recorte. 3. En el asistente o ventana de Geoprocesing elegimos la opción Merge layers together. 4. Clic en Siguiente> y seleccionamos las capas que queremos unir (municipios1 y municipios2), utilizando los mismos campos o atributos que municipios1, aunque en este caso daría igual utilizar municipios2 ya que tienen los mismos campos. 5. Especificamos nombre y directorio de salida (municipios). Clic Finalizar. 6. Una vez visualizada la capa podemos abrir la hoja de atributos haciendo clic con el botón derecho del ratón sobre el nombre de la capa en la tabla de contenidos. Se abre entonces una lista desplegable en la que seleccionamos el tercer comando “Open Attribute Table”. Veremos así la tabla con los campos que incluye. Observamos que hay 20 municipios. PARTE 3 MEDICIONES SOBRE EL MAPA 7. Mediciones sobre el mapa 1. Calcular la superficie de los términos municipales de Guadalix de la Sierra y de Venturada. 2. Con la capa “isohipsas” construir en ArcScene un modelo TIN (Triangular Irregular Network) y calcula un mapa de pendientes (seguir los pasos que se detallan a continuación) 1. Abrir ArcScene y añadir la capa “isohipsas” 2. Generar un Modelo Digital del Terreno con la capa “isohipsas” y la información contenida en el campo “MsLink_DMR” 3. Calcular, a partir del TIN creado, una superficie de pendientes