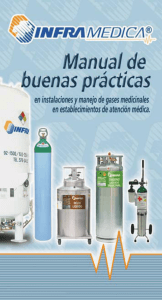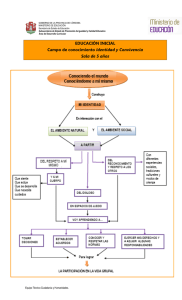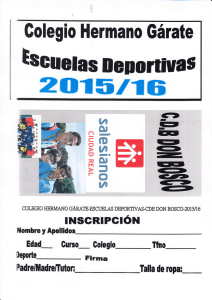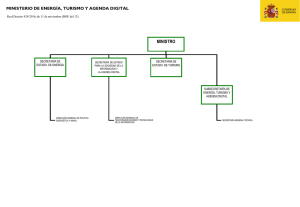Manual Usuario RII (A, B y C) - Sede electrónica del Ministerio
Anuncio

Manual de usuario RII Julio, 2016 RII Manual de usuario Subsecretaría S. G. de Tecnologías de la Información y Comunicación ÍNDICE 1 INTRODUCCIÓN ................................................................................................... 3 2 APLICACIÓN RII .................................................................................................. 4 2.1 2.2 2.3 2.4 2.5 2.6 2.7 2.8 2.9 2.10 ACCESO AL SISTEMA: CONEXIÓN ............................................................................... 5 BOTONERA DE LA CABECERA ..................................................................................... 5 CARGA DE DATOS (A) ............................................................................................ 6 CARGA DE DATOS (B Y C) ....................................................................................... 7 CONSULTA DE ESTABLECIMIENTOS (DIV. A) .................................................................. 7 BÚSQUEDA DE EMPRESAS ........................................................................................ 9 DETALLE DEL ESTABLECIMIENTO................................................................................. 9 DETALLE DE LA EMPRESA ....................................................................................... 12 CONSULTA DE ENTIDADES/EMPRESAS (DIV. B Y C)....................................................... 13 DETALLE DE UNA ENTIDAD/EMPRESA.......................................................................... 16 3 CARACTERÍSTICAS COMUNES DE LAS CONSULTAS ............................................ 19 4 GLOSARIO DE TÉRMINOS ................................................................................... 20 Página 2 de 20 RII Manual de usuario Subsecretaría S. G. de Tecnologías de la Información y Comunicación 1 Introducción Conforme a lo dispuesto en el Real Decreto 559/2010 de 7 de Mayo sobre el Reglamento del Registro Integrado Industrial, se pondrá a disposición de las CC.AA. por parte del Ministerio de Industria, Energía y Turismo, la aplicación de Registro Integrado Industrial, en adelante RII, como una herramienta de carga de datos referentes a empresas, entidades, empresarios autónomos o establecimientos por parte de las distintas CC.AA. El objetivo del RII es proporcionar un formato de entrada de datos común para todas las CC.AA. con el fin de centralizar la información industrial de todo el territorio español en el Ministerio. Los datos del RII podrán ser consultados por las CC.AA. y los usuarios de Ministerio, que accederán a las consultas privadas dentro de la web habilitada para ello. Los ciudadanos podrían acceder a las consultas públicas desde la web del Ministerio. Dentro del sistema estarán distinguidas las cargas y consultas de las divisiones B y C de las cargas y consultas de la división A. Página 3 de 20 RII Manual de usuario Subsecretaría S. G. de Tecnologías de la Información y Comunicación 2 Aplicación RII La funcionalidad básica que cubre la aplicación es: Conexión: o Con Usuario y Clave o Con Cl@ve Carga de datos Consulta de datos En la parte izquierda de la aplicación hay un menú desde el cual se accede a todas las funcionalidades de la aplicación RII. Página 4 de 20 RII Manual de usuario Subsecretaría S. G. de Tecnologías de la Información y Comunicación 2.1 Acceso al sistema: Conexión El acceso a la aplicación se realiza con un usuario y una contraseña o mediante Cl@ve: 2.2 Botonera de la cabecera Desde la botonera se tiene acceso a una serie de iconos que realizan las siguientes aciones: Vuelve a la página inicial Carga la ventana de los requisitos del sistema Abre el manual de ayuda al usuario Cierra la sesión y sale del sistema Página 5 de 20 RII Manual de usuario Subsecretaría S. G. de Tecnologías de la Información y Comunicación 2.3 Carga de Datos (A) La carga de datos permite dos tipos de acciones y por tanto admite dos tipos de ficheros: 1. Altas y/o Modificaciones El contenido del fichero XML que se adjunte deberá ser el correspondiente al formato definido para altas y modificaciones de establecimientos. 2. Bajas El contenido del fichero XML que se adjunte deberá ser el correspondiente al formato definido para cursar las bajas de las de establecimientos. Para realizar una carga de datos, será necesario adjuntar un fichero XML con el formato válido para el tipo de carga que se quiera realizar. Los ficheros de carga XML estarán limitados a 2MB de tamaño. Para proceder a la carga del fichero primero se selecciona la opción que se quiere realizar, se adjunta el fichero XML (el botón Examinar abre el explorador de Windows y permite navegar por los contenidos locales) y finalmente se pulsa en El sistema muestra por pantalla el resultado del proceso de carga en formato XML, indicando de forma descriptiva el error, en caso de que hubiese algo que no se hubiese podido cargar por cualquier motivo. Si no se producen errores, se muestra el mensaje de “Carga realizada correctamente” Desde la ventana de carga se puede acceder a los documentos de Ayuda: Página 6 de 20 RII Subsecretaría S. G. de Tecnologías de la Información y Comunicación Manual de usuario Fichero de esquema del XML (XSD) abre el esquema XSD contra el que se validará el fichero XML recibido Documento de ayuda a la carga de datos Abre la especificación del formato del fichero XML para la carga de datos de la división A 2.4 Carga de Datos (B y C) La carga de datos permite dos tipos de acciones y por tanto admite dos tipos de ficheros: 3. Altas y/o Modificaciones El contenido del fichero XML que se adjunte deberá ser el correspondiente al formato definido para altas y modificaciones de empresas. 4. Bajas El contenido del fichero XML que se adjunte deberá ser el correspondiente al formato definido para cursar las bajas de las de empresas. Para realizar una carga de datos, será necesario adjuntar un fichero XML con el formato válido para el tipo de carga que se quiera realizar. Los ficheros de carga XML estarán limitados a 2MB de tamaño. Para proceder a la carga del fichero primero se selecciona la opción que se quiere realizar, se adjunta el fichero XML (el botón Examinar abre el explorador de Windows y permite navegar por los contenidos locales) y finalmente se pulsa en 2.5 Consulta de Establecimientos (Div. A) La consulta de establecimientos de la división A contiene dos partes, un conjunto de filtros en la parte superior y el listado con los datos en la parte inferior. Para mostrar/ocultar los filtros se debe pinchar el icono pantalla en la parte superior de la Pinchando sobre este icono, se mostrarán los posibles filtros: o Denominación o Empresa (se podrá buscar por un literal o por una empresa seleccionada de la búsqueda de empresas [ver detalle de búsqueda de empresas]) o Número Identificación (XXX-Y-ZZZ-NNNNNNNN) o Tipo Documento o Provincia (se podrá seleccionar de una lista de provincias españolas) o C. Autónoma (XX) o Documento o Municipio (se cargará la lista de municipios si se selecciona una provincia) o CNAE(Z1Z2Z3) o Info. Actividad o Localidad o Identificación (NNNNNNNN) o Fecha de Registro desde o Fecha de Registro hasta o Estado Activo Página 7 de 20 RII Manual de usuario o o Subsecretaría S. G. de Tecnologías de la Información y Comunicación Estado Baja Estado Histórico Los filtros son opcionales y acumulativos entre ellos, si se introducen uno o varios filtros, será necesario pulsar en para refrescar el listado y que el conjunto de datos mostrados vayan filtrados por los criterios introducidos. Los datos que se muestran son: o o o o o o o o o o o o o o Ver Detalle Fecha Registro Estado Denominación Documento Empresa Número Identificación (XX-Y-ZZZ-NNNNNNNN) C. Autónoma (XX) CNAE (Z1Z2Z3) Info. Actividad Identificación (NNNNNNNN) Municipio Localidad Provincia Página 8 de 20 RII Manual de usuario Subsecretaría S. G. de Tecnologías de la Información y Comunicación 2.6 Búsqueda de empresas Desde el icono de “lupa” del filtro de empresas se podrá acceder a la búsqueda de una empresa en concreto. Se podrá buscar por datos del titular, tipo de documento y documento. Una vez seleccionada la empresa de la lista (desde el icono ), se procederá a devolver al filtro de la ventana anterior, el titular y tipo documento + documento de esa empresa para poder filtrar los establecimientos por el tipo de documento + documento. 2.7 Detalle del establecimiento Al acceder al detalle de un establecimiento, se muestra en la parte superior un listado con todo el historial del establecimiento, que contendrá una lista de todas las acciones realizadas sobre el registro, ordenadas descendentemente. Se muestra destacado el registro desde el que se ha accedido. Se muestran los siguientes campos: o o o o o Orden Fecha de registro Tipo de acción Origen acción Estado Página 9 de 20 RII Manual de usuario A continuación se muestran varias pestañas: Datos básicos: o o o o o o Denominación del Establecimiento: Denominación Tipo Documento Documento Identificación: Número Identificación (XX-Y-ZZZ-NNNNNNNN) C. Autónoma (XX) División (Y) CNAE (Z1Z2Z3) Identificación (NNNNNNNN) Info. Actividad Datos Empresa: Titular Tipo Documento Documento Botón “Ver datos completos Empresa” Dirección: Dirección Localidad Municipio Teléfono Provincia C.P. Email Fax URL Actividad principal: Código Actividad Principal Descripción Actividad Principal Lista de actividades secundarias: Código Actividad Descripción Actividad Página 10 de 20 Subsecretaría S. G. de Tecnologías de la Información y Comunicación RII Manual de usuario Otros datos: o o o Solar (m2) Personal Potencia(kW) Datos complementarios: Lista de controles e inspecciones: o Fecha o Tipo o Resultado Lista de sanciones: o Fecha o Motivo o Resultado Página 11 de 20 Subsecretaría S. G. de Tecnologías de la Información y Comunicación RII Manual de usuario Subsecretaría S. G. de Tecnologías de la Información y Comunicación Cuando se seleccione en la parte superior cualquier fase del registro, se refrescará el contenido de las pestañas mostrando los datos asociados a esa fase. 2.8 Detalle de la empresa Al acceder al botón de “Ver datos completos de la empresa”, se abrirá una ventana emergente con el detalle de la empresa del establecimiento. Se mostrarán los siguientes datos: o Titular: Razón social o Nombre, Primer Apellido y Segundo Apellido Tipo Documento Documento o Dirección: Dirección Municipio Localidad Provincia C.P. País Teléfono Fax Email URL o Actividad principal: Código Actividad Principal Descripción Actividad Principal o Lista de actividades secundarias: Código Actividad Descripción Actividad Página 12 de 20 RII Manual de usuario Subsecretaría S. G. de Tecnologías de la Información y Comunicación 2.9 Consulta de Entidades/Empresas (DIV. B y C) La consulta de entidades o empresas de las divisiones B y C contiene dos partes, un conjunto de filtros en la parte superior y el listado con los datos en la parte inferior. Para mostrar los filtros se debe pinchar el icono en la parte superior de la pantalla Pinchando sobre este icono, se mostrarán los posibles filtros: o Nombre o Primer Apellido o Segundo Apellido o Razón Social o Tipo Documento o Documento o Número Identificación (XXX-Y-ZZZ-NNNNNNNN) o C. Autónoma (XX) Página 13 de 20 RII Manual de usuario o o o o o o o o o o o o o o Subsecretaría S. G. de Tecnologías de la Información y Comunicación División (Y) Sección (Z1) Habilitación (Z2) (se carga con las de la Z1 seleccionada) Categoría/Especialidad (Z3) (se carga con las de la Z2 seleccionada) Identificación (NNNNNNNN) Municipio Localidad Provincia País Fecha de Registro desde Fecha de Registro hasta Estado Activo Estado Histórico Estado Baja Los filtros son opcionales y acumulativos entre ellos, si se introducen uno o varios filtros, será necesario pulsar en para refrescar el listado y que el conjunto de datos mostrados vayan filtrados por los criterios introducidos. Los datos que se muestran son: o o o o o o o o o o o o o o o o Ver Detalle Fecha de Registro Estado Datos Titular Documento Número Identificación (XX-Y-ZZZ-NNNNNNNN) C. Autónoma (XX) División (Y) Sección (Z1) Habilitación (Z2) Categoría/Especialidad (Z3) Identificación (NNNNNNNN) Municipio Localidad Provincia País Página 14 de 20 RII Manual de usuario Página 15 de 20 Subsecretaría S. G. de Tecnologías de la Información y Comunicación RII Manual de usuario Subsecretaría S. G. de Tecnologías de la Información y Comunicación 2.10 Detalle de una entidad/empresa Al acceder al detalle de un registro, se muestra en la parte superior un listado con todo el historial de la entidad o empresa, que contendrá una lista de todas las acciones realizadas sobre el registro, ordenadas descendentemente. Se muestra destacado el registro desde el que se ha accedido. Se muestran los siguientes campos: o o o o o Orden Fecha de registro Tipo de acción Origen acción Estado A continuación se muestran varias pestañas: Datos básicos: o o o o o o o o o o o o o o o o o o o o o o o o o Razón Social Nombre Primer Apellido Segundo Apellido Tipo Documento Documento Número Identificación (XX-Y-ZZZ-NNNNNNNN) C. Autónoma (XX) División (Y) Sección (Z1) Habilitación (Z2) Categoría/Especialidad (Z3) Identificación (NNNNNNNN) Dirección Municipio Localidad Provincia País C.P. Teléfono Fax Email URL Código Actividad Principal Descripción Actividad Principal Página 16 de 20 RII Manual de usuario o o o Fecha de Registro Estado Lista de actividades secundarias: Código Actividad Descripción Actividad Datos complementarios: Lista de comunicaciones: o Tipo de comunicación o Fecha o Órgano competente Lista de sanciones: o Fecha de Alta o Fecha de Caducidad o Motivo o Resolución Lista de inspecciones: o Fecha o Resultado Lista de requisitos: o Fecha Página 17 de 20 Subsecretaría S. G. de Tecnologías de la Información y Comunicación RII Manual de usuario o o Subsecretaría S. G. de Tecnologías de la Información y Comunicación Descripción Resultado Datos adicionales: Lista de personal habilitado: o Nombre o Primer Apellido o Segundo Apellido o Tipo documento o Documento o Calidad de actuación Datos de acreditación: o Código de acreditación o Fecha última revisión Cuando se seleccione en la parte superior cualquier fase del registro, se refrescará el contenido de las pestañas mostrando los datos asociados a esa fase. Página 18 de 20 RII Subsecretaría S. G. de Tecnologías de la Información y Comunicación Manual de usuario 3 Características comunes de las consultas Para mostrar/ocultar los filtros se debe pinchar el icono pantalla en la parte superior de la Los filtros son opcionales y acumulativos entre ellos, si se introducen uno o varios filtros, será necesario pulsar en para refrescar el listado y que el conjunto de datos mostrados vayan filtrados por los criterios introducidos. Cuando se ha aplicado un filtro a la consulta, se muestra en la barra del filtro un icono de semáforo verde. Si no se ha aplicado ningún filtro, el icono aparece en gris Los listados obtenidos de las consultas se pueden ordenar pulsando sobre el nombre de la columna, si se pulsa una vez, se ordena de forma ascendente, si se vuelve a pulsar, se ordena de forma descendente. El tipo de ordenación se indica mediante un icono de flecha apuntando hacia arriba, si es de forma ascendente, y apuntando hacia abajo si es descendente. Opciones del pié de página: Se puede cambiar el número de registros mostrados por página mediante la opción del pié del listado Se puede navegar por las diferentes páginas mediante las flechas de avanzar y retroceder o ir directamente a una página introduciendo el número de página y pulsando el “Intro” Se muestra el número de registros mostrados y el total de registros de la consulta Página 19 de 20 RII Manual de usuario 4 Glosario de términos RII CC.AA. Registro Integrado Industrial Comunidades Autónomas Página 20 de 20 Subsecretaría S. G. de Tecnologías de la Información y Comunicación