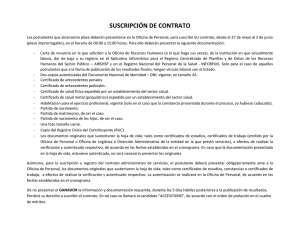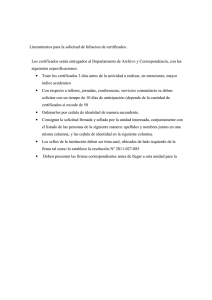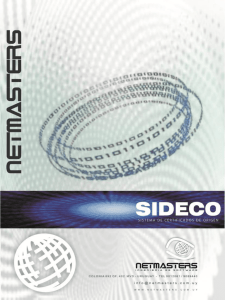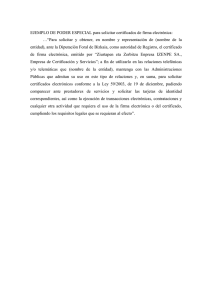Aplicación de Obtención de Certificados a través de Internet
Anuncio

Sistemas de Información y Procesos 14.09.2015 Aplicación de Obtención de Certificados a través de Internet con Acceso Autenticado. Manual de Uso (versión 07) Número de registro 2007.19 Hoja de Control Título Manual de uso de la aplicación de obtención de certificados a través de Internet con acceso autenticado Código OCIAUTE Versión 07 Fecha 14/09/2015 Registro de Cambios Versión Fecha Motivo del cambio 01 04/06/2007 Primera versión 02 07/05/2008 Cambios en la interfaz de usuario 03 13/10/2008 Aplicación compatible con Windows Vista 04 28/11/2008 Incorporación cambio de NIFs (Orden EHA/451/2008) 05 23/04/2013 Adaptación para otros navegadores 06 10/04/2015 Se suprime la función de revocación automática 07 14/09/2015 Aumento de tamaño de claves a 2048 Lista de Distribución Interna Papel/Digital Destinatario ÍNDICE 1 Introducción 4 2 Quién puede obtener un certificado a través de esta aplicación 4 3 Requisitos tecnológicos del puesto cliente 4 3.1 Instalación de la jerarquía de certificación de Banco de España 4 3.2 Componente de firma electrónica 11 3.3 Requisitos para la ejecución de ActiveX en Windows con Internet Explorer 12 4 Características de la aplicación y su funcionamiento 16 4.1 Certificados emitidos 16 4.2 Definición de Usuario 16 4.3 Autenticación e identificación de usuarios 16 4.4 Descripción del proceso de solicitud de un certificado 16 4.5 Operaciones disponibles 17 5 Descripción de la aplicación 18 5.1 Mapa de navegación por la aplicación 18 5.2 Página de Autenticación 19 5.3 Página Principal 20 5.4 Página de Inicio de Solicitud Autenticada 21 5.5 Página de Solicitud de Certificado 22 5.6 Página de Firma de Solicitud 23 5.7 Página de Generación de Claves 28 5.8 Página de Descarga de Certificados 31 5.9 Página de Renovación 35 5.10 Página de Histórico 36 5.11 Página de Fin de Sesión 37 6 Pantallas de error 38 6.1 Error del sistema 38 6.2 Error de navegación 38 6.3 Sesión caducada 38 6.4 Aplicación en mantenimiento 39 MANUAL DE USO DE LA APLICACIÓN DE OBTENCIÓN DE CERTIFICADOS A TRAVÉS DE INTERNET CON ACCESO AUTENTICADO 2007.19 (VERSIÓN 07) 3 1 Introducción Este documento describe la utilización y el funcionamiento a través de Internet de la aplicación de obtención de certificados por parte de las entidades externas al Banco de España (en adelante, BdE), identificándose con otro certificado emitido por el propio Banco de España, o bien por un Prestador de Servicios de Certificación (PSC) admitido por el Banco. La aplicación permite la solicitud de certificados electrónicos a través de Internet, y su posterior descarga e instalación. Por otra parte, proporciona un conjunto de herramientas y funcionalidades para facilitar su gestión como, por ejemplo, su posterior renovación. Los certificados obtenidos mediante esta aplicación se denominan genéricos de componente informático para entidades externas, y podrán ser usados por sus titulares en las aplicaciones corporativas que el Banco de España ponga a disposición de las entidades. 2 Quién puede obtener un certificado a través de esta aplicación Podrá solicitar un certificado de componente informático para entidades externas a través de esta aplicación cualquier entidad usuario del Banco de España que disponga de un certificado con las siguientes características: - Cualquier certificado de persona jurídica emitido por un Prestador de Servicios de Certificación (PSC) admitido por el Banco de España. En http://pki.bde.es/ se puede acceder a la lista de dichos prestadores reconocidos. Es decir, se puede utilizar la aplicación para obtener un certificado del Banco de España partiendo de uno de persona jurídica emitido por un PSC admitido por el Banco. - Otro certificado genérico de componente informático para entidades externas emitido por PKIBDE. Es decir, se puede utilizar esta aplicación para obtener certificados adicionales, partiendo de un certificado emitido por el Banco. 3 Requisitos tecnológicos del puesto cliente El puesto del usuario que accede a la aplicación OCI debe tener las siguientes características: - Internet Explorer 7 (o superior), sobre Microsoft Windows 2000/XP o Vista, o bien - Mozilla Firefox ó Netscape 7.x (o superior), con Java Runtime Environment (JRE) 1.6 o superior - Google Chrome 26 (o superior), con Java Runtime Environment (JRE) 1.6 o superior Por otra parte, se ha de estar en posesión de un certificado con el que identificarse ante la aplicación y firmar electrónicamente la solicitud de certificados. Dicho certificado debe ser alguno de los indicados en el apartado 2. 3.1 Instalación de la jerarquía de certificación de Banco de España Los certificados obtenidos con la aplicación OCI son emitidos por la jerarquía de Autoridades de Certificación de la Infraestructura de Clave Pública de Banco de España (PKIBDE). Dicha jerarquía no se encuentra instalada por defecto en los navegadores de Internet. Por ello, el primer paso del procedimiento de obtención de un nuevo certificado (ver apartado 5.4) consiste en la instalación de dicha jerarquía de certificación. 4 MANUAL DE USO DE LA APLICACIÓN DE OBTENCIÓN DE CERTIFICADOS A TRAVÉS DE INTERNET CON ACCESO AUTENTICADO.2007.19 (VERSIÓN 07) La jerarquía de CAs de Banco de España es la siguiente: - AC Raíz: Autoridad de Certificación (AC) de primer nivel. Se denomina raíz porque sólo emite certificados para sí misma y su AC Subordinada, y no para los usuarios finales. Sus datos más relevantes son: Nombre distintivo CN= BANCO DE ESPAÑA-AC RAIZ V2, O=BANCO DE ESPAÑA, C=ES Número de serie 4554 22D4 E876 1BFC 5547 4D19 4E85 6E37 Nombre distintivo del emisor CN= BANCO DE ESPAÑA-AC RAIZ V2, O=BANCO DE ESPAÑA, C=ES Periodo de validez Desde 2015-05-04 12:42:33 hasta 2045-05-04 12:42:33 Huella digital (SHA-1) ACBC CB74 406A 5588 EB88 2F5F 5994 9DDC B831 7986 - AC Corporativa: AC subordinada de la AC Raíz. Su función es la emisión de certificados para los usuarios de PKIBDE. Sus datos más relevantes son: Nombre distintivo CN= BANCO DE ESPAÑA-AC CORPORATIVA V2, O=BANCO DE ESPAÑA, C=ES Número de serie 18D8 765B E681 86C6 5547 76F5 9227 2480 Nombre distintivo del emisor CN= BANCO DE ESPAÑA-AC RAIZ V2, O=BANCO DE ESPAÑA, C=ES Periodo de validez Desde 2015-05-04 18:00:00 hasta 2030-05-04 18:00:00 Huella digital (SHA-1) A8F0 5CAC 9C65 18C0 8FF6 3F82 C338 DE46 D8B9 3E38 Los certificados de la AC Raíz y AC Corporativa están disponibles tanto en la página http://pki.bde.es/certs como en el punto 1 del procedimiento de descarga (ver apartado 5.4). Los pasos a seguir para la instalación de dichos certificados dependen del navegador a utilizar, por lo que se ha de consultar su manual de uso para más información. Se incluye a continuación información de interés para los navegadores más utilizados: Internet Explorer MANUAL DE USO DE LA APLICACIÓN DE OBTENCIÓN DE CERTIFICADOS A TRAVÉS DE INTERNET CON ACCESO AUTENTICADO 2007.19 (VERSIÓN 07) 5 Este navegador utiliza el repositorio de Autoridades de Certificación de confianza del sistema operativo Windows. Por lo tanto, se requiere instalar el certificado de la AC Raíz en el almacén de “Autoridades de Certificación raíz de confianza” y el certificado de la AC Corporativa en el almacén de “Autoridades de Certificación intermedias de confianza”. Existen diversos mecanismos para instalar los certificados de una Autoridad de Certificación en un ordenador con sistema operativo Windows, consulte con su soporte informático, ya que esta es una decisión corporativa. A continuación se describe el procedimiento de instalación de los certificados en el perfil del usuario con el que se ha iniciado la sesión de Windows (otros usuarios del mismo ordenador no tendrían disponibles dichos certificados): - Hacer doble click sobre el fichero que contiene el certificado de la Autoridad de Certificación Raíz (ACraizv2.crt). Aparecerá la siguiente ventana: 6 MANUAL DE USO DE LA APLICACIÓN DE OBTENCIÓN DE CERTIFICADOS A TRAVÉS DE INTERNET CON ACCESO AUTENTICADO.2007.19 (VERSIÓN 07) - Al pulsar el botón “Instalar certificado…” se iniciará el asistente para la importación de certificados: Pulsar el botón “Siguiente” - Indicar que el certificado se ha de ubicar en el almacén de “Entidades de certificación raíz de confianza”: Pulsar el botón “Siguiente” - Aparecerá una ventana de confirmación: MANUAL DE USO DE LA APLICACIÓN DE OBTENCIÓN DE CERTIFICADOS A TRAVÉS DE INTERNET CON ACCESO AUTENTICADO 2007.19 (VERSIÓN 07) 7 Pulsar el botón “Finalizar” - Finalmente, aparecerá la siguiente confirmación: - Hacer doble click sobre el fichero que contiene el certificado de la Autoridad de Certificación Corporativa (ACcorporativav2.crt). Se mostrará la siguiente ventana: 8 MANUAL DE USO DE LA APLICACIÓN DE OBTENCIÓN DE CERTIFICADOS A TRAVÉS DE INTERNET CON ACCESO AUTENTICADO.2007.19 (VERSIÓN 07) - Repetir el mismo proceso seguido para el certificado de la Autoridad de Certificación raíz salvo que, en esta ocasión, se ha de seleccionar el almacén de “Entidades de certificación intermedias”: MANUAL DE USO DE LA APLICACIÓN DE OBTENCIÓN DE CERTIFICADOS A TRAVÉS DE INTERNET CON ACCESO AUTENTICADO 2007.19 (VERSIÓN 07) 9 Google Chrome Este navegador utiliza el repositorio de Autoridades de Certificación de confianza del sistema operativo sobre el que se ejecuta. Por lo tanto, en el caso de Chrome ejecutándose en sistema operativo Windows, el procedimiento de instalación de los certificados de las Autoridades de Certificación es el mismo que para Internet Explorer. Mozilla Firefox Este navegador dispone de un almacén de certificados propio al que se puede acceder desde el menú Herramientas > Opciones, pulsando el icono Avanzado, eligiendo la pestaña Cifrado y pulsando el botón “Ver certificados”1: El almacén de Autoridad de Certificación se encuentra en la pestaña Autoridades: Para instalar nuevos certificados de Autoridad de Certificación siga los siguientes pasos: 1 Las pantallas incluidas en este documento están extraídas de la versión 20.0 de Firefox, pudiendo variar ligeramente en otras versiones. Consulte la ayuda del navegador para más información. 10 MANUAL DE USO DE LA APLICACIÓN DE OBTENCIÓN DE CERTIFICADOS A TRAVÉS DE INTERNET CON ACCESO AUTENTICADO.2007.19 (VERSIÓN 07) - En la página http://pki.bde.es/certs o en el punto 1 del procedimiento de descarga (ver apartado 5.4) pulse en enlace correspondiente al certificado de la Autoridad de Certificación Raíz (ACraiz.crt). El navegador mostrará la siguiente ventana: Marcar las tres casillas que comienzan por el texto “Confiar en esta CA…” y pulsar Aceptar - Repetir el paso anterior para el certificado de la Autoridad de Certificación Corporativa (ACcorporativa.crt). En este caso, el navegador mostrará la siguiente ventana: Marcar las tres casillas que comienzan por el texto “Confiar en esta CA…” y pulsar Aceptar 3.2 Componente de firma electrónica Para solicitar o renovar un certificado identificándose con otro, se requiere firmar electrónicamente la solicitud con el mismo certificado con el que se ha accedido a la aplicación. Para realizar esta firma electrónica se utiliza el componente de firma electrónica de Banco de España. Si el navegador con el que se accede es Internet Explorer, el componente de firma electrónica utilizado es un ActiveX. Para instalar dicho componente existen dos alternativas: - El componente ActiveX se instala automáticamente cuando se accede por primera vez a la página de firma de la solicitud (ver el apartado 5.6). Esta instalación automática solo funciona si se accede a la página de firma desde un ordenador sobre el que se disponga de privilegios de administración. - También es posible descargar el programa de instalación del componente ActiveX de la página http://pki.bde.es/oci (enlace “Instalador del componente de firma electrónica para Internet Explorer”) e instalarlo en el ordenador, para lo cual se requerirán privilegios de administración. MANUAL DE USO DE LA APLICACIÓN DE OBTENCIÓN DE CERTIFICADOS A TRAVÉS DE INTERNET CON ACCESO AUTENTICADO 2007.19 (VERSIÓN 07) 11 En el caso de cualquier otro navegador distinto de Internet Explorer, el componente de firma electrónica utilizado es un Applet. Para ejecutarlo, se necesita disponer del entorno de ejecución Java (Java Runtime Environment) v1.6 (o superior) instalado en el equipo. Puede descargar dicho entorno desde la página http://www.java.com/es/download 3.3 Requisitos para la ejecución de ActiveX en Windows con Internet Explorer En el caso de que se utilice el sistema operativo Windows con el navegador Internet Explorer y que se vaya a solicitar un nuevo certificado o a renovar uno ya existente, además de los requisitos indicados anteriormente, se requiere asegurarse de que es posible invocar al componente de firma electrónica (ver apartado 3.2), así como al componente de Windows utilizado para la generación de claves y descarga del certificado (xenroll.dll en Windows XP y CertEnroll.dll en Windows Vista o superior). Por lo tanto, consulte con el soporte técnico de su organización para asegurar que la configuración de seguridad del navegador permite dicho acceso. En cualquier caso, se recomienda incluir las siguientes direcciones en la lista de Sitios de Confianza del navegador: - https://app.bde.es - https://aps.bde.es A continuación se indican los pasos a seguir para agregar dichas direcciones como Sitios de Confianza: - Abrir el navegador Internet Explorer y acceder al menú Herramientas > Opciones de Internet - Acceder a la pestaña Seguridad y seleccionar la zona “Sitios de Confianza”: 12 MANUAL DE USO DE LA APLICACIÓN DE OBTENCIÓN DE CERTIFICADOS A TRAVÉS DE INTERNET CON ACCESO AUTENTICADO.2007.19 (VERSIÓN 07) - Confirmar que no está habilitado el modo protegido y pulsar el botón Sitios2: - Introducir la dirección https://app.bde.es bajo el texto “Agregar este sitio web a la zona de:” y pulsar el botón Agregar: - Repetir el paso anterior para la dirección https://aps.bde.es - Adicionalmente se ha de comprobar que la zona “Sitios de Confianza” permite la descarga y ejecución de componentes ActiveX. Para ello, en la zona “Sitios de Confianza” de la pestaña Seguridad, pulse el botón “Nivel personalizado…”3 2 3 Si el botón Sitios aparece inhabilitado, consulte con el soporte técnico de su organización para realizar esta configuración Si no dispone de privilegios suficientes para modificar esta opción, consulte con el soporte técnico de su organización MANUAL DE USO DE LA APLICACIÓN DE OBTENCIÓN DE CERTIFICADOS A TRAVÉS DE INTERNET CON ACCESO AUTENTICADO 2007.19 (VERSIÓN 07) 13 - Acceda a la sección “Controles y complementos ActiveX”: Confirme que están establecidas las siguientes opciones: - Comportamiento de binarios y scripts: habilitar - Descargar los controles ActiveX firmados: habilitar - Ejecutar controles y complementos de ActiveX: habilitar - Generar scripts de los controles ActiveX marcados como seguros para scripts: habilitar - Inicializar y generar scripts de los controles ActiveX no marcados como seguros para scripts: habilitar 14 MANUAL DE USO DE LA APLICACIÓN DE OBTENCIÓN DE CERTIFICADOS A TRAVÉS DE INTERNET CON ACCESO AUTENTICADO.2007.19 (VERSIÓN 07) - Permitir que sólo los dominios aprobados utilicen ActiveX sin preguntar: deshabilitar - Permitir que todos los controles ActiveX no usados anteriormente se ejecuten sin preguntar: habilitar Pulsar Aceptar y de nuevo Aceptar. Reiniciar el navegador para que apliquen los cambios. MANUAL DE USO DE LA APLICACIÓN DE OBTENCIÓN DE CERTIFICADOS A TRAVÉS DE INTERNET CON ACCESO AUTENTICADO 2007.19 (VERSIÓN 07) 15 4 Características de la aplicación y su funcionamiento 4.1 Certificados emitidos La aplicación permitirá solicitar y gestionar certificados genéricos de componente informático para entidades externas. Los certificados serán emitidos por la Autoridad de Certificación Corporativa de la Infraestructura de Clave Pública del Banco de España (en adelante, PKIBDE). La Política de Certificación que rige la emisión de estos certificados puede consultarse en http://pki.bde.es/politicas 4.2 Definición de Usuario Se entiende por “usuarios” de la aplicación a las entidades externas del BdE, que solicitan un certificado. En este sentido, la solicitud de los certificados será realizada por una persona física que actuará de “responsable” del certificado, pudiendo también establecerse unos datos de contacto técnico por si fuera necesario contactar durante algún paso del procedimiento de obtención. Se enviarán mensajes de correo electrónico informativos relacionados con el ciclo de vida del certificado (“solicitud aprobada”, “solicitud rechazada”, “certificado generado” y “certificado en fase de renovación”) a las direcciones de correo electrónico del responsable del certificado y de contacto técnico. 4.3 Autenticación e identificación de usuarios Para poder acceder a la aplicación se requerirá estar en disposición de un certificado electrónico de los descritos en el apartado 2. El acceso se realizará de forma segura mediante SSL para garantizar la integridad y confidencialidad de la información intercambiada entre el puesto del usuario y la aplicación. 4.4 Descripción del proceso de solicitud de un certificado Para identificar y autenticar al usuario se solicitará la presentación de un certificado electrónico. Una vez comprobada la validez del mismo, se mostrará una lista con las opciones disponibles: solicitar y descargar nuevos certificados, renovar certificados antiguos y acceder al histórico de las operaciones realizadas. La aplicación utiliza el código de identificación fiscal (CIF) de la entidad solicitante para referenciar todas las operaciones de dicha entidad en el sistema, así como localizar los certificados emitidos para ésta por PKIBDE. Las solicitudes realizadas por un usuario identificado mediante un certificado con su CIF vigente, están siempre autorizadas. Por tanto, la emisión y generación de certificados es automática, si bien por cuestiones técnicas el certificado puede no estar disponible de forma inmediata sino que el solicitante podría tener que esperar unas horas para proceder a su descarga. 16 MANUAL DE USO DE LA APLICACIÓN DE OBTENCIÓN DE CERTIFICADOS A TRAVÉS DE INTERNET CON ACCESO AUTENTICADO.2007.19 (VERSIÓN 07) 4.5 Operaciones disponibles Las operaciones que tiene disponible una entidad/colaborador externo mediante la aplicación de obtención de certificados con acceso autenticado son las siguientes: - Solicitar y descargar un nuevo certificado. Mediante esta opción es posible solicitar un nuevo certificado que contendrá la misma información de CIF y nombre de entidad que el certificado utilizado para identificarse ante la aplicación. Igualmente, una vez generado el nuevo certificado por la Autoridad de Certificación del Banco de España, desde esta opción podrá descargarse e instalarse. - Renovar un certificado obtenido en el pasado. Esta opción permite solicitar la renovación de un certificado que se obtuvo en el pasado y que va a caducar en los próximos 100 días. - Acceder al histórico de las operaciones realizadas. Permite consultar las operaciones de gestión de certificados realizadas por la entidad titular del certificado con el que se ha accedido a la aplicación. MANUAL DE USO DE LA APLICACIÓN DE OBTENCIÓN DE CERTIFICADOS A TRAVÉS DE INTERNET CON ACCESO AUTENTICADO 2007.19 (VERSIÓN 07) 17 5 Descripción de la aplicación 5.1 Mapa de navegación por la aplicación A continuación se presenta el flujo de navegación por la interfaz gráfica de la aplicación para una entidad solicitante: 18 MANUAL DE USO DE LA APLICACIÓN DE OBTENCIÓN DE CERTIFICADOS A TRAVÉS DE INTERNET CON ACCESO AUTENTICADO.2007.19 (VERSIÓN 07) 5.2 Página de Autenticación Para acceder a la aplicación, se habrá de acceder a la página http://pki.bde.es, elegir la opción “Solicitud de un certificado” y, en dicha página, seleccionar el enlace de acceso a la aplicación con autenticación mediante certificado. Se estará accediendo a una página protegida mediante un canal seguro SSL en el que se exige la presentación de un certificado emitido por un Prestador de Servicios de Certificación reconocido por el Banco de España, o bien por el propio Banco de España. Si el navegador con el que se está accediendo tiene disponible un certificado de estas características, solicitará la confirmación de la elección del certificado4: En caso contrario, el establecimiento del canal seguro fracasará, apareciendo una pantalla semejante a la siguiente: 4 En el caso de que haya un único certificado disponible en el navegador y dependiendo de la configuración del mismo, podría no aparecer la ventana de confirmación, sino acceder directamente con ese certificado. MANUAL DE USO DE LA APLICACIÓN DE OBTENCIÓN DE CERTIFICADOS A TRAVÉS DE INTERNET CON ACCESO AUTENTICADO 2007.19 (VERSIÓN 07) 19 Según se ha mencionado en el apartado 2, sólo se puede acceder a la aplicación con determinados tipos de certificados. Si se produce algún error en el acceso o las comprobaciones realizadas sobre el certificado no son satisfactorias, ya sea por estar éste revocado, caducado o por haber sido emitido por un Prestador de Servicios de Certificación no reconocido, se informará convenientemente al usuario y no se permitirá el acceso a la aplicación. Por ejemplo, al intentar acceder con un certificado válido pero que no se corresponda con los permitidos en la aplicación, podrá aparecer el siguiente mensaje: Si se accede con un certificado que esté revocado, el mensaje será el siguiente: Una vez que se haya accedido con un certificado válido, la aplicación extraerá del mismo el CIF de la entidad que se ha autenticado, y redirigirá al usuario a la Página Principal. 5.3 Página Principal Esta página muestra el nombre distinguido (distinguished name, DN) del certificado con el que se ha accedido a la aplicación, así como la lista de operaciones que se pueden realizar: 20 MANUAL DE USO DE LA APLICACIÓN DE OBTENCIÓN DE CERTIFICADOS A TRAVÉS DE INTERNET CON ACCESO AUTENTICADO.2007.19 (VERSIÓN 07) Las operaciones disponibles son las siguientes: - Solicitar y descargar un nuevo certificado. Pulsando este enlace se accede a la Página de Inicio de Solicitud Autenticada, donde se muestran los pasos a seguir para la solicitud/descarga de un nuevo certificado. - Renovar un certificado obtenido en el pasado. Este enlace redirige a la Página de Renovación de certificados obtenidos en el pasado. - Acceder al histórico de las operaciones realizadas. Pulsando este enlace se accede a la Página de Histórico en la cual un usuario puede consultar las operaciones realizadas por la entidad solicitante en el pasado. Por otra parte, en esta pantalla el solicitante dispone de la siguiente acción adicional: - Salir: Pulsando este botón el solicitante pasa a la Página de Fin de Sesión de la aplicación. 5.4 Página de Inicio de Solicitud Autenticada Esta página guía al usuario en el procedimiento de solicitud de un nuevo certificado, presentando los pasos que debe realizar y permitiéndole su posterior descarga/instalación: Los pasos son los siguientes: - 1: Instalación de certificados de las Autoridades de Certificación: estos certificados son necesarios para que el navegador del usuario reconozca los certificados emitidos por el Banco de España. Pulsando este enlace se accede a una página para la descarga e instalación de dichos certificados. Este paso sólo será necesario la primera vez que se accede a la aplicación desde un ordenador concreto. - 2: Solicitud de un nuevo certificado: pulsando este enlace se accede a la Página de Solicitud de Certificado donde se deben cumplimentar los datos necesarios para la solicitud. Posteriormente deberá realizarse la firma electrónica de la información contenida en la solicitud, y finalmente la generación del par de claves asociadas al certificado. - 3: Descarga del certificado: pulsando este enlace el solicitante accederá a la Página de Descarga de Certificados, donde podrá proceder a la descarga/instalación del certificado de entidad externa emitido, así como a la de su solicitud firmada electrónicamente (en formato PKCS#7). El certificado estará disponible unos minutos después de haber finalizado el paso anterior, por lo que MANUAL DE USO DE LA APLICACIÓN DE OBTENCIÓN DE CERTIFICADOS A TRAVÉS DE INTERNET CON ACCESO AUTENTICADO 2007.19 (VERSIÓN 07) 21 es posible cerrar la aplicación y, pasados unos minutos, volver a acceder directamente a este paso para proceder a la descarga. - 4: Copia de seguridad del certificado y claves a un fichero: al pulsar en este enlace se acceder a una página en la que se indican los pasos a seguir para la exportación a un archivo del certificado obtenido así como de la clave privada asociada. El fichero tendrá un formato estándar, con la extensión PFX ó P12, y su finalidad es la de almacenar una copia de respaldo del certificado y claves. 5.5 Página de Solicitud de Certificado A esta página puede accederse tanto desde operaciones de solicitud de nuevos certificados como de renovación de certificados ya existentes. Para operaciones de nueva solicitud, la aplicación muestra un formulario donde se deben cumplimentar los campos necesarios para la tramitación de dicha operación. Los campos pertenecientes a la sección “Datos de la Empresa Solicitante” se rellenan de forma automática con la información obtenida del certificado utilizado para la autenticación. Los campos que queden vacíos deben completarse de forma manual por el solicitante. Para operaciones de renovación, la información necesaria para cumplimentar la solicitud se obtiene a partir del certificado que se desea renovar. En este caso se muestra también el número de 22 MANUAL DE USO DE LA APLICACIÓN DE OBTENCIÓN DE CERTIFICADOS A TRAVÉS DE INTERNET CON ACCESO AUTENTICADO.2007.19 (VERSIÓN 07) secuencia del certificado para que el usuario pueda comprobar que trata renovar el certificado adecuado. Los datos de la Entidad Solicitante que deben cumplimentarse son: - CIF de la entidad (se obtiene del certificado utilizado para la autenticación, y no puede modificarse) - Nombre de la entidad (se obtiene del certificado utilizado para la autenticación, y no puede modificarse) - Código de la entidad, asignado internamente por el Banco de España (si existe) - Dirección de correo electrónico de la entidad. Este dato es opcional y, en caso de indicarse, será la dirección de correo electrónico desde la que se va a utilizar el certificado (caso de correo electrónico firmado y cifrado). Los datos de la persona responsable del certificado que deben cumplimentarse son: - Nombre - Primer apellido - Segundo apellido - Cargo - Teléfono - Tipo de documento identificativo - Nº de documento identificativo - Dirección de correo electrónico Los datos de la persona de contacto técnico que pueden cumplimentarse son: - Teléfono - Dirección de correo electrónico En estos campos sólo se permite la entrada de caracteres alfanuméricos, y se eliminan los espacios en blanco innecesarios y otros caracteres especiales. Sólo son válidos los siguientes caracteres: alfanuméricos (A-Z, a-z, 0-9), letra eñe (ñÑ), letra cedilla (çÇ), ampersand (&), guiones medio y bajo (- y _), apóstrofe (‘) y punto (.). Asimismo, se verifica que las direcciones de correo estén bien formadas. En esta pantalla los solicitantes disponen de las siguientes operaciones: - Volver al menú de solicitud: retorna a la Página de Solicitud de Certificado. Solicitar Certificado: se accede a la Página de Firma de Solicitud. Salir: pasa a la Página de Fin de Sesión de la aplicación. 5.6 Página de Firma de Solicitud Esta página muestra al solicitante los datos introducidos correspondientes a dicha solicitud, y le permite generar la firma electrónica. Debido a que las peticiones realizadas por un solicitante que previamente se ha autenticado con un certificado válido al acceder a la aplicación están autorizadas por defecto – esto es, no es necesaria una posterior aprobación dentro del Banco de España – se han de firmar electrónicamente mediante un componente software embebido en la página web: MANUAL DE USO DE LA APLICACIÓN DE OBTENCIÓN DE CERTIFICADOS A TRAVÉS DE INTERNET CON ACCESO AUTENTICADO 2007.19 (VERSIÓN 07) 23 - En caso de que se esté utilizando el navegador Internet Explorer, según se describe en el apartado 3.2, se requiere la instalación de un componente ActiveX para la firma electrónica. Si dicho componente no está instalado, o bien no se dispone de los permisos necesarios en el navegador para la ejecución de complementos ActiveX (ver apartado 3.3), se intentará la instalación automática del componente de firma, para lo cual se requiere disponer de privilegios de administración. En caso de que no sea posible la instalación aparecerá el siguiente mensaje de error: ERROR: Las solicitudes de nuevos certificados tienen que ser firmadas electrónicamente. Para ello, se requiere tener instalado el componente de firma electrónica del Banco de España, el cual se instala automáticamente al acceder a la aplicación, siempre que se disponga de permisos de administración en el ordenador. No ha sido posible instalar el componente, probablemente por carecer de dichos permisos. Por favor, contacte con su servicio informático para la obtención de los permisos de administración sobre el equipo y vuelva a acceder a la aplicación. Importante: en función de la configuración de su equipo, podría ser necesario reiniciar una vez instalado el componente. - En caso de que se esté utilizando un navegador distinto a Internet Explorer, el componente de firma electrónica utilizado será un Applet java. Consulte el apartado 3.2 para más información sobre los requisitos técnicos para la ejecución del componente. Antes de proceder a firmar electrónicamente la solicitud, se ofrece al usuario la posibilidad de visualizar la información real que se va a firmar en formato XML (botón visualizar información a firmar) o bien acceder a un documento PDF que ofrece la misma información pero en un formato más legible para el usuario (botón visualizar documento a firmar): 24 MANUAL DE USO DE LA APLICACIÓN DE OBTENCIÓN DE CERTIFICADOS A TRAVÉS DE INTERNET CON ACCESO AUTENTICADO.2007.19 (VERSIÓN 07) La firma electrónica ha de realizarse utilizando el mismo certificado utilizado para autenticarse ante la aplicación. En caso contrario, se mostrará un error en la pantalla. La ubicación del certificado con el que firmar la solicitud depende del navegador y sistema operativo que se está utilizando: MANUAL DE USO DE LA APLICACIÓN DE OBTENCIÓN DE CERTIFICADOS A TRAVÉS DE INTERNET CON ACCESO AUTENTICADO 2007.19 (VERSIÓN 07) 25 a Si se utiliza el navegador Internet Explorer se elegirá automáticamente el mismo certificado que se empleó para autenticarse ante la aplicación: b Si se utiliza un navegador distinto de Internet Explorer y el sistema operativo es Windows, se ofrecerán dos posibilidades: - Buscar el certificado en el almacén de Windows: 26 MANUAL DE USO DE LA APLICACIÓN DE OBTENCIÓN DE CERTIFICADOS A TRAVÉS DE INTERNET CON ACCESO AUTENTICADO.2007.19 (VERSIÓN 07) - Buscar el certificado en un fichero de extensión .P12 o .PFX que contenga la copia de seguridad del certificado con el que se ha de firmar, así como su contraseña (en este caso, si el certificado no se localiza en el fichero .P12 o .PFX, se intentará localizar en el almacén de Windows): c Si se utiliza un sistema operativo distinto de Windows, la única posibilidad es utilizar un fichero con extensión P12/PFX que contenga la copia de seguridad del certificado con el que se ha de firmar, así como su contraseña: En cualquier caso, cuando se pulse el botón Firmar, aparecerá una ventana solicitando confirmación: MANUAL DE USO DE LA APLICACIÓN DE OBTENCIÓN DE CERTIFICADOS A TRAVÉS DE INTERNET CON ACCESO AUTENTICADO 2007.19 (VERSIÓN 07) 27 Si se pulsa el botón Aceptar se procederá con la firma de la solicitud de certificado y si se pulsa cancelar se interrumpirá el proceso: En la Página de Firma de Solicitud, a demás del botón Firmar, los usuarios dispondrán además de las siguientes operaciones: - Volver: se retorna a la Página de Solicitud de Certificado cancelando la operación de firma actual. - Visualizar información a firmar: se abre una nueva ventana presentando el documento de solicitud (en formato texto XML) a firmar por el usuario. - Descargar documento a firmar: se genera un documento (en formato PDF) con los datos que el usuario ha rellenado en la petición, incluyendo el código de solicitud asignado, y cuyo reverso es un formulario de aceptación de las condiciones. - Salir: lleva a la Página de Fin de Sesión de la aplicación. 5.7 Página de Generación de Claves A esta página se accede una vez comprobada la validez de la firma electrónica realizada en el paso anterior. Permite al solicitante generar el par de claves (pública y privada) asociadas al certificado, según se muestra en la imagen siguiente. 28 MANUAL DE USO DE LA APLICACIÓN DE OBTENCIÓN DE CERTIFICADOS A TRAVÉS DE INTERNET CON ACCESO AUTENTICADO.2007.19 (VERSIÓN 07) En esta pantalla los solicitantes disponen de las siguientes operaciones: - Volver: retorna a la Página de Firma de Solicitud cancelando la operación de generación de claves actual. - Salir: lleva a la Página de Fin de Sesión de la aplicación. - Generar Claves: pulsando este botón se genera un nuevo par de claves en el navegador y se redirige al usuario a la Página de Descarga de Certificados. Al pulsar el botón “Generar Claves”: a En el caso de navegador Internet Explorer con sistema operativo Windows 2000 o Windows XP, aparecerá la siguiente caja de diálogo que solicita confirmación de la generación de la pareja de claves: Al pulsar “Aceptar” aparecerá el siguiente diálogo: MANUAL DE USO DE LA APLICACIÓN DE OBTENCIÓN DE CERTIFICADOS A TRAVÉS DE INTERNET CON ACCESO AUTENTICADO 2007.19 (VERSIÓN 07) 29 Al pulsar “Sí”, se ofrecerá la posibilidad de elegir el nivel de seguridad con el que se desea proteger la pareja de claves que se está generando: Las opciones son: - Seguridad media: cada vez que se utilice la clave privada, aparecerá una caja de diálogo avisando de ello (este es el valor predeterminado en Windows). - Seguridad alta: se permite asignar una contraseña para la protección de la clave privada (opción recomendada); posteriormente, cada vez que se utilice la clave privada, aparecerá una caja de diálogo solicitando dicha contraseña. Una vez elegido el nivel de seguridad adecuado, se pulsará “Aceptar”, con lo que se generará la pareja de claves y se enviará automáticamente la pública al Banco de España. b En el caso de navegador Internet Explorer con sistema operativo Windows Vista, aparecerá la siguiente caja de diálogo que solicita confirmación de la generación de la pareja de claves: Al pulsar “Aceptar” aparecerá el siguiente diálogo que indica que la página está accediendo al complemento CertEnroll.dll, para la generación de la pareja de claves: 30 MANUAL DE USO DE LA APLICACIÓN DE OBTENCIÓN DE CERTIFICADOS A TRAVÉS DE INTERNET CON ACCESO AUTENTICADO.2007.19 (VERSIÓN 07) Nota: si en lugar de este cuadro de diálogo se produjera un error, podría deberse a la falta de permisos para invocar al complemento CertEnroll.dll. Consulte el apartado 3.2. Al pulsar “Sí”, se vuelve a solicitar confirmación: Al pulsar Si, se procederá a generar la pareja de claves y a enviar la pública al servidor. c En el caso de navegador distinto de Internet Explorer, aparecerá la siguiente pantalla en la que se podrá seleccionar el tamaño de las claves a generar, debiéndose elegir 2048 bits: Una vez elegido el tamaño de claves, se pulsará el botón “Generar claves”, procediéndose a la generación de la pareja de claves y al envío automático de la pública al Banco de España. 5.8 Página de Descarga de Certificados Esta página presenta al solicitante una lista de los certificados emitidos listos para su descarga/instalación. Para las operaciones de solicitud y renovación de Certificado finalizadas correctamente, la descarga del certificado debe realizarse desde ésta página. Un certificado sólo está disponible para su descarga/instalación durante un periodo de tiempo determinado desde la solicitud (típicamente 100 días). Por otra parte conviene destacar que si bien la emisión del certificado es automática, por razones técnicas no es inmediata y, por tanto, para las solicitudes y renovaciones recién realizadas el certificado puede no estar disponible para su descarga hasta pasados varios minutos. En estos casos el certificado aparecerá como “Pendiente”. MANUAL DE USO DE LA APLICACIÓN DE OBTENCIÓN DE CERTIFICADOS A TRAVÉS DE INTERNET CON ACCESO AUTENTICADO 2007.19 (VERSIÓN 07) 31 Para cada uno de los certificados o solicitudes pendientes será posible realizar: - Descargar Certificado: se procede a la descarga/instalación del certificado. La fecha de la solicitud de descarga es almacenada por el sistema. - Descargar Solicitud Firmada: el usuario podrá descargar el documento firmado electrónicamente por el solicitante en formato PKCS7. Al pulsar el botón “Descargar certificado”: a En el caso de navegador Internet Explorer con sistema operativo Windows 2000 o Windows XP, aparecerá la siguiente caja de diálogo que solicita confirmación para la instalación del certificado: Al pulsar “Sí”, aparecerá el siguiente diálogo, en el que bastará con pulsar “Aceptar” Importante: el certificado sólo se podrá instalar en el mismo puesto y utilizando el mismo usuario Windows que se utilizó para realizar la generación de claves (ver apartado 5.7). En caso de que se intente instalar en un puesto distinto o utilizando otro usuario Windows, o bien si, aún utilizando el mismo puesto y usuario se ha formateado el equipo desde la generación de claves, aparecerá el siguiente error: 32 MANUAL DE USO DE LA APLICACIÓN DE OBTENCIÓN DE CERTIFICADOS A TRAVÉS DE INTERNET CON ACCESO AUTENTICADO.2007.19 (VERSIÓN 07) b En el caso de navegador Internet Explorer con sistema operativo Windows Vista, aparecerá la siguiente caja de diálogo que solicita confirmación de la instalación del certificado: Al pulsar “Aceptar” aparecerá el siguiente diálogo que indica que la página está accediendo al complemento CertEnroll.dll, para la instalación del certificado: Nota: si en lugar de este cuadro de diálogo se produjera un error, podría deberse a la falta de permisos para invocar al complemento CertEnroll.dll. Consulte el apartado 3.2. Al pulsar Sí, aparecerá la siguiente pantalla que solicita confirmación para la instalación del certificado: Por último, al pulsar Sí, se instalará el certificado y aparecerá la siguiente pantalla: MANUAL DE USO DE LA APLICACIÓN DE OBTENCIÓN DE CERTIFICADOS A TRAVÉS DE INTERNET CON ACCESO AUTENTICADO 2007.19 (VERSIÓN 07) 33 c En el caso de navegador Mozilla Firefox, aparecerá la siguiente caja de diálogo que indica que se ha instalado el certificado y recomienda realizar una copia de seguridad del certificado: d En el caso de navegador Google Chrome, aparecerá la siguiente ventana: Importante: el certificado sólo se podrá instalar en el mismo puesto y utilizando el mismo usuario Windows que se utilizó para realizar la generación de claves (ver apartado 5.7). En caso de que se intente instalar en un puesto distinto o utilizando otro usuario Windows, o bien si, aún utilizando el mismo puesto y usuario se ha formateado el equipo desde la generación de claves, aparecerá un error semejante al siguiente: Por último, en esta pantalla estarán disponibles las siguientes acciones adicionales: - Volver: se retorna a la Página de Inicio de Solicitud Autenticada. Salir: se accede a la Página de Fin de Sesión de la aplicación. 34 MANUAL DE USO DE LA APLICACIÓN DE OBTENCIÓN DE CERTIFICADOS A TRAVÉS DE INTERNET CON ACCESO AUTENTICADO.2007.19 (VERSIÓN 07) 5.9 Página de Renovación Esta página muestra al solicitante una tabla con los certificados de dicha entidad emitidos por la PKI del Banco de España: El criterio de ordenación de la tabla es el orden inverso de la fecha de emisión, aunque se puede modificar. Para ello, bastará con pulsar sobre el nombre de la columna por la que se desea ordenar. Volviendo a pulsar sobre la misma columna, cambiará al orden inverso (de ascendente a descendente, o viceversa). Para cada certificado, se especifican los datos siguientes: Titular Nombre distinguido del certificado, es decir, información sobre el titular Válido desde Fecha en que el certificado comienza a ser válido Válido hasta Fecha en que el certificado deja de ser válido Estado Estado del certificado (Revocado, Activo) El solicitante puede realizar las siguientes operaciones sobre el certificado seleccionado (aparecerá resaltado), y pulsando el botón de acción en la parte inferior derecha de la tabla: - Ver Detalles: se muestra la información más detallada del certificado seleccionado. - Renovar: se redirige al usuario a la Página de Solicitud de Certificado para proceder a su renovación. Esta operación sólo es posible si el certificado está próximo a la fecha de caducidad (100 días). Por otra parte, en esta pantalla el solicitante dispone de las siguientes acciones adicionales: - Volver a la pantalla principal: se accede a la Página Principal. Salir: se accede a la Página de Fin de Sesión de la aplicación. MANUAL DE USO DE LA APLICACIÓN DE OBTENCIÓN DE CERTIFICADOS A TRAVÉS DE INTERNET CON ACCESO AUTENTICADO 2007.19 (VERSIÓN 07) 35 5.10 Página de Histórico Esta página permite al usuario visualizar un histórico de todas las operaciones que ha realizado, ordenadas por su fecha. Para optimizar la visualización, sólo se mostrarán 50 operaciones como máximo, por lo que en el caso de que haya registros adicionales que no se muestren, se debe restringir la búsqueda. Conviene destacar que esta información está accesible a cualquier usuario que se haya autenticado en la aplicación utilizando un certificado válido de dicha entidad. En cualquier caso, sólo se mostrarán las operaciones realizadas por la entidad solicitante utilizando su CIF. La página permite al solicitante establecer los siguientes criterios de búsqueda para restringir el ámbito de la consulta: - Operación: permite seleccionar una de las operaciones disponibles (solicitud, renovación, etc.) o bien dejarlo en blanco para que se busquen todas ellas. - Desde: permite establecer una fecha de inicio para la consulta de operaciones. - Hasta: permite establecer una fecha límite para la consulta de operaciones. Por defecto se utiliza la fecha actual para la búsqueda Para la operación seleccionada (aparecerá resaltada en la pantalla) será posible: - Ver Detalles: se accede a una página que muestra información más detallada de la operación seleccionada. - Descarga de Solicitudes Firmadas: para las operaciones de solicitud de un certificado nuevo o de renovación de uno ya existente, el usuario podrá descargar el documento firmado electrónicamente por el solicitante, en formato PKCS7. Por último, las acciones disponibles en esta pantalla son: - Volver a la pantalla principal: se retorna a la Página Principal. - Nueva Búsqueda: se lanza una consulta a la base de datos para recuperar aquellas operaciones que cumplen los criterios de búsqueda establecidos. - Salir: se accede a la Página de Fin de Sesión de la aplicación. 36 MANUAL DE USO DE LA APLICACIÓN DE OBTENCIÓN DE CERTIFICADOS A TRAVÉS DE INTERNET CON ACCESO AUTENTICADO.2007.19 (VERSIÓN 07) 5.11 Página de Fin de Sesión Esta página permite al usuario terminar su sesión de forma ordenada. Los usuarios disponen de las siguientes operaciones: - Cancelar: se retorna a la Página Principal. - Salir: se abandona la sesión en la aplicación, cerrándose su página en el navegador tras aceptar un mensaje previo de confirmación. MANUAL DE USO DE LA APLICACIÓN DE OBTENCIÓN DE CERTIFICADOS A TRAVÉS DE INTERNET CON ACCESO AUTENTICADO 2007.19 (VERSIÓN 07) 37 6 Pantallas de error Además de los casos de error ya indicados en el apartado 5.2, pueden aparecer las siguientes pantallas de error en la aplicación: 6.1 Error del sistema Si se produce algún problema técnico en las instalaciones del Banco de España que haga que el usuario no pueda utilizar la aplicación, aparecerá la siguiente pantalla de error: En tal circunstancia, vuelva a probar el acceso pasados unos minutos. 6.2 Error de navegación Para navegar por la aplicación se han de utilizar los botones y enlaces disponibles en la misma, no siendo posible utilizar los botones “atrás” y “adelante” del navegador. En caso de que se utilicen dichos botones, aparecerá la siguiente pantalla de error: Para salir de esta situación, vuelva a entrar a la página principal de la aplicación, pulsando sobre el enlace de acceso a la misma. 6.3 Sesión caducada Cuando transcurre mucho tiempo sin navegar en la aplicación, se produce una caducidad de la sesión de usuario, apareciendo la siguiente pantalla: Para salir de esta situación, vuelva a entrar a la página principal de la aplicación, pulsando sobre el enlace de acceso a la misma. 38 MANUAL DE USO DE LA APLICACIÓN DE OBTENCIÓN DE CERTIFICADOS A TRAVÉS DE INTERNET CON ACCESO AUTENTICADO.2007.19 (VERSIÓN 07) 6.4 Aplicación en mantenimiento Por labores de mantenimiento de la aplicación, puede ocurrir que el acceso a la misma no esté permitido. En estas circunstancias, aparecerá la siguiente pantalla: Vuelva a probar el acceso pasados unos minutos. MANUAL DE USO DE LA APLICACIÓN DE OBTENCIÓN DE CERTIFICADOS A TRAVÉS DE INTERNET CON ACCESO AUTENTICADO 2007.19 (VERSIÓN 07) 39