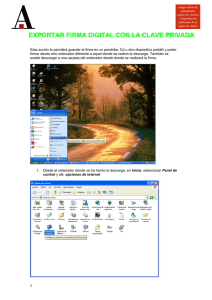INSTRUCCIONES MÓDULO PRÁCTICAS OBLIGATORIAS GAUR El
Anuncio

INSTRUCCIONES MÓDULO PRÁCTICAS OBLIGATORIAS GAUR El alumno/a será un usuario de la aplicación GAUR. Al acceder al GAUR se le mostrará un nuevo perfil “PRO Alumno/a”. Al pulsar se mostrará una página con un menú en el que se muestra en enlace “Prácticas Obligatorias” Al pulsar sobre este enlace se abrirá una nueva ventana con el módulo asociado a la gestión de prácticas obligatorias En esta pantalla se debe seleccionar el centro y curso académico con el que se quiere trabajar. Al seleccionar el curso académico, la aplicación abrirá una pantalla similar a la siguiente: CURSOS ACADÉMICOS – CENTROS Desde esta opción la aplicación ofrecer la posibilidad de poder entrar a otros centro y/o cursos académicos. Al pulsar esta opción de menú, la aplicación muestra la misma pantalla que al acceder al módulo. 1 NOTICIAS – AVISOS Desde esta opción del menú la aplicación visualiza aquellas noticias o avisos que el responsable de ese centro haya publicado en el sistema (visualizables por el alumno/a). ADJUDICACIONES Desde esta opción del menú el alumno/a visualiza las prácticas adjudicadas y por cada una de ellas, el tutor/a profesor/a asignado (si tiene) y el tutor/a externo/a asignado. 2 Por cada una de ellas se pueden visualizar más datos al pulsar el botón >> asociado a cada una de ellas. TUTORIAS SEMINARIOS Desde este programa se le permite visualizar las tutorías (a mostrar al alumno/a) asociadas a cada una de las adjudicaciones Al pulsar esta opción, en primer lugar, se muestra la lista de adjudicaciones. Al pulsar el botón >> se listan las tutorías a mostrar al alumno/a. EVALUACIÓN MEMORIA Desde este programa el alumno/A podrá gestionar la evaluación-memoria de cada una de las prácticas adjudicadas. Al pulsar sobre esta opción del menú, la aplicación mostrará la lista de adjudicaciones. Al pulsar sobre el botón >> asociada a cada una de ellas, se visualizará una pantalla similar a la siguiente: 3 Donde se podrá descargar la plantilla de memoria que el responsable de centro haya insertado. Cuando queramos adjuntar la memoria en el sistema, tendremos que pulsar el botón y señalar el documento que queremos asociar. Y pulsar Guardar. Al pulsar Guardar el sistema asocia ese documento a la adjudicación (se gestiona tamaño máximo: 8M) y visualizará una pantalla similar a la siguiente: Desde en enlace “Descargar Evaluación – Memoria” se podrá acceder al último documento cargado en el sistema. Ésta podrá actualizarse (se tendrá que cargar otro documento y pulsar Guardar). Al pulsar “Finalizar Presincripción” el sistema mostrará una pantalla de confirmación indicando que una vez finalizada la evaluación no se pemritirán modificaciones. NOTA: si tienes cualquier duda o pregunta ponte en contacto con el Técnico de Centro Jesús Angel Larrinaga (Larri) jesusangel.larrinaga@ehu.eus 945 01 3572 4