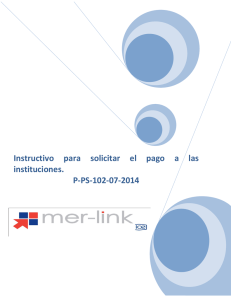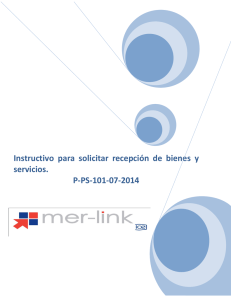Elaboración de Contratos que requieren Aprobación Interna P
Anuncio

Elaboración de Contratos que requieren Aprobación Interna P-PS-106-04-2013 Versión actualizada, Junio 2014 Contenido 1. DIAGRAMA DE PROCESO .............................................................................. 3 2. ELABORACIÓN DEL CONTRATO ................................................................... 4 3. SOLICITUD DE APROBACIÓN A UN CONTRATO QUE REQUIERE APROBACIÓN INTERNA (LEGAL) ................................................................................................ 12 4. APROBACIÓN DE CONTRATO (PROVEEDURIA O DEPENDENCIA) ......... 15 5. ASIGNACIÓN DE ENCARGADO DE ANÁLISIS LEGAL ................................ 17 6. ELABORACIÓN DE ANÁLISIS LEGAL (APROBACIÓN INTERNA) ............... 20 7. APROBACIÓN DE VERIFICACIÓN LEGAL ................................................... 25 8. NOTIFICACIÓN DE CONTRATO.................................................................... 27 1. DIAGRAMA DE PROCESO A continuación se muestran los pasos generales para confeccionar y tramitar contratos en el sistema Mer-link que requieren aprobación interna y el rol que debe tener cada funcionario que participa en el proceso. Elaboración de contrato •Rol:Contrato 1 Solicitud de aprobación •Rol: Contrato 1 Aprobación de contrato •Rol: Aprobador de Contrato 1 Asignación de encargado de análisis legal •Rol: Distribuidor 1 Elaboración de análisis legal •Aprobación Interna 1 Aprobación de análisis legal Rol: Aprobador de contrato 1 Notificación de contrato Rol: Contrato 1 2. ELABORACIÓN DEL CONTRATO Una vez declarada la firmeza de la adjudicación y realizado el proceso de verificación de condiciones o formalización contractual, es necesario elaborar el contrato o la orden de compra con el fin de continuar los trámites para la ejecución de la contratación. En este sentido, es importante tener presente que el sistema Mer-link tiene estandarizado la confección de órdenes de compra o contratos, en único formulario llamado “Contrato”, conteniendo este formulario electrónico la información necesaria para fiscalizar la ejecución y continuar el trámite a nivel presupuestario comprometiendo el pago a los contratistas. Para elaborar el contrato se deben seguir los siguientes pasos: El usuario realiza inicio de sesión en el sistema Mer-link. Presiona en la parte superior derecha de la pantalla principal sobre la opción “Instituciones compradoras”. A la izquierda de la pantalla se va a desplegar el menú llamado “Procedimiento de la institución compradora”, en el submenú “Contratación electrónica” oprima sobre la opción “Confección de contrato” para desplegar las opciones que contiene y seleccione la segunda opción que aparece denominada “Contratos”. El sistema presenta la pantalla “Listado de contratos” donde se debe ubicar el procedimiento que requiere contrato u orden de compra, cuyo estado debe ser “Verificación completa”, y se oprime sobre la descripción de ese procedimiento. El sistema muestra el formulario llamado “Registro del contrato”, el cual contiene la información importada del cartel, oferta y acto de adjudicación, información que organiza en diferentes secciones, las cuales recaudan información de todo el proceso de contratación. SECCIÓN 1 Información de la institución: El sistema muestra la información general de la institución dueña del proceso. SECCIÓN 2 Información relacionada: En esta sección el sistema muestra los antecedentes de interés para la elaboración del contrato, a saber, el cartel, la adjudicación y el resultado de la verificación de condiciones. SECCIÓN 3 Información del contratista: El sistema muestra la información general del adjudicatario. Donde tanto el campo de identificación como el nombre del encargado, tienen un botón “Buscar” con el objetivo de variar los datos del Representante Legal en caso de que sea una persona diferente al momento de confección el contrato. SECCIÓN 4 Responsables del contratista: El sistema muestra el nombre de la persona encargada del trámite del contrato por parte del adjudicatario. SECCIÓN 5 Información básica del contrato: Esta sección contiene información general de la contratación. Misma información que en caso de requerirse permite modificar algunos datos, como lo es el caso de la clasificación del objeto, la vigencia del contrato, el periodo de prórrogas y agregar información de multa y cláusula penal. Se debe indicar expresamente si para esta compra se requiere realizar el proceso de recepción física del objeto contractual. Si se selecciona la opción “No”, el sistema no brindará la posibilidad de confeccionar el acta de recepción (provisional o definitiva), sino que pasa directamente al proceso de pago. Cuando el usuario selecciona la opción “Sí”, el sistema habilita más adelante el módulo de “Recepción” donde se confeccionan las actas de recepción de bienes, servicios y obras. Además, se desplegará un renglón adicional para indicar si se requiere o no el registro de inventario. SECCIÓN 6 Otras condiciones: Esta sección contiene información sobre el detalle de la entrega y el pago, la información que el sistema importa en esta sección puede variar si es de interés de la Institución. SECCIÓN 7 Información de garantía: Esta sección contiene información relativa a las garantías de participación, cumplimiento y colaterales según se hayan solicitado en el cartel. SECCIÓN 8 Información del bien, servicio u obra: Esta sección contiene información detallada del bien, servicio u obra a adquirir. La Institución si así lo necesita puede modificar la unidad de medida del bien también puede variar. Cuando el usuario presiona la opción “Ver detalle” el sistema despliega la información relacionada con la garantía técnica, así como la forma y lugar de entrega. SECCIÓN 9 Información de usuarios: Se muestran los funcionarios de la institución y del adjudicatario que intervienen en la confección y aprobación del contrato. El dato del Administrador de Contrato puede variar si así se requiere o agregar más usuarios bajo el rol de administradores de contrato. SECCIÓN 10 Archivo adjunto: El usuario elaborador del contrato puede en esta sección, en caso de requerirlo adjuntar archivo. Al presionar el botón “Consulta de montos adjudicados” ubicado al final de la pantalla el sistema muestra una pantalla llamada “Detalle del monto adjudicado por partida” que contiene el desglose del monto adjudicado. Una vez seleccionado lo correspondiente a la recepción, oprimir el botón “Guardar” que se ubica al final de la pantalla. El sistema consulta si desea guardar el contenido del contrato. Oprimir “Aceptar” y confirma que el contrato ha sido registrado, mostrando el número asignado al contrato. El sistema muestra el formulario electrónico llamado “Contrato” que al final de la pantalla presenta cinco botones. Modificar: El sistema le permite al usuario habilitar el formulario de “Registro del contrato” y poder modificar el dato deseado. Eliminar: El sistema le permite eliminar el contrato generado regresando a la pantalla “Listado de contratos”. Listado: El sistema le permite al usuario regresa a la pantalla “Listado de contratos”. Ratificación del acto: Corresponde a una funcionalidad que se puede realizar en cualquier momento independientemente de la etapa en que se encuentra el contrato siempre y cuando aún no haya sido tramitada la notificación final del mismo. Esta funcionalidad le permitir a las Instituciones realizar correcciones al acto de adjudicación o poder ratificar actos, con el propósito de dotar de una herramienta que les permita corregir errores materiales en el proceso sin necesidad de regresar hasta la recomendación de adjudicación. Asignar aprobador: Funcionalidad que permite al usuario “Solicitud de autorización del contrato” con la sección 11 llamada “Información detallada de las aprobaciones”. Esta funcionalidad es para enviar a aprobar el contrato que se está confeccionando. 3. SOLICITUD DE APROBACIÓN A UN CONTRATO REQUIERE APROBACIÓN INTERNA (LEGAL) QUE Luego de la generación del contrato, es necesario efectuar el trámite de su aprobación. En este sentido el sistema dispone de tres posibles escenarios de aprobación del contrato, el seleccionar la opción necesaria dependerá de la cuantía del contrato o la naturaleza de la contratación y normativa aplicable a cada Institución: No requiere aprobación/refrendo: Se refiere a los casos en que no es necesario tramitar la aprobación interna ni el refrendo contralor. Se pueden tramitar de esta manera los documentos equivalentes a la orden de compra, ya que si llevan una aprobación pero no relacionada a legal o al refrendo, sino más bien de la dependencia o de la proveeduría. Aprobación interna: Se refiere a los contratos que requieren la Aprobación Interna del Departamento Jurídico de la institución. Refrendo de Contraloría: Se refiere a los contratos que requieren el Refrendo de la Contraloría General de la República. A continuación se detalla el trámite del contrato u orden de compra cuando requiere de aprobación interna, es decir de una verificación del área legal. El usuario presiona al final de la pantalla el botón “Asignar aprobador”. El sistema presenta el formulario “Solicitud de autorización del contrato” con una sección 11 llamada “Información detallada de las aprobaciones”, la cual permite seleccionar el trámite de aprobación que se requiere. Seleccionar la opción “Aprobación interna”. El sistema habilita el campo llamado “¿Requiere firma del contratista?”, con las opciones de “Sí” o “No”. Si el usuario selecciona la opción SI, le está indicando al sistema que este contrato debe ir a firma del contratista. En caso de que el usuario seleccione la opción “No”, se indica que este contrato no va a firma del contratista, para lo cual una vez realizado el proceso de aprobación interna del contrato permite su notificación. NOTA: Para aquellos Contratos que Sí requieran firma del Contratista, una vez finalizado el punto 4 del presente manual, se debe continuar con los pasos que se detallan en el procedimiento llamado P-PS095-05-2014 CONTRATO CON FIRMA CONTRATISTA. Realizados los pasos descritos en el procedimiento “Contratos con firma Contratista”, para proceder con el proceso de aprobación interna del área legal y posterior a esto la notificación final del contrato ir al punto 5 del presente manual. Luego se debe seleccionar al funcionario encargado de la aprobación del contrato ingresando al botón “Buscar”. El sistema permite solicitar un máximo de tres aprobaciones para un contrato. El o los aprobadores seleccionados en esta etapa no son del área legal, más bien corresponde a una aprobación previa para ir al área legal (proveeduría o dependencia donde se elabora el contrato), una vez realizada esta aprobación, sino se requiere la firma del contratista, el contrato es asignado directamente al distribuidor legal para iniciar el trámite de aprobación interna o refrendo interno. Ingrese la información correspondiente al título y contenido de la solicitud y oprima el botón “Solicitar aprobación”. El sistema consulta si desea solicitar la aprobación. Oprimir el botón “Aceptar” y confirma. El sistema muestra de nuevo el formulario “Contrato” con el botón “Listado” visible al final de la pantalla. Oprimir el botón “Listado”. El sistema regresa a la pantalla “Listado de contratos” donde se muestra el contrato que se está tramitando con el estado “Aprobación de contrato en trámite”. 4. APROBACIÓN DE DEPENDENCIA) CONTRATO (PROVEEDURIA O El aprobador asignado en el contrato debe ingresar al menú “Aprobación”. El sistema muestra la pantalla “Listado de aprobación”. El usuario debe ubicar el procedimiento cuyo contrato requiere aprobación, el cual debe tener el estado “Sin tramitar”, oprime sobre la descripción de ese procedimiento para que el sistema muestre la solicitud de aprobación recibida. El sistema muestra el contrato con todas las secciones. En la sección 11 llamada “Información detallada de las aprobaciones” y una vez revisada la solicitud, debe completar el campo “Contenido” con la respuesta correspondiente. En esta pantalla el sistema muestra los siguientes botones: Consulta de montos adjudicados: Al oprimir este botón se muestra una pantalla llamada “Detalle del monto adjudicado por partida” correspondiente al acto de adjudicación realizado. Procesar aclaración: Funcionalidad que permite, previo a otorgar la aprobación, la posibilidad de información adicional al elaborador del contrato. El sistema muestra una pantalla denominada “Solicitud de aclaración”. Para realizar este proceso ver el punto 6 del presente manual. Cambiar aprobador: Funcionalidad que permite en caso de requerirlo, cambiar el funcionario que le corresponde aprobar el contrato, esto debido a que el funcionario que recibe la solicitud no le corresponde aprobarla. Aprobar: Funcionalidad que le permite al usuario después de analizar la solicitud recibida “aprobarla”. Esto lo realiza presionando el botón “Aprobar” que está al final del formulario. Solicitar Modificación: Funcionalidad que le permite al aprobador regresarle el contrato a la persona que lo elaboró solicitándole algún cambio antes de aprobarlo, una vez solicitado y realizado dicho cambio debe volverse a enviar a aprobación. El sistema guarda un historial de los cambios realizados. Una vez revisado todo el contrato y completado el campo Contenido, se oprime el botón “Aprobar” el sistema consulta si desea aprobar el contrato. Oprimir el botón “Aceptar”. El sistema realiza el proceso de firma digital, con esto el contrato pasa a estado “Contrato aprobado”. Una vez realizada esta aprobación, el trámite automáticamente es trasladado a un rol de “Distribuidor” quien es el encargado de asignarle el trámite al abogado correspondiente de realizar el proceso de Aprobación Interna de Contrato. 5. ASIGNACIÓN DE ENCARGADO DE ANÁLISIS LEGAL Una vez que el contrato se encuentra aprobado, automáticamente es asignado al funcionario con el rol Distribuidor 1 con el objetivo de que asigne el trámite a un funcionario de legal que se encargará de verificarlo. Para realizar este proceso el usuario con el rol de Distribuidor 1 primeramente debe hacer inicio de sesión en el sistema y posterior a esto oprimir el botón Instituciones Compradoras, ubicado en la parte superior derecha de la pantalla. Se despliega un menú al lado izquierdo de la pantalla, donde se debe ingresar a la opción “Solicitudes de criterio legal” ubicada en el submenú “Aprobación interna”. Una vez ahí el sistema presenta la pantalla “Listado de solicitud de revisión” donde se debe ubicar el procedimiento que requiere aprobación interna, cuyo estado debe ser “Sin tramitar”. Para ingresar y poder asignar el trámite se oprime sobre la descripción de ese procedimiento, con el objetivo de seleccionar al funcionario que va a realizar el análisis legal respectivo para determinar si se otorga la aprobación interna. El sistema despliega la pantalla del Contrato, ir al final de la misma y oprimir el botón “Asignar verificador legal”. También se cuenta con el botón “Ratificación del acto” en caso de que se requiera realizar correcciones al acto de adjudicación o poder ratificar actos. El sistema despliega una nueva sección al final de la pantalla, la sección 12 llamada “Asignación de verificador legal”. En la cual se debe oprimir el botón “Buscar” para seleccionar al encargado de efectuar el análisis legal respectivo. Se despliega la lista de usuarios que tienen el rol de “Aprobación Interna” para seleccionar al encargado. Una vez seleccionado al usuario correspondiente, se debe oprimir el botón “Solicitar Verificación” para trasladar el contrato a dicho encargado. El sistema consulta si desea solicitar la verificación. Oprimir el botón “Aceptar”. Se informa que la verificación ha sido solicitada. Oprimir el botón “Confirmar”. 6. ELABORACIÓN INTERNA) DE ANÁLISIS LEGAL (APROBACIÓN Para realizar este proceso el usuario con el rol de Aprobación Interna 1 primeramente debe hacer inicio de sesión en el sistema, posterior a esto oprimir el botón Instituciones Compradoras, ubicado en la parte superior derecha de la pantalla. Luego se debe ingresar a la opción “Criterio legal” del submenú “Aprobación interna”. Una vez ahí el sistema presenta la pantalla “Listado de verificación legal” donde se debe ubicar el procedimiento que requiere aprobación interna, cuyo estado debe ser “No procesado” y se oprime sobre la descripción de ese procedimiento. El sistema muestra la pantalla del contrato con todas sus secciones para ser revisado y con botones para consultar el cartel, la adjudicación, la verificación de condiciones desde esta misma pantalla. Al final del documento, se encuentra la sección 12 llamada “Información de verificación legal”, en la cual se debe ingresar el resultado del análisis jurídico efectuado. El sistema ofrece una sugerencia de redacción para otorgar la aprobación interna (Seleccionar “Contenido de aprobación”) o para denegarla (Seleccionar “Contenido de rechazo”). También se puede seleccionar la opción “Elaboración directa” para incorporar la redacción propia. Al final de la pantalla se muestran una serie de botones que se describen a continuación: Listado: Funcionalidad para regresar a la pantalla del listado de verificación legal. Ratificación del acto: funcionalidad para realizar correcciones al acto de adjudicación o poder ratificar actos en caso de que se requiera. Solicitar Modificación: Funcionalidad que le permite al aprobador regresarle el contrato a la persona que lo elaboró solicitándole algún cambio antes de aprobarlo, una vez solicitado y realizado dicho cambio debe volverse a enviar a aprobación. El sistema guarda un historial de los cambios realizados. Solicitar aclaración: Funcionalidad que permite, previo a otorgar la aprobación interna, la posibilidad de solicitar información adicional al elaborador del contrato. El sistema muestra una pantalla denominada “Solicitud de aclaración”. Para realizar este proceso ver el punto 6 del presente manual. Registrar verificación: botón utilizado una vez que se ingresa el contenido de la aprobación interna para registrarlo en el sistema. Una vez que se haya realizado el análisis correspondiente del contrato, se procede a ingresar la información de la aprobación interna en el campo “Contenido” y se oprime el botón “Registrar verificación”. Se puede adjuntar archivos a la respuesta en caso de requerirse. El sistema consulta si desea registrar el contenido del análisis legal efectuado. Se informa acerca del registro de los datos de la verificación legal efectuada. Oprimir le botón “Conformar” Ahora es necesario asignar un aprobador que valide lo indicado en la verificación legal efectuada. Este aprobador puede ser la jefatura o el mismo abogado. Ir al final de la pantalla, en la sección 12 del contrato y oprimir el botón “Asignar aprobador”. El sistema despliega la pantalla “Solicitud de autorización del contrato” con el contrato y el historial de las aprobaciones que se han llevado a cabo y al final de la misma se genera la sección 13 llamada “Aprobador legal asignado”. Se deben seleccionar el o los funcionarios que van a aprobar el análisis jurídico efectuado. Se permite solicitar la aprobación en forma secuencial (respetando el orden de asignación) o paralela. Oprimir el botón “Buscar” y seleccionar el o los usuarios competentes para aprobar la verificación legal. El sistema permite solicitar un máximo de tres aprobaciones. Ingresar la información correspondiente a la descripción y contenido de la solicitud y por último oprimir el botón “Solicitar aprobación”, para que se envíe dicha solicitud a los usuarios seleccionados. El sistema consulta si desea solicitar aprobación del análisis jurídico. Oprimir el botón “Aceptar” El sistema informa que la solicitud ha sido generada indicando el número de la gestión. Oprimir “Confirmar”. 7. APROBACIÓN DE VERIFICACIÓN LEGAL Para realizar este proceso el usuario encargado de realizar la aprobación (rol aprobador de contrato 1) primeramente debe hacer inicio de sesión en el sistema y posterior a esto oprimir el botón Instituciones Compradoras, ubicado en la parte superior derecha de la pantalla. En el menú que se despliega al lado izquierdo se debe ingresar a la opción “Aprobación”. El sistema muestra la pantalla “Listado de aprobación”. Ubicar el procedimiento cuya verificación legal requiere aprobación y cuyo estado debe ser “Sin tramitar”. Oprimir sobre la descripción de ese procedimiento para que el sistema muestre la solicitud de aprobación recibida. El sistema despliega la pantalla del contrato y al final de esta muestra la sección 13 llamada “Solicitud de aprobación para la unidad legal” y una vez revisado el criterio legal, se debe completar el campo “Contenido” con la respuesta correspondiente. Botón “Solicitar aclaración”: Previo a otorgar la aprobación, es posible requerir información adicional del usuario encargado de realizar la aprobación interna oprimiendo este botón. El sistema muestra una pantalla denominada “Solicitud de aclaración”. Botón “Cambiar aprobador”: Se utiliza para reenviar la solicitud de aprobación del contrato a otro funcionario, dado que quien recibió la solicitud no le corresponde otorgarla. Botón “No aprobar”: Se utiliza para desaprobar el análisis efectuado por el verificador legal. Si la respuesta es positiva, se oprime el botón “Aprobar” que está al final del formulario. El sistema consulta si desea aprobar el contrato. Oprimir el botón “Aceptar”. Se debe realizar el proceso de firma digital del documento electrónico. El sistema informa que el contrato ha sido aprobado y le asigna un número a la gestión. 8. NOTIFICACIÓN DE CONTRATO El funcionario que elaboró el contrato una vez que el proceso de aprobación interna finaliza recibe el contrato, para proceder con la notificación del mismo. Recibida la información que el contrato cuenta con la aprobación interna, seleccione la opción “Contratos”, ubique el procedimiento de interés, cuyo estado debe ser “Aprobación interna aprobado” y oprima sobre la descripción del procedimiento. El sistema despliega la pantalla del contrato con todo el historial de aprobaciones que se realizaron y al final de la misma se muestran los siguientes botones: Registro completo: Funcionalidad que permite una vez aprobado el contrato, notificar el contrato al contratista. Ratificación del acto: Funcionalidad que permite corregir errores materiales en el proceso sin necesidad de regresar hasta la recomendación de adjudicación. Modificar: Funcionalidad que permite una vez aprobado el contrato, habilitar el mismo para realizarle modificaciones en caso de que se identifique algún error previo a la notificación, sin embargo cualquier cambio debe enviarse de nuevo a aprobación. Listado: Funcionalidad que permite regresar a la pantalla del listado de contrato. Para continuar con el proceso si todo está correcto, se procede a oprimir el botón “Registro completo”. El sistema consulta si desea completar el registro. Oprimir el botón “Aceptar”. El sistema informa que el proceso ha sido exitoso. Oprimir el botón “Confirmar”. Una vez completado el registro es necesario generar el documento electrónico de contrato. para esto ir al final del contrato y oprimir el botón “Generar documento electrónico”. El sistema mediante pantalla emergente consulta si desea generar el documento electrónico. Oprimir el botón “Aceptar”. Para notificar el contrato al contratista presiona el botón “Enviar”, que se encuentra habilitado al final del contrato. El sistema consulta si desea notificar el contrato al adjudicatario. Oprimir el botón “Aceptar”. Se debe realizar el proceso de firma electrónica. El sistema informa que el contrato ha sido notificado. Oprimir el botón “Confirmar” El usuario presiona el botón “Listado” que se encuentra al final del formulario contrato. El sistema despliega la pantalla “Listado de contratos” y presenta el contrato con el estado “Contrato notificado”. Con esta acción el contrato queda en estado “Notificado” e inicia el plazo de ejecución contractual pactado.