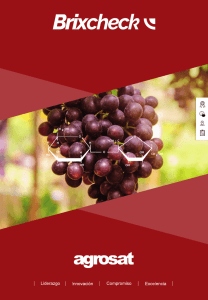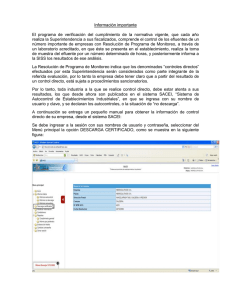descarga de geodatabase de redes existentes
Anuncio
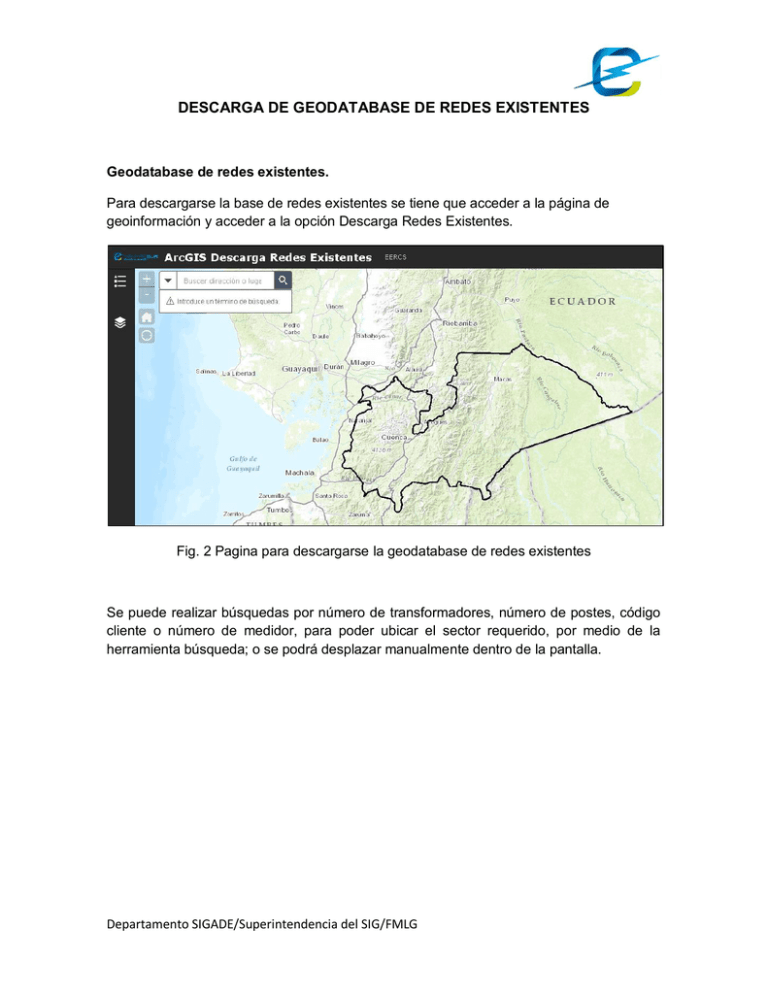
DESCARGA DE GEODATABASE DE REDES EXISTENTES Geodatabase de redes existentes. Para descargarse la base de redes existentes se tiene que acceder a la página de geoinformación y acceder a la opción Descarga Redes Existentes. Fig. 2 Pagina para descargarse la geodatabase de redes existentes Se puede realizar búsquedas por número de transformadores, número de postes, código cliente o número de medidor, para poder ubicar el sector requerido, por medio de la herramienta búsqueda; o se podrá desplazar manualmente dentro de la pantalla. Departamento SIGADE/Superintendencia del SIG/FMLG Fig. 3 Búsqueda de elementos en la página. Para descargar las redes existentes, se tiene la herramienta Descarga Base Redes EERCS., en donde se tiene todos los layers que se tienen para descargar por default están activados todos (Capas a extraer). La herramienta “Área de interés” tiene varias opciones de superficies para definir la cobertura de descarga, se debe escoger una opción y seleccionar el sector establecido. Los opciones en “Formato Capa” y en “Raster Format” se las deja con los datos establecidos, ya que estos generan el formato de base gdb que se requiere. Departamento SIGADE/Superintendencia del SIG/FMLG Elección del área a descargarse Formato de descarga (no cambiar) Formato de descarga (no cambiar) Capas o Layers a extraerse Fig. 4 Herramientas de descarga. Una vez seleccionada el área de interés, se presiona Ejecutar para dar inicio a la descarga. No es necesario que se visualicen todas las capas para poder ser extraídas, simplemente se selecciona y las capas activadas serán las que se descarguen. Si se necesita corregir la selección o realizar otra, se tiene el botón borrar. Selección del área a descargar Áreas de descarga Borrar la selección Iniciar descarga de la geodatabase de redes existentes Fig. 5 Inicio de la descarga. Departamento SIGADE/Superintendencia del SIG/FMLG Una vez finalizada la descarga se crea un Archivo Zip de Descarga. Pestaña de Entrada, para regresar a las opciones de descarga. Archivo Zip para descargar, se selecciona e inicia la descarga (Pestaña de Salida) Fig. 6 Descarga de la Geodatabase de redes existentes. Una vez finalizada la descarga se tiene un archivo comprimido con el nombre de “Resultado”. Fig. 7 Archivo comprimido de la Geodatabase de redes existentes. Al extraer la carpeta “zipfolder” del archivo comprimido, se tiene dentro de esta la geodatabase de redes existentes. Carpeta extraída Base de redes existentes Fig. 7 Extracción de la Geodatabase de redes existentes. Departamento SIGADE/Superintendencia del SIG/FMLG Se tiene que copiar el mxd de “Redes_Existentes_data” en la carpeta ”zipfolder” junto con la geodatabase “data.gdb”; no se debe cambiar el nombre ni de la geodatabase ni del acceso directo mxd ya que se encuentran relacionados por nombre; la carpeta ”zipfolder” puede ser cambiada de nombre. No se debe cambiar nombres Fig. 8 Se adjunta archivo mxd para visualización. Accediendo al mxd (Redes_Existentes_data), se visualiza la base (data.gdb). Fig. 9 Visualización de la geodatabase personal. Para ubicar las redes en la pantalla de visualización se tiene que escoger de la Tabla de Contenidos un Layer que haya sido descargado; generalmente puede ser el Tramo de MT Aéreo o Subterráneo de ser el caso, botón derecho opción “Open Atribute Table” y de la tabla se selecciona cualquier elemento y se realiza un zoom al sector. Departamento SIGADE/Superintendencia del SIG/FMLG Abrir Tablas de atributos Zoom al sector descargado Fig. 10 Proceso para ubicar las redes descargadas. Se tiene que tener presente que la base de redes existentes está formada únicamente por Layers y no contiene ninguna tabla, ya que esta es solo para presentación y utilización como base para la edición. Sin embargo la geodatabase de redes existentes se puede editar a nivel de Layers (no de tablas) con los mismos conceptos que indica el manual de ingreso de redes de distribución en ArcGIS. Fig. 11 Vista de la base de redes existentes descargadas. Departamento SIGADE/Superintendencia del SIG/FMLG El mxd tiene registrado en el Layout cajetines predeterminados para impresión pudiendo estos ser modificados o editados como se indica en el manual de generación de impresiones en ArcGIS. Fig. 12 Vista para impresión. Para situarse en el sector (cartografía), en la pantalla de ubicación se tiene que activar de la Tabla de Contenidos el Data Frame Ubicación y escoger un Layer de cartografía que haya sido descargado, botón derecho opción “Open Atribute Table” y de la tabla se selecciona cualquier elemento y se realiza un zoom al sector. Fig. 13 Ubicación del sector. Departamento SIGADE/Superintendencia del SIG/FMLG