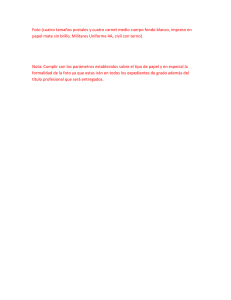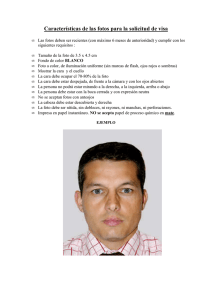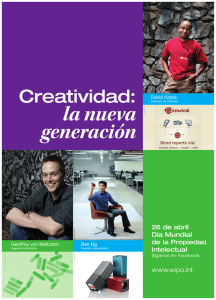Soporte Técnico y Mantenimiento, Configuración de Equipos de
Anuncio

Soporte Técnico y Mantenimiento, Configuración de Equipos de Computación 1. Cronología Histórica 2. Introducción 3. Clases de Computadoras 4. Identificación y Características de los Componentes 5. Case, Chasis, (Tower, Médium Tower, Mini Tower) 6. Mother Board (Tarjeta Madre) 7. Ranuras de Expansión ISA 8. Conectores 9. Unidades de Almacenamiento 10. Tarjetas 11. Memoria 12. Puertos de entrada y salida 13. Ensamblaje Paso a Paso 14. Configuración Inicial del Setup 15. Glosario de Términos 16. Bibliografía Cronología Histórica China Antigua: Invención del Ábaco. 1642: Blaise Pascal, Invento el Sistema Mecánico para sumar y restar. 1822: Charles Babbage, Ideo una maquina que efectuaba operaciones mediante tarjetas perforadas De 1944 hasta 1960 Konrad Zuse, Ingeniero alemán crea los Z2, Z3 y el Z4 que funciono hasta 1960 con ruidoso Reles o contactos mecánicos accionados por un electroimán. 1945: John Von Neummann, Húngaro Estadounidense; considerado el padre de los Computadores modernos; publico un manual básico para construir un Computador, Teoriza sobre los 4 principales componentes Unidad de calculo, Unidad de Control que coordina las funciones; Una memoria y unos Dispositivos de Entrada y Salida. Definió en funcionamiento electrónico con números Binarios, y la ejecución de operaciones secuénciales una tras otra. El Físico John W Mauchly y el Ingeniero John P. Eckert diseñan un prototipo de compleja programación para Von Neumann. Segunda Guerra Mundial; Howard Airen, desarrollo una maquina que ejecutaba un programa almacenado en un rollo de papel perforado 1946: Aparecen las computadoras electrónicas (La Primera Generación), que utilizaban válvulas y tubos de vació, la primera fue construida en la Universidad de Pensylvania y se llamo ENIAC (Electronic Numerical Integrator And calculator) con un costo mas de un millón de dólares, ocupaba el área de un salón de clases u usaba unas 17.468 válvulas electrónicas de vació. Von Neumman, Crea la EDVAC, sucesora de la ENIAC 1947: En los Laboratorios Bell, se invento el Transitor, que es un dispositivo que continua siendo la base de todos los Sistemas Electrónicos, incluso de las computadoras modernas. 1951: John Von Neummann, luego de participar en la construcción de la primera Bomba Atómica, desarrolla el Computador MANIAC (Mathematical Alalyser Numerator And Calculator), para calcular las ondas de choque de las explosiones de prueba de la Bomba de Hidrogeno. 1954/55: John Bardeen, Walter Houser Brattain y William Shockley, Norteamericanos desarrollan los Transistores, que emplazarían a las válvulas. En 1956 este grupo gana el premio Nóbel. 1957: En Alemania, fabricado por la firma Siemens, surge el primer computador que contaba únicamente con Transistores, trabajaba 10 millones de operaciones por segundo; y constituían la Segunda Generación de Computadoras. 1959: Jack ST, Clair Kilby, (Norteamericano), trabajando para la firma Texas Instruments logro configurar en una misma pastilla semiconductora (Placa de Silicio), seis transistores, originando de esta manera los Circuitos Integrados. 1960: Aparece el concepto de Software, o Programas separados del Hardware o aparato físico. Estos lenguajes que traducían variaciones de ceros y unos, para ejecutar tareas específicas. 1964: Aparece la Tercera Generación de Computadores que desarrollaban cien millones de operaciones por segundo. 1968: Robert T. Noyce, (Norteamericano), logra unir las piezas integradas mediante pistas incorporadas en el Chip (pedacito) se hace confundidor de Intel (Integrated Electronic). 1969: La firma Intel Corporation lanza a la venta el primer Chip de memoria RAM, con capacidad para alcanzar 256 Bytes. 1971: Robert T. Noyce, Contrata al Ingeniero Marcian Edward Of., que con la colaboración de Stanley Mazor y Federico Faggin, crean el primer Micro-Procesador, de Intel, el "4004", que empaquetaba en un solo circuito Integrado la Unidad de calculo y de Control. Este fue desplazado por el 8088 y luego por el 8080. Se inicia la Cuarta Generación de Computadoras: El Computador Personal Moderno (PC) Personal Computers Moderno. 1972/73: Gary Kidall, Norteamericano, es pionero del Software al desarrollar su Control Program for MicroComputers (CP/M). 1975: William Hill Gates, (Norteamericano), junto con Paúl Allen, escriben un programa que traduce el lenguaje de programación Basic, para el código del Micro-ordenador ALTAIR. 1975: Con el Microprocesador 8080, la firma MITS introdujo la primera computadora Personal; la ALTAIR 8800; que era una caja con su fuente de alimentación y unas tarjetas procesadoras con ranuras de expansión o Slots y se programaba con interruptores ubicados en el panel delantero. 1975: La empresa IBM lanza su primera computadora; basada en un Microprocesador 5100. 1976: SDECE P. Jobs y Stephen G. Wosniak diseñan Apple I dando inicio a la compañia Apple Computer. 1977: Apple lanza Apple II con un microprocesador 6502ª, construido por MOS Technology, presentaba gráficos en color. 1980: William Hill Gates y Paúl Allen, reciben el encargo de IBM para desarrollar un Sistema Operativo para su nuevo Ordenador Personal (Computadora Personal) IBM 650, o Gigante Azul, así perfeccionan el MS-DOS (Microsoft – Disk Operating System). 1981: IBM lanza su nueva computadora personal IBM PC, con un microprocesador de Intel 8088 Con el estándar Personal Computers, se han vendido millones de computadoras compatibles, es aquí donde nace la famosa y celebre frase Compatible 100% con IBM 1983: IBM fabrico el IBM XT con la tecnología abierta, que permite fabricar computadoras compatibles llamadas Clones o Genéricas. Aparecen marcas de computadoras personales no compatibles como el Atari que usaban un microprocesador de Zilog y el Commodore 64 con un microprocesador 6510 de Mos Technology. 1983: Intel, tomo la ventaja en fabricación de microprocesadores, lanza el "80286" que inauguro la serie PC AT (Personal Computers Alta Technology) de IBM y también inicio la Segunda Generación de Microprocesadores de tecnología PC (Personal Computers), dejando el 8086 y el 8088 de la primera Generación. 1983: Phillipp Kahn, (Francés), perfecciona el lenguaje de programación Turbo-Pascal 1985: Surge la Tercera Generación de Microprocesadores con el 80386 de 32 Bits de Intel® 1989: Aparece la Cuarta generación de Microprocesadores con el 80486 de 32 Bits, con 1.2 millones de transistores. 1993: La Quinta Generación nace el Pentium de 32 Bits, con 4.5 millones de transistores 1995: Superando los 5.5 Millones de Transistores nace el Pentium Pro inaugura la Sexta Generación, que crea el Pentium MMX, perfeccionando el procesamiento de la información de video y Multimedia. 1996: Con el nacimiento del Pentium II y mejoras en la velocidad de proceso, aparece la séptima Generación de Computadores Personales. 1998: Nacen procesadores con diferentes topologías el Pentium III, el Celeron, con mayor velocidad, procesos distribuidos y la inauguración del nacimiento del nuevo siglo, el Procesador Pentium IV de Intel®, uno de los procesadores que alcanza 1.8 Ghz, de velocidad de proceso, con una vertiginosa tecnología, con mayores bondades en el mundo de la informática y de los procesos distribuidos. Introducción: El trabajo de los Camioneros es conducir, pero todos saben cambiar un caucho. Los Economistas, Médicos, Abogados o un profesional de la contabilidad, manejan diariamente equipos informáticos o Computadoras, pero...? ¿Saben qué tiene internamente un Computador? ¿De qué depende su velocidad, su configuración, porque un regulador, una línea tierra? Bienvenidos señores, al mundo interno del ensamblaje, configuración y puesta en marcha de los computadores personales, los PC, que desde los años 1.980, revolucionaron el mundo, hoy abarcan mas del 90% en el mundo, donde la tecnología, la Informática y la Computación están presentes, no hay una empresa en Venezuela que no este equipada con un computador personal, es un mundo en donde la necesidad se convierte en obligación, hoy por muy pequeña empresa que sea, debe estar equipada con un equipo de Computación, mas aunada la revolución de las telecomunicaciones que se hace presente a diario con mayor fuerza. Entonces señores, darles la bienvenida, es mas que la satisfacción de la Universidad Católica del Táchira a través del Centro Empresarial Loyola capacitarlos, orientarlo y multiplicar nuestros conocimientos para cubrir la gran necesidad de los usuarios de las computadoras personales en la región. Los nuevos avances tecnológicos, el consumo, la generación de nuevas tecnologías de la información, la generación de nuevos componentes, nuevos procesadores, hacen de la actualización de nuevos computadores, no escapa decir, que el poder adquisitivo, la caída del PIB, obligan a empresas y usuarios a adquirir estos nuevos componentes bajo el perfil de repotenciacion. Cada día es mayor que usuarios y empresas repotenciar su plataforma física tecnológica, remplazando los nuevos componentes y configurarlos a los esquemas que hace dos años eran el boom de la tecnología. Este taller Soporte Técnico y Mantenimiento, Configuración de Equipos de Computación, capacita al participante a tener los conocimientos necesarios de los diversos componentes que permiten el funcionamiento de un computador. Todos los días existen nuevos componentes que ingresan al mercado, muchas veces con la tecnología innovadora, es importante destacar que las nuevas generaciones de componentes tienen nuevas funciones, hoy en día, los nuevos componentes poseen chisps, que al instalarlos sobre su ubicación, el procesador tiene la capacidad de leer toda las características del fabricante e instalarse y configurarse por completo automáticamente, es aquí donde el técnico aplica conocimientos para la verificación de su instalación. Mas allá de su capacitación, este manual esta orientado a tener todos los conocimientos necesarios con la información precisa, concisa de los componentes actuales, su funcionamiento, su características primordiales, se que es un manual que tendrá su uso especifico, cuando el tiempo lo requiera, no falta decirles, que el mayor de los éxitos en este taller, buscando que el participante aplique estos conocimientos obtenidos para resolver los grandes problemas que afecta a la comunidad usuaria de la informática y la Computación. Ing. Marcos Segundo Merchán M e-Mail: sicodigsa@cantv.net Clases de Computadoras Súper Computadoras: son equipos muy potentes que permiten el uso multi-usuario simultaneo y tienen cientos o miles de terminales y se usan sobre todo para investigaciones científicas; como los simuladores de la NASA, Centrales metereologicas, Entidades Gubernamentales con fines Militares, oct. Una Súper Computadora típica posee una capacidad de almacenamiento de información en el Disco Duro (Hard Disk) de 5, 10, 20 a 50 TeraBytes (Mil GigaBytes) y maneja millones de órdenes simultáneas de acceso informativo. Contiene hasta miles de microprocesadores, trabajando en forma paralela para aumentar su eficiencia. Mainframes: Se caracterizan porque utilizan grandes Bases de Datos en redes Corporativas de gran tamaño. Tienen grandes dispositivos de almacenamiento como Discos Duros de 200 y 300 GigaBytes y Cintas de seguridad Tape Backup, estos equipos son muy utilizados por las entidades Financieras (La Banca), también por empresas de Seguros. Minicomputadoras: Pueden tener varios procesadores y son utilizados en el sector Manufacturero y también en el sector Financiero. Tienen aplicación en el manejo de Bases de Datos de información y se emplean para la administración de redes de computadores. Utilizan Sistemas Operativos Multiusuarios con muchas variantes y fabricantes. Microcomputadoras: se conocen como PC´s Personal Computers (Computadores Personales) son de la clase de computadoras más difundidas. Las Microcomputadoras se dividen en dos grandes familias Las Macintosh de Apple (hoy desaparecida) y las IBM PC y todas las compatibles. Las Microcomputadoras pueden ser de Escritorio o Portátiles, tienen muchas aplicaciones para el hogar, para las Empresas, Para Estudiantes, hoy es una herramienta útil para un estudiante Universitario, con su acceso a las Grandes Redes, como la Internet, el estudiante puede utilizar las Microcomputadoras para tener acceso, con mayor facilidad, también con el apoyo de las nuevas aplicaciones de los sistemas operativos como Microsoft Windows XP, podemos decir que las Microcomputadoras es la herramienta mas importante para todos en general, es aquí, donde nos paramos y hacemos el Taller, para el soporte técnico, la configuración, la reparación e instalación de un computador microprocesador, donde el apoyo técnico es indispensable para toda esta gama de computadores que se encuentran en manos de los usuarios en este universo de la Informática y la Computación Un Sistema de Computación: Esta conformado por varios componentes electrónicos, que interrelacionan entre si. El Hardware que es la parte que procesa y almacena la información conforme a las instrucciones recibidas por el Software o programas de aplicaciones desarrolladas para ser trabajados en campos diversos de la Informática. El principal elemento del Hardware es la Unidad Central en donde están instalados varios elementos acoplados de forma modular dentro del Gabinete el cual denominaremos CASE, estos elementos son: La Fuente de Poder, la Tarjeta principal (Mother Board), las unidades de almacenamiento (Disco Duro, Diskettes) unidades de disco compacto (Compact Disk), las tarjetas de video, la tarjetas MODEM fax o fax módem, tarjetas de sonido, etc. Tenemos también las Unidades de Entrada como son el teclado, el Mouse; Las Unidades de Salida como el monitor, la impresora o los monitores de sonido y están las Unidades de Entrada/Salida, que permiten grabar y leer la información como las unidades de discos flexible (FOPI Disk) y los discos duros (Haro Disk) Identificación y Características de los Componentes Este modulo I, inicial del Taller de Soporte Técnico y Mantenimiento, Configuración de Equipos de Computación, está orientado al participante, a conocer todos los componentes que conforman el computador, con todas sus características, funciones, ubicación física y la integración de todos los componentes, las posibles fallas por una mala instalación del mismo. Identificaremos todos los componentes en el orden el cual deben ser instalados para el ensamblaje de un computador, inicialmente conoceremos el CASE. Case, Chasis (Tower, Médium Tower, Minitower, Desktop) El case, es el armario donde se encuentra todos los componentes, su clasificación ha venido variando a medida que la tecnología avanza, inicialmente los CASE, eran te tecnología XT, eran los que se utilizaban para el ensamblaje de las MOTHER BOARD de tecnologías 80286, 80386, después incursiono las nuevas Mother Board para procesadores 80486 en versiones XT y AT, los CASE eran simplemente diferenciados por el voltaje, y por Keyloock , en las nuevas versiones de la tecnología, surgen las Mother Board Pentium, donde la Fuente de poder aumenta el voltaje, el cual se requiere para suministrar el funcionamiento de todos los componentes que se instalan el computador de estas características, a continuación detalles de cómo esta compuesto un CASE Partes de un Cases Al observar un Computador, el primer componente que distinguimos es el CASE o RACK, es como el esqueleto donde se instalan todos los componentes y se alojan en el CASE o CHASIS. En cuanto a la apariencia externa, el CASE puede tener forma de torre, diseño preferido para los computadores profesionales y de Desktop (sobremesa), que son más utilizados en casa. El CASE con diseño de torre ocupa más volumen, pero, en general, es más fácil ampliar sus componentes. Es un elemento a tener en cuenta, pues un CASE de bajo precio puede ser fuente de problemas futuros como, por ejemplo, que no se puedan instalar bien los componentes. Además, hay que prestar atención a los nuevos estándares que surgen periódicamente en las Mother Board o tarjeta madre. Por esta razón, al cambiar el modelo de tarjeta madre, es muy frecuente que en un Computador viejo no se pueda aprovechar ni el CASE o CHASIS. Este Case que se visualiza, es un modelo de tecnología ATX, para Mother Board (tarjeta madre) de procesador de Tecnología Pentium IV, de fabricante Intel®, uno de los fabricantes de marca reconocida en el mundo, con mas del 60% del mercado internacional, a continuación vemos el CASE de modo frontal, como se visualiza en la próxima figura. Marco Frontal En la parte delantera del CASE se encuentra atornillado el marco frontal, con varios espacios para alojar dispositivos de almacenamiento de información como Unidades de Diskette, Unidades de CD\Room Read Only, Unidades de "DVD" Drive video Disk, unidad ZIP, etc. que describiremos posteriormente, en la parte posterior tenemos ubicada la Fuente de Poder, quien es la encargada de suministrar la energía acorde al voltaje de los componentes, ocluyendo las luces indicadoras del CASE Cubierta La cubierta es como la piel que rodea el CASE y se desmonta presionando o con un destornillador. Por la parte trasera nos encontramos, con unas ranuras, que son regletas que sirven para conectar otros componentes al Computador o tarjetas. Deben quedar huecos libres por si se desea ampliar con esas tarjetas Fuente de Poder También se encuentra atornillada en el CASE, la fuente de poder o de alimentación, el cual tiene un ventilador, Conviene revisar el ventilador, pues al desgastarse con el uso, este suele ser el causante de la mayoría de los ruidos del computador. Vista Interna del Case Ensamblado Vista interna de un Case, modelo médium tower, con tecnología ATX, para Mother Board (tarjeta madre) Pentium III, la vista es de forma inversa, que permite visualiza todos los componentes que se encuentran instalados, tales como Unidades de Almacenamiento, (hard Disk), unidad de Diskette (3 ½ ", HD, F: 1.44 Mb) Unidad de Compact Disk (CD\Room), Mother Board (tarjeta madre), disipador de calor Descripción General de un Case Modelo: Médiumtower, ATX, 4 bahías 5 ¼" Vista Interna Case Mother Board (Tarjeta Madre) Main Board ó Placa La Mother Board ó Tarjeta Madre, es el componente principal de un computador bien sea clon, o de placa integrada registrada por alguna firma comercial, en ella se adhieren una serie de componentes y también posee algunos componentes integrados, las placas en obsolescencia, posean ranura de expansión, donde se adhieren estos componente que hoy la tecnología los ha minimizado en cuanto a su tamaño físico e integrarlos a la misma placa madre, en este caso la Tarjeta madre o Mother Board. Foto: M-00 La Mother Board que representa la Foto: M-00, es una tarjeta para procesadores Pentium I, II, III, con sokett 370, modelo ATX, posee ranuras de expansión modelos: ISA, PCI, AGP y ranuras de memoria DIMM, 168 pines, observándola de izquierda a derecha, esta tarjeta es de marca MATSONIC, fabricante de componentes electrónicos, si describimos los componentes según la vista frontal de la Mother Board, tenemos 2 ranuras de expansión tecnología ISA (ya en obsolescencia), 4 ranuras de expansión tecnología PCI, 1 ranura para tarjeta grafica o video AGP, del lado frontal 2 ranuras de memoria DIMM, características 168 pines, de PC-100, PC-133, de 16Mb hasta 512 Mb, por DIMM de memoria con voltaje de 3.3V en SDRAM DIMM, continuando con las característica tenemos un Socket 7, para la instalación del procesador o CPU. Ranuras de Expansión ISA Foto. M-01 Ranuras de expansión tecnología ISA, en estas ranuras se pueden instalar componentes tales como puertos de impresión, tarjetas controladoras I/O (Entrada / Salida), tarjetas de comunicación para BNC, RJ45 Etherntet, tarjetas módem fax, puertos de cámara, de impresión, etc., es una tecnología que se encuentra fuera de mercado, aún existen fabricantes de algunos componentes, como interface para balanzas, lectores de barra, plantillas digitales, etc., en la actualidad año 2.002, las nuevas tarjetas Pentium IV, vienen si estas ranuras de expansión con esta tecnología ISA Ranuras de Expansión PCI (Peripheral Component Interconnect) Foto: M-02 Ranuras de expansión, tecnología PCI, en ellas se pueden instalar todos los componentes que sean de la misma tecnología, ejemplo de ellos, tarjeras de video, tarjetas módem fax, tarjetas de comunicación ethernet para redes, puertos de comunicación, para telefonía celular, controladores de puertos infrarrojos, etc., es una tecnología de mas de 10 años, viene a suplantar la obsolescencia de la tecnología ISA, Conector de Video AGP Foto: M-03 Ranura de expansión tecnología AGP Sólo se utiliza para conectar tarjetas de gráficos (en las que se enchufa la pantalla). Actualmente, las placas de gráficos se fabrican casi exclusivamente en este formato Conector de Suministro de Energía ATX Foto: M-04 Conector de poder tecnología ATX, aquí se instala el conector ATX, que viene de la fuente de alimentación o fuente de poder, suministra la energía a toda la Mother Board, suministra energía al Procesador CPU, disipador de calor, botones de control del tablero frontal del CASE, este conector tiene una guía para ser instalado, el cual no permite la equivoca o errada instalación del mismo que vaya al perjuicio de algún componente instalado Foto: M-05 Conector de fuente de alimentación, conectado a la Placa o Mother Board, este conector solo posee una sola guía, no se puede conectar de otra forma, ya que la guía es un medio de seguridad, que no permite equívocos alguno, de parte del técnico con respecto a la conexión de corriente que viene de la Fuente de Poder para cada uno de los componentes instalados en la Mother Board (tarjeta madre) Foto: M-06 Socket 7, es el encaje donde se instala el procesador de, es un encaje que posee una sola entrada, lo cual permite que el procesador se encaje con mucho cuidado, ya que con presión, puede causar daños, al doblarse un pin, el cual automáticamente el CPU, queda inservible, este socket, viene para la instalación de procesadores como Pentium I, II, III, Celeron, de esa tecnología Zócalos de Memoria DIMM´s Foto: M-07 Conectores o Socket de Memoria DIMM, dolor de cabeza para los técnicos, la instalación es sumamente delicada, posee una guía, el cual muchas veces, no hace el encaje o contacto necesario para que su funcionamiento sea perfecto. Hay que tener precaución para el montaje de cada uno de los DIMM´s ya que estos hacen su funcionamiento concatenadamente, si esta instalando dos o más DIMM, estos deben ser todos iguales, de la misma capacidad y velocidad Zócalos de Memoria SIMM´s Foto: M-08 ... los zócalos DIMM y cuatro ranuras vacías (son totalmente blancas) de memoria SIMM. Para comprar memorias para ampliar, tenéis que indicar qué tipo de ranuras tenéis, y la velocidad base del reloj de la CPU (por ejemplo, 66, 100 ó 133 Megahercios). Mejor si lleváis el manual de la placa base. BIOS y Batería, resguardo de SETUP Esta foto no pertenece a esta Mother Board, se hace como referencia a estos Bancos de Memoria Obsoletos. Los computadores hoy en día se convierten en tortugas, si no se les coloca bancos de memoria con un mínimo de 128Mb, con -4 micro milésimas de segundos de procesamiento, en los años 60, era difícil pensar que las memorias llegasen a 1Mb, de memoria, hoy en día queda en el pasado. Fotos: M09 Componente BIOS es el que guarda la configuración del SETUP, la batería es la que se encarga de suministrar la energía al BIOS, para no perder la configuración, sin batería, el BIOS, no mantiene la configuración del SETUP, el BIOS, depende de la carga que le suministra la batería cuando el computador esta apagado Jumpers Mother Board Foto: M-10 Jumpers de Control de luces, apagado, Reset del case, estos jumpers son los indicadores de encendido del equipo, de luz del hard Disk y Unidad de Cd\Room, Botón de interrupción de RESET (resetear maquina), control de apagado y encendido del computador, Jumpers del speaker (altavoces), control de Keyloock (llave de control del case), muchas de las Mother Boards, tenían el control de velocidad, hoy en día todo es controlado por el procesador automáticamente. Conectores de Dispositivos de Almacenamiento (Unidades de Floppy, Unidades de Disco Duro, Unidades de Compact Disk) Foto: M-11 Estos tres conectores, son para la conexión de los dispositivos de almacenamiento de arriba hacia abajo, el primero es el conector FDC (Floppy Disk Control), permite la conexión hasta 2 unidades en un solo conector, por defecto el primer conector es de la unidad A:, El del centro (negro) es para el segundo cable (IDE2) de discos duros CD's o DVD's, y el de abajo (azul) es para el primer cable (IDE1) de discos, etc. (en cada cable se pueden enchufar dos dispositivos, uno configurado como maestro y el otro como esclavo). En las últimos Standard, las mother board definen el conector azul, como el primer IDE (Integrated Drive Electronic), para evitar confusiones o equívocos. Conector de MODEM Fax Foto: M-12 Conector Socket RJ11, Tarjeta Módem Fax 56K, tecnología PC/tell, MODEM DAA module, al lado de puede visualizar el Ship del circuito de sonido, esta tecnología de pie de card, esta basada en las ultimas tarjetas Mother Board, anteriores la tarjeta MODEM Fax, eran de tecnología ISA, luego de Tecnología PCI, aún los fabricantes continúan produciendo este tipo de tarjeta, debido a que aún existen fabricantes de Mother Board que elaboran circuitos independientes. Conectores de Audio, Micrófono Foto: M-13 Conectores integrados de Audio, Micrófono y Línea de audio de entrada, vienen integrados en la Mother Board, algunos fabricantes incorporan la integración de estos componentes que anteriormente venían en tecnología ISA y en Tecnología PCI, hoy el espacio es mayor, cuando los procesadores requieren más ventilación, a temperaturas mas bajas. Entre las cualidades podemos ver que los conectores vienen definidos en varios colores el cual el verde es para el sonido, y el rosado para el micrófono y el azul para la línea de entrada. Conector 15 Pines Joystick Foto: M-14 Conector DB15 pines, utilizados para el componente de juegos Joystick, al igual que los conectores de audio, viene integrado en la tarjeta, inicialmente venían con tecnología ISA, luego fueron fabricado con tecnología PCI, después el conector venia para colocarle una correa plana y un socket que se colocaba en la ranura, y las nuevas para abrir mas espacio y ventilación en el CASE, vienen integrados. Conector LPT1, Com1, Com2 Foto: M-15 Conectores LPT1 (puerto de Impresión), paralelo, DB 25 pines, de color rosa y abajo COM1 (izquierda) y COM2, que son los puertos serie (donde se enchufan algunos módems externos, y otros dispositivos) Conector USB Foto: M-16 Universal Serie Bus Conector de Puerto USB, todos los dispositivos externos viene con estos nuevos conectores, su tecnología es mucha mas optima, produce mejores resultados. Conectores Minidim, para Keyboard y Mouse Foto: M-17 Conectores integrado en la mother board, para la conexión del dispositivo de entrada Keyboard (Teclado) y Mouse (Ratón), los fabricantes hoy los diferencias de colores el Verde para la conexión del Mouse (ratón) y el morado para la conexión del dispositivo Keyboard (teclado), en esta Mother Board, estos conectores viene integrados anteriormente venia con tecnología de instalación ISA, luego pasaron a la tecnología PCI, por ultimo venían integrado pero se adherían a la instalación con una correa plana Correas o Cable Plano para Dispositivos de Almacenamiento Foto: M-18 Correas o Cable plano para conexión de dispositivos de almacenamiento (Hard Disk, Floppy), son muy similares los dos, características especiales, el conector para Disco Duro (Hard Disk), es un cable mas ancho, otras de las características especiales, es que el conector de Unidad de Floppy, tiene una inversión de cuatro líneas para la detección de la unidad A:, la cual es la primaria para todos los equipos de Computación, su línea de guía, se esta reseñada por una línea roja, la cual debe estar en paralelo con la guía 1, del socket, cada correa soporta dos unidades de almacenamiento, para las unidades FDD, soporta dos unidades identificando la primara como unidad A: y luego la Unidad B:, tienen un encaje normal, solo la unidad de FDD, que su encaje depende de cual sea el señalamiento de la unidad principal, hoy en día no se utilizan con poca frecuencia las unidades B:, soporta dos especificaciones, unidades de 3 ½, y unidades de 5 ¼ , las correas para dispositivos de almacenamiento de unidades de Disco Duro, es la misma que para las unidades de CD-Room. Unidad de Almacenamiento Fijo Hard Disk (Disco Duro) Foto: M-19 Hard Disk (Disco Duro), es la unidad de almacenamiento principal de un computador personal (PC), es un dispositivo completamente hermético, permita almacenamiento de grandes volúmenes de información, a diferencia de las unidades de almacenamiento de discos flexibles (Diskette), el disco duro, se encuentra fijo en el gabinete o CASE, con tronillos en el interior, su composición depende mucho de la tecnología, su composición interna es de discos que tiene lectura y escritura por ambos lados, están recubiertos por una fina capa de oxido metálico, sensible al magnetismo, usualmente cromo y níquel, para grabar (WRITE) y leer (READ) los bytes en cada lado del disco, se utiliza un pequeño electro imán montado en la punta de un brazo móvil, el cual se denomina cabeza de lectura y escritura (R/W head). En la actualidad hay diversas topologías de disco duro, las mas comunes son UDMA Y SCSI, haya de grandes capacidades hoy en día estamos hablando de Gygabytes y Terabytes. ¿Qué es un disco duro(Hard Disk) (DD)? En pocas palabras es un dispositivo de almacenamiento magnético que la computadora utiliza (como su nombre lo indica) para almacenar datos que en un futuro volveremos a utilizar. Por otra parte, en muchos casos para que la velocidad de ejecución de los programas sea alta, es más eficiente un disco duro más rápido que un mismo procesador, lo importante en los discos duros es su capacidad, su velocidad y que tengan un funcionamiento estable. El principio del disco duro (Hard Disk) Desde los primeros tiempos de la tecnología, los discos duros siguen funcionando según el mismo principio, un principio que en pocas veces es válido también para disquetes. En ambos casos, la información se encuentra guardada en una línea de minúsculos elementos magnetizables. Un cabezal de lectura y escritura magnetiza estas partes al escribir y al leer descifra su contenido magnético. El cabezal se encuentra en una posición determinada y el disco duro gira por debajo de el. Todo lo que puede leer y escribir en una reducción del disco duro, se encuentran en un círculo al que se le denomina pistas. Si el cabezal se desplaza ligeramente hacia el centro, puede trabajar sobre otra pista. Los datos se encuentran sobre el disco duro repartidos por la pista. Estas pistas se encuentran tanto en el disco duro como en los disquetes, en ambas de sus caras. En consecuencia hay un cabezal que procesa la parte superior del disco y otro que procesa la inferior, la pareja de pistas contrarias se le llama cilindro. Foto: M-20 Partes de Un Disco Duro Para obtener un mejor control, las pistas están numeradas, pista más externa es la pista N° 0 y a part ir de ella la numeración aumenta en orden creciente, en los disquetes, la última pista es la 79, Organización del disco duro la forma en como se almacenan y se leen los datos y los disco duros como en los intercambiables. Pistas y sectores de un Disco Duro (dd); los datos se almacenan en pistas concéntricas de la superficie magnetizada respetando las configuraciones de los bits (ver Foto: M-20). Los bits se graban mediante la representación serial, esto es que los bits se alinean en una fila de la pista. El Nº de pistas varía mucho de un disco a otro, desde 40 hablando en caso de los disquetes hasta varios de mieles en un disco duro de gran capacidad. El espacio entre las pistas se medie en pistas x pulgadas (TPI), en los disquetes de 3 ½ son de 135 TPI y en los discos duros llegan a ser mas de 1000. Para medir la grabación se hace por en bits x pulgada, y esto se refiere a que cantidad de bits (unos y ceros) se pueden almacenar en una pulgada de la pista. Cilindros: pista sobre pista. Cada superficie de disco de alta densidad de un disco duro puede estar formado por miles de pistas, que están numeradas consecutivamente de fuera hacia adentro. Un cilindro en particular esta formado por pistas, que estas a su vez tienen un a superficie de grabación (Foto: M-20). Diferentes Tipos de Discos Duros (Hard Disk) Tecnología Capacidad Típica Características MFM (Modified Frecuency Modulations) 10 a 40 Mb(Megabytes) Primer tipo de Disco Duro empleado en los computadores personales, también conocido como norma ST 506, corresponde a unidades con interfase tipo IBM RLL (Run Lenght Limited) 40 – 100 Mb(Megabytes) Muy similar al MFM, pero cuenta con un nuevo tipo de codificación de datos que permite una mayor densidad de información ESDI (Enhanced Small Device Interface) 80 a 200 Mb(Megabytes) Desarrollo posterior al MFM, con una ventaja de tener una tarjeta de interface más confiable y rápida, apta para mayor velocidad de transferencia de datos en procesadores superiores al 8086, se utilizo también en computadores con procesadores 386 AT (AT attachement o IDE (Inteligent Drive Electronic) 40 a 528 Mb (MagaBytes) Comercialmente se conocen como "Discos Inteligentes" porque internamente incluyen una tarjeta acopladora para acceder directamente al bus de datos. Tienen gran acogida por su desempeño y precio bajo ATA-2 o EIDE 528 a 8Gb (GigaBytes) IDE, mejorado con las características, pero diseñado para romper la barrera de los Megabytes 200 Mb a 20Gb ó mas Constituyen un desarrollo dirigido en especial a Sistemas de Alto Desempeño como pueden ser los servidores. Lo mismo que en la tecnología IDE, se consideran "Inteligentes" en la medida en que incorporan directamente la Interface (Enhanced IDE) SCSI (Small Computer System Interface) Año 2.002, se tiene información que la barrera de capacidad en los Discos Duros ha sido superada a los TeraBytes, Información suministrada por MMSICODIgSA® (Ing. Merchán) Estructura del Hard Disk (Disco Duro) Uno o más platos de alumnio: recubiertos en ambas caras de material magnético; van montados uno sobre orto en un eje común a una distancia suficiente para permitir el paso del ensamble que mueve las cabezas. Cada plato tiene semejanza a un Diskette. Motor: Para hacer girar los platos a una velocidad comprendida entre 3.600 y 7.200 revoluciones por minuto; aunque también hay discos cuya velocidad de giro alcanza 10.000 RPM, lo que mayor velocidad de acceso para aplicaciones especiales como la grabación de video de alta calidad. Cabezas de Lecturas/Escrituras Magnéticas: una cabeza o Head por cada cara Motor o Bobina: para el desplazamiento de las cabezas lectoras y escritoras, de afuera hacia dentro, de adentro hacia fuera de cada uno de los platos. Tapa Electrónica: Una tapa de características electrónica que sirve de interface entre las cabeza de LectoEscritura y la tarjeta controladora de puertos y discos Caja Hermética: Para la protección de los platos y las cabezas contra el polvo y otras impurezas que puedan dañar estos integrantes del Hard Disk, esta completamente sellada, que no permite ninguna presión de entrada ni de salida. Unidad de Disco LS-120 Es una unidad diseñada para lectura y escritura en diskettes de 3,5 pulgadas de gran capacidad de almacenamiento (120 Mb), en especial para archivos y programas modernos mas amplios. La tecnología LS-120 utiliza una interface tipo IDE que graba en pistas de alta densidad (mas de 2.000 pulgadas); que son leídas con un rayo láser en cabeza de alta precisión. Leen y escriben en discos de 1,44 y 720 Kb, leen y escriben con gran velocidad. Unidad de Almacenamiento CD\Room (Read only/Read Write) Foto: M-21 La invención del Compact Disk, fue el fruto de una idea muy sencilla, se trataba de almacenar datos informáticos, en ves de sonido, en un CD (Compact Disk), esta unidad consiste en una capa de aluminio ultra fino situada entre dos capas de plástico protectoras; durante la fabricación, los datos se imprimen en el disco en forma de pits (pequeñas depresiones) y Lands (Zonas Planas), que representan al 1 y al 0, respectivamente del sistema binario. Los pits y lo lands forma una espiral que va del centro del disco al borde. LUZ REFLEJADA, Durante la reproducción, un cabezal de lectura que contiene un rayo láser pasa por el CD-ROM en movimiento gracias a un sistema de lentes y espejos. El rayo láser traspasa el revestimiento plástica y llega a la capa de aluminio. Gran parte del rayo es absorbida cuando encuentra un pits de forma que solo refleja u poco de luz. Cuando se encuentra un lands la mayor parte de la luz se refleja. La luz reflejada es redimensionada, también mediante un lente, hacia un fotoiodo sensible a la luz, que traduce los patrones de luz a datos en sistemas binarios. Interior de un Lector de CD-ROM Los lectores de CD-ROM, contienen unos componentes de alta precisión que dirigen el rayo láser hacia el disco y luego lo recogen, LA LUZ ES LO UNICO QUE TOCA LA SUPERFICIE DEL DISCO DE FORMA QUE ESTE NO SE DETERIORA CON EL USO. • • • • Diodo de Láser: produce un rayo láser que puede dirigirse con una precisión de 1/25.000 pulgadas (0,001 mm). Lentes: el rayo láser pasa a través de u sistema de lentes que refinan el rayo. Espejo: el espejo redirecciona la luz entrante hacia el cabezal de lectura Cabezal de lectura: el cabezal de lectura se mueve a lo largo del radio del disco, dirigiendo el láser a la zona adecuada • • Rotación Variable: el disco gira para situar más datos frente al láser. Para que la velocidad de acceso a los datos permanezca constante, el disco gira más despacio cuando el cabezal de lectura se acerca al centro del disco. Viaje de Vuelta: la luz reflejada por la superficie del disco y regresa a través del cabezal de lectura, el espejo y las lentes. En el viaje de vuelta, las lentes redireccionan el láser hacia el fotoiodo. Ventajas del CD-ROM El CD-ROM (disco compacto de solo lectura) deriva directamente del CD musical y fue creado por las mismas empresas: Philips y Sony. Se trataba de un paso lógico; al fin y al cabo, los CD musicales almacenan un código electrónico que representa ondas sonoras. Para obtener un CD-ROM basta con cambiar dicho grafico. Cuando apareció el primer CD-ROM, su capacidad de almacenamiento resultaba realmente asombrosa; podía contener hasta 20 veces mas información que el disco duro de u computador convencional. Para hacernos una idea, un CD-ROM tiene capacidad para almacenar más de dos ediciones completas de la Enciclopedia Británica, cantidad suficiente para producir obras multimedia de calidad. De hecho, todo computador domestico necesita de un lector de CD-ROM para ser realmente completo. Así pues, aunque el mero hecho de pensar en conectar el teléfono al televisor o el computador al video pueda parecer inverosímil, lo cierto es que llegara el día en que todos ellos se concentren en el mismo aparato. La digitalización de los medios y el avance de la tecnología están sentando las bases de la revolución de multimedia. Ahora bien si los sistemas digitales son tan incompatibles como los aparatos analógicos actuales de forma que haya que usar un sistema para ver una película, tal vez deberemos reconocer que la revolución digital no a conseguido sus objetivos. Aunque los lectores de CD-ROM son ahora mas rápidos que cuando aparecieron a finales de los ochenta, hay un aspecto de su rendimiento que no ha cambiado nada; su capacidad de almacenamiento que sigue siendo de 650 (Megabytes), sin embargo una coalición de los principales fabricantes de CD ha desarrollado un CD de alta densidad, cuya capacidad de almacenamiento supera los 9GB, (Gigabytes o 9.000 megabytes). Esto supone una capacidad catorce veces superior a la del CD actual, en este nuevo CD hay un aumento sustancial de Lands y de Pits, además de una mejora en el mecanismo de funcionamiento del rayo láser. El otro adelanto importante es que pueden usarse ambas caras del disco, con lo que cada disco de dos caras puede almacenar más de cuatro horas de video digital. No obstante, hoy en día, el CD-ROM convencional sigue siendo el estándar de la industria de multimedia, y pasara algún tiempo hasta que sea sustituido por CD de alta densidad. El único método alternativo de acceder a más de 650 Mb de datos de una vez del sistema de carga múltiple. Dichos sistemas contiene una bandeja multinivel con capacidad para seis discos, con lo que se consigue acceder a unos 4 Gb de datos. Unidad de Almacenamiento Disco Flexible (Unidad de Diskette, Floppy Disk) Foto: M-22 Son dispositivos mixtos que permiten, tanto la entrada como salida de información, desde o hacia el Microprocesador, aquí encontramos los dispositivos de Almacenamiento de datos, en este caso vemos las características de las unidades de Floppy Disk (unidad de diskette), las primeras unidades de diskettes que se comercializaron, tenían 8 pulgadas de diámetro, luego surgieron las unidades de 5.25 pulgadas o 5 1/4, en los años 1980 empezaron la fabricación de unidades y de diskette de 3 ½" pulgadas y tenían una capacidad de almacenamiento de 720Kb, el doble de las anteriores para esa tecnología, con mejor protección de la información grabada. Los Floppy Drives se usan en el intercambio de información entre computadoras, también para hacer copias de respaldos de los trabajos o procesos realizados en ellas. Funcionan con el mismo principio usado en la grabación de cintas de audio o casetes, mediante la modificación del alineamiento de las mini partículas magnéticas depositadas sobre un disco circular flexible. Con estas unidades se instalan en el disco duro de la computadora la mayoría de los paquetes de software. Las unidades 3,5" pulgadas aumentaron su capacidad de almacenamiento a 1.44Mb. Aunque esta unidad es un estándar, en la actualidad ha presentado algunos problemas. Discos Duros Removibles Aunque la mayoría de los Discos Duros son internos; se dispone actualmente de Discos Duros Externos, que se conectan a través de puertos, como el puerto Paralelo o el puerto SCSI. Unidad de ZIP: Fabricada por Iomega y otras empresas bajo licencia; son Drives económicos que usan cartuchos removibles de 100 Mb (Megabytes) Unidad EZ Flyer de SyQuest: Tiene capacidades de almacenamiento de 135 y 230 Mb (Magabytes) NOMAI: Fabrica unidades con capacidades de 540 y 750 Mb. (MegaBytes) y velocidades de transferencia de datos superiores a las anteriores. Unidades Jaz y SyJet: De Iomega y SyQuest, respectivamente almacenan información entre 1 Gb; 2 Gb por cartucho Unidades DittoMax: De Iomega almacenan información entre 1,5Gb (GigaBytes) y 3,5Gb por cartucho Unidad Summatec: almacena entre 2,1 Gb y 5 Gb Unidades de Disco Duros Removibles Unidad Marca Capacidad Máxima ZIP (Iomega) 100Mb ZIP Plus (Iomega (SCSI)) 100Mb ZIP Plus (Iomega (Paralelo)) 100Mb EzFlyer – SyQuest Tiempo de Acceso Transferencia de Datos 29 ms. 1,4Mb/Segundo 230Mb 13,5 ms. 2,4Mb/Segundo Avatar Shark 250 (PC-Card) 250Mb 23 ms. 1,24 Mb/Segundo Avatar Shark 250 (PC-Card) 250Mb 27 ms. 0,74 Mb/Segundo Nomai 750Mb 10 ms. 5Mb/Segundo SparQ-SyQuest (EIDE) 1Gb 22 ms. 3,4 Mb/Segundo SparQ-SyQuest (Paralelo) 1Gb 12 ms. 0,8 Mb/Segundo JAZ –Iomega 1Gb 12 ms. 6,6 Mb/Segundo Syjet – SuQuest(SCSI) 1,5Mb 13 ms. 7 Mb/Segundo Syjet – SuQuest(Paralelo) 1,5Mb JAZ – Iomega 2 Gb 21 ms. 6,1 Mb/Segundo DittoMax – Iomega 1,5 Gb – 3,5Gb Summatec-MobileDrive 2,1Gb – 5Gb 23 ms. 4,3 Mb/Segundo Unidades de Almacenamiento Magnetoópticas Son unidades de Entrada y Salida que usan una combinación de principios magnéticos y ópticos para leer y escribir información digital. Permiten transportar grandes volúmenes de información, y guardar copias o archivos de respaldo. A comienzos de siglo, se descubrió que algunos materiales podían ser magnetizados si su temperatura se elevaba por encima de un cierto punto umbral, llamado Temperatura Curie, llamada así en honor a sus descubridores, usando un rayo láser que calienta la superficie de un material metálico y aplicando un digital con una densidad muy grande. A temperatura NORMAL, la información difícilmente puede alterarse. Los primeros discos Magnetoópticos tenían capacidad de 128Mb (MegaBytes), luego salieron los de 230 Mb, 540 Mb y luego el 640 Mb en formato de 3,5 Pulgadas. Con discos más grandes, tenemos capacidades de 4,6 Gb (GigaBytes), la velocidad de transferencia es similar a la de un Disco Duro. Unidades CD-RW (Compact Disk ReWritable) Son unidades de Entrada/Salida derivadas de la tecnología CD-R que utiliza discos ópticos digitales tipo CDROM, pero reescribibles por lo que se conocen como CD-RW, y funcionan de forma semejante a las unidades Magnetoópticas, con esta tecnología es posible utilizar una y otra vez los discos para grabar y modificar la información. Estos discos necesitan unidades de Multilectura o MultiRead, que aceptan cualquier disco CD (Compact Disk), ya sea de audio CD-R o CD-RW, pero son distintos a las unidades de CD-ROM comunes. Entre os fabricantes de estas unidades tenemos a Sony, Hewlett Packard, Phillips, Mitsubishi y Yamaha. Unidad de Almacenamiento DVD (Digital Video Disk) La unidad de Disco de video Digital, es un formato de almacenamiento de datos digitales, con gran capacidad. Almacenamiento datos de video, Audio y todo tipo de información. Esta tecnología se desarrollo conjuntamente por varias empresas: Phillips, Sony, Toshiba y Mitsushita. Esta tecnología permite almacenar desde 4,5 Gb (gygaBytes) en discos de una cara sencilla y hasta 17 Gb (GigaBytes) en discos de dos caras con doble estratificación; tiene 7 a 26 veces más capacidad que un CD-ROM, y la unidad reproductora es compatible con los CD y los CD-ROM comunes. En un DVD tiene capacidad hasta 10 millones de páginas de texto, dos películas completas con imagen digital con traducciones a varios idiomas y cientos de piezas musicales. Es considerado como el sucesor del Disco Láser de video, el láser empleado en su operación es de menor longitud de onda, con Pits mas pequeños y con menor distancia entre las Pistas. Usa métodos de comprensión de datos y graba en capas o extractos. Es ideal para usarlo en las modernas aplicaciones Multimedia que requieren de imágenes rendirizadas de alta resolución, grandes cantidades de video y audio digitalizado. El DVD se encuentra disponible en cuatro versiones: DVD video, DVD Audio, estos formatos se enfocan a cubrir el mercado de la electrónica de consumo y entretenimiento (Televisión, Cine, Sonido, Juegos, etc.) y los formatos DVD ROM y DVD RAM, están disponibles para el mercado específico de la Computación (Computadores Personales) Unidades de Almacenamiento (Cintas Magnéticas) Esta fue la primera tecnología utilizada para almacenar grandes volúmenes de información, en la actualidad se siguen usando pero sobre todo para realizar respaldos de información. Poseen alta capacidad y bajo costo por MByte comparados con los Sistemas descritos anteriormente sin embargo su vida útil es muy reducida, así es aconsejable renovar el respaldo cada dos o tres años, para evitar el deterioro de la información almacenada en estos dispositivos. Al requerir una lectura secuencial, es un Sistema lento en la búsqueda y la transferencia de archivos. Encontramos en el mercado formatos como: DLT (Digital Linear Tape) adquirida y desarrollada por Quantum. Las de 8mm, la DAT (Digital Audio Tape), creada originalmente para grabar audio de lata calidad y adaptada ahora para grabar datos de Sistemas de Computación y la QIC (Quarter-inch Tape Cartrige), la capacidad disponible esta entre 10, 123, 20, 35 Gbytes con buenas velocidades de transferencia, Hewlett Packard con su Colorado Memory Products, también se destaca la Unidad ligera Avatar Shark 250 , una buena opción para usuarios móviles y para realizar respaldos completos, tiene capacidad de almacenamiento de 4 Gb (GigaByte) sin utilizar comprensión de la información. Unidades de Almacenamiento Discos de Estado Sólido (Solid State Disk) Son dispositivos de Entrada/Salida, que sustituye los platos giratorios de un Disco Duro (Hard Disk) tradicional por Tarjetas con memorias de material Semiconductor para almacenar información. Su principal ventaja radica en la velocidad de transferencia y de acceso. Debido al bajo costo y capacidad de los discos duros (Hard Disk), estas tarjetas no se desarrollaron para estandarizarse con Sistemas de computación, no obstante hoy ha retomado la idea para la fabricación de estas Tarjetas tipo PCMCIA usadas sobre todo en computadoras portátiles y se conocen como memoria tipo Flash, por su alta velocidad de operación. También son usadas estas Tarjetas para guardar archivos de cámaras de fotográfica y de video digitales. Tarjeta de Comunicación Módem Fax (Tecnología ISA, PCI) Foto: M-23 Arriba, tecnología ISA, abajo es nueva Tecnología PCI, con RDSI, ambas son tarjetas de comunicación, son las que permiten hacer enlace a través de una línea telefónica, permite dializar un numero de teléfono, tienen opciones adaptan la tecnología de tonos o de impulsos según el proveedor de servicio telefónico del área de cobertura, son útiles, porque permiten hacer el enlace a través de una línea telefónica a otro computador o Internet, hay muchas tarjetas madres (mother board) que vienen con estas tarjetas incorporadas a la tarjetas, mejor dicho, están integradas, utilizan las misa topología, su ultima tecnología alcanza la conexión a 56Kb, regularmente 115.000 bps, esto depende mucho del centro de conmutación, entre los conceptos técnicos se puede decir que es un dispositivo de entrada y salida, muy popular en estos últimos años, gracias al desarrollo del Internet, la tarjeta Módem Fax o Fax Módem, es un dispositivo electrónico que convierte la señal digital manejada por las computadoras en señales que pueden transmitirse por la línea telefónica, que maneja señales análogas, Módem viene de la contracción de palabras MOdulador-DEModulador; ya que los primeros equipos lo que hacían era modular la frecuencia la señal digital, correspondiendo un tono de cierta frecuencia para los 1´s y otro diferente para los 0´s. en comienzos se manejaban velocidades de 300 bits por segundos. Hace 6 años aproximadamente, surgió la idea de interconectar computadoras ubicadas a ciertos de kilómetros de distancia. Y así comenzaron a distribuir esas maquinas entre grandes Empresas, Entidades Gubernamentales como las militares y las Universidades; que buscaban trabajar en conjunto, intercambiando ideas, entre científicos, estudiantes y profesionales. Se decidió emplear el cableado telefónico ya existente para establecer intercambios de información, se trabajo en un comienzo para diseñar un aparato que convirtiera las niveles altos y bajos generados por una computadora, en señales del mismo rango de las frecuencias de audio, para poder ser transmitidas por una línea telefónica y viceversa, recibir los datos analógicos enviados por otra computadora a través de la línea y recuperar los 0´s y 1´s originales. Este aparato fue el Módem. La información transmitida puede ser archivos codificados, transmisiones en tiempo real, donde dos o mas personas pueden conversar, incluso viendo las imágenes de los interlocutores mostradas en las pantallas de sus computadores, a través de los servicios de Internet. Módem Externos Son dispositivos con su propio gabinete, fuente de alimentación, el circuito módem y tres conectores, uno para la línea telefónica, otro para el aparato de teléfono y uno para la conexión a la computadora que casi siempre es un conector tipo DB-25 para la interface serial RS-232. Estos Módems tiene la ventaja que pueden usurase con varias computadoras intercambiando conexión. Módem Internos Foto: M-24 Son tarjetas, como se había mencionado con anterioridad, se instalan internamente en el computador, en forma de tarjeta interface y se insertan en una de las ranuras o spot disponibles en la Mother Board o tarjeta madre. Estos módem tienen la ventaja que no ocupan espacio en el escritorio, se alimentan con la fuente de poder del CASE y no agregan cables adicionales al sistema. La principal características de los módems es su velocidad de transmisión, la cual se mide en Bps (Bits por segundo), esta medida se solía confundir con baudios pose segundo, que es algo diferente. Los primeros módems que aparecieron para computadores personales trabajaban en 300 bps y hoy tenemos los de 56KBps o 56.000 bits por segundo. Tarjetas de Videos Foto: M-25 La tarjeta de video, (también llamada controlador de video, ver figura 2), es un componente electrónico requerido para generar una señal de video que se manda a una pantalla de video por medio de un cable. La tarjeta de video se encuentra normalmente en la placa de sistema de la computadora o en una placa de expansión. La tarjeta gráfica reúne toda la información que debe visualizarse en pantalla y actúa como interfaz entre el procesador y el monitor; la información es enviada a éste por la placa luego de haberla recibido a través del sistema de buses. Una tarjeta gráfica se compone, básicamente, de un controlador de video, de la memoria de pantalla o RAM video, y el generador de caracteres, y en la actualidad también poseen un acelerador de gráficos. El controlador de video va leyendo a intervalos la información almacenada en la RAM video y la transfiere al monitor en forma de señal de video; el número de veces por segundo que el contenido de la RAM video es leído y transmitido al monitor en forma de señal de video se conoce como frecuencia de refresco de la pantalla. Entonces, como ya dijimos antes, la frecuencia depende en gran medida de la calidad de la placa de video. Foto: M-26 Con esta tarjeta se efectúa la comunicación entre la Mother Board (Tarjeta Madre) y el monitor, la función o el objetivo de esta tarjeta es la conversión de los datos digitales que van al monitor, en varias señales que convierten información de cada uno de los tres colores primarios que se llevan hasta el. Con la combinación de estos colores y una buena tarjeta de video, se pueden mostrar hasta 16 millones de colores diferentes en la pantalla de video. Existen varias clases de tarjetas de video, dependiendo del tipo de monitor que se usara: hay tarjetas para monitor VGA, CGA, SVGA, USVGA etc. El Ancho de Bus de Datos El Ancho de Bus de Datos, corresponde a la cantidad de Bits que la Mother Board (Tarjeta Madre) suministra a la tarjeta de video en determinada unidad de tiempo. Entre mayor sea el ancho del Bus, mas rápida será la transferencia de datos entre las dos tarjetas. Hay Tarjetas de 16 Bits, si se usa una ranura tipo EISA, o de 32 Bits, si se utiliza ranura de PCI, que es la más recomendable. El Tipo Bus, tiene que ver con la forma física del Slot o Ranura de la Mother Board (Tarjeta Madre) a la cual se debe conectar la tarjeta de vides. Estos Slots pueden ser ISA, PCI, EISA, etc. La RAM de video, es la cantidad y el tipo de memoria RAM que tiene instalada la Tarjeta para sus funciones propias. Esta memoria es independiente a la RAM instalada en la Mother Board (tarjeta madre) para el proceso de datos de los programas que se estén ejecutando en el Microprocesador. A mayor RAM en la tarjeta de video, mayor la resolución de la imagen, así como la definición de los colores del monitor. La aceleración, es la velocidad con que se actualiza la imagen en la pantalla, entre más aceleración tenga la Tarjeta, mas rápido se actualizaran las imágenes en el monitor. Tipos de tarjeta de video • Tarjeta Gráfica Hércules Con ésta tarjeta se podía visualizar gráficos y textos simultáneamente. En modo texto, soportaba una resolución de 80x25 puntos. En tanto que en los gráficos lo hacía con 720x350 puntos, dicha tarjeta servía sólo para gráficos de un solo color. La tarjeta Hércules tenía una capacidad total de 64k de memoria video RAM. Poseía una frecuencia de refresco de la pantalla de 50HZ. • Tarjeta Color Graphics Adapter (CGA) La CGA utiliza el mismo chip que el Hércules y aporta resoluciones y colores distintos. Los tres colores primarios se combinan digitalmente formando un máximo de ocho colores distintos. La resolución varía considerablemente según el modo de gráficos que se esté utilizando, como se ve en la siguiente lista: * 160 X 100 PUNTOS CON 16 COLORES * 320 X 200 PUNTOS CON 4 COLORES * 640 X 200 PUNTOS CON 2 COLORES • Tarjeta EGA Enchanced Graphics Adapter (EGA). Se trata de una tarjeta gráfica superior a la CGA. En el modo texto ofrece una resolución de 14x18 puntos y en el modo gráfico dos resoluciones diferentes de 640x200 y 640x350 a 4 bits, lo que da como resultado una paleta de 16 colores, siempre y cuando la tarjeta esté equipada con 256KB de memoria de video RAM. • Tarjeta VGA El video Graphics Adapter (VGA) significó la aparición de un nuevo estándar del mercado. Esta tarjeta ofrece una paleta de 256 colores, dando como resultado imágenes de colores mucho más vivos. Las primeras VGA contaban con 256KB de memoria y solo podían Alcanzar una resolución de 320x200 puntos con la cantidad de colores mencionados anteriormente. Primero la cantidad de memoria video RAM se amplió a 512KB, y más tarde a 1024KB, gracias a ésta ampliación es posible conseguir una resolución de, por ejemplo, 1024x768 píxeles con 8 bits de color. En el modo texto la VGA tiene una resolución de 720x400 píxeles, además posee un refresco de pantalla de 60HZ, y con 16 colores soporta hasta 640X480 puntos. • Tarjeta SVGA La tarjeta SVGA (Súper video Graphics Adapter) contiene conjuntos de chips de uso especial, y más memoria, lo que aumenta la cantidad de colores y la resolución Modos de videos mas Comunes en el Sistema de Computación Modo Significado Resolución Nº Colores Referencia TTL Transitor-Transitor Logic 80 columnas por 25 Renglones (Modo Texto) Blanco y Negro Primer monitor incorporado en la plataforma de computadores Personales, solo despliega letras, numero y símbolos CGA Computer Graphics Array 320 x 200 4 640 x 200 2 Primer intento por dotar a las Computadoras Personales de capacidad de despliegue grafico 320 x 350 16 640 x 350 16 720 x 400 4 320 x 200 256 640 x 480 16 720 x 400 16 (S/Texto) Súper VGA 640 x 480 256 ó 64.000 Súper video Graphics Array 800 x 600 10 ó 256 Ultra VGA 640 x 480 16.7 millones Ultra video Graphics Array 800 x 600 64.000 1024 x 768 256 EGA VGA SVGA UVGA Enhanced Graphics Array video Graphics Array Modo de video, pro primera vez mostró capacidades de manejo de gráficos en Computadores Personales Resolución difundida por Windows y OS/2, muy usada actualmente Resolución muy empleada en Multimedia (640 x 480 – 256) y en monitores de pantalla mediana (800 x 600 – 16) Modo empleado por profesionales de las Artes Graficas. Diseñadores, Artistas, Editores de Publicaciones de video, etc. Tarjeta Ethernet (RED) Foto: M-27 Es un dispositivo de entrada y salida, específicamente de comunicación, la cual permite conectar mas de un sistema de Computación o periféricos (Impresoras, Scanner), entre si, formando un conjunto llamado RED. Para efectuar intercambio de información. Con una red de datos instalados, se optimizan a nivel informático las empresas. Con una RED se comparten varios dispositivos externos o computadores, pueden usar la misma impresora, la misma unidad de CD\Room, el mismo scanner, etc., más aún la misma conexión de Internet. Todo esto ahorra la compra de nuevos dispositivos para cada computadora. La tarjeta de RED, mas usada son las de tipo ETHERNET, con la que es posible conectar varios sistemas de Computación distintos entre si, una RED de área local tipo LAN (Local Área Network), con este tipo de RED, se puede tener acceso a la información guardada en un Hard Disk (Disco Duro) común para varias computadoras, a una misma impresora t una a varias terminales o estaciones de trabajo, etc. Tarjeta Multi I/O (Imput/Output) Es una tarjeta que tiene varios conectores destinados a las entradas y salidas de datos de distintos dispositivos y periféricos de la computadora. Se llama también Tarjeta Controladora y en ella encontramos los Puertos Seriales, los Puertos Paralelos, la conexión para los dispositivos de almacenamiento Discos Duros (Hard Disk), las unidades de disco flexible (Floppy Disk), Unidades de Compact Disk (CD\Rom), entre otros. Entre los conectores externos que tiene esta tarjeta, están el Serial COM1 con un conector macho DB 9 (9 pines); Serial COM2 con conector hembra DB25 (25 pines) y el Puerto LPT o Puerto Paralelo con un conector macho DB 25 (25 pines) destinado para la impresora. En las nuevas tarjetas principales (Mother Board ó Tarjeta Madre), la tarjeta Multi I/O no es necesaria, ya que los servicios que esta prestaría, ya viene incluidos dentro de la circuiteria de dicha tarjeta principal o tarjeta madre (Mother Board) Tarjeta SCSI (Small Computer System Interface) La Tecnología SCSI ("escozi"), es una interface diseñada para mejorar la velocidad de las comunicaciones entre la Unidad central de Procesamiento (CPU) y algunos periféricos como las unidades de almacenamiento, Scanner, etc., tiene un conector de entrada y salidas (I/O) que permite comunicarnos con una serie de dispositivos externos que hayan sido diseñados con la misma tecnología; y trabajan a velocidades superiores a los dispositivos comunes. El proceso de datos en estos Sistemas se hace de una manera autónoma, por lo que el procesador de la unidad central (CPU) no ocupa mucho tiempo en atender discos dispositivos. A una Tarjeta SCSI, se pueden conectar Discos Duros externos Unidades Magneto-ópticas, CD-ROM y scanner, etc. Podemos conectar directamente a nivel de sistemas, 8 dispositivos diferentes donde cada uno posee una identificación ID. Han surgido variantes de la interface SCSI, como la SCSI 1, la SCSI 2 y la SCSI 3, donde se ha incrementado la velocidad de transferencia de información y la distancia a la que puede ubicar el dispositivo. Las Macintosh de Apple, fueron las primeras en usar la Interface SCSI. En una Computadora Personal PC se requiere instalar el puerto SCSI por medio de una tarjeta de interface adicional que se conecta en uno de sus Slots o Ranuras de Expansión. Tarjeta de Sonido Es una tarjeta electrónica que se conecta una ranura que tiene la computadora (CPU, en específico la tarjeta madre) que tiene como funciones principales: la generación o reproducción de sonido y la entrada o grabación del mismo. Para reproducir sonidos, las tarjetas incluyen un chip sintetizador que genera ondas musicales. Este sintetizador solía emplear la tecnología FM, que emula el sonido de instrumentos reales mediante pura programación; sin embargo, una técnica relativamente reciente ha eclipsado a la síntesis FM, y es la síntesis por tabla de ondas (WaveTable). En WaveTable se usan grabaciones de instrumentos reales, produciéndose un gran salto en calidad de la reproducción, ya que se pasa de simular artificialmente un sonido a emitir uno real. Las tarjetas que usan esta técnica suelen incluir una memoria ROM donde almacenan dichos "samples" o cortos; normalmente se incluyen zócalos SIMM para añadir memoria a la tarjeta, de modo que se nos permita incorporar más instrumentos a la misma. Memoria SIMM Siglas de Single In line Memory Module (ver figura 4), un tipo de encapsulado consistente en una pequeña placa de circuito impreso que almacena chips de memoria, y que se inserta en un zócalo SIMM en la placa madre o en la placa de memoria. Los SIMMs son más fáciles de instalar que los antiguos chips de memoria individuales, y a diferencia de ellos son medidos en bytes en lugar de bits. El primer formato que se hizo popular en los computadores personales tenía 3.5" de largo y usaba un conector de 32 pins. Un formato más largo de 4.25", que usa 72 contactos y puede almacenar hasta 64 megabytes de RAM es actualmente el más frecuente. Un PC usa tanto memoria de nueve bits (ocho bits y un bit de paridad, en 9 chips de memoria RAM dinámica) como memoria de ocho bits sin paridad. En el primer caso los ocho primeros son para datos y el noveno es para el chequeo de paridad. Foto: M-28 Tipos De Simm’s, SIMM’s de 30 contactos Son los SIMM propios de las primeras placas base con micros de 32 bits (386 y 486). Supongamos una de estas placas con zócalos de 30 contactos, cada uno de los cuales soporta 8 bits de datos. Necesitaremos 4 SIMM’s de 30 contactos para conseguir los 32 bits. Típicamente, estas placas tienen 8 zócalos divididos en dos bancos de 4 zócalos cada uno. El microprocesador sólo puede direccionar uno de los dos bancos en cada momento. En algunos Computadores, el hecho de mezclar SIMM’s de diferente capacidad en el mismo banco, puede producir efectos tales como una mala detección de la cantidad de memoria del sistema, o que el Computador no arranque. SIMM’s de 72 contactos. Los SIMM de 72 contactos se desarrollaron para satisfacer los requerimientos de expansión de memoria cada vez mayores. Un SIMM de 72 contactos soporta 32 bits de datos, es decir, cuatro veces el número de bits de datos soportado por los SIMM de 30 contactos. En placas base con micros de 32 bits (Intel 386 y 486) se necesita sólo un SIMM de 72 contactos por banco para proporcionar al microprocesador los 32 bits de datos. Con los microprocesadores Pentium, al tener 64 bits para comunicaciones externas (aunque internamente sean micros de 32 bits), se necesita utilizar grupos de dos SIMM para proporcionar los 64 bits necesarios. Memoria DIMM Foto: M-29 Los módulos DIMM (Dual In-Line Memory Module, ver Foto: M-29) son similares a los SIMM, aunque con notables diferencias. Al igual que los SIMM, los DIMM se instalan verticalmente en los sockets de memoria de la placa base. Sin embargo, un DIMM dispone de 168 contactos, la mitad por cada cara, separados entre sí. Los DIMM se instalan en aquellas placas que soportan típicamente un bus de memoria de 64 bits o más. Típicamente, son los módulos que se montan en todas las placas Pentium-II con chipset LX, y hoy por hoy se han convertido en el estándar en memoria. Disipador de Calor (Fan Cooling) Foto: M-30 Disipador de calor, es un componente importante, permite el enfriamiento del Procesador, hay disipador de calor para el área del CASE, para el Hard Disk (Disco Duro), debido a la tecnología y el recalentamiento de los componentes. Un computador clon, tenga como mínimo un disipador de calor para el procesador. Procesador: CPU Foto: M-31 El Procesador ó Microprocesador, se instala en la Mother Board (Tarjeta Madre), juntos con otros circuitos que apoyan el funcionamiento, como los chips de Memoria de Trabajo (RAM y el Chipset), los conectores permiten a los Periféricos el acceso a las señales del Microprocesador (CPU), por demás de las Tarjetas de Iterface, todas las señales pasan por el Microprocesador, que siguiendo las instrucciones de los Programas, controla el funcionamiento del Sistema. Realiza procesos matemáticos y lógicos. Es el "cerebro" del Sistema de Computación EVOLUCION DE LOS MICROPROCESADORES COMPUTADORES PERSONALES GENERACION MICROPROCESADOR Nº TRANSITORES VEL/ MAX DE RELOJ BUS EXTERNO 1ra, 1.979 8086, 8088, Intel y Clones 29 mil 8 Mhz 8 bits 2da, 1982 80286, Intel y Clones 134 mil 12 Mhz 16 Bits 3era, 1985 386, Intel y Clones 275 mil 40 Mhz 32 Bits 4ta, 1989 486, Intel, Clones, Texas Instruments, AMD, Cyrix, UMC, Thomson y IBM 1,2 millones 133 Mhz 64 Bits 5ta, 1993 Pentium, Intel, Clones, AMD(K5), Cirix (586) 3.1 millones 200 Mhz (Junio 1996) 64 Bits 5ta Mejorada / 1993 Pentium MMX Intel 4,5 millones 200 Mhz (Enero 1997) 64 Bits 6ta 1995 Pentium Pro Intel y Clones 5,5 millones 200 Mhz Nov. 1995 64 Bits 7,5 millones 233, 300, 400, 450 Mhz 64 Bits Cyrix (M2) y AMD (K6) 7ma Pentium II Intel PII 300 Katmail-Merced 1997, 1998, 1999 AMD, AMD K6+, K7 8,8 millones 200, 266, 300, 350, 400 Mhz 64 Bits 1997, 1998, 1999 Cyrix 686 MMX, Mxi/PR300, PR400 – Jalapeño 9,3 millones 266, 300, 350, 400 Mhz 64 Bits 1998 Digital Alpha 400, 466, 533 Mhz 64 Bits 1998 – 1999 Pentium II, Celeron, Pentium II Xeon 266, 333, 400, 450 Mhz 64 Bits Buses del Sistema, Slots o Ranuras de Expansión El conjunto de líneas de comunicación es el Bus de Datos, y los conectores donde están las Tarjetas de Interface son los Buses, Slots o Ranuras de Expansión. Hay buses de 8 a 16, 32 y 64 Bits, el Bus de Datos es un bus bidireccional (información en dos sentidos), que permite el intercambian datos del Microprocesador y las unidades de entrada, salida y Entrada/Salida. El Bus de Direcciones es de una sola vía; desde el Microprocesador hacia los periféricos; con el se selecciona o direccional a cual elemento se le envía la información o desde cual se recibe. De acuerdo al tamaño de este bus se puede tener mas o menos memora RAM, el bus de control es un bus combinado; tiene líneas Unidireccionales y bidireccionales; con estas, se activan algunos procedimientos como lectura, escritura etc. Memoria RAM (Random Access Memory) Memoria de Acceso Aleatorio, es un bloque de memoria que tiene, recibe y mantiene temporalmente los datos o información que le este enviando el Microprocesador mientras el equipo esta funcionando y ejecutando los diferentes programas. En esta memoria se "cargan" o almacenan el Sistema Operativo y las aplicaciones utilizadas, esta memoria RAM, forma parte de la placa o Mother Board (Tarjeta Madre). Memoria ROM (Read Only Memory) Memoria de solo Lectura Contiene la ROM BIOS que es la rutina básica de inicialización o arranque de la computadora, generalmente es un circuito integrado tipo EPROM o FLASH EPROM. Es parte de la placa o Mother Board (Tarjeta Madre). Memoria Cahé Es un tipo de memoria que agiliza las operaciones ejecutadas por el Microprocesador, la tecnología últimamente ha mejorado el Caché de los computadores personales, producen alto rendimiento en el proceso de la información. El Chipset Son circuitos integrados en la placa ó Mother Board (Tarjeta Madre), que sirven de apoyo al Microprocesador para el manejo de datos dentro de la Tarjeta principal (Mother Board) y para la realización de algunas tareas auxiliares Las Ranuras o Slots de Expansión Son conectores en las cuales se instalan las tarjetas de los diferentes dispositivos externos o algunas unidades de almacenamiento internas, estas ranuras o slots de expansión pueden ser de tipo: ISA, VESA, PCI, etc., en las ranuras para la memoria RAM, se instalan los SIMM´s, DIMM´s o RIMM´s (Bancos de CHIP´s) que contienen circuitos de memoria RAM. Con el tiempo se han estandarizados los conectores y la Organización de los datos para intercambio; esto facilito a los Computadores personales PC´s gran flexibilidad que ha garantizado la compatibilidad, mediante el cumplimiento de ciertos Protocolos, que permiten muchas opciones de trabajo. Puertos de Entrada y Salida En la parte posterior de la Unidad Central (CPU), se ubican una serie de Puertos para la comunicación con los Periféricos Externos, un puerto es un conector con un conjunto de líneas que comunican los dispositivos con las Tarjetas de Interface en la Unidad Central. Dispositivos de Salida Son todos los dispositivos por medio de la cuales el usuario recibe directamente los resultados del proceso informático. Estos son el Monitor, La Impresora, etc., las primeras computadoras se comunicaban con el usuario por medio de luces que prendían y apagaban en secuencia; o con cintas de papel impreso que tardaba mucho en mostrar los resultados de las operaciones. Luego se adopta el tubo de rayos Catódicos (TRC) o pantalla, similar utilizado por los televisores blanco y negro de la época; que estaba controlado por medio de la computadora por una serie de impulsos internos desplegados en la pantalla como letras, números o gráficos. Monitor o Pantalla Las primeras computadoras que introdujeron monitores fueron las Tandy TRS-80 y la Apple II, luego con los protocolos de la IBM PC, se estandarizo el diseño de la computadora personal con Monitor Clases de Monitores Monitores TTL: En un comienzo la IBM PC-XT incluyo un pequeño monitor de 12 pulgadas diagonales, monocromático de color azul, que trabajaba en solo texto (80 columnas por 25 renglones) y no manejaba escala de grises, TTL significa (Transitor-Transitor Logic), de acuerdo a la familia de circuitos lógicos que trabajaban con voltajes de 0 y 5 voltios, para definir un punto brillante en la pantalla. Monitores CGA: Computer Graphics Adapter, o adaptador grafico para computadoras; con una resolución máxima de 320 columnas por 200 renglones y mostraba 4 colores entre una gama de 16 posibles. La pantalla se cuadriculaba y cada intersección de columna-renglón era como una unidad, a la que se le asignaba un color distinto a los de su entorno. Monitores EGA: Enhanced Graphics Adapter o Adaptador grafico mejorado; con una resolución máxima de 640 columnas por 350 puntos Pixels y mostraba 16 colores, con el estándar del EGA se apoya el lanzamiento de interfaces graficas para los usuarios de los Sistemas Operativos Windows de Microsoft y OS/2 de IBM Monitores VGA: video Graphics Array, con una resolución de 640 columnas por 480 puntos Pixels, a 256 colores, creados en 1.987 para soportar características graficas de usuario. Monitores SVGA y Ultra VGA: Alcanza resoluciones de 800 x 600 pixeles, y de 1024 columnas por 768 pixeles; con 16.7 millones de colores, creado en 1.992 específicamente para soportar las características graficas del usuario. También se han elaborado monitores monocromáticos con resolución de 640 x 480 Monitores LCD (Liquid Cristal Display) o cristal liquido, son dispositivos de pantalla plana, que usan un material que permite la reflexión de la luz, dependiendo de la excitación eléctrica que se le este aplicando a la computadora. Con tamaño y peso reducidos sin disminuir el tamaño de la imagen; son apropiados para las computadoras portátiles. En computadoras de escritorio, ya es normal el uso de monitores de cristal con colores en altas resoluciones. Dispositivos de Entrada (Teclado (Keyboard)) Semejante a una maquina de escribir, además de las teclas alfabéticas, numéricas y de puntuación; tiene unos símbolos y teclas de Control. Su operación no es mecánica, sino que las teclas accionan Interruptores que transmiten un código a la Unidad Central, donde es interpretada y ejecutada la acción respectiva. El código asignado a cada carácter corresponde a un estándar conocido como Código ASCII (se pronuncia "asqui") por las siglas de American Standard Code for Information Interchange, la versión de IBM del código ASCII, es una tabla de 256 caracteres numerados del 0 (cero) al 255 (doscientos cincuenta y cinco), que son resultado de combinar 8 Bits; para incluir todas las letras de varios idiomas, caracteres acentuados y diversos símbolos gráficos. Otro código menos utilizado es el EBCDIC o Extend Binary Coded Decimal Interchange Code; código decimal desempaquetado. El teclado actual es el mejorado por la empresa IBM que consta de 101 teclas distribuidas por grupos. Se ha diseñado los teclados Ergonómicos, que separan las teclas de la mano izquierda y derecha, tienen una leve inclinación de diferencia de un grupo de teclas y el orto. Hay teclados a los que se les ha añadido un dispositivo Apuntador o Track Ball; un Micrófono y Parlantes, para funciones de Multimedia y otros incluyen Scanner. Dispositivos de Entrada (Mouse (Ratón)) Con este dispositivo se señala con un puntero o flecha en la pantalla y que denominamos cursor, se selecciona opciones, se arrastran objetos, se conmutan pantallas, se crean gráficos, etc., en un comienzo el Mouse fue diseñado para computadoras con manejo de Interface Grafica, como Lisa y la Macintosh de Apple, pero se hizo tan útil para la información del sistema que con el tiempo llego a ser indispensable en las plataformas de los computadores personales. Dispositivos de Entrada (Glidepad) Usa un dispositivo sensible para controlar al cursor. El usuario desliza sus dedos sobre él y el cursor sigue los movimientos de los mismos. Para ejecutar acciones hay botones, o también se puede golpear la superficie sensible del dispositivo con un dedo. Este dispositivo denominado Glidepad se está volviendo una alternativa popular como dispositivo puntero para laptop, o equipos de Computación portátiles. Dispositivos de Entrada (Escáner (Scanner)) Con la evolución del diseño grafico y la edición de documentos por medio de las computadoras personales, surgieron diversos programas para la creación y tratamiento de imágenes, se desarrollo el Escáner (Scanner) de escritorio, como elemento indispensable para este tipo de trabajo. El ESCANER (SCANNER) es un lector o explorador óptico de imágenes, convierte las imágenes como fotografía en archivos digitales de formato BMP. PCX, GIF, TIFF, compatibles con programas de edición de imágenes. El grafico queda listo para ser integrado en algún documento o para ser editado por un Software de tratamiento o edición de imágenes. Existen ESCANER (SCANNER) en Blanco y Negro, Color, Manuales y de Escritorio; y también en diversas resoluciones de imagen. La resolución se identifica en DPI (puntos por pulgada), entre mas DPI tenga el ESCNER (SCANNER), mejor será la resolución de la imagen resultante Dispositivos de Entrada (Tableta Digitalizadota) Es un dispositivo de Entrada, se utiliza para la recepción y conversión de imágenes al Sistema Digital. La información se lleva a través de un puerto hacia la computadora para ser editada. A diferencia del ESCANER (SCANNER), una tabla digitalizadota usa las propiedades Magnéticas para realizar la captura de la imagen, la cual debe elaborarse con Instrumentos especiales como Lápiz o Puntero que utiliza una punta especial para variar el campo magnético de la tabla. Se usan sobre todo en el área profesional de Diseñadores, Arquitectos, Ingenieros Eléctricos, Civiles, Refrigeración, etc. Dispositivos de Entrada (Lectores Código de Barras) Son dispositivos de entrada, este dispositivo esta siendo utilizado en muchas empresas de venta y distribución de alimentos (Súper Mercados), su funcionamiento es dirigir este aparato hacia una grafica de Código de Barras, captura los datos de ese código y los envía en forma digital hacia la computadora que procesa la información obtenida. El mecanismo utilizado consiste en que el láser envía un rayo láser hacia el objetivo Código de Barras, este se refleja en de nuevo hacia el, dependiendo de la configuración del código. Este sistema se usa masivamente en Supermercados, y grandes almacenes, de donde cada artículo lleva impreso su propio Código de Barras; con el que la computadora en la caja de pago identifica el artículo, su precio; procesa la información de inventarios y hace cálculos dependiendo del Software que se utilice. Dispositivos de Entrada (Joystick) Es un dispositivo de entrada que se utiliza en los Juegos de Video, en los Simuladores de vuelo, etc., sirve para realizar desplazamientos en la pantalla a través de una palanca y para activar determinadas acciones con unos pulsadores, la mayoría de las Tarjetas principales (Tarjeta Madre (Mother Board )) incluyen un puerto de 15 pines destinado para la conexión de este dispositivo de entrada denominado Joystick Dispositivos de Entrada (Cámara de Video Digital) Es un Dispositivo de entrada, con este dispositivo se capturan imágenes en movimiento, que son convertidas digitalmente; para ser editadas. El sistema de video, esta restringido a la velocidad de la computadora; pues para registrar el movimiento en la pantalla se procesan grandes cantidades de información en poco tiempo. Con estas cámaras es posible mantener una Videoconferencia a través de Internet Dispositivo de Entrada (Lápiz Óptico) Es un Dispositivo de Entrada, su forma es de Lápiz que por medio del Sistema óptico, ubicado en un extremo, permite la entrada de datos o información directamente a la pantalla. Para elaborar dibujos, figuras, se mueve el Lápiz frente a la pantalla y en ella ira apareciendo la figura que se este desarrollando en ese momento el usuario, es el mismo movimiento que ejecuta con el Lápiz, es el mismo que bifurca en la pantalla del computador. También cumple función de señalar ítems por los menús, como lo hace el Dispositivo de entrada Mouse (Ratón). Dispositivo de Entrada (Micrófono) El Micrófono, también en su configuración para los Sistemas de Información es un dispositivo de entrada, que convierte las señales acústicas en señales eléctricas; la cuales son usadas por la Tarjeta de Sonido de la computadora, para amplificarlas o grabarlas. Hoy se utiliza el micrófono para efectuar comunicación, también para hacer grabados de narraciones de presentación a través del Multimedia. Dispositivos de Entrada (Especiales) Dispositivos Especiales Marcas Ópticas: Una máquina especial "lee" las marcas. Será desafortunado el estudiante que rinde un examen con ésta clase de clasificaciones y no obtiene los circulitos coloreados con los colores correctos, en la Universidades en Venezuela, en los últimos años se ha desarrollado el método de evaluación a través de lector óptico, es un modelo mucho mas confiable y rápido en obtener los resultados, es cuestión de minutos el alumno puede tener el resultado de las pruebas, además les brinda un record de ítems, que el docente puede evaluar sobre la aplicación de una prueba. Dispositivo de Tinta Magnética: El número de cuenta bancaria se imprime con tinta magnética especial, para poder ser leída con una máquina apropiada, son niveles de seguridad que las instituciones financieras están adaptando para brindar mayor seguridad a los usuarios potenciales en el manejo del cobro y despacho de fluido de dinero. Dispositivos de Salida (Impresoras) Son unidades de salida, que permiten fijar en papel los resultados de los procesos efectuados por las computadoras; Texto, Cuadros, Graficas, Páginas, etc. Inicialmente se habían utilizado aparatos tipo Telex para la impresión, mas tarde salieron al mercado las impresoras Centronics. Hoy la tecnología nos ha brinda una gama en los dispositivos de salida, las impresoras pueden hacer un sin numero de actividades tales como impresiones de grandes escalas de colores, en diferentes superficies, telas, papel autoadhesivo, pancartas de grandes dimensiones, en fin, el mundo grafico se ha beneficiado mucho, ya que es una de las herramientas mas importantes que tiene en la actualidad. Tipos y Clases de Impresoras Impresoras de Matriz de Puntos: EPSON presento sus modelos MX-80 y MX-100, que revolucionaron la impresión en computadores Personales, estas imprimen los caracteres por medio de una combinación de puntos, creados por un conjunto de agujas accionadas por selenoides que marcan a una cinta contra el papel. Se fabricaron variables de 9, 24 y mas agujas que determinaban la calidad de la imagen, así como la velocidad de impresión. Para imprimir en color con este Sistema, se utilizan cintas especiales con cuarto tintas (negro, rojo, amarillo y azul), que generan hasta 256 tonos de color, al ser combinados y se imprimen cuando la cinta esta sujeta a un montaje especial motorizado, sube y baja para colocar los diferentes colores, la calidad de estas Impresoras se define por la velocidad de caracteres por segundo que se logran imprimir "cps", también por el numero de agujas de la cabeza y el ancho de papel que logran imprimir. Impresora de Inyección de Tinta: Luego de la tecnología de Matriz de Puntos, surgen las impresoras de Inyección o Chorro de Tinta. Su principio de operación es similar a la matriz de punto, solo en lugar de disponer de agujas que golpean a una cinta entintada, poseen pequeños tubos que arrojan minúsculas gotas de tinta hacia el papel. La mayoría de estas impresoras trabajan en blanco y negro y el color utilizan el cian; las imágenes producidas son nítidas con resoluciones entre 300, 600, 720 y 1440 DPI. Permiten impresiones de calidad fotográfica, y sobre papeles de plasta-ficados o auto-adhesivos, son 1000% silenciosas con respecto a las impresoras de matriz de punto, son mucho más rápidas. Impresoras Láser: Estas impresoras basan su funcionamiento en un fino rayo láser que golpea el tambor fotosensible, el cual transmite la tinta Tóner hacia la hoja de papel, funciona de forma similar a las Fotocopiadoras, son excelentes para la impresión de textos gráficos en alta calidad, la primera impresora Láser que salio para los computadores personales fue la Apple Láser Writer con 300 dpi de resolución. Hoy tenemos impresoras láser de 600, 1200, 1800 dpi, en blanco y negro, color. Impresoras con aplicaciones especiales: utilizadas sobre todo para las ARTES GRAFICAS, utilizan tecnología de Sublimación de Tinta y Deposito de Cera. Plotters o Graficadotes: son dispositivos de salida, que dibujan o grafican textos o imágenes en alta resolución y diferentes superficies. Se usan para dibujar planos, afiches o posters publicitarios, en formatos de papel muy grande o seccionado, generalmente a full color. En un comienzo los Plotters funcionaban con base en Plumillas de Nylon (plumines), que iban trazando las líneas señaladas por las computadoras. Hoy casi todos los Plotters se fabrican con tecnología de Inyección de Tinta, para producir imágenes de mejor calidad y resolución, así como líneas y planos mas detallados. El Plotters llamado cortador, en lugar de plumillas, usa un sistema de cuchillas, parecidas a las de un bisturí; para recortar de acuerdo a una silueta determinada. Se utilizan para hacer avisos publicitarios. Sistemas Multiservicios: hoy existen dispositivos que permiten trabajar varios servicios como complemento a las funciones normales de una computadora. Hay Sistemas con servicios de impresora, fax y fotocopiadora, algunos incluyen escáner (Scanner), la compañía Xerox es pionera en la fabricación de estos dispositivos. Ensamblaje Paso a Paso En este manual - tutorial gráfico de montaje de un Computador Personal (Personal Computers), a continuación, el montaje técnico y precauciones que se deben tener en cuenta en el ensamblaje de un Computador Personal, en una secuencia de 199 fotos. El texto de cada cuadro está relacionado con la foto junto a la que está situado. Se trata de un PC (Personal Computers), rápido y con posibilidad de overclocking, cuyos componentes más significativos son la Tarjeta Madre (Mother Board), preparada para overclocking, el CPU 1700 (Adquirida en distribuidores de Partes de Computación, Enero-2002) y el disipador de 0,37ºC/W y 28 dBa de ruido. Teniendo en cuenta los requerimientos de nuevas aplicaciones en los Computadores Personales, como el video MPEG4, es aconsejable que un Computador Personal, de nueva adquisición no sea mucho más lento que éste. El tutorial se ha tomado de la vida real, es decir, que la secuencia de fotos corresponde al montaje de un Computador Personal realizado en una Empresa Regional MM-SICODIgSA, Computación®, se advierte que se deben tomar en cuenta las explicaciones a detalle, antes de realizar cualquier decisión sin tener el debido conocimiento. Hemos tratado de que sean especialmente detallados los apartados dedicados a la sujeción de la Tarjeta Madre en el CASE y Montaje del disipador calor, el cual acarrea los mayores problemas cuando la persona no tiene conocimiento de cómo hacerlo, ya que hay un alto porcentajes de Tarjetas Madres dañadas por el roce y deslizamiento del destornillador o Pinza que se este manipulando para la respectiva instalación. Retirar Tornillos del Case Foto: E-001 (Revisión del Case) En primer lugar debemos retirar los tornillos de la parte posterior de la CASE. Dependiendo del modelo, el chasis puede salir entero o sólo las partes laterales. En nuestro caso, hemos optado por un CASE del tipo ATX, y procederemos a retirar las tapas laterales (Foto: E-001). En los CASE, normalmente te encontrarás con la fuente de poder o de alimentación con su cableado correspondiente, el altavoz interno y el ventilador (Foto: E-002). Revisión Inicial del Case Foto: E-002 A veces, se puede encontrar que el altavoz o parlante, está atornillado al chasis del CASE. Si no lo está, se deberás atornilla o ajustarlo en la parte inferior o frontal. También te encontrarás con una bolsita de tortillería para ajustar la placa base y las distintas unidades al chasis del CASE. NOTA: La tortillería del CASE, es especifica para cada componente, los tornillos para las Unidades de Almacenamiento y unidades de Diskette, son completamente diferentes, al igual que para la Mother Board, en este caso el expositor, reseña la identificación de la tornilleria, no olvide que los aislantes son importantes para el ensamblaje Foto: E-003 Observa también que el CASE viene acompañado de unas placas en forma de plantilla (Foto: E-003) que se colocarán en la parte posterior de la CASE. Las formas de los agujeros deberán coincidir con los conectores de la Mother Board (Tarjeta Madre). Normalmente, las cajas ya vienen con una de ellas atornillada, o bien es posible que vengan con una placa ciega (sin muescas ni agujeros) que tendremos que quitar para colocar una de las plantillas. Más adelante veremos cómo colocarla Desmontar Soporte de Mother Board Ahora debemos retirar la placa soporte (Foto: E-004) de un lateral que será sobre la que se asiente la Mother Board (tarjeta madre). Este soporte viene atornillado en un lateral. Observa su colocación porque más adelante debemos colocarla exactamente como está ahora, pero con la Mother Board (tarjeta madre) ya atornillada Dentro del Case, vienen unos anclajes, aislantes, tornillos doble piso, y los tornillos para las dispositivos de almacenamiento, ahora procederemos a buscar la posición exacta de la Mother Board (Tarjeta Madre) sobre el soporte, hay que tomar en cuenta, la posición de la tarjeta con los conectores de sonido y video, buscando el acople o lamina a la cual hace la presentación en la foto E-005, la cual se hace la comparación de la lamina y la cual se ajusta a la salida de los respectivos conectores, en esa misma posición fijaremos con los anclajes la Mother Board (Tarjeta Madre), los anclajes son estándar y tienen el posicionamiento especifico según la Mother Board (Tarjeta Madre) Vista Lateral Case s/Ensamblar Foto: E-006 Colocaremos el CASE, en esta posición, para visualizar con mayor amplitud, la posición de la Mother Board, también los respectivos componentes, para llevar una secuencia debemos hacer los pasos siguientes: Paso 01: Destapar el CASE, según foto E-001, retirar los tornillos y colocarlos en un recipiente al alance. Paso 02: Revisar que el CASE, viene con toda la tornilleria, y las laminas que se ajustan a la Mother Board que se desea instalar al respectivo CASE, tenga presente, que los case, están ajustados al modelo de la tarjeta, existen CASE, que son para Tarjetas AT, XT, ATX, Pentium IV, según el modelo a instalar, nunca instale una tarjeta que no acople al CASE, ya que le traerá problemas. Paso 03: Retire el soporte donde se asentará la Mother Board (Tarjeta Madre), si es posible marque con un rotulador o marcador la posición actual antes de retirarla de su posición inicial para que luego no tenga dificultades y instalarla nuevamente con la Mother Board (Tarjeta Madre) con los anclajes respectivos, ver Foto: E004, luego busque la lamina de acoplamiento a la salida de video, sonido, Mouse, conectores LPT1, etc., como se muestra en la foto-005. Paso 04: Una ves que tengamos el CASE, como se muestra en la Foto: E-006, iniciaremos a la instalación de las unidades de almacenamiento, como la unidad de Compact Disk, o Unidad de Disco Flexible( Floppy Disk), o Unidad de Disco Duro (Hard Disk), para iniciar la instalación de las unidades de almacenamiento de Compact Disk, se debe retirar las laminas de protección que tiene el CASE, en donde requiera hacer la ubicación de la respectiva Unidad de Almacenamiento en este caso la unidad de Compact Disk, ver Foto: E007 Ubicación Física de Dispositivos de Almacenamiento Foto: E-007 Ranuras donde se pueden Ubicar las Unidades de Almacenamiento Compact Disk, Read Only (Solo Lectura) Read / Write (Lectura e Escritura, Unidades Digital Video Disk, con una pinza o alicate, dispense quitar del CASE, los separadores en donde usted quiera o desee ubicar el Componente. Foto: E-008 (Montaje de Unidad de Compact Disk) Dispositivo de Almacenamiento Compact Disk, procedemos a realizar el ensamblaje del respectivo dispositivo en la Ranura que hemos liberado, pero antes debemos saber si utilizaremos la unidad de Compact Disk, como Unidad Master o Unidad de Slave, con el Jumper en la parte posterior de la Unidad, el Jumper que servirá de puente para la selección de cómo trabajara el Dispositivo Compact Disk, como se ve en la Foto: E-009, en la Foto: E-010, vemos donde se realiza el puente con el Jumper, una ves que hemos realizado el puente, procedemos al incluir la unidad en la respectiva ubicación seleccionada, como se muestra en la Foto: E011, en la siguiente Foto: E-012 podemos ver el puente ya realizado con el jumper, la razón de colocar el puente a través del Jumper, es para configurar si deseamos que el Compact Disk, en este caso, sea como unidad Master, que indica que será la unidad principal, cuando colocamos con el Jumper el puente en SLAVE, estamos indicando que en la configuración del Dispositivo Compact Disk, quede como auxiliar del master, este master puede otra unidad de compact disk, o un dispositivo de disco duro. Foto: E-013 (Vista Frontal del Case Unidad Montada) Hemos instalado el Dispositivo de Almacenamiento Compact Disk, vease la Foto: E-013, como esta la unidad insertada en el CASE o gabinete, antes de atornillar la unidad en el eje, debemos verificar que este completamente bien alineado y que no tenga deformas en la líneas del CASE Foto: E-014 (Colocando Tornillos) En esta foto se visualiza el tronillo a través del CASE o Gabinete, el cual sujeta al Dispositivo de Almacenamiento Compact Disk, se debe percatar que la sujeción debe estar alineado la Unidad de Compact Disk con el Frontal del CASE Foto: E-015 (Vista Lateral Unidad Montada) En esta foto E-015, podemos ver la unidad de Compact Disk, sujetada al CASE, a través de tornillos, esta en la segunda ranura, como se aprecia en la parte frontal de la Foto: E-013 Nota: Hemos sujetado el Dispositivo de Almacenamiento Compact Disk (Disco Compacto o Unidad de CD\Room) al CASE, falta realizar la conexión de cable a la unidad controladora y el suministro de corriente, solo que procederemos al paso 5, que permite mayor facilidad de ensamblaje de los otros componentes o dispositivos Montaje Hard Disk Pasó 05: Si usted ha seguido los pasos hasta el paso 04, el siguiente paso nos referimos a la instalación de un Dispositivo de Almacenamiento, ahora veamos la instalación de un Disco Duro (Hard Disk). Foto: E-016 (Hard Disk) Esto es un Dispositivo de Almacenamiento, es un Disco Duro (Hard Disk), el cual procederemos a realizar la sujeción al CASE, a través de tornillos especiales para disco duro, son unos tornillos unos milímetro de espesor mas que los que realizan la sujeción del Compact Disk, pero hacen el mismo trabajo de sujetar el Disco al CASE. Foto: E-017 (Conf. Jumpers) Antes de iniciar la sujeción del Disco Duro al Case, debemos configurar para que vamos a utilizar el respectivo disco, si hacemos configuración Master o una Configuración de disco Auxiliar. En la Foto: E-017, tenemos el plano de configuración, que esta en la parte adversa del Disco Duro, ahora bien, el medio de configuración es a través de un Jumper, que hace de puente en la parte donde señala el Disco Duro, como lo ha colocado el fabricante de este componentes en la parte superior. Foto: E-018 (Jumpers) Este es el Jumpers que permite configurar el Disco Duro para su respectiva utilización, hoy en día todos los fabricantes de Discos Duros tienen un Standard de los Jumpers y su respectivas ubicaciones eran muy parecidas, bajo excepción de los discos duros de 1.2 Gb, que su jumpres era muy diferentes, también la marca Seagete, tenia su jumpers especial. Ubicación Jumpers Disco Duro Foto: E-019 (Ubic. Jumpers) Vease la Foto: E-019, están los pines donde se posicionara el Jumpers para realizar el puente, nótese en la parte inferior de los pines, las iniciales de MS (Master), CS(Cable) SL(Slave), de izquierda a derecha, sobre la placa de circuitos sobre el Disco Duro. Foto: E-020 (Base Extraíble) Esta es una base extraíble, que permite instalar el disco duro, en la parte superior del case, también nos ofrece una ventaja, el cual podemos retirar del CASE, el disco, tiene una llave de seguridad, la cual permite sujetar el disco, si este se desea extraerlo, hay que liberarlo a través de la llave. Foto: E-021 (Sujeción a CASE) Se procede a sujetar el eje fijo, y el cual estará instalado a la tarjeta madre y el suministro de corriente, en el es donde estará el acoplado el disco a través de un fleje riel, que permite la extracción y inserción del disco, este tiene una manilla, de resistencia, la cual sirve para extraer y meter el dispositivo en sujeción. Hacemos la presentación, buscando que este riel quede en la posición adecuada, que no tenga un desnivel. Foto: E-022(Tormillos) Veamos la Foto: E-022, que muestra los tronillos que utilizaremos para sujetar el Riel al CASE o Gabinete, el cual permite la extracción e inserción del dispositivo de almacenamiento. Hay que decir, que estos tornillos vienen con la Base Extraíble. Foto: E-023 (Aplicando Sujeción) En esta grafica, podemos apreciar como se debe colocar el tronillo, el cual permite sujetar el riel de extracción, de la base extraíble, hay que reseñar, que se debe nivelar el riel, para evitar que quede desnivelado y este no permita el libre del rodamiento. Instalando Disco Duro Foto: E-024(Instalando Disco) En esta grafica, veamos como se instala el dispositivo de almacenamiento (Hard Disk) al riel de entrada y salida, he aquí como se hace fija la conexión del cable IDE y el de alimentación de corriente, esto es en la Base Extraíble, no tiene relación alguna con el CASE, es en la parte exterior donde estamos haciendo la conexión que se muestra en la foto E-024 Foto: E-025 (Disco Instalado) En esta foto, vemos como se encuentra sujeto el Disco Duro a la Base extraíble, con la respectiva conexión de suministro de energía y el cable que permitirá la comunicación a la Tarjeta Madre ( Mother Board) Nota: se puede apreciar el encaje que conectara al riel Foto: E-026(Vista aérea) Una vista aérea de cómo se puede ver el disco ya instalado en la base extraíble, aún falta colocar la tapa superior el cual no permitirá visibilidad alguna del disco. Foto: E-027(Tapa o Cubierta) Cubierta o Tapa que sellara el disco duro sobre la Base Extraíble, vease cuatro orificios que estarán sujetos al Disco Duro, son estándares. Foto: E-028(Vista General) En esta grafica, podemos apreciar el dispositivo de almacenamiento ya dentro de la base extraíble, completamente sujeto, y el cual permitirá deslizar suavemente sobre el RIEL sujetado al CASE, puede apreciar que en la parte izquierda del grafico, se ve una manilla, la cual el usuario puede agarrar y manipular la extracción o inserción del dispositivo que se encuentra dentro de esta Base Extraíble. Vista Secuencial Base Extraíble Montada en el Case En las fotos arriba, vemos una secuencia como se inserta la Base Extraíble, Fotos de Izquierda a derecha, Insertar la Base extraíble al RIEL que permite la entrada, segunda foto vemos la base extraíble, ya instalada al CASE, tercera foto, vemos la llave de seguridad, cuarta foto, vemos la llave ya girada hacia la derecha, lo que permite activar la unidad de almacenamiento. NOTA: Si la Base Extraíble, se encuentra dentro del CASE, pero la llave no activada, la Unidad de Almacenamiento no es detectada por el Sistema Operativo, ya que la Fuente de Suministro de Energía, no genera corriente, hasta que la llave este girada, lo cual podemos decir que activa la conexión de energía y comunicación al Sistema. Paso 06 (Instalación de Dispositivo de Almacenamiento normal), a continuación, procederemos a realizar una instalación de una unidad de almacenamiento (Disco Duro), esta ves sin una Base Extraíble, a continuación vease el procedimiento a realizar. Foto: E-030 Seguidamente, atornillaremos la Unidad de Almacenamiento principal el disco duro (Hard Disk) dentro de uno de los soportes internos del chasis, así como la Unidad de Almacenamiento de Compact Disk (CD-ROM). (Foto: E015). Hay que tener cuidado de que los conectores para la alimentación y para el cable IDE miren hacia el interior del CASE. El disco duro debe quedar con su chasis metálico mirando hacia arriba. Lo mismo haremos con la Unidad de Compact Disk (CD-ROM), destapando una de las tapas frontales e introduciéndolo dentro del chasis del CASE. (Foto E-030), vease el circulo rojo, que indica la posición del tornillo que sujeta la unidad de almacenamiento al Chasis, o CASE. Nota: Los CASE, en las ranuras donde se ubicaran las unidades de Almacenamiento, tienen medidas estándares, arriba, pueden haber de dos a tres ranuras, una par la unidad de Compact Disk (Disco Compacto), Unidad de DVD o de Disco Compacto ragrabable, de arriba hacia abajo, tenemos que hay dos ranuras para las dispositivos de Almacenamiento de disco flexible (Floppy Disk), en la posterior viene la base para la ubicación de los dispositivos de almacenamiento de los discos duros (Hard Disk), vease en la Foto: E-030 la parte interior. Paso 07 (Instalación Dispositivo de Almacenamiento Floppy Disk): Al igual que las instalaciones de las unidades de almacenamiento de Compact Disk y Hard Disk, se procede a quitar las laminas separadoras, que permiten dejar libremente la ranura para la inserción de la unidad de Floppy Disk, como a continuación se visualiza en la grafica Foto: E-031, con los dedos e inclusive realizando movimientos de zigzag, puede desprender fácilmente estas laminas. Foto: E-031 (Liberando Láminas) Foto: E-032(Floppy Disk) Dispositivo de Almacenamiento de disco Flexible (Floppy Disk), vease en la Foto: E-032, su características es de 3 ½" formato HD, capacidad de almacenamiento 1.44 Mb (MegaByte), a continuación el proceso de sujeción al CASE (Gabinete o Chasis), utilizaremos tornillos que permiten sujetar al chasis ver Foto: E-033, donde se visualiza el tornillo Foto: E-033 También vease en la Foto: E-034, aplicar el tornillo entre el Chasis y la Unidad de Almacenamiento de disco flexible (Floppy Disk) Foto: E-034 Aplicando el atornillamiento de la unidad al Chasis Foto: E-035(Vista Frontal) Vista frontal del CASE, una ves instalado la Unidad de Disco Flexible, vease en la parte superior el dispositivo de almacenamiento con Base Extraíble, ya instalada En la parte inferior del CASE, queda un espacio o ranura para la instalación de otra unidad de disco flexible. Instalando Mother Board Paso 08 (Instalación de Mother Board): A continuación, ya hemos instalados las unidades de almacenamiento tales como Unidad de CD-Room (Compact Disk) parte superior, Unidad de Almacenamiento con Base Extraíble de Disco Duro (Hard Disk) en la parte central, luego la unidad de almacenamiento de disco flexible (Floppy Disk), ahora procederemos a fijar la Mother Board (Tarjeta Madre o Principal) al la base de soporte, aplicaremos los respectivos anclajes y separadores, y luego viene la instalación del Unidad Central y el Disipador de Calor, para luego hacer el procedimiento de acoplamiento, instalación de conexión entre unidades de almacenamiento y la Tarjeta Madre, para luego a proceder la instalaciones de otros componentes como puertos, etc. Antes de proceder a realizar la sujeción de la Tarjeta Madre (Mother Board), se recomienda instalar los siguientes componentes, primero (CPU) Unidad Central de Procesamiento, Disipador de calor, tercero instalar los bancos de memorias (DIMM´s, RIMM´s, SIMM´s), según las especificaciones técnicas de la tarjeta, también antes de iniciar la instalación de los Bancos de Memoria, se debe revisar las especificaciones del fabricante de la tarjeta, para hacer las respectivas revisiones de configuración, a nivel de JUMPER´S, con respecto a las velocidad de reloj de procesador, velocidad de memoria, características en fin, hacer verificación sobre las características de compatibilidad, para evitar algún incidente al respecto. Prevención: Para realizar la instalación del CPU, usted debe tener la pulsera anti-estática, que permitirá no causar daños al ningún componente electrónico, ya que una recarga de estática puede dañar por completo el componente. Vease en la Foto: E-036, la pulsera anti-estática. Foto: E-036 (Pulsera Anti-Estática) Esta pulsera evita sobre carga de energía, ya que es perjudicial para todo componente electrónico, desde la Mother Board (Tarjeta Madre), hasta el mínimo componente electrónico al ser instalado, cuando este es tocado por la mano, si no esta la pulsera anti-estática, tenga que existe un alto porcentaje que estos componentes se dañen antes de ser utilizado. Foto: E-037 En uno de los extremos de la pulsera Anti-Estática, posee un sujetador o pinza, que permite sujetar en los bordes del Chasis (CASE), para que este haga la descargas de energía que podemos tener en el cuerpo, coloque ese extremo en el Chasis (CASE), verifique el contacto, trate de no colocarla, en partes cubiertas de esmaltes o pintura. Foto: E-038 (Colocando Pulsera) Coloque en la Muñeca, en la mano que posibilite la manipulación, la pulsera en la forma que haga contacto con la piel, es la manera en que la pulsera pueda hacer las descargas de energía estática que posee el cuerpo humano, vea Foto: E-038, como queda la pulsera en la muñeca, y en la foto: E-037 el extremo conectado al Chasis (CASE) Instalación del Procesador en la Tarjeta Madre (Mother Board): A continuación, se procede hacer la instalación del procesador (CPU) en el Socket 7, de esta Tarjeta Madre (Mother Board); en la tarjeta madre (Mother Board) hay un socket 7, vease Foto: E-039, en uno de los bordes del Socket 7, hay una palanquilla, nótese en la Foto: E-039, hay que levantarla suavemente, hasta el tope, para que este haga liberación de los contactos, vease en la Foto: E-040, como pude levantar la palanquilla con los dedos, ya en la Foto: E-039, se encuentra la palanquilla completamente levantada. Foto: E-040 Levantando la palanquilla del Socket 370, el cual permitirá la inserción del procesador modelo FCPGA o PPGA para ser adherido a Socket.370. Foto: E-041 (Instalación CPU) Una vez, que la palanquilla del Socket-370 este levantada, se procede a colocar el CPU (procesador), vease en la Foto: E-041 como se lleva al frente del Socket-370, hay que preveer que el procesador tiene una guía, esta debe coincidir con el Socket-370 de la Tarjeta Madre (Mother Board), para que este pueda hacer el encaje, NUNCA, trate de encajar el procesador FORZADAMENTE, ya que se pueden doblar ó partir algunos de los pines que tiene el cpu, usted solo coloque el CPU, de manera que el encaje suavemente, una ves que el Procesador se encuentre 100% en el encaje del Socket-370, procesa a bajar la palanquilla suavemente, hasta que quede herméticamente calzada en la guía que el socket-370 tiene para la palanquilla. Precaución: Si usted nota, que al bajar la palanquilla, esta no cede, porque esta dura, o hay algo que la obstaculiza, cerciore antes de proceder que el Procesador esta bien en el Socket-370, que el encaje esta bien con nivel, y verifique que no exista algún impedimento sobre la palanquilla, para que esta pueda bajar suavemente, en tal caso, hale nuevamente la palanquilla, extraiga el CPU (procesador), vuelva a colocarlo, y repita nuevamente el proceso, si continua pernotando que la palanquilla esta obstaculizada, le recomendamos NO CONTINUAR, consulte con el Distribuidor, es probable que la Tarjeta Madre tenga desperfectos en el encaje, o que el procesador tenga algún PIN, doblado o dañado. Foto: E-042 (CPU Instalado) Vease en esta Foto, el CPU (Procesador de Intel®), ya instalado o colocado en el Socket-370, este es un Microchip, nueva tecnología en la fabricación de los procesadores Intel, una de las empresa con mayor prestigio en la fabricación de CPU, este en un procesador Pentium III/450 Mgz. Ya tenemos instalado el CPU en el respectivo Socket-370 o Socket 7, procederemos hacer la instalación del Fan Cooling (Disipador de calor), es un proceso muy delicado, antes de continuar, es bueno que usted escuche las observaciones del Instructor, ya que en esta instalación debe hacerse son mucho cuidado y responsabilidad, porque en un mal momento usted puede dañar por completo la Tarjeta Madre (Mother Board), el cuidado es lo mas importante que usted debe tener, para realizar la instalación del Disipador de Calor, sobre el CPU (procesador), EL PORQUE??, el sujetador del disipador es un gancho a presión, que hace encaje sobre el socket 370, la mayoría de las veces este gancho viene con mucha presión, que dificulta en muchas de las veces, hacer el encaje, hay que utilizar una pinza segura, que no haga deslizamiento en el gancho, cuando usted esta realizando la presión del mismo, para hacer el encaje sobre el Socket-370, veamos entonces en las siguientes graficas la instalación de este componente, que es muy importante ya que es el que permite tener el CPU en la temperatura adecuada para su funcionamiento. Foto: E-043 (Instrucciones) Todo procesador tiene sus instrucciones, antes de proceder a realizar la instalación, es bueno hacer una visión, cual es la posición que debe tener el Disipador de Calor sobre el CPU, ya conciente de esto, procesa entonces a realizar la instalación, vease Foto: E-044, como realizar el proceso. Foto: E-044 Coloque cuidadosamente el Disipador de Calor, sobre el procesador, verifique la posición con la guía, verifique el manual y procesada a realizar la colocación, tenga el cuidado que los cables de suministro de energía, no rocen o estén atascados con un circuito de la tarjeta, luego procesa a ajustar el gancho, utilice una pinza segura, que no deslice, haga una presión uniforme, no trate de hacer empujes de presión. Respire profundamente si es preciso para evitar que deslice la pinza y esta roma una línea de circuito de la tarjeta madre Foto: E-045 En esta grafica, se aprecia el Disipador de Calor (Fan Cooling), ya posicionado sobre el Procesador, vease que se encuentra 100% alineado y nivelado, en la siguiente grafica veremos la sujeción del gancho. Foto: E-046 Utilice ambas manos, con una guié el Gancho y con la otra haga presión uniforme hasta que este, encaje en el Socket, se recomienda mantener la respiración, haga una presión uniforme que lleve el gancho hasta el encaje, una vez que este se encuentre sujeto, retire la pinza suavemente y las manos, trate de no forzar su siente que el cable de suministro de energía se atasca en la pinza, TENGA PRESENTE EL CUIDADO. Foto: E-047 Verifique ahora, que el disipador quedo en el encaje, que esta sujeto, coloque el cable de suministro de energía en la Mother Board, con el manual de la tarjeta, haga la ubicación del Socket que dice FAN1, llevarlo y haga el encaje, esta tiene una sola guía, es un encaje seguro, también existen muchos suministros de energía que se enchufan directamente a la fuente de poder del Case, si este es su caso, entonces procesa hacer el encaje de energía al Disipador de calor. Foto: E-048 Vista desde la parte superior del encaje en el Socket-370, vease el espacio reducido, los circuitos de la tarjeta madre (Mother Board) Foto: E-049(Pinza) Pinza, que utilizo el expositor para realizar la presión del gancho al encaje del Socket-370, vease que es de mango forrado, que permite una mayor sujeción de la pinza en manos del técnico. Adquiera una buena pinza, que no le cause deslizamiento. Respire profundo, hemos instalado un componente que tiene su complejidad, ahora procederemos a realizar la instalación de los bancos de memoria, para luego si hacer la sujeción de la tarjeta madre al Chasis o Case, se ha instalado un componentes que exige del cuidado, existe alto porcentaje que las tarjetas madres, sufren impacto de la pinza, cuando se desliza y esta daña de inmediato la tarjeta, muchas de ellas quedan irreparables, esto deriva al abordaje complejo de la soldadura, en reducido espacio, es por ello que se hace énfasis en la precaución para realizar la instalación de este componente. Instalación de Bancos de Memoria Instalación de Bancos de Memoria: Los SIMM´s, DIMM´s ó RIMM´s de memoria, tienen su línea de pines, guías, que hacen el encaje exacto y preciso sobre el socket, en donde reposara este componente, en la grafica Foto: E-050 se muestra un DIMM¨s de 128 pines, con capacidad de 128 Mg, clasificación PC-133 Foto: E-050(Dimm´s de Memoria) Este es un componente de memoria, para realizar la instalación, debe tener la pulsera anti-estática colocada, para que este no sufra alteraciones, en un DIMM´s de 128 pines, clasificado de PC-133, hay también de la misma etimología con características PC-100 En la parte inferior ven dos aberturas semi círculos, que hacen de encaje al Socket. Foto: E-051 Antes de proceder a realizar la instalación al encaje, debe abrir las brida, que se encuentran en los lados del Socket, para que pueda el DIMM´s hacer el encaje, con los dedos deslice fácilmente a los lados, ya abiertos procesa a llevar el DIMM´s verificando que las guías coincidan con las del Socket, vease en esta grafica como el instructor abre las brida Foto: E-052(Instalando DIMM´s) Tome el DIMM´s por la parte superior, lleve hasta el Socket del banco de Memoria, vease en la grafica como se puede apreciar que el instructor posiciona el componente sobre el socket, luego presione suavemente hasta que las brida, cierren y ajusten el componente, haga una presión suave, no forcé el componente sobre la tarjeta madre, si nota que este no hace el encaje, verifique las guías. Foto: E-053(Dimm´s Instalados) En la siguientes graficas mostramos desde dos extremos una vista como queda el componente instalado, nótese las bridas completamente ajustadas al componente, ya hemos realizado el proceso de instalación del banco de Memoria Paso 09: sujeción de la Mother Board al Soporte y Chasis: ahora procederemos a sujetar la tarjeta madre (Mother Board) al soporte, luego al Chasis o Cases, esta tarjeta ya tiene instalado el Procesador, el Disipador de Calor y el Banco de Memoria, el siguiente paso, es fijar inicialmente la tarjeta madre al soporte, que debe tener ciertas cualidades, primero debemos presentar la tarjeta al soporte, se recuerdan que al inicio de este manual, en el desarme del chasis, se menciono que se marcase con un rotulador, la posición de la tarjeta, ahora procederemos a guiarnos por las marcas mencionadas, pero antes debemos colocar al soporte los tornillos que permiten ajustar la tarjeta, vease en la grafica Foto: E-054 el tornillo que debemos instalar. Para realizar el atornillado del este, se recomienda utilizar un destornillador de copas, o también una pinza que permita sujetar el tornillo y apretar en el soporte. Foto: E-055 En esta grafica podemos apreciar el tronilla, ya colocado en el soporte, donde ira la tarjeta, antes debe haber presentado la tarjeta y verificado la posición de los tornillos, en la grafica siguiente Foto: E-056, vemos como ajustamos el tornillo con una pinza Foto: E-056 Técnico utilizando una pinza o alicate, hace giro de de enroscar el tornillo, hasta tenerlo ajustado al soporte donde estará ubicada la tarjeta Foto: E-057 Coloquemos la tarjeta madre (Mother Board), sobre el soporte, tengamos presente la guía que habíamos marcado, también la posición de los tornillos en la siguiente grafica podemos apreciar Foto: E-058 En estos puntos señalados con el número 2 y la flecha, estarán ajustados por tornillos con aislantes, si usted no coloca los aislantes, unas ves que suministre la energía o encienda el computador a través del interruptor, esta puede hacer un corto circuito y dañar más de un componente instalado, cerciorase de los aislantes. También debe colocar los anclajes en la partes donde no estarán los tornillos, vea en la grafica E-059 el anclaje Foto: E-059 Estos son anclajes, que deben estar instalados en la Mother Board (Tarjeta Madre) que permitirán que la tarjeta quede nivelada al soporte y también que no haga contacto con el Chasis o CASE, evitando contacto con energía que puede circular en el chasis en nivel de tierra, es importante que los anclajes estén colocado en todas las perforaciones de la tarjeta madre, para evita un vaivén de la misma. Foto: E-060 (Tornillos con Aislantes) Vista del tornillo que sujeta la Mother Board (Tarjeta Madre) con el aislante. Foto: E-061 Se inicia a colocar los tornillos con los aislantes para sujetar la tarjeta madre (Mother Board) en el soporte que luego ira a sujetar el chasis, vease en la grafica En la graficas arriba, vemos la secuencia de instalación de los tronillos, que sujetan la tarjeta madre (Mother Board) a la placa de soporte, ahora iniciamos en proceso de instalación del soporte con la tarjeta madre (Mother Board), colocarla al Chasis o CASE, es cuestión de minutos, después iniciaremos la instalación del cableado de energía y los demás componentes. Foto: E-063 (Conector de Suministro de Energía) Este es un conector de suministro de energía, que proviene de la fuente de poder, es un conector tecnología ATX, tiene guía para el encaje, debe ser instalado en la Mother Board (Tarjeta Madre), su conexión es segura, por la guía que posee, lo cual no permite hacer ningún inverso del cableado, en la siguiente grafica se aprecia el conector instalado en la Mother Board (Tarjeta Madre) Foto: E-064 Lleve el conector ATX con la mano, según muestra la foto: E-064, hacia el socket, presione suavemente hasta que este encaje, y el cierre haga clic y este herméticamente conectado Foto: E-065 Conector ATX, 100% instalado en la Mother Board, vease en la ilustración reseñada con la foto E-065. Configurando Cables Diodos A continuación se procede hacer la instalación de cables que guían el setup, como luces al case, indicadores del encendido del Disco Duro, El encendido del CASE o Computador, el botón de RESET, y el Botón de apagado de seguridad. Fotos: E-066 (Secuencia Gráfica) A continuación vease secuencia de gráficos, que indica cada uno se los interruptores que deben están conectados a la Mother Board (Tarjeta Madre), de izquierda a derecha, de arriba hacia abajo, procedemos a indicar el proceso, en la grafica 01, tenemos el altavoz, seguidamente el conector que debe ser conectado a la tarjeta madre, guiándose por el manual de instalación de la tarjeta, debemos localizar el conector de nombre SPEAKER, el cual debe conectarse en la tarjeta madre, según el manual, buscar la ubicación de este interruptor; luego tenemos el conector de interruptor de alimentación, debe estar en el misma ubicación donde encontramos el interruptor de altavoces, vease en la tercera grafica de izquierda a derecha, en la siguiente grafica tenemos el interruptor del pulsador de RESET, este interruptor esta ubicado en tarjeta madre, este interruptor permite cortar la secuencia del proceso de una aplicación, es muy utilizado cuando el equipo realiza un bloqueo de sus funciones de proceso. En la grafica siguiente, tenemos el indicador del DIODO luminoso que indica el funcionamiento del Disco Duro y Unidad de CD-ROM, permite al frontal del CASE, visualizar una luz, que hace indicar que el disco duro esta actuando o ejecutando su función. Veamos en la siguiente grafica los conectores ya instalados en la Tarjeta Madre, ahora procederemos a conectar el indicado del DIODO de ENCENDIDO, que indica en este caso que el equipo esta encendido 100%, luego continuaremos realizando la conexión del interruptor del Sep, vease el la siguiente grafica la Tarjeta Madre, ya con todos los conectores instalados. Con esto hemos concluido la instalación de los interruptores, procedemos ahora hacer la conexión de suministro de energía a las unidades de almacenamiento y la conexión del cable plano de comunicación. Instalando Cables DMA66/DMA33 Foto: E-067 (Cable DMA66/DMA33) Cables DMA66, se utiliza para la conexión entre la Mother Board y la Unidad de Almacenamiento de Discos Flexibles y el DMA33, para la conexión entre la Tarjeta madre y los dispositivos de almacenamiento de Discos Duros (Hard Disk) y compact Disk (CD-ROOM), veamos entonces el proceso de instalación de estas correas. Foto: E-068(Conexión Suministro Energía) Para conectar el cable de suministro de energía, tómelo, este cable posee un enchufe de una sola entrada, lo que permite hacer un solo encaje del enchufe a la Dispositivo de almacenamiento Compact Disk, vease en la grafica ya el cable de suministro de energía instalado, ahora se procede hacer la instalación del cable DMA33, el cual debe ir conectado un Socket Hembra con 40 pines, para hacer la conexión de este cable, primero conecte el conector de la punta en el socket de la unidad, este trae una guía, pero existen muchos que no vienen reseñados, para no hacer equívocos, el cable tiene una línea de color en el borde, esa línea indica que debe ir de ese lado pegado al cable de suministro de energía, debe tener cuidado en la conexión, ya que coloque suavemente y presiónelo, hasta que este ajuste, no forcé la entrada, de lo contrario puede doblar o partir algún pin del enchufe hembra de la unidad de almacenamiento, ya instalado, procederemos a realizar la instalación del disco duro con el próximo conector del mismo cable DMA33. Foto: E-069 Véase, la línea del cable de color rojo, que va alineado del cable que suministra la energía. Foto: E-070 Instalación del Cable DMA33 y el cable de suministro de energía a la Base Extraíble, de igual modo se coloca el cable DMA33 y se presiona suavemente, el anclaje del cable de suministro de energía, que solo tiene una misma caída de entrada. Foto: E-071 Se procede a realizar la conexión del suministro de energía a la unidad de disco flexible (Floppy Disk), este enchufe es diferente al que utiliza los otros dispositivos de Almacenamiento, es un conector mas pequeño, también posee guía en el anclaje, lo que da una seguridad que este cable de suministro de energía quedara bien conectado sin que cause un peligro en un corto circuito. Foto-E072 Ahora se procede hacer la conexión del cable DMA66 a la unidad de almacenamiento de disco flexible, en esta conexión encontraremos que uno de los extremos del cable DMA66, contiene una abertura y coloca dos líneas inversas, esto tiene como objetivo intercalar y poder configurar la unidad de almacenamiento como unidad principal de carga de información, usted debe instalar el respectivo cable plano DMA66 , en la forma inversa como se realizo en las unidades anteriores de disco duro y unidad de CD-ROM, vease en la grafica Foto: E-072, la posición del cable ya instalado, cabe destacar que debe hacer el mismo proceso, presente el cable, ante el enchufe hembra que esta en la unidad de almacenamiento de disco flexible, y presione suavemente, hasta que este completamente instalado. Vistas de Cables DMA33/DMA66, Instalados Foto: E-073 En la grafica se puede apreciar la instalación del cable DMA33, que pertenece a las unidades de almacenamiento Compact Disk y a la Base Extraíble, esta conexión es sumamente fácil, trae una guía que solo permite hacer un solo encaje, presente el extremo del cable plano DMA33 y presione suavemente hasta que este ajuste 100% sobre el Socket IDE 0. Vease en la grafica siguiente el cable DMA33 ya instalado en la Mother Board, ahora se procede a realizar la instalación del cable DMA66. Foto E-074 Presente el extremo del cable DMA66 ante el conector FDD, en la Mother Board, es mas angosto que los conectores IDE, una ves presentado, presione suavemente hasta que ajuste al 100%, no Forcé la el conector, ni haga fuerza por que este enchufe, si pernota que no hace el encaje, saquéelo, haga verificación que los pines estén bien, alineados y intente nuevamente. Foto: E-075 (Manuel de la Tarjeta Madre) Todas las Mother Board (Tarjeta Madre), traen un manual de referencia, donde esta toda la planimetría de la tarjetas, es recomendable que antes de realizar cualquier instalación de componentes, usted verifique el manual, para ver si esta soporta o no el componente que desea instalar, si no tiene que cambiar configuración de jumpers, en tal caso, es la única manera de no cometer imprudencias o errores que muchas veces suelen ser garrafales, que pueden dañar el componente o mas de un componente que se este instalando, recuerde, antes de iniciar la instalación, consulte el manual de la tarjeta e inclusive del componente o todos los componentes. Hemos concluido con la instalación de los Dispositivos de Almacenamiento, también de las DIMM´s de Memorias, y el cableado, con la sujeción de la Mother Board al Case, ahora procederemos a instalar los demás componentes que se necesitan, tales como tarjeta de comunicación Módem Fax, Tarjetas de Video, Tarjetas LAN, si se requiere, etc. Instalación de Módem Fax Paso 10, Instalación de Módem Fax: La Tarjeta Módem Fax, es la que permite hacer conexión a través de una línea telefónica, bien para comunicarse con otro computador o para hacer conexión con Internet, en fin, es una tarjeta que viene en diferentes ambientes de tecnología tecnología PCI, o tecnología ISA, la tarjeta Módem Fax, que vamos a instalar es una Tarjeta de tecnología PCI, procedamos entonces a realizar la respectiva instalación. Foto: E-076 (Tarjeta Módem Fax) Para realizar la instalación de la tarjeta Módem Fax, primer lugar identifique el tipo de componentes si es de tecnología PCI, o de tecnología ISA, también le comunicamos que existen otros tipos de conectores para tarjeta módem fax, que son ubicados en integrados de la Mother Board (tarjeta Madre), esta que señala la Foto: E-076, es una tarjeta módem fax de tecnología PCI, entonces liberemos la ranura de un slots de expansión del CASE, Foto: E-077 Presentamos la Tarjeta Módem Fax, En esta grafica Foto: E-077, se aprecia como debe ubicar la tarjeta en el slots, colóquela bien, en la ranura de expansión, presione suavemente hacia abajo, no forcé, hasta que ella esta calzada completamente, verifique observando si esta bien instalada, en tal caso, saquéela nuevamente, verifique la ranura e intente nuevamente. Foto: E-078 Coloque el tornillo, enrosque y apriete con un destornillador, no forcé, evite que el tornillo, aislé, ajuste solamente Foto: E-079 Ahora procederemos a instalar las tarjetas de comunicación de RED, LAN, estas tarjetas pueden ser Ethernet, en esta grafica Foto: E-079, tenemos dos modelos, una tecnología PCI, y otra con tecnología ISA, también y al igual que las tarjetas Módem FAX, tenemos que existen tarjetas integradas en la Mother Board, ya instaladas. Solo que el conector es como los conectores COM1, o COM2. Para la instalación de estas tarjetas, si ya se tiene identificada la tecnología, presente la tarjeta en forma a la ranura de expansión, presione suavemente hacia abajo, sin forzar, hasta que esta calce por completo. Foto: E-080 Vease en esta grafica la tarjeta Ethernet LAN, ya instalada en la ranura ISA, vea al fondo, el la ranura de color negro que identifica que este eslot es de tecnología ISA. Instalación de Tarjeta de Video AGP Foto: E-081 Tarjeta de Video PCI, Trident, 16 Mb, esta es una tarjeta de video, que se inicia la instalación en la ranura PCI, al lado de la tarjeta Módem Fax, vease la tarjeta antes de instalarse, para realizar la instalación hacemos el procedimiento, presentamos la tarjeta ante la ranura en este caso las ranuras de expansión PCI, una ves que tengamos la tarjeta encima de la ranura, presionamos suavemente hacia abajo, hasta que la tarjeta calce por completo, no forcé la tarjeta. Foto: E-082 Véase en la siguiente gráfica, el modelo de tronillo que se utiliza para sujetar las tarjetas insertadas en las ranuras de expansión, bien sea de tecnología PCI o de tecnología ISA, es un tornillo, de cabeza mucho mas grande, su milimetraje es un poco mas, es para atornillar metal. Foto: E-083 Véase en esta gráfica como debe estar ubicada la tarjeta, para estar sujetada al Chasis o Cases. Para Instalar las tarjetas en las ranuras de expansión, debe prevenir, que la Mother Board este completamente sujeta al soporte y esta al CASE, también atornillado, los anclajes deben estar colocados, la tarjeta en ningún momento debe flexionar ni moverse, esto puede ocasionar un roce con el CASE o Chasis, ocasionando severos daños, hasta quemar mas de un componente. Foto: E-084 Vease en la siguiente grafica Foto: E-084, la parte posterior del Case, la tarjeta de Video, la Tarjeta de sonido instaladas, también los conectores de puertos de comunicación y puertos de impresión. Foto: E-085 Chapas, para colocar en las ranuras del Chasis, donde quedan vacías o disponibles, vienen con el Chasis o Case, estas se colocar con la misma tornilleria, y su función es tapar los espacios donde están las ranuras de expansión. Foto: E-086 Vista interna, sobre las chapas instaladas en el CASE, donde existen ranuras de expansión disponibles Foto: E-087 Vista posterior del case, Vease los conectores de Mouse y Teclado, vease Foto: M-016, pagina 20, también los conectores de LPT1, COM1, COM2, y puertos USB, ver fotos paginas 19 Foto: E-088 Vista posterior del case, Fuente de Poder o Fuente de suministro de energía, vease también en la grafica Foto: E-088 el cable de energía conectado a la fuente de poder. Instalación de Periféricos Paso 11, Instalación de Periféricos Antes de Cerrar el case, se recomienda instalar todos los periféricos, mencionamos los siguientes periféricos, Monitor, Teclado, Mouse, Cornetas, Micrófonos, y luego procederemos a inicializar el Dispositivo de Almacenamiento, hacer la instalación del Sistema Operativo y la puesta en marcha del equipo. En la siguiente Grafica, Foto E-089, hacemos la instalación del Teclado (Keyboard), el cual se identifica en el conector Minidim, de color Morado, luego procedemos a instalar el Mouse (Ratón) en el conector minidim, de color verde, estos conectores tienen guías, unas ranuras internas, que permiten un solo encaje, verifique la posición, y enchufe, presione hacia dentro suavemente, no forcé el enchufe, ya que muchas veces puede doblar un pin del conector entrante, y puede partirse y dañarse el conector, el cual deber ser remplazado por otro. Una ves que tenga instalado un componente, proceda por el segundo componente. Conexión de los Dispositivos Teclado y Mouse Foto: E-089 (Conexión de Teclado y Mouse) Conectores minidim, el morado, es un conector hembra, que perteneces al dispositivo periférico del teclado (Key Board), el siguiente conector hembra es un conector minidim, pertenece al Mouse, es un periférico de entrada Ambos conectores tiene guías, que es una conexión segura. Conexión de Dispositivos de Video e Impresora Foto E-090 (Conexión de Conectores de Video y Impresora) En la siguiente grafica, vease, conectores de Video, Conectores de Impresora, Conector de Módem Fax, también los conectores libres de Joystick, y otros conectores DB/25 Hembra libres, Estos conectores tienen una sola entrada, tienen una guía, lo cual ofrece seguridad que permiten enchufar correctamente. Conexión Cable USB Foto: E-091(Conectando Cable USB) Instalando un periférico a través de un conector USB, puede ser una impresora de Inyección de Tinta, una cámara digital, una conexión a Internet, una unidad de ZIP, en fin existen una variedad de periféricos que utilizan los conectores USB. Tienen una sola entrada, lo que indica que no puede haber equívocos en la conexión, ya que encaja en una sola forma Vista Posterior de Conexiones Foto: E-092(Vista Posterior) Vista posterior del CASE, con periféricos conectados, vease conector verde del Mouse, Conector de Impresora, Conector del Mouse, y el Conector de Suplidor de Corriente. Con esto hemos procedido el Ensamblaje de un Clon, Computador Genérico, ahora viene la configuración e instalación del Hardware, reconocimiento de las Unidades de Almacenamiento, la Inicialización del Disco Duro, elaboración de la Partición, Instalación del Sistema Operativo, Configura los componentes del Equipo, buscar los Driveres compatibles de los diversos componentes, ahora iniciaremos como configurar el Equipo pro Primera ves, para ponerlo listo para la Instalación del Sistema Operativo Windows. Configuración Inicial del Setup Foto: E-093 (Encendido) Antes de Pulsar este Botón (Encendido), verifique los siguiente: 1) El CASE internamente, que no quede un tornillo, lamina, o alguna herramienta dentro de ella, suele suceder 2) Verifique que internamente estén conectados todos los componentes, realizando una exploración visual, palpe con las yemas de los dedos usando la pulsera anti-estática, todos los dispositivos que requieren conexión 3) Verifique que las conexiones exteriores a los periféricos estén conectados, suministro de corriente, monitor, Mouse, impresora, etc. 4) Utilice un Regulador de Voltaje para el suministro de corriente, verifique que la conexión a tierra este en buen estado, en Venezuela, tenemos un grave problema con las empresas de energía eléctrica, ya que en las conexiones la tierra no viene distribuida, hay que tenerla en el punto de emisión. 5) Si ya ha verificado todos los puntos interiores, tenga a la mano el manual de la Mother Board, y de los posteriores, manual del procesador, y ahora si procederemos a ENCENDER por primera ves el equipo que usted ha ensamblado. ENCENDIDO: Pulse el botón de encendido del CASE, llevando hacia el fondo, hasta que usted sienta el CLIC del pulsador, una ves que usted ha pulsado el botón de encendido, debe observar que las luces del Frontal del Case, deben encender, debe quedar una encendida, que indica que es la luz del case, señalando que en computador se encuentra prendido, en caso de que no se encienda la luz señalada, tome nota, al esperar unos segundos debe aparecer una pantalla inicial, presione, el botón Supr, a través del teclado, para inicial configuración del SETUP, ver grafica E-095 Foto: E-094 (Pantalla Inicial) Esta es la pantalla inicial, que usted vera cuando encienda el computador por primera ves, sin estar configurado el setup, el la parte superior derecha, se muestra una imagen, el cual pertenece al fabricante del video, en este caso, a la tarjeta que ha detectado la Mother Board, a través de los Programas Plug and Play Foto: E-095 (Pantalla Configuración del BIOS) Esta es la pantalla inicial, una ves que hemos presionado la tecla Supr, permite el ingreso a la configuración del BIOS, de los Dispositivos de Almacenamiento, Configuración de Fechas, Configuración de Horas, y otros dispositivos, como unidades de Compact Disk, Unidades de Digital Video Disk, Dispositivos LAN, Dispositivos de Módem FAX, para inicial la configuración, en primer lugar, debemos ajustar la Fecha, a través del Mouse, ubique el cursor, puede hacerlo a través del teclado numérico, o también adelantando a través de las teclas RePág/AvPag, que sirven para adelantar y retroceder, bien ajuste a la fecha actual, luego proceda a configurar la hora, de igual manera puede hacerlo como realizo la configuración de la fecha, configure a la hora actual, y una ves configurada, procedamos entonces a realizar las siguientes configuraciones. Foto: E-097 (Configuración Disp. Almac.) Ya hemos configurado la Fecha y la Hora, ahora se procede a detectar las unidades de almacenamiento, presionando la tecla Enter ó Intro, espere unos segundo hasta que el sistema BIOS, detecte las unidades de almacenamiento, si el sistema hace retorno, y no muestra ninguna unidad de almacenamiento (Hard Disk/CDROM), apague el computador, colóquese la pulsera Anti-Estática, y verifique el cable DMA33 y DMA66, pueden ser que no estén conectados adecuadamente, encienda nuevamente, no Olvide presionar la Tecla Supr, debe iniciar nuevamente la configuración de fecha y hora, proceda nuevamente. Si aparece la configuración detectada de las unidades de almacenamiento, tome nota de Head, Sector, compare con el Dispositivo Adquirido, estos deben coincidir, también verifique que las unidades estén bien ubicadas, el Dispositivo que usted selecciono como Master y Sleave, estén acordes a su selección, en tal caso, debe nuevamente apagar el Computador, verifique Jumpers y Claves de conexión. Si todo esta acorde a su planteamiento inicial, procedemos a la siguiente configuración. Foto E-098 (Config. Disp. Discos Flexibles) Ahora procederemos a realizar la configuración de lo(s) dispositivos de Discos Flexibles, Coloque la unidad A: si desea esta como unidad de arranque, colocando la Unidad como Boot, verifique si la configuración es correcta, si es unidad de 5 ¼" o 3 ½" HD, con el formato especificado por el fabricante del dispositivo, también en la misma pantalla, configure los demás dispositivos que seguirán como carga de boot, en caso de que este no funcione o no tenga el Software de IPL, verifique todas las demás opciones, y salga de esta pantalla con la tecla Esc. Foto: E-099 (Demás Periféricos) En esta pantalla, verificaremos los dispositivos instalados, si deseamos que el setup, verifique el antivirus del fabricante del BIOS, también los IRQ, de comunicación que hacen comunicación con el Mouse, teclados, módem fax, también si desea activar el Smartdrive para los discos duros, la velocidad de reloj, etc. Para esta opciones, verifique antes de proceder el manual de la tarjeta madre (Mother Board), complemente todos los pasos, retorne a la pantalla inicial con la tecla Esc. Foto: E-0100 (Conf. Temperatura) En esta pantalla, iniciaremos la configuración de ShutDown Temperatura, cuando el CPU, alcance la temperatura que usted selecciona, este realiza un apagado automático. Buscando un enfriamiento del procesador, esta configuración se realiza cuando el computador se configura para un Servidor de Información en una red, bien sea local, o WAN, una ves configurado esta sección, presionamos la tecla Esc, para salir al menú anterior. Foto: E0101 (Seleccionador de temperatura) Esta pantalla que se muestra en esta grafica, es donde aparece un cuadro de dialogo, donde el usuario puede seleccionar la temperatura, perteneces a la configuración de temperatura según la grafica E-0100, para salir de esta pantalla, presione la tecla Esc, y este le retorna a la pantalla anterior. Foto: E-102 (Warning) Esta pantalla es similar a la anterior, es para seleccionar que el CPU, envié un mensaje de advertencia cuando este alcanzando una temperatura máxima, usted debe seleccionar una temperatura por debajo de la que usted ha colocado en el ShutDown, para que este pueda enviar un mensaje de advertencia, aunque el setup, al estar configurado, no le permite ir mas arriba de la temperatura que usted a señalado en el menú según grafica E0100, para salir de esta pantalla, presione la tecla Esc. Y este le retorna al menú anterior Ya usted ha configurado la Fecha, Hora, también los diversos dispositivos de almacenamiento, tales como Hard Disk (Discos Duros), unidad de CD-ROM (Compact Disk), Disco Digital de Video, DVD (Digital Video Disk), los IRQ, el Mouse, la MODEM Fax, en fin una serie de configuraciones necesarias para dar inicio a que el equipo pueda configurarse por Software, realizar la particiones de la Unidad principal de almacenamiento, instalar el sistema operativo, configuración del software para las diversas opciones que usted haya seleccionado, bien, pero para que esta configuración sea aceptada, usted debe grabar, salvar, lo que usted acaba de realizar, para ello usted presiona en la pantalla inicial la tecla de función F4, y luego presiona Y, esto significa el siguiente paso, usted le genera una instrucción al computador indicando que salve (SAVE) la infamación que esta configurada, y automáticamente inicie el arranque del computador, cuando usted presiona Y Significa YES, que usted esta aceptando que el computador guarde todo. Foto: E-0103 Esta es la pantalla que vera cada ves que usted este encendiendo el computador, es donde se visualiza la configuración de los componentes instalados, también donde se envían los mensajes de advertencia o de errores que sean detectados inicialmente por el sistema, como por ejemplo, que el disco de arranque no es el que esta seleccionado, esto es la configuración completa desde la compra de componentes hasta el ensamblaje. Ahora viene la configuración del Sistema Operativo, la instalación completa. Estimados participantes, muchas gracias, el mejor de los éxitos con estos conocimientos adquiridos a través de este manual, esperando de usted, cualquier duda por las siguientes direcciones y teléfonos. Glosario de Términos 286: microprocesador (CPU) de 16 bits tanto interna como externamente; sin caché ni coprocesador matemático integrados. Inventado por Intel, existe de otras muchas marcas. 386: microprocesador (CPU) de 32 bits tanto interna como externamente; sin caché ni coprocesador matemático integrados. Inventado por Intel, existe de otras marcas como AMD. 386SX: microprocesador (CPU) de 32 bits internamente y 16 externamente; sin caché ni coprocesador matemático integrados. Inventado por Intel. 486: microprocesador (CPU) de 32 bits tanto interna como externamente; con caché y coprocesador matemático integrados según modelo (DX o SX). Inventado por Intel, existe de otras marcas como AMD, Cyrix o Texas Instruments. 486DX: microprocesador (CPU) de 32 bits tanto interna como externamente; versión con caché y coprocesador matemático integrados. Inventado por Intel, existe de otras marcas como AMD, Cyrix o Texas Instruments. 486DX2: microprocesador (CPU) de 32 bits tanto interna como externamente; con caché y coprocesador matemático integrados y el doble de velocidad internamente (DX2) que a nivel placa. Inventado por Intel, existe de otras marcas como AMD, Cyrix, Texas Instruments. 486DX4: microprocesador (CPU) de 32 bits tanto interna como externamente; con caché y coprocesador matemático integrados y el triple de velocidad internamente que a nivel placa. Inventado por Intel, existe de otras marcas como AMD, Cyrix, Texas Instruments. 486SX: microprocesador (CPU) de 32 bits tanto interna como externamente; con caché interna pero sin coprocesador matemático integrado. Inventado por Intel, existe de otras marcas como Cyrix. 8086: microprocesador (CPU) de 16 bits internamente y 8 externamente; sin caché ni coprocesador matemático integrados. Inventado por Intel. 8088: microprocesador (CPU) de 8 bits tanto interna como externamente; sin caché ni coprocesador matemático integrados. Inventado por Intel. 80286: denominación oficial completa del 286. 80386: denominación oficial completa del 386. 80486: denominación oficial completa del 486. A: la letra que designa a la primera disquetera en el sistema operativo DOS. ACPI: Advanced Configuration and Power Interface, un sistema por el cual en los Computadores más modernos se puede controlar el consumo eléctrico del Computador por software. AGP: Advanced Graphics Port, o Puerto Avanzado para Gráficos. Tipo de slot dedicado en exclusiva a tarjetas gráficas, de prestaciones iguales o superiores al PCI dependiendo de la versión de AGP que se trate (1x o 2x). ASCII: uno de los primeros y más usados códigos de caracteres. Existe en versiones de 7 u 8 bits. AT: Advanced Technology, tipo de Computador compatible con el AT original de IBM; en general, cualquier Computador compatible con un micro 286. ATA: Advanced Technology Attachment, dispositivo conector de tecnología avanzada. El estándar en que se basa la tecnología IDE. ATA-2: extensión del estándar ATA para diseño de dispositivos IDE que añade modos PIO hasta el PIO-4 y la definición del modo de acceso LBA. ATA-3: última revisión del estándar ATA para diseño de dispositivos IDE que añade mayor fiabilidad en los modos PIO y DMA avanzados, así como SMART para el análisis de fallos. ATAPI: Advanced Technology Attachment Packet Interface, paquete interfaz del dispositivo conector de tecnología avanzada. El estándar que designa los dispositivos que pueden conectarse a controladoras ATA (IDE), como por ejemplo lectores de CD-ROM. ATX: formato de placa base bastante moderno cuyas principales características son una mejor ventilación y accesibilidad, además del uso de clavijas mini-DIN y una gran integración de componentes. B: la letra que designa a la segunda disquetera en el sistema operativo DOS. Baby-AT: el formato de placa base más extendido en el mundo PC, en progresiva sustitución por el ATX, del que se diferencia entre otras cosas por usar clavija DIN ancha para el teclado y tener una peor disposición de los componentes. Baudio: término utilizado en comunicaciones para medir la velocidad de un dispositivo. Basic: uno de los primeros lenguajes de programación, de uso muy sencillo. BEDO: Burst-EDO, tipo de memoria RAM, de mejores características que la DRAM, FPM y EDO y similares o mejores que la SDRAM. BIOS: Basic Input-Output System, sistema básico de entrada-salida. Programa incorporado en un chip de la placa base que se encarga de realizar las funciones básicas de manejo y configuración del Computador. Bit: unidad mínima de información de la memoria, equivalente a un "sí" (0) o un "no" (1) binarios. La unión de 8 bits da lugar a un byte. Bps: bits por segundo, unidad de transmisión de datos, empleada principalmente en referencia a módems o comunicaciones de red. Buffer: memoria dedicada a almacenar temporalmente la información que debe procesar un dispositivo hardware para que éste pueda hacerlo sin bajar el rendimiento de la transferencia. Aparece típicamente en discos duros y CD-ROMs. Burst: palabra inglesa que significa a ráfagas. Bus: canal por el que circula información electrónica en forma de bits. El ancho de bus es el número de bits transmitidos simultáneamente por el bus. Byte: unidad de información, compuesta de 8 bits consecutivos. Cada byte puede representar, por ejemplo, una letra. C: (1) la letra que designa a la primera unidad de disco duro o a la primera partición activa de éste en el sistema operativo DOS. C: (2) uno de los lenguajes de programación más utilizados en la actualidad. Caché: cualquier tipo de memoria "intermedia" entre dos aparatos, que acelera las comunicaciones y transmisiones de datos entre ellos. Por extensión, se aplica a la "caché de nivel 2", es decir, la que está en la placa base, entre el microprocesador y la memoria. CAD: Computer Assisted Draw, dibujo asistido por Computador; generalmente se refiere al específicamente arquitectónico o ingeniería. CELP: tipo de zócalo para memoria caché en módulos. CGA: Computer Graphics Array, o dispositivo gráfico para computadoras. Un tipo de tarjeta gráfica capaz de obtener 320x200 puntos con 4 colores o 640x200 con 2 colores. CISC: Complex Instruction Set Chip, un tipo de microprocesador que entiende instrucciones muy largas y complejas, aunque no es capaz de ejecutarlas a tanta velocidad como un RISC. Clónico: Computador montado a partir de piezas de terceros fabricantes, en el cual no existe tecnología aportada por el ensamblador; también denominado Computador ensamblado. También, componente mimetizado por un fabricante a partir del modelo original de otro con el que es compatible. CMOS: Complementary Metal Oxide Semiconductor, un tipo de memoria que se caracteriza por consumir muy poca energía eléctrica, lo que la hace idónea para almacenar datos de la BIOS. COAST: tipo de zócalo para memoria caché en módulos. COM: acrónimo con el que se designa a cada uno de los puertos series o de COMunicaciones. CON: nombre con el que el DOS se refiere a la pantalla o al teclado, según se trate de un dispositivo de destino o fuente de los datos. Controlador: forma española de denominar los drivers. Coprocesador: cualquier microchip que realice una operación especializada, ayudando o liberando al microprocesador principal de realizarla. Generalmente, se entiende por tal al específicamente "matemático", aunque en la actualidad éste suele venir integrado en el micro principal. Cps: caracteres por segundo que puede escribir una impresora. CPU: Central Processing Unit o Unidad Central de Proceso. El "cerebro" de un Computador; en general, sinónimo de microprocesador. En ocasiones se usa para referirse al toda la caja que contiene la placa base, el micro y las tarjetas de expansión. Cracker: un hacker con intenciones destructivas o delictivas. CRT: Cathodic Ray Tube, tubo de rayos catódicos. La tecnología empleada en los televisores y en los monitores clásicos. DIMM: tipo de conector para memoria RAM; los módulos a conectar tienen 168 contactos. Disipador: aparato que ayuda a eliminar el calor generado por un cuerpo, en general el microprocesador del equipo, en ocasiones con la colaboración de un ventilador. Para ello, busca tener buena conducción del calor (suelen ser de cobre) y gran superficie. DMA: Direct Memory Access, acceso directo a memoria. Método de gestionar los dispositivos hardware por el cual pueden acceder directamente a la memoria sin precisar que el microprocesador gestione el proceso. Docking station: denominación habitual de un dispositivo para Computadores portátiles que les dota de diversos conectores (teclado, ratón, monitor, ranuras PCI...) permitiendo utilizar el portátil como si fuera un Computador de sobremesa. DOS: un sistema operativo para PC, monousuario y monotarea, del que derivan los Windows 95, 98 y ME. Existen versiones del DOS de Microsoft, IBM y Digital Research, entre otros. Dot pitch: o ancho de punto. La distancia entre dos fósforos del mismo color en una pantalla; cuanto menor sea, mayor nitidez. Dpi: dots per inch, puntos por pulgada (en español, ppp). Número de puntos que imprime una impresora en cada pulgada; 300 dpi significa 300x300 puntos en cada pulgada cuadrada. DRAM: el tipo de memoria RAM original, de peores características que FPM, EDO o SDRAM. A veces se usa este término incorrectamente para referirse a la FPM. Driver: pequeño programa cuya función es controlar el funcionamiento de un dispositivo del Computador bajo un determinado sistema operativo. DSTN: ver "Dual Scan". Dual-Scan: tipo de pantalla para portátil; hoy en día es el estándar. La calidad de imagen depende bastante de la iluminación exterior. DVD: Digital Video Device, dispositivo digital de vídeo. Dispositivo óptico de almacenamiento masivo capaz de albergar entre 4,7 y 17 GB en cada disco de 12 cm. (de apariencia similar a los CDs). DX: siglas con las que se conoce a los procesadores 386 ó 486 "completos" de Intel, aquellos que no son versiones de capacidades reducidas (falta de coprocesador en los 486 o bus externo de 16 bits en los 386). ECP: Extended Capability Port, puerto de capacidad extendida. Tipo de puerto paralelo compatible con el original pero que ofrece mayores prestaciones de velocidad, así como bidireccionalidad. EDO: tipo de memoria RAM, de mejores características que la DRAM y FPM pero inferior a la SDRAM. EGA: Extended Graphics Array, o dispositivo gráfico extendido. Un tipo de tarjeta gráfica capaz de obtener hasta 640x350 puntos con 16 colores. EIDE: Enhanced IDE, o IDE mejorado. Actualmente el estándar para manejo de discos duros; también llamado Atapi o Ata-4. Permite manejar hasta 4 dispositivos (discos duros, CD-ROMs...) en dos canales IDE separados, cada uno con su interrupción IRQ correspondiente. En la actualidad, la práctica totalidad de los PCs llevan una controladora EIDE integrada en la placa base. EISA: Extended-ISA, tipo de slot para tarjetas de ampliación basado en el estándar ISA, pero de 32 bits y capaz de 32 MB/s de transferencia; actualmente en desuso debido a la implantación del PCI. EMS: memoria expandida, un tipo de memoria superior (por encima de los primeros 640 Kb), implementada bien mediante hardware o imitada por software como el EMM386.EXE. Entrelazado: sistema en desuso consistente en dibujar en el monitor primero todas las líneas horizontales pares y después las impares, consiguiendo altas resoluciones a bajo precio pero con gran cansancio visual. EPP: Enhanced Paralel Port, puerto paralelo mejorado. Tipo de puerto paralelo compatible con el original pero que ofrece mayores prestaciones de velocidad, así como bidireccionalidad. Escáner: aparato capaz de introducir información óptica (documentos, fotos...) en el Computador. ESDI: Enhanced Small Device Interface, interface mejorada para pequeños dispositivos. Antigua tecnología para el diseño y manejo de dispositivos, generalmente discos duros, hoy totalmente en desuso. Ethernet: un estándar para redes de Computadores muy utilizado por su aceptable velocidad y bajo coste. Admite distintas velocidades según el tipo de hardware utilizado, siendo las más comunes 10 Mbits/s y 100 Mbits/s (comúnmente denominadas Ethernet y Fast Ethernet respectivamente). FDD: Floppy Disk Device, forma inglesa de denominar la disquetera. FireWire: "cable de fuego" o "IEEE 1394", un estándar para la conexión de dispositivos al Computador, tanto interna como externamente. De muy reciente aparición, está muy poco extendido pero se prevee que sustituya a EIDE y SCSI, con velocidades teóricas empezando en 25 MB/s y quizá llegando hasta 1 GB/s. Flash-BIOS: una BIOS implementada en flash-ROM. Flash-ROM: un tipo de memoria que no se borra al apagar el Computador, pero que puede modificarse mediante el software adecuado. FLOP: FLoating-Point Operation, operación de coma flotante; cada una de las operaciones matemáticas de dicha clase que es capaz de realizar un microprocesador. Se usa para medir el rendimiento del mismo, generalmente en millones de FLOPs (MFLOPs). Floppy: forma inglesa de denominar al disquete. FM: tipo de tecnología utilizado en tarjetas de sonido de gama media, consistente en reproducir el sonido mediante un sintetizador musical FM, obteniendo un resultado menos real que el ofrecido por las tarjetas wave table. FPM: Fast Page Mode, tipo de memoria RAM, de mejores características que la DRAM pero inferior a la EDO o SDRAM. A veces se denomina (incorrectamente) DRAM. FX: siglas que designan un tipo de chipset de Intel para Pentium, conocido comercialmente como "Tritón" y hoy en día en desuso. GB: gigabyte, múltiplo del byte equivalente a 1024 megabytes. Más correcta, aunque menos utilizada, es la forma Gb. Coloquialmente, giga. GUI: Graphical User Interface, interfaz gráfica de usuario. Programa software que gestiona la interacción con el usuario de manera gráfica mediante el uso de iconos, menús, ratón... Hacker: experto informático especialista en entrar en sistemas ajenos sin permiso, generalmente para mostrar la baja seguridad de los mismos o simplemente para demostrar que es capaz de hacerlo. Hardware: la parte física del Computador (placa, micro, tarjetas, monitor...). HDD: Hard Disk Device, forma inglesa de denominar al disco duro. Hércules: tipo de tarjeta gráfica capaz de obtener 720x350 puntos con 2 colores. HSP: tipo de módem que utiliza parte de las capacidades del microprocesador y del sistema operativo (generalmente Windows 95) para realizar tareas que en otros módems realizarían chips especiales, reduciendo su precio a costa de perder versatilidad y precisar micros potentes. HX: siglas que designan un tipo de chipset de Intel para Pentium, conocido comercialmente como "Tritón II"; de mayor rendimiento que los FX y VX, hoy en día está en desuso. Hz: hertzio, unidad de medida de la frecuencia equivalente a 1/segundo. Utilizado principalmente para los refrescos de pantalla de los monitores, en los que se considera 60 Hz (redibujar 60 veces la pantalla cada segundo) como el mínimo aconsejable I/O: Input/Output, entrada/salida. Generalmente hace referencia a dispositivos o puertos de comunicación (serie, paralelo, joystick...) o a la tarjeta que los controla (si no están integrados en la placa base). IA32: Intel Architecture 32, el conjunto de instrucciones de 32 bits que entienden los microprocesadores compatibles Intel. IA64: Intel Architecture 64, el conjunto de instrucciones de 64 bits que se diseña para los futuros microprocesadores compatibles Intel de 64 bits, como el Merced. IDE: Integrated Drive Electronics, disco con la electrónica integrada. Una tecnología para el diseño y manejo de dispositivos, generalmente discos duros; hoy en día el estándar entre los Computadores PCs de prestaciones "normales". El número máximo de dispositivos que pueden ser manejados por una controladora IDE es de 2, mientras que si es EIDE pueden ser hasta 4. IEEE 1394: ver "FireWire". IPW: Incremental Packet Writer, grabador incremental de paquetes. Un método utilizado en grabadoras de CDROM modernas para gestionar más eficazmente la escritura de los datos. IRQ: Interrupt ReQuest, solicitud de interrupción. Cada uno de los canales usados para gestionar muchos dispositivos hardware, como tarjetas de expansión o controladoras. En los antiguos XT eran 8, en Computadores ATs y superiores 16 (de la 0 a la 15). ISA: Industry Standard Architecture, un tipo de slot o ranura de expansión de 16 bits capaz de ofrecer hasta 16 MB/s a 8 MHz. ISDN: la palabra inglesa para "RDSI". Jaz: dispositivo de almacenamiento de datos, consistente en una unidad lectora-grabadora y un soporte de datos en forma de cartucho de unas 3.5 pulgadas y capacidad 1 ó 2 GB. Ideado por la empresa Iomega. Jumper: tipo de interruptor de muy pequeño tamaño que se usa en numerosas piezas hardware, especialmente la placa base. Consiste en dos patillas metálicas que deben unirse mediante una pieza metálica, generalmente recubierta a su vez de plástico. K5: microprocesador de AMD similar al Pentium clásico. K6: microprocesador de AMD que incluye MMX, de rendimiento superior al Pentium MMX aunque inferior al Pentium II. K6-2: también llamado "K6-3D"; microprocesador de AMD que incluye MMX y la tecnología "3DNow!" para el manejo de aplicaciones 3D, de rendimiento igual o superior al Pentium II. KB: kilobyte, múltiplo del byte equivalente a 1024 bytes. Más correcta, aunque menos utilizada, es la forma "kb"; también se emplea "Kb". LAN: Local Área Net, red de área local. Una red de computadores de tamaño medio, dispersa por un edificio o incluso por todo una ciudad. LBA: Logical Block Address, direcciones de bloques lógicas. Tecnología usada en los discos duros de más de 528 MB para superar la limitación a este tamaño que la BIOS y el DOS les impondrían. LCD: Liquid Crystal Display, pantalla de cristal líquido. Tecnología electrónica que permite crear pantallas planas. LED: Light Emitting Diode, diodo emisor de luz. Un dispositivo luminoso de pequeño tamaño utilizado en electrónica. LINUX: un sistema operativo multiusuario y multitarea basado en UNIX. LPT: una forma de denominar a los puertos paralelo (LPT1, LPT2...). LPX: un formato de placas base. Master: en español "maestro", el nombre asignado al primero de los dos dispositivos de un canal IDE, en contraste al "slave", que es el segundo. MB: megabyte, múltiplo del byte equivalente a 1024 kilobytes. Más correcta, aunque menos utilizada, es la forma "Mb". Coloquialmente, "mega". MFLOP: un millón de FLOPs; ver FLOP. MFM: un tipo muy antiguo de controladora para disco duro, previo al IDE. MGA: Monochrome Graphics Adapter, adaptador de pantalla monocromo. La primera tarjeta gráfica usada en los PC, capaz de funcionar sólo en modo de texto monocromo. MHz: megahertzio, múltiplo del hertzio igual a 1 millón de hertzios. Utilizado para medir la "velocidad bruta" de los microprocesadores. Micro Channell: un tipo de slot o ranura de expansión de 32 bits capaz de ofrecer hasta 40 MB/s a 10 MHz. En desuso, tuvo poco éxito debido a ser un diseño propiedad exclusiva de IBM. MIDI: Interface Digital para Instrumentos de Música, utilizado para manejar audio digitalmente con la ayuda de Computadores u otros instrumentos electrónicos (teclados, samplers...). MIPS: Millones de Instrucciones Por Segundo que puede realizar un microprocesador, una medida del rendimiento del mismo. MMX: MultiMedia eXtensions, grupo de instrucciones para microprocesador desarrolladas por Intel que incrementan el rendimiento multimedia de los microprocesadores que las soportan. Módem: MOdulador-DEModulador, dispositivo hardware que transforma las señales digitales del Computador en señal telefónica analógica y viceversa. Multimedia: el conjunto de imagen, sonido y vídeo aplicado al PC. ns: nanosegundo, submúltiplo del segundo igual a 10 elevado a menos 9 segundos. NTSC: sistema de codificación de la señal televisiva utilizado mayoritariamente en EEUU. OCR: Optic Carácter Recognition, reconocimiento óptico de caracteres, asociado usualmente a la digitalización de textos mediante escáner; convierte la "foto" digital del texto en texto editable con un procesador de texto. OEM: aquellos componentes provenientes de la venta al por mayor, por lo que carecen de ciertos extras que puedan tener las versiones en caja individual. OSD: "On Screen Display", o "presentación (de datos) en pantalla". Método con el que algunos monitores (y televisores) presentan los datos de ajuste de los mismos en la propia pantalla, generalmente superpuestos a la imagen. Overclocking: técnica por la cual se fuerza un microprocesador a trabajar por encima de su velocidad nominal. OverDrive: familia de microprocesadores de Intel dedicada a la actualización de equipos. Existen con núcleos de 486 y de Pentium con o sin MMX. P&P: ver "Plug and (&) Play". PAL: sistema de codificación de la señal televisiva utilizado mayoritariamente en Europa. PC: Personal Computer, Computador personal; nombre (registrado) con que bautizó IBM en 1.981 al que se convertiría en estándar de la informática de usuario; por extensión, cualquier Computador compatible de otra marca basado en principios similares. PC100: memoria del tipo SDRAM capaz de funcionar a una velocidad de 100 MHz. PC133: memoria del tipo SDRAM capaz de funcionar a una velocidad de 133 MHz. PCI: un tipo de slot o ranura de expansión de 32 bits capaz de ofrecer hasta 132 MB/s a 33 MHz. PCMCIA: Personal Computer Memory Card International Association, el estándar para conector y dispositivos de tamaño tarjeta de crédito utilizados en Computadores portátiles. PDA: Personal Digital Assistant, un tipo de micro Computador portátil de tamaño muy reducido que generalmente se controla mediante una pantalla táctil. Pentium: microprocesador de Intel de 32 bits con arquitectura superescalar, capaz de hacer el procesamiento paralelo de dos instrucciones por ciclo de reloj y con una unidad matemática muy mejorada respecto de la del 486. Pin: cada uno de los conectores eléctricos de muchos elementos hardware, como las "patitas" de muchos microprocesadores. PIO: tecnología utilizada en los discos duros IDE modernos para elevar la tasa de transferencia teórica máxima hasta 16,6 MB/s en los modelos que cumplen con el modo más avanzado, el "PIO-4". Pitch: o "dot-pitch", la distancia entre dos puntos ("dots") del mismo color en un monitor. También denominado ancho de punto. Pixel: cada uno de los puntos individuales representados en una pantalla de Computador. Plug and Play: tecnología que permite la autodetección de dispositivos tales como tarjetas de expansión por parte del Computador, con objeto de facilitar su instalación. PnP: ver "Plug and (N) Play". POST: Power On Self Test, el test que realiza la BIOS del Computador a los dispositivos al arrancar. PPP: Point to Point Protocol, protocolo de comunicaciones en el que se basan muchas redes. ppp: "puntos por pulgada" (en inglés, "dpi"). Número de puntos que imprime una impresora en cada pulgada; "300 dpi" significa 300x300 puntos en cada pulgada cuadrada. PRN: nombre con el que el DOS se refiere al puerto de impresora en uso (LPT1 u otro). Protocolo: dícese del estándar utilizado para la transmisión de los datos, especialmente en el caso de redes de Computadores. Propietario: dícese del diseño o elemento cuya licencia de utilización y desarrollo no es pública, sino que es explotado por una empresa en exclusiva. PS/2: una gama de Computadores de IBM. Debido a la utilización generalizada en ellos de ratones con clavija mini-DIN, por extensión se utiliza para referirse a este tipo de conector. RAM: Random Access Memory, o Memoria de Acceso aleatorio. La memoria principal en la que se almacenan los datos durante el funcionamiento de un Computador, la cual se borra al apagarlo. De diversos tipos (Fast Page, EDO, SRAM...) y conectores (SIMM, DIMM...). RAMDAC: conversor analógico-digital (DAC) de la memoria RAM, empleado en las tarjetas gráficas para transformar la señal digital con que trabaja el Computador en una salida analógica que pueda entender el monitor. RDSI: Red Digital de Servicios Integrados, las líneas digitales de teléfono, con caudales típicos de 64 ó 128 Kbps (kilobaudios por segundo). Refresh rate: tasa de refresco de pantalla; el número de veces por segundo que se dibuja en el monitor una pantalla. Cuanto mayor sea, mejor; se mide en hertzios (Hz). RISC: Reduced Instruction Set Chip, un tipo de microprocesador que entiende sólo unas pocas instrucciones pero que es capaz de ejecutarlas a gran velocidad. ROM: Read Only Memory, o Memoria de sólo lectura. Un tipo de memoria "estática", es decir, que no se borra al apagar el Computador y en principio en la que no puede escribirse, salvo que se empleen métodos especiales. Usada sobre todo para guardar la BIOS del Computador. RS232: el tipo estándar de puerto serie. SAI: Sistema de Alimentación Interrumpida. Aparato que protege al Computador de cambios bruscos del flujo eléctrico, a la vez que previene cualquier carencia del mismo. SB 16: SoundBlaster 16, una tarjeta de sonido de 16 bits de Creative Labs en la que se basa el actual estándar para tarjetas de sonido del que toma el nombre. Scanner: aparato capaz de digitalizar información; usualmente se refiere al que es capaz de digitalizar imágenes, textos o fotos. SCSI: Small Computer Systems Interface, tecnología para el manejo de dispositivos, tanto interna como externamente. Permite manejar hasta 7 discos duros, CD-ROMs, escáners... Más rápida y versátil que IDE, es el estándar para Computadores de alta gama, tanto PCs como Apple Machintosh, servidores UNIX, etc. SDRAM: DRAM Síncrona, tipo de memoria RAM de mejores características que la DRAM, FPM y EDO. SGRAM: tipo de memoria usada para labores de vídeo, basada en la SDRAM. De mejores características que la FPM, EDO, VRAM, WRAM y SDRAM. Shareware: una forma de distribución de software, basada en poder probarlo un tiempo antes de decidirnos a comprarlo. No confundir con freeware (software gratuito). SIMM: tipo de conector para memoria RAM. Existe en versiones para módulos de 30 y 72 contactos. SL: siglas que hacen referencia a microprocesadores con características de ahorro energético, capaces de utilizar el Suspend Mode para reducir su actividad hasta prácticamente detenerse. Slave: en español "esclavo", el nombre asignado al segundo de los dos dispositivos de un canal IDE, en contraste al "master", que es el primero. Slot: o ranura de expansión; cada uno de los conectores donde se enchufan ("pinchan") las tarjetas de expansión. De forma alargada y longitud variable, según la tecnología a la que pertenezcan: ISA, EISA, VESA, PCI, AGP... Socket: palabra inglesa que significa zócalo (generalmente el del microprocesador). Software: los programas de Computador, la lógica que permite realizar tareas al hardware (la parte física). Speaker: palabra inglesa que significa altavoz. En general designa al pequeño altavoz interno del Computador o PC-speaker. SPP: Standard Parallel Port, la forma actual de denominar al tipo estándar de puerto paralelo para distinguirlo de otras versiones más avanzadas como ECP o EPP. SRAM: Static-RAM, RAM estática. Un tipo de memoria de gran velocidad usada generalmente para memoria caché. Super-Disk: dispositivo de almacenamiento de datos, consistente en una unidad lectora-grabadora y un soporte de datos de forma y tamaño similares a un disquete de 3.5 pulgadas y capacidad 120 MB. Ideado por la empresa Imation, mantiene la compatibilidad con los disquetes clásicos de 3,5 pulgadas. SVGA: tipo de tarjeta gráfica capaz de obtener hasta 800x600 puntos en 16 colores. SX: siglas con las que se conoce a los procesadores 386 ó 486 "económicos" de Intel, aquellos que son versiones de capacidades reducidas (falta de coprocesador en los 486 o bus externo de 16 bits en los 386). Terminador: pequeño aparato electrónico basado en resistencias eléctricas, usado en redes de cable coaxial para terminar la cadena de Computadores conectados de forma abierta (sin hacer un anillo). TFT: o matriz activa. Tipo de pantalla para portátil; de mayor precio que las Dual Scan, la calidad de imagen no depende de la iluminación exterior como en éstas. TrackBall: aparato apuntador similar al ratón en el que se desplaza con la mano, el pulgar o el índice una bola acoplada a una base que permanece fija. Tritón: forma comercial de designar a una serie de chipsets de Intel, los FX, VX y HX. TWAIN: Technology Without An Interesting Name, "tecnología sin un nombre interesante". Peculiar denominación para el estándar de drivers para escáners. TX: siglas que designan el último de los chipsets para Pentium fabricado por Intel, caracterizado por soportar memorias SDRAM y optimizado para micros MMX, pero con un bus máximo de 66 MHz. UART: el chip que controla los puertos serie. UDF: Universal Disk Format, un método derivado del IPW que se utiliza en grabadoras de CD-ROM modernas para gestionar más eficazmente la escritura de los datos. Ideal para realizar grabaciones en múltiples sesiones. Ultra-DMA: tecnología utilizada en los discos duros IDE más modernos para elevar la tasa de transferencia teórica máxima hasta 33 MB/s. UNIX: un sistema operativo multiusuario y multitarea. USB: Universal Serial Bus, bus serie universal. Tipo de conector que puede soportar hasta 126 periféricos externos, con un ancho de banda a compartir de 1,5 MB/s, lo que lo hace especialmente indicado para ratones, impresoras, joysticks o módems. V.32bis: una norma internacional para comunicaciones vía módem que permite alcanzar una velocidad de 14.400 baudios. V.34: una norma internacional para comunicaciones vía módem que permite alcanzar una velocidad de 28.800 baudios. V.34+: una norma internacional para comunicaciones vía módem que permite alcanzar una velocidad de 33.600 baudios. V.90: una norma internacional para comunicaciones vía módem que permite alcanzar una velocidad máxima de 55.600 baudios, dependiendo de ciertas condiciones, sobre todo tipo y calidad de la línea. VESA: (1) un estándar de modos de vídeo para tarjetas VGA y superiores, que permite programar drivers compatibles con todas las tarjetas gráficas que cumplan estas normas, independientemente del chip que incorporen. VESA: (2) ver VLB, Vesa Local Bus. VGA: Video Graphics Array, o dispositivo Gráfico de Vídeo. Un tipo de tarjeta gráfica capaz de obtener hasta 640x480 puntos en 16 colores (en el modelo estándar original). Virtual (dispositivo): el que se imita mediante software y las capacidades de los otros dispositivos sí existentes, como por ejemplo un coprocesador matemático imitado por Linux mediante el microprocesador. Virtual (memoria): la que se imita por software a partir del disco duro. VLB: o Vesa Local Bus, un tipo de slot o ranura de expansión de 32 bits capaz de ofrecer hasta 132 MB/s a 33 MHz o 160 MB/s a 40 MHz. VRAM: tipo de memoria usada para labores de vídeo. De mejores características que la FPM y EDO. VRM: módulo de voltajes de micro. VX: siglas que designan un tipo de chipset de Intel para Pentium, conocido comercialmente como "Tritón III"; de mayor rendimiento que el FX, hoy en día en desuso. WAN: Wide Area Net, red de área ancha. Una red de Computadores de muy gran tamaño, dispersa por un país o incluso por todo el planeta. WAV: el tipo de archivo de sonido más común, caracterizado por ofrecer una gran calidad pero sin compresión de los datos. Wave table: tabla de ondas. Tipo de tecnología utilizado en tarjetas de sonido, consistente en utilizar para la reproducción del sonido muestras reales de instrumentos grabados en la memoria de la tarjeta, obteniendo una calidad mucho mayor que con un sintetizador FM. WRAM: tipo de memoria usada para labores de vídeo. De mejores características que la FPM y EDO, y algo superior a la VRAM. WWW: World Wide Web, o "gran telaraña mundial". La parte de Internet más conocida y utilizada. WYSIWYG: What You See Is What You Get, es decir, "lo que ve es lo que obtiene". La metodología de los programas de Windows (y Mac y otros, en realidad), consistente en que el resultado final una vez impreso se vea desde el comienzo en la pantalla del Computador, en contraposición a lo que sucede con los programas para DOS, por ejemplo. XENIX: un sistema operativo multiusuario y multitarea basado en UNIX. XGA: eXtended Graphics Array, o dispositivo gráfico extendido. Un tipo de tarjeta gráfica capaz de obtener hasta 1024x768 puntos en 16 colores. XMS: memoria extendida, una forma de acceder a la memoria superior (por encima de los primeros 640 Kb), mediante software como el HIMEM.SYS. XT: tipo de Computador compatible con el modelo denominado de esa forma por IBM. En general, cualquier PC compatible con disco duro y un procesador 8086 o superior. ZIF: Zero Insertion Force (socket), o zócalo de fuerza de inserción nula. Conector de forma cuadrada en el que se instalan algunos tipos de microprocesador, caracterizado por emplear una palanquita que ayuda a instalarlo sin ejercer presión ("Force") sobre las patillas del chip, muy delicadas. ZIP: (1) tipo de archivo comprimido. Muy utilizado, especialmente en InterNet, fue ideado por la empresa PKWARE. Zip: (2) dispositivo de almacenamiento de datos, consistente en una unidad lectora-grabadora y un soporte de datos de forma y tamaño similares a un disquete de 3.5 pulgadas y capacidad 100 MB. Ideado por la empresa Iomega Bibliografía 1.- LONG, Larry, Et al, "Introducción a las computadoras y a los sistemas de información", Editorial Pretince may, 5ª. Edición, 1999, USA, Parte I: Núcleo, páginas 112 y 113. 2.- Ob cit, (imagen disco duro) 3.- HAHN, Harald, "El gran manual de la pc 2", Editorial Marcombo, 1ª. Edición, 1996, páginas 100-101. 4.- MARAN, Ruth, Et al, "Computación e Internet visualmente", Ediciones Maran Book`s, 1995, páginas 41,62 y 63. 5.- http://www.monografias.com/trabajos3/tiposram/tiposram.shtml (definiciones) 6.- http://web.ukonline.co.uk/b.gardner/mapinfo/simms.html (imagen simm) 7.- http://www.tech-report.com/etc/2001q2/dimms/dimm-back.jpg (imagen dimm) 8.- http://www.monografias.com/trabajos7/mopla/mopla.shtml#video (definiciones y tipos de video) 9.- http://www.hayesmicro.com/Products/ product.htm (imagen MODEM) 10.- http://www.mipagina.cantv.net/sicodigsa/ Agradecimientos: Un Agradecimiento especial Al Dr. José Del Rey Fajardo, Rector de la Universidad Católica del Táchira, conductor de la prestigiosa casa de estudios, en permitir destacar mis conocimientos profesionales al beneficio de todos el Estudiantado. Al Padre Jesús Maria Garicano Amarez, presidente del Centro Empresarial Loyola, por permitir difundir y obtener conocimientos de la Gran Familia Loyola. Los agradecimientos especiales al Centro de Desarrollo Empresarial Loyola, en permitir y aceptar este taller de Soporte Técnico, Mantenimiento, Configuración de Equipos de Computación. Agradecimiento especial al Dr. Yovani Castro Nieto, que ha permitido que forme parte de la Familia del Centro de Desarrollo Empresarial "Loyola" y por haber aceptado este ante-proyecto incondicionalmente, para su desarrollo. A la Dra. Carolina Mesa, Coordinadora del Centro de Extensión Académica del Centro de Desarrollo Empresarial Loyola, por su valioso trabajo en que este taller se de con el mejor de los éxitos. A la Empresa MM-SICODIgSA, Computación®. Por permitir el uso de sus herramientas en la búsqueda de la información, también por la utilización de sus equipos gráficos para desplegar gráficamente en este manual, la visualización de los componentes. Al Ing. Saulo Barajas, en España, que a través de su pagina Web, también por sus correos electrónicos envió información muy valiosa, para la elaboración de este Manual, que será muy útil al participante. A los Creadores del portal Website http://www.coloredhome.com, en España, que permitieron complementar la información de algunos artículos que son demasiados importantes, gracias a ellos. A todos los colaboradores de MSN (mensajeria Instantánea), quienes despertaron la elaboración de este manual, para complementar muchas dudas en el mantenimiento de equipos de Computación. Agradecimientos de ante mano a los técnicos de Multi Servicios Loyola, quienes colaboran para que este taller logre sus objetivos, buscando la difusión y multiplicación de los conocimientos como objetivo de la enseñanza y el mejoramiento profesional de todos los que deseen conocer mas del mundo de la informática. A todos aquellos que directa o indirectamente ofrecen sus conocimientos para que este proyecto de inicio y culminación cumpliendo con todos los objetivos que se establecen. A Todos ustedes, Muchas Gracias Ing. Marco Segundo Merchán Expositor: Ing. Marco Segundo Merchán Manjarréz sicodigsa@cantv.net Centro de Desarrollo Empresarial " LOYOLA " Universidad Católica del Táchira Centro de Desarrollo Empresarial "Loyola" Universidad Católica del Táchira