Manual del Coordinador
Anuncio

SNAPPET Manual del Coordinador Guía de uso para poner en marcha Snappet en su colegio Tabla de Contenidos Pinchando en el título o el número de página, podrá acceder al contenido específico: 1. Dar de Alta.........................................................................................................4 1.1. Crear Clases....................................................................................................................7 1.2. Vincular clases que comparten tablets............................................................................... 8 1.3. Añadir profesores............................................................................................................9 1.4. Añadir alumnos............................................................................................................. 11 2. Preparar las Tablets y los Accesos de Red..................................................................19 2.1. Cargar la tablet..............................................................................................................19 2.2. Configurar wifi en el aula............................................................................................... 21 2.3. Configurar la tablet a la wi-fi......................................................................................... 25 3. Elegir los ejercicios para impartir una Clase............................................................... 33 3.1. Elegir el método para preparar las clases.......................................................................... 33 3.2. Hacer visibles las lecciones para el día.............................................................................38 3.3. Añadir material extra personalizado.................................................................................39 4. Conectar las Tablets con los Alumnos...................................................................... 43 4.1. Conectar la tablet con el código de activación.................................................................. 43 4.2. Conectar la tablet con los alumnos................................................................................. 49 4.3. Conectar las tablets compartidas.................................................................................... 54 4.4. Cambio de tablets........................................................................................................ 60 SNAPPET . Manual del Coordinador 2 Hay 4 pasos para poner en marcha Snappet en su Colegio. Estos pasos son: 1. Dar de Alta (Clases, Profesores y Alumnos) 2. Preparar las Tablets y los Accesos a la Red 3. Elegir los Ejercicios para Impartir la Clase 4. Conectar las Tablets con los Alumnos Si tuviese algún problema en cualquiera de los pasos, por favor, póngase en contacto con nosotros a través del 91 489 66 94 o bien a través de service@snappet.es SNAPPET . Manual del Coordinador 3 1. Dar de Alta Para empezar con el paso 1 (Dar de Alta), necesita ir a la pantalla de activación (https://activation.snappet.org) a través del link que aparecerá en el correo de bienvenida a Snappet que habrá recibido. A.- Si es la primera vez que va a entrar en la pantalla de activación le aparecerá: (1) Rellene los datos y pinche “Guardar”. Si todo es correcto le aparecerá la página de entrada de la activación de Snappet, en caso contrario, por favor revise los datos que ha introducido. SNAPPET . Manual del Coordinador 4 A.1 (2) Rellene el Nombre de usuario/Contraseña con los que se ha dado de alta y pinche “Conectar”. Si no recuerda su Nombre de usuario/Contraseña pinche en la parte inferior de la pantalla “¿Has olvidado tu usuario/contraseña? Haz clic aquí para restaurar la cuenta.” Inmediatamente después aparecerá otra pantalla en la que se solicita la dirección de su correo electrónico. Introdúzcalo y pulse “Enviar”. (3) Si su correo electrónico es correcto recibirá un email con los datos para poder restaurar su cuenta. SNAPPET . Manual del Coordinador 5 Si su correo electrónico es incorrecto aparecerá un mensaje informativo. Vuelva a introducir los datos y si el error persiste, por favor, póngase en contacto con nosotros a través del 91 489 66 94 o bien a través de service@snappet.es B.- Si no es la primera vez que va a entrar en la pantalla de activación (https://activation.snappet.org) entonces le aparecerá directamente la página de entrada de la activación de Snappet. Siga las instrucciones indicadas en el punto A.1.Si todo es correcto aparecerá la pantalla donde podemos iniciar el Proceso de Activación. (4) El Proceso de Activación consiste en dar de alta las aulas que van a utilizar las tablets, vincular las tablets (una misma tablet puede ser utilizada en distintas clases) y dar de alta a los profesores y alumnos. < VOLVER A LA TABLA DE CONTENIDOS SNAPPET . Manual del Coordinador 6 1.1. Crear Clases Este paso sirve para dar de alta las clases necesarias en cada curso correspondiente. Para crear clases: (5) 1. Seleccionar ‘Añadir clase’. 2. Dar un nombre a la clase (Ejemplo: 5B, 5º primaria B, Delfines 5, CSM5, etc.). 3. Seleccionar el número de curso correcto. Es muy importante que el curso coincida con el nivel de la clase, es decir, todas las clases de 1º tienen que ser del curso 1, todas las de 2º del curso 2, todas las de 3º del curso 3 y así sucesivamente. 4. Para añadir más clases, volver al paso 1 y repetir este proceso (del 1 al 3), hasta haber creado todas las clases necesarias. 5. Seleccionar “Guardar y continuar con el siguiente paso”, una vez finalizado este. Para borrar clases: (6) SNAPPET . Manual del Coordinador 7 Pinche en la papelera que aparece en el lado derecho de la clase que quiera borrar. Esta acción siempre pide confirmación. Atención: no se puede borrar una clase si se cumple alguno de los siguientes casos: La clase contiene respuestas de los alumnos Hay alguna tablet vinculada con esta clase Existen uno o varios planes de lecciones para esta clase < VOLVER A LA TABLA DE CONTENIDOS 1.2. Vincular clases que comparten tablets Este paso sirve para seleccionar las clases que van a compartir tablets y llevar a cabo su vinculación. 1. Seleccionar ‘Crear vínculo entre clases que comparten tablets’. 2. Seleccionar ‘Añadir clase’. (7) 3. De la lista que aparece seleccionar las clases que tienes previsto que compartan las tablets. Atención: debe haber un mínimo de dos clases para compartir. 4. Si quiere añadir nuevos vínculos con clases distintas, volver al paso 1 y repetir este proceso (del 1 al 3), hasta haber creado todos los vínculos necesarios. 5. Si quiere añadir nuevas clases a un vínculo ya existente, volver al paso 2 y repetir este proceso (del 2 al 3) hasta haber añadido todas las clases necesarias SNAPPET . Manual del Coordinador 8 6. En caso de querer desvincular alguna clase o borrar un vínculo completo de clases puede hacerlo. En el primer caso pinche en la papelera que aparece al lado de la clase y para el segundo caso pulsa en “Borrar este vínculo de clases”. Atención: en el primer caso no pide confirmación. (7.1) 7. Seleccionar “Guardar y continuar con el siguiente paso”, una vez finalizado este. < VOLVER A LA TABLA DE CONTENIDOS 1.3. Añadir profesores Este paso sirve para añadir profesores nuevos y/o modificar los datos de los profesores que ya tienen acceso a Snappet. Atención: hay que dar de alta una sola vez (aunque el profesor imparta clases en más de un aula). El profesor podrá ver todas sus clases a través del Dashboard (Cuadro de Mando del Profesor) entrando con su usuario y clave (https://dashboard.snappet.org). SNAPPET . Manual del Coordinador 9 (8) A.- Para modificar los datos de los profesores que ya han trabajado con Snappet 1. Completar toda la información que faltase de los profesores. 2. Seleccionar la clase correcta para los profesores. 3. Eliminar todos los profesores que no usarán Snappet durante el año escolar en curso. 4. Seleccionar ‘Guardar‘, una vez finalizado este paso. B.- Añadir nuevos profesores (9) 1. Seleccionar ‘Añadir profesor’. 2. Completar los datos solicitados y seleccionar la clase correcta para ese docente. Son obligatorios todos los datos (menos “Infijo” que corresponde al “de/del/de la” del primer apellido (Ejemplo: Marta de Castro, Alejandro del Río o Jorge de la Torre)). 3. Seleccionar “Guardar y continuar con el siguiente paso”, una vez finalizado este. SNAPPET . Manual del Coordinador 10 Una vez realizado este proceso, todos los profesores nuevos recibirán un correo de bienvenida en el que aparecerá un link para crear la clave con la que podrán proceder al Dashboard (Cuadro de Mando del Profesor) de Snappet. Los profesores que ya trabajan con Snappet pueden seguir usando la misma clave. Si han olvidado dicha clave pueden recuperarla en el Dashboard (https://profe.snappet.org) pinchando en la parte inferior de la pantalla “¿Contraseña olvidada?.” (2) < VOLVER A LA TABLA DE CONTENIDOS 1.4. Añadir alumnos Este paso sirve para dar de alta a todos los alumnos en su clase correspondiente. El alta puede ser de nuevos alumnos o bien se puede trasladar a los alumnos que ya trabajaron con Snappet el curso anterior. Se puede trasladar a los alumnos de uno en uno o toda una clase a la vez. Atención: es importante que todas las clases del nuevo año escolar se hayan dado de alta. ¿Falta alguna clase?. Volver al paso 1.1. Crear clases A.- Trasladar los alumnos de una clase del año pasado a una clase del nuevo año escolar SNAPPET . Manual del Coordinador 11 (10) En el lado izquierdo de la pantalla se pueden ver las clases con los alumnos del curso anterior. En el lado derecho se ven las clases del nuevo año escolar. 1. Seleccionar la clase de la izquierda de la que quiere trasladar alumnos a las clases nuevas, pulsando el signo + en la barra gris. 2. Seleccionar la clase de la derecha en la que quiere colocar a los alumnos, pulsando el signo + de la barra gris. 3. Seleccionar al alumno de la clase de la izquierda haciendo clic en su nombre (este se pondrá azul). Seleccionar la flecha azul para colocar al alumno en la clase nueva de la derecha. Atención: es posible seleccionar más de un alumno a la vez. (11) 4. Para trasladar una clase entera seleccionar el nombre de la clase. Seleccionar a continuación la flecha azul para trasladar toda la clase. 5. Si coloca un alumno en una clase equivocada, se puede mover de nuevo a la columna de la izquierda mediante la flecha azul y seleccionando previamente al alumno haciendo clic en su nombre. El nombre de ese alumno aparecerá al final de la lista. SNAPPET . Manual del Coordinador 12 (12) 6. Atención: revisar toda la lista de la clase para comprobar que el traspaso se ha ejecutado correctamente. 7. Volver al paso 1 y repetir hasta el paso 4, para mover a todos los alumnos a su clase correspondiente. Entenderemos que los alumnos que no se añaden a la clase del nuevo curso es que no trabajaran con Snappet. Estos alumnos se eliminarán del sistema. 8. Seleccionar “Guardar y continuar con el siguiente paso”, una vez se haya finalizado este. B.- Añadir alumnos nuevos 1. Seleccionar la clase en la que quiere añadir el/los alumno/s, pulsando el signo + de la barra gris. (13) 2. Se pueden añadir de dos maneras : 2.1. Seleccionando el signo SNAPPET . Manual del Coordinador de la clase para añadir alumno/s a esta clase. 13 (14) Completar los nombres de los nuevos alumnos. El “Infijo” del nombre corresponde al “de/del/de la” del primer apellido (Ejemplo: Marta de Castro, Alejandro del Río o Jorge de la Torre). Es posible añadir hasta 10 alumnos a la vez. (15) 2.2 Importando un fichero excell con los nombres de los alumnos. Para ello haga clic en el botón SNAPPET . Manual del Coordinador (15.3) 14 (15.0) Le aparecerá una pantalla para seleccionar el archivo excell desde el que quiere importar los datos. (15.1) Este fichero tiene que ser una tabla con 3 columnas (Nombre Infijo Apellidos) y tantas filas como niños haya (a partir de la segunda). La primera fila se reserva para la descripción del contenido de las columnas y se ignorará. Un ejemplo del formato del archivo sería: SNAPPET . Manual del Coordinador 15 (15.7) Una vez seleccionado el archivo. Pulse el botón (15.4) (15.2) Aparecerán los nombres de los alumnos que había en el fichero excell. Pulse OK. SNAPPET . Manual del Coordinador 16 (15.5) (15.6) 3. En caso de querer quitar un alumno, hacer clic en el nombre del alumno; el nombre se pondrá azul y seleccionar el símbolo SNAPPET . Manual del Coordinador para borrarlo. 17 (16) 4. Volver al paso 1 y repetir hasta el paso 3, para continuar añadiendo alumnos. 5. Seleccionar ‘Guardar y continuar con el siguiente paso’, una vez finalizado este. < VOLVER A LA TABLA DE CONTENIDOS SNAPPET . Manual del Coordinador 18 2. Preparar las Tablets y los Accesos de Red En este paso vamos a cargar las tablets, configurar la Wi-Fi en el aula y conectar las tablets a la WiFi. El orden a seguir es el siguiente: 2.1. Cargar la tablet 2.2. Configurar wifi en el aula 2.3. Configurar la tablet a la wifi 2.1. Cargar la tablet Antes de comenzar a usar las tablets conviene cargarlas. Una tablet sin batería necesita de unas 2 a 3 horas de carga. En la caja del cargador encontrará las siguientes piezas: Un cargador central Un cable de alimentación para el cargador 30 cables de alimentación para las tablets 4 Cables de repuesto Fusibles de repuesto (61) A.- Colocación del cargador central Se recomienda colocar el cargador central en un espacio seguro para que se puedan cargar las tablets después de la clase y queden protegidas de robos. Durante la carga el cargador puede calentarse, por ello debe tener espacio para evitar su calentamiento. B.- Conexión de los cables Primero conectar el cable de alimentación eléctrica del cargador central. El cargador se enciende y apaga con un interruptor rojo que se encuentra en el lateral. El interruptor tendrá una luz roja en caso de estar encendido. A continuación conectar los cables de alimentación de las tablets tal y como se muestra en las fotos. Recomendamos conectar estos cables en grupos de cinco para evitar que los cables se enreden. SNAPPET . Manual del Coordinador 19 (62) (63) A continuación conectar las tablets. Para ello introducir el cable en el conector correspondiente de la parte inferior de la tablet tal y como se muestra a la foto. (64) C.- Indicadores luminosos El cargador central está provisto de un indicador luminoso al lado de la conexión de cada tablet, esta luz nos indica si están cargadas. Si la luz es verde, la tablet está completa de batería y si es roja, la tablet aún se está cargando. (65) < VOLVER A LA TABLA DE CONTENIDOS SNAPPET . Manual del Coordinador 20 2.2. Configurar wifi en el aula La conexión a internet es necesaria para trabajar con Snappet. Para ello existen 3 opciones: A. Conexión a la Wi-Fi del colegio B. Conexión al punto de acceso de Snappet C. Conexión a un router 4G Si no se sabe que opción elegir, póngase en contacto con nosotros a través del 91 489 66 94 o bien a través de service@snappet.es A. Conexión a la Wi-Fi del colegio Si el colegio va a usar su propia red Wi-Fi le recomendamos ponerse en contacto con el TIC del colegio para obtener el nombre SSID y la contraseña de la red. Continúe con el paso “2.3. Configurar la tablet a la Wi-Fi” B. Conexión al punto de acceso de Snappet Si la conexión se hiciera mediante el punto de acceso suministrado por Snappet, entonces deberá seguir las siguientes instrucciones. En la caja del punto de acceso encontrará las siguientes piezas: Un punto de acceso Tres antenas Un adaptador de alimentación Un cable de red (66) B.1.- Colocación del punto de acceso Colocar el punto de acceso en un lugar seguro dentro de la clase donde se vayan a usar las tablets. Recomendamos instalar sólo un punto de acceso por clase. Las antenas del punto de acceso emiten 360º. Cuánto más céntrico esté, mejor señal emitirá. Dentro de un radio máximo de 15 metros, la señal del punto de acceso es óptima. SNAPPET . Manual del Coordinador 21 Durante la colocación del punto de acceso, tenga en cuenta otros dispositivos, ya que otros aparatos inalámbricos pueden ejercer interferencias. Por tanto, intente que el punto de acceso esté lo más alejado posible de otros dispositivos inalámbricos. B.2.- Conexión del punto de acceso Hay que estar seguro que el acceso a internet del que dispone la clase funciona correctamente, en caso contrario el punto de acceso que le facilitamos no funcionará bien. Conectar el adaptador de alimentación eléctrica y el cable de red al punto de acceso tal y como se muestra en las fotos. Enroscar bien las tres antenas al punto de acceso. (67) (68) Enchufar el adaptador de alimentación y conectar el cable de red a la conexión a internet de la clase. En el caso de que el ordenador de la clase estuviese conectado a la conexión a internet de la clase, habría que desconectar el cable del ordenador de la conexión a internet y enchufarlo al punto de acceso al lado del cable de red (conexión amarilla). Enciende el punto de acceso presionando el interruptor On/Off. Se encenderán varios indicadores en la parte frontal. El indicador de la izquierda está siempre encendido y los otros tres parpadearán. El indicador luminoso de la derecha indica si recibe señal a través del cable. (69) Atención: En la parte trasera del punto de acceso hay una etiqueta con el nombre de la red Wi-Fi. Es importante no quitar esta etiqueta. Continúe con el paso “2.3. Configurar la tablet a la wi-fi” SNAPPET . Manual del Coordinador 22 C. Conexión a un router 4G Si la conexión se hiciera mediante un router 4G, deberá seguir las siguientes instrucciones. En la caja del router encontrará las siguientes piezas: Un router 4G (con tarjeta SIM) Una antena (opcional) Un adaptador de alimentación (17.0) C.1.- Colocación del router Coloque el router 4G en un lugar seguro dentro de la clase donde se vayan a usar las tablets. Recomendamos instalar el router en un lugar próximo a una ventana. Durante la colocación del router, tenga en cuenta otros dispositivos. Los aparatos inalámbricos pueden ejercer muchas influencias. Intente que el punto de acceso esté lo más alejado posible de otros dispositivos inalámbricos. C.2.- Conexión del router Conectar el adaptador de alimentación tal y como se muestra a continuación. Enroscar la antena al router de manera que ésta quede bien ajustada. Posicione dicha antena hacia arriba para recibir una señal más potente. (18.0) Atención: En la base del router hay una etiqueta con una serie de datos. Es importante no quitar esta etiqueta. SNAPPET . Manual del Coordinador 23 Enchufar el adaptador de alimentación. Encender el router presionando el interruptor On/Off. Se encenderán varios indicadores en la parte frontal. (19.2) (19) Descripción de los indicadores empezando por la parte superior: 1. Indicador LED Power (siempre tiene que estar encendido) Azul sin parpadear: el dispositivo está encendido. Parpadeando entre azul y rosa: el dispositivo está encendido. El adaptador de alimentación no está enchufado o no funciona correctamente y el nivel de la batería es baja Rosa sin parpadear: el dispositivo tiene algún problema. Apáguelo y espere alrededor de 15 mn antes de volver a encenderlo. Si el problema continúa, póngase en contacto con nosotros. 2. Indicador WLAN Encendido: función Wi-Fi activada Parpadeando: transmitiendo datos a través de la Wi-Fi Apagado: función Wi-Fi desactivada 3. Indicador WPS Encendido: función WPS (emparejado Wi-Fi automático) habilitada Parpadeando: verificando la interconexión WPS. Este proceso no debería tardar más de 2 mn Apagado: función WPS deshabilitada 4. Indicador LAN Encendido: el puerto de Red está conectado a un dispositivo por cable Parpadeando: se están transmitiendo datos a través del puerto de Red Apagado: no hay dispositivos conectados al puerto de Red 5. Indicador Voice Encendido: descolgado Parpadeando: llamada en curso Apagado: colgado SNAPPET . Manual del Coordinador 24 6. Indicador de señal de Red 4G (5 barritas) Encendido: indica el nivel de cobertura de la señal de la Red, dependiendo del color tendrá un nivel de cobertura u otro: - Azul: 4G - Verde: 3G - Naranja: 2G Apagado: sin señal de la Red 4G < VOLVER A LA TABLA DE CONTENIDOS 2.3. Configurar la tablet a la wi-fi Una vez que las tablets estén cargadas y la Wi-Fi configurada correctamente puede conectar las tablets a la red Wi-Fi. Es importante hacer la conexión con cada tablet, para que la red siga funcionando de forma óptima. En primer lugar debe saber a qué red Wi-Fi debe conectar las tablets. Si ha recibido un punto de acceso de Snappet, podrá encontrar el nombre de la red Wi-Fi en la etiqueta colocado en la parte de atrás del punto de acceso. Si su colegio ha elegido usar una red WiFi propia, debe contactar con el TIC del colegio para tener los datos correctos de la red. 1. Encender la tablet Para el Encendido/Apagado de la tablet debe apretar el interruptor negro que se encuentra en la parte inferior derecha de la tablet. Si la tablet está apagada podrá encenderla presionando el interruptor hasta que aparezca el logo de Snappet en la pantalla (unos 20 segundos). Si la tablet no está apagada, es suficiente con presionar una vez ese mismo interruptor. Durante la carga de batería también puede encender la tablet, pero recomendamos desconectarla del cargador al encenderla. SNAPPET . Manual del Coordinador (70) 25 2. Pantalla para la selección del idioma La primera vez que encienda la tablet le aparecerá una pantalla en la que debe seleccionar el idioma en el que quiere trabajar. Una vez elegido el idioma le aparecerá el menú principal de Snappet. Si el idioma elegido no es el correcto, se puede cambiar. Para ver cómo hacerlo puede consultar en es.snappet.org/manuales_colegio (20.0) SNAPPET . Manual del Coordinador 26 3. El menú principal de Snappet El menú principal consta de cinco elementos (globos): La app Snappet Configuración Diagnóstico de red Comprobar actualizaciones Restablecer Wi-Fi Para la conexión a la red Wi-Fi debe ir a Configuración (Presione el icono de Configuración). (20) SNAPPET . Manual del Coordinador 27 4. La contraseña del profesor El acceso a ajustes está protegido con una contraseña del Profesor. Esto es para evitar que los alumnos o ajenos puedan modificar configuraciones importantes de la tablet. La contraseña la encontrará en el mail de activación. Si no lo tiene póngase en contacto con nosotros a través del 91 489 66 94 o bien a través de service@snappet.es. Es importante guardar esta contraseña en un lugar seguro fuera del alcance de terceros. Introducir la contraseña y dar “Aceptar”. (21) SNAPPET . Manual del Coordinador 28 5. Ajustes Wi-Fi En la parte superior del menú de ajustes encontrará lo necesario para configurar la red Wi-Fi de la tablet. Procure que el receptor WiFi esté ENCENDIDO. En el lado derecho de la pantalla verá un listado con las redes Wi-Fi. Tras encontrar la red que le corresponda selecciónela para que quede configurada. En caso de que vaya a usar nuestro punto de acceso o router 4G, el nombre de la red WI-FI (SSID) aparece en la etiqueta de la parte trasera del punto de acceso o si es un router está escrito en la caja. El nombre será “Snappet2013″ cuando solo hay un punto de acceso/router en el colegio, pero si hay más puntos de acceso o routers en el colegio, los nombres van a ser “Snappet2013- x” (siendo x un número entre 1 y 9). A continuación puede ir al punto 7. En el caso de que en su clase no se vaya a usar un punto de acceso “Snappet2013”, pero en otra clase del colegio sí se va a usar un punto de acceso “Snappet2013”, es importante eliminar la red “Snappet2013” de su clase. Para ello pínchela y elija “Borrar red” en la ventana que aparece. (22) SNAPPET . Manual del Coordinador 29 6. Conexiones Wi-Fi (sin servidor proxy) Pinche la red Wi-Fi correcta de la clase, y ponga la contraseña correspondiente. Atención: el nombre de la red se encuentra en la etiqueta blanca pegada detrás del punto de acceso o puede consultársela al TIC del colegio. Seleccione la red correcta e introduzca la contraseña correspondiente. Además puede encontrar la contraseña de los puntos de acceso de Snappet en el mail de activación. En caso de que su colegio no use un servidor proxy, dele a “Conectar” y seguir con el punto 7. (23) SNAPPET . Manual del Coordinador 30 7. Conexiones Wi-Fi (con servidor proxy) En el caso de un servidor proxy, debe introducir los datos del servidor proxy antes de poder conectar. Para introducir estos datos, primero seleccionar el símbolo + de la parte superior derecha de la pantalla, luego pulse “Mostrar opciones avanzadas”. Aparecen dos nuevas opciones, seleccione “Ajustes de proxy”. Modifique los ajustes de proxy de “Ninguno” a “Manual”. Ahora podrá introducir manualmente el “Nombre del host de proxy” y el “Puerto proxy”. Si no sabe cuál es el “Nombre del host de proxy” o el “Puerto proxy”, consúlteselo al TIC del colegio. Una vez introducido los datos, pulse “Guardar”. (24.0) (24) SNAPPET . Manual del Coordinador 31 8. Controlar la conexión a Internet Una vez finalizados correctamente todos los pasos anteriores, puede volver al menú principal presionando en botón “Inicio” (el icono con forma de casita que aparece en la parte inferior izquierda de la pantalla de la tablet). Para comprobar que la tablet está bien conectada a la WI-FI observe que aparece como un abanico azul en la parte inferior derecha. En principio, las tablets que reciba estarán actualizadas; sin embargo, puede comprobarlo apretando la opción de “Comprobar actualizaciones”. De esta manera también se asegura que la tablet está conectada a internet. (25) Si tuviese algún problema en este proceso, por favor, póngase en contacto con nosotros a través del 91 489 66 94 o bien a través de service@snappet.es En el caso de que todo haya ido correctamente puede continuar con el siguiente paso: “3.- Elegir los Ejercicios para Impartir Clase” < VOLVER A LA TABLA DE CONTENIDOS SNAPPET . Manual del Coordinador 32 3. Elegir los ejercicios para impartir una Clase En este paso vamos a planificar las lecciones dentro de la programación. Hay que empezar por elegir las asignaturas que se van a usar en el curso, el orden de las unidades, las lecciones y la visibilidad de las lecciones para los alumnos. Hay que hacer la planificación para cada aula. Recomendamos que el coordinador o profesor del aula sea el que seleccione el material con el que se va a trabajar. El plan de la lección se diseña en el Dashboard (Cuadro de Mando del Profesor), para ello tiene que ir a https://profe.snappet.org con la clave que ha usado en el proceso de activación o con la que aparece en el mail “Datos de acceso para Snappet Dashboard” que han recibido los profesores. El orden a seguir es el siguiente: 3.1. Elegir el método para preparar las clases 3.2. Hacer visibles las lecciones para el día 3.3. Añadir material extra personalizado 3.1. Elegir el método para preparar las clases En ‘Preparar clases’ se da la opción de planificar las lecciones. Se eligen las asignaturas que se van a usar durante el año escolar, el orden de las unidades, las lecciones, la visibilidad de las lecciones para los alumnos y los ejercicios que corresponden a una lección. Cada profesor tiene que preparar su clase. El coordinador debe informar a cada uno ellos que es su obligación hacerlo. Si hace clic en ‘Preparar clases’ en el menú de la parte izquierda de la pantalla, aparecen dos submenús: A. Plan de lecciones B. Ver lección SNAPPET . Manual del Coordinador 33 (26) A. Plan de lecciones El plan de lecciones se usa para seleccionar las asignaturas y los métodos de aprendizaje que se usarán con Snappet. También se gestionará la visibilidad de las lecciones. (27) Para la activación de asignaturas y preparación de los métodos de aprendizaje seguir los 4 pasos siguientes: Paso 1: Elegir asignatura, con la que se quiera trabajar en Snappet Si es la primera vez que entra en una asignatura, aparecerá una pantalla con un mensaje informativo. (28.0) SNAPPET . Manual del Coordinador 34 Paso 2: Hacer clic en ‘+ Método’, para acceder a un desplegable con los métodos. (29) Paso 3: Seleccionar un método que viene identificado con un número que corresponde al curso y una descripción que corresponde al libro con el que está alineado. (30) Paso 4: Elegir donde se quiere meter el nuevo método (sólo cuando ya se haya introducido algún método). (31) SNAPPET . Manual del Coordinador 35 Paso 5: Seleccionar ‘Aceptar’ Es posible cambiar el nombre de las unidades. (32) También es posible cambiar el nombre de las lecciones individualmente. (33) Paso 6. Si todo es correcto, guarde los cambios haciendo clic en el botón de guardar Puede deshacer los últimos cambios haciendo clic en el botón de deshacer Puede borrar todos los bloques y/o lecciones para una asignatura haciendo clic en el botón de borrar SNAPPET . Manual del Coordinador 36 Repetir estos 6 pasos hasta que todas las asignaturas estén activadas y se haya elegido el material deseado. Al seguir estos 6 pasos se prepara la programación de la manera tradicional; no obstante, también es posible personalizar el método añadiendo nuevas lecciones (punto 3.3.- Añadir material extra personalizado (para avanzados). Atención: Antes de cerrar la página guardar las modificaciones con el icono ‘Guardar cambios’. ¿Cómo deshacer un cambio no deseado? Simplemente apretar el botón ‘Deshacer los últimos cambios’ B. Ver lección Se usa para ver las lecciones de manera individual y detallada. Se puede hacer visibles o invisibles las lecciones a los alumnos (marca roja) y ver su evolución (marca amarilla). (34) En el caso de que todo haya ido correctamente puede continuar con el siguiente paso: “3.2. Hacer visible las lecciones para el día” < VOLVER A LA TABLA DE CONTENIDOS SNAPPET . Manual del Coordinador 37 3.2. Hacer visibles las lecciones para el día Tras haber seleccionado todas las asignaturas y métodos de aprendizaje, en el “Plan de lecciones” encontrará un resumen de las unidades. Para ver las lecciones correspondientes a una unidad, hacer clic en la flecha de la izquierda. Por lección verá lo siguiente: (35) Pulsar este icono para ver lección. Este icono sólo estará visible cuando se hayan guardado algún cambio. Pulsar este icono para ver el progreso de la clase con esta lección. Este icono sólo estará visible cuando la clase haya comenzado a trabajar. Nombre Opción para modificar el nombre de la lección. Conecta a Indica con qué lección del método están relacionados los ejercicios. Objetivo de aprendizaje principal Indica el objetivo de aprendizaje curricular de la lección. Tiempo Indica el tiempo medio que tienen que tardar los alumnos en completar la lección. Dificultad Indica el nivel de dificultad de la lección. Cuanto mayor es el número, más difícil será el contenido. Las lecciones para alumnos mayores (Ejem.6ºP) suelen tener números más altos por el nivel de complejidad de los ejercicios. Visible Indica si la unidad y/o lección es visible para los niños en la tablet. Puede hacer visibles o invisibles todas las lecciones (marca verde), todas las unidades (marca roja) o lección/es individualmente (marca amarilla) marcándolos o desmarcándolos según desee. Consejo: limite el número de lecciones visibles para los alumnos para facilitarles la búsqueda. SNAPPET . Manual del Coordinador 38 (36) Atención: Guardar siempre los cambios en el plan de aprendizaje haciendo clic en el icono ‘Guardar cambios’. En el caso de que todo haya ido correctamente puede continuar con el siguiente paso: “3.3.- Añadir material extra personalizado (para avanzados)” < VOLVER A LA TABLA DE CONTENIDOS 3.3. Añadir material extra personalizado Es posible crear un plan de aprendizaje personalizado. Hay dos opciones: 1.- Añadir un método de aprendizaje completo (por ejemplo un método del año siguiente para alumnos más avanzados o un método del año pasado para niños con desfase). Repita los 5 pasos de: A. Plan de lecciones del punto 3.1. Elegir el método para preparar las clases 2.- Añadir lecciones individuales para reforzar un objetivo de aprendizaje ya existente. Para añadir lecciones adicionales: seleccionar “+ Lección”. Aparecerá una ventana con un desplegable con todas las lecciones de todos los métodos y niveles que ofrece Snappet, para que pueda elegir las que más le interese. Para facilitar la búsqueda, todas las lecciones están vinculadas a los objetivos de aprendizaje (o números de objetivos de aprendizaje). Además en ‘Opciones de filtro ampliado’ puede buscar por método, dominio, tiempo y dificultad. SNAPPET . Manual del Coordinador 39 (37) (38) (39) Seleccione las lecciones preferidas (marca amarilla) o todas las lecciones que coinciden con el objetivo o filtros ampliados elegidos (marca roja) y pulse el botón “Añade” SNAPPET . Manual del Coordinador 40 (40) Para cambiar el orden de las unidades: seleccionar una unidad haciendo clic en la barrita, arrastrar la unidad hacia el lugar deseado. (41) ¿Quiere mover una lección? Abrir la unidad y seleccionar la lección haciendo clic en la barrita y arrastrarla al lugar deseado. (42) SNAPPET . Manual del Coordinador 41 En caso de necesitar ayuda encontrará más información pulsando el icono de lecciones y de la pantalla de Plan de Añade lecciones. (43) (44) En el caso de que todo haya ido correctamente puede continuar con el siguiente paso: “4.- Conectar las Tablets con los Alumnos” < VOLVER A LA TABLA DE CONTENIDOS SNAPPET . Manual del Coordinador 42 4. Conectar las Tablets con los Alumnos En este cuarto paso vamos a activar las tablets y a etiquetarlas con el nombre de los alumnos o enumerarla para así poder identificarlas. Esto sirve para que se pueda registrar un alumno con una tablet. Atención: la tablet siempre tiene que ser utilizada por el mismo niño/a. Existe la posibilidad de que las tablets se pueden compartir entre distintas clases del colegio. En caso de no compartir ==> tienen que seguir los pasos 4.1 (Conectar la tablet con el código de activación) y 4.2 (Conectar la tablet con los alumnos). En caso de compartir ==> tienen que seguir los pasos 4.1 (Conectar la tablet con el código de activación) y 4.2 (Conectar la tablet con los alumnos) en la primera clase y hacer paso 4.3 (Conectar las tablets compartidas) y 4.2 (Conectar la tablet con los alumnos) en las otras clases que usan las mismas tablets. Si una tablet no funciona puede reemplazarla por una de reserva siguiendo el paso 4.4 (Cambio de tablet). 4.1. Conectar la tablet con el código de activación Para conectar la tablet con el código de activación hay que seguir los siguientes pasos: Paso 1: Conseguir el código de activación, para ello existen 2 maneras (en el Dashboard o en la herramienta de Activación): Paso 1.1: En el Dashboard (Cuadro de Mando del Profesor) si solo quiere hacerlo para una clase. Para ello debe ir al Dashboard o Cuadro de Mando del Profesor mediante http://profe.snappet.org (cada profesor recibe por correo electrónico un enlace para acceder al Dashboard de Snappet). Controlar que la clase indicada en el Dashboard (marca roja) es la correcta. (45) Después vaya a Ajustes en el menú de la izquierda abajo SNAPPET . Manual del Coordinador 43 (46) En “Tablets” puede pulsar el botón “Generar código de activación” (47) Paso 1.2: En la herramienta de activación (más fácil si quiere activar las tablets de varias clases de una vez). Para ello debe ir a la pantalla de activación mediante https://activation.snappet.org (enlace que aparece en el correo de bienvenida). Ir al Paso 5: “Activar tablets” SNAPPET . Manual del Coordinador 44 (48) Seleccionar ‘Generar código de activación’ en todas las clases en las que quiere conectar las tablets. Aparecerá un número para cada clase, que es el código de activación. Use el mismo código para todas las tablets de la misma clase. Atención: No es necesario que genere un código distinto para cada clase, puede usar el mismo código para las tablets de distintas clases siempre y cuando lo haga durante los 30 mn siguientes a la generación de dicho código. Una vez haya transcurrido este tiempo deberá generar uno nuevo que introducirá en las tablets que se han quedado pendientes. (49) En caso de no estar preparado para realizar aún este paso (por ejemplo por no tener las tablets o no tenerlas preparadas o no estar conectado a la WI-FI), puede volver a este punto más adelante y obtener el código de activación cuando esté listo. Si ya tiene el código de activación, atención: dicho código está activo sólo durante 30 minutos. En el caso de que haya caducado repetir el paso anterior. Continúe con los siguientes pasos. SNAPPET . Manual del Coordinador 45 Paso 2: Encienda la tablet y pulse el botón amarillo “Snappet” en la pantalla principal de la tablet. Introduzca el código de activación cuando esta se lo pida. Pulsando el cuadro gris le aparece el teclado numérico. Una vez escrito, hacer clic en ‘OK’. (50) SNAPPET . Manual del Coordinador 46 (50.1) Paso 3: En la siguiente pantalla se indica de qué colegio y clase se trata, estos datos deben corresponder con el colegio y clase donde está activando Snappet. En caso contrario, seleccione ‘Cancelar’ y comience de nuevo el proceso. Si la información es correcta, hacer clic en ‘OK’. SNAPPET . Manual del Coordinador 47 (50.2) Si tuviese algún problema en este proceso, por favor, póngase en contacto con nosotros a través del 91 489 66 94 o bien a través de service@snappet.es En el caso de que todo haya ido correctamente puede continuar con el siguiente paso: “4.2.Conectar la tablet con los alumnos” < VOLVER A LA TABLA DE CONTENIDOS SNAPPET . Manual del Coordinador 48 4.2. Conectar la tablet con los alumnos En la tablet al pinchar en la caja de “Seleccionar alumno”, aparece un desplegable con la lista de la clase. Elegir un nombre de la lista para asignar cada tablet con un niño ( atención: cada alumno usará siempre la misma tablet) y hacer clic en ‘OK’. Atención: Cada alumno sólo puede tener una tablet asignada. (51) También puede añadir un alumno nuevo, para ello seleccionar ‘Añadir alumno’; introducir el nombre y hacer clic en ‘OK’. Si cambia de opinión y no quiere añadir un alumno nuevo, hacer clic en ‘Cancelar’. SNAPPET . Manual del Coordinador 49 (50.4) Puede suceder que el alumno que intentamos seleccionar esté registrado como usuario de otra tablet entonces aparecerá una pantalla con un mensaje de error. Revise el nombre del alumno. SNAPPET . Manual del Coordinador 50 (50.6) 1.- Si el alumno es el correcto haga clic en ‘OK’ y continúe trabajando con esta tablet/alumno. Además tiene que buscar la otra tablet que está conectada con este niño. Una vez localizada, realice con la tablet encontrada el proceso 4.2. Conectar la tablet con los alumnos desde el principio para conectarla con el alumno que le corresponda. 2.- Si el alumno no es el correcto haga clic en ‘Cancelar’ y vuelva al principio del proceso 4.2. Conectar la tablet con los alumnos y seleccione el nombre que le corresponda. Comprobar que los datos son los correctos, es muy importante que verifique la clase y el alumno, para ello pinchar en el botón de la parte superior derecha SNAPPET . Manual del Coordinador : 51 (60.1) Se abrirá un desplegable donde debe verificar los datos de la clase y alumno conectados: SNAPPET . Manual del Coordinador 52 (60.2) Escriba el nombre de alumno o número de la lista sobre la tarjeta de la funda protectora, de esta manera repartirá las tablets de una forma más eficaz. En el caso de que todo haya ido correctamente: 1.- Si van a compartir las tablets entre distintas aulas puede continuar con el siguiente paso: “4.3.Conectar las tablets compartidas” 2.- Si no van a compartir ya puede empezar a trabajar con Snappet. < VOLVER A LA TABLA DE CONTENIDOS SNAPPET . Manual del Coordinador 53 4.3. Conectar las tablets compartidas Una tablet puede ser utilizada en una o varias aulas. En el caso de que se vayan a utilizar en varias clases hay que seguir el siguiente procedimiento: 1.- Primero hay que crear los grupos que van a compartir las tablets (vínculos). Si no lo ha hecho tiene que ir a la pantalla de activación mediante https://activation.snappet.org (enlace que aparece en el correo de bienvenida) e ir al paso 2: “Vincular clases que comparten tablets” (para más información paso 1.2. Vincular clases que comparten tablets). 2.- Conecte las tablets con los niños de la primera clase con los pasos 4.1. Conectar la tablet con el código de activación y 4.2. Conectar la tablet con los alumnos. 3.- Seleccionar la próxima clase en el Dashboard o Cuadro de Mando del Profesor (http://profe.snappet.org), para ello colocar el cursor en el cuadro de arriba donde aparece la clase, al pinchar aparece un desplegable con el listado de las clases dadas de alta en el colegio. Seleccionar el aula donde se va a trabajar. (83) (83.1) 4.- Pulsar “Enlazar las tablets a mi clase”, aparece una ventana que pide confirmación. SNAPPET . Manual del Coordinador 54 (86) (56) Para que el proceso de enlazar a una clase se realice correctamente, haga clic en “Aceptar”, inmediatamente las tablets se enlazan con esta clase (y cada tablet con el alumno si ya está asignado). En el caso de que las tablets ya estén vinculadas a la clase deseada, aparecerá una ventana informando de que el proceso no se puede realizar. Pulsar ‘Cancelar’. (57) SNAPPET . Manual del Coordinador 55 5.- Si ha habido cambio de clase y las tablets se han seguido usando aparecerá un mensaje informativo en el dispositivo. (58) Hay que pulsar ‘Aceptar’ y automáticamente el dispositivo hace el cambio. 6.- Pinche en el botón amarillo “Snappet” en el menú principal (para volver al menú principal tiene que presionar el botón “Inicio” (el icono con forma de casita que aparece en la parte inferior izquierda de la pantalla de la tablet)), y elija el niño que va a usar la tablet de la lista (como en paso 4.2 Conectar la tablet con los alumnos). Si da un número a cada tablet y conecta los niños con sus números es más fácil repartir las tablets después. SNAPPET . Manual del Coordinador 56 (59) 7.- Comprobar que los datos son los correctos, es muy importante que verifique la clase y el alumno, para ello pinchar en el botón de la parte superior derecha SNAPPET . Manual del Coordinador : 57 (60.1) Se abrirá un desplegable donde debe verificar los datos de la clase y alumno conectado: SNAPPET . Manual del Coordinador 58 (60.2) Una vez finalizados correctamente todos los pasos anteriores y si tiene alguna clase más que comparte las mismas tablets, debe repetir los pasos 3 – 7. Si tuviese algún problema en este proceso, por favor, póngase en contacto con nosotros a través del 91 489 66 94 o bien a través de service@snappet.es En el caso de que todo haya ido correctamente ya puede empezar a trabajar con Snappet. < VOLVER A LA TABLA DE CONTENIDOS SNAPPET . Manual del Coordinador 59 4.4. Cambio de tablets Si la tablet no funciona o no tiene batería, habría que coger una de reserva y empezar con el proceso 4.1. Conectar la tablet con el código de activación y seguir con los pasos siguientes. En este caso (cambio de tablet), al seleccionar el alumno en la tablet, siempre va a decir que este niño ya está registrado como usuario de otra tablet, haga clic en ‘OK’ y, sólo si es necesario, siga con el paso 4.3 Conectar las tablets compartidas. Si tuviese algún problema en este proceso, por favor, póngase en contacto con nosotros a través del 91 489 66 94 o bien a través de service@snappet.es En el caso de que todo haya ido correctamente ya puede empezar a trabajar con Snappet. SNAPPET . Manual del Coordinador 60
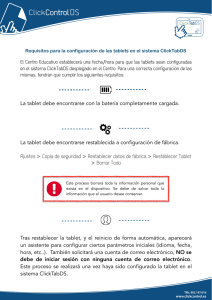

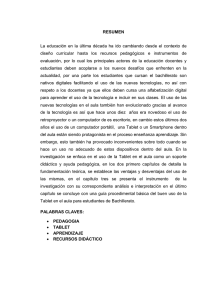
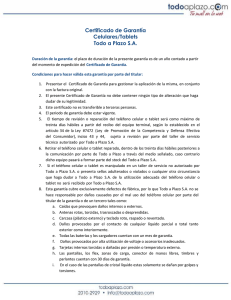
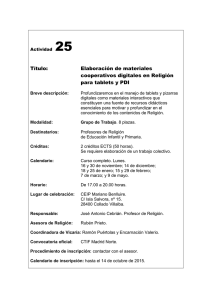
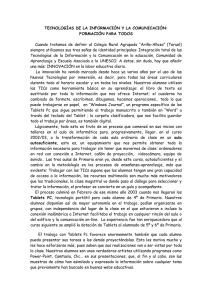
![Ver Pdf Cat logo: DuoPen [900 KB]](http://s2.studylib.es/store/data/002264676_1-cf7cb4e17e78bc9f3477b4148eec1067-300x300.png)