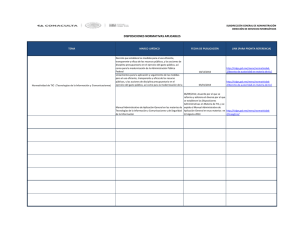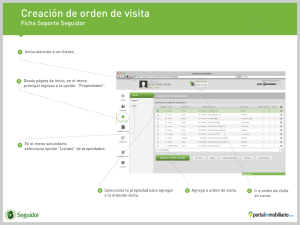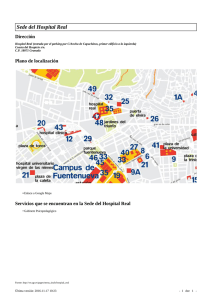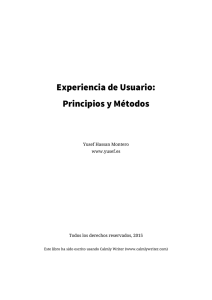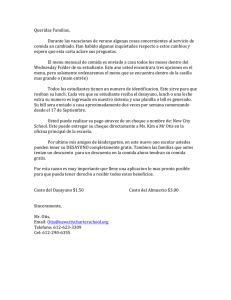ELEMENTO DE VIGA (BEAM ELEMENT) La metodología general
Anuncio

ELEMENTO DE VIGA (BEAM ELEMENT) La metodología general para la utilización del elemento de viga coincide en muchos aspectos con los ya desarrollados en la guía del elemento de barra. Las etapas de preproceso, cálculo y postproceso mantienen la misma estructura. Se procede entonces a comentar los apartados en los cuales existe una marcada diferencia. (No se repiten todos los pasos a realizar, solo los más significativos) ETAPA DE PREPROCESO Selección del tipo de elemento Main Menu > Preprocessor > Element Type > Add/Edit/Delete Add > Library of elements type > Beam > 3D finite strain > OK > close La descripción del elemento se encuentra detallada en el help Preprocessor > Utility menu > Help > beam188 >BUSCAR Theory reference / Element library / BEAM188 Introducción de las áreas, momentos de inercia y espesores A diferencia del elemento de barras, este elemento, BEAM188, no requiere constantes reales. Main Menu > Preprocessor > Sections > Beam > Sub-Tipe Introducir todos los parámetros geométricos requeridos. Crear tantos tipos como sean necesarios El material y la geometría se introducen como en el caso de barras. Generación de la malla El propósito es generar los elementos y nodos en el sentido amplio. La ventana para proporcionar los parámetros requeridos se obtiene con el siguiente comando Main Menu > Preprocessor > Meshing > MeshTool Ahora se procede a seleccionar: el tipo de elemento, el tipo de constantes reales y el tipo de material. Element attributes > Global > set (click) Seleccionar el tipo de elemento, material y conjunto de constantes reales. Size controls > Lines > set (click) Seleccionar las líneas correspondientes. Element sizes on picked lines Introducir el número de divisiones adecuado Estos pasos se repiten tantas veces como sets. Para ver la lista de los elementos Utility Menu > List > Elements > Nodes + Attributes Para ver la lista de nodos Utility Menu > List > Nodes Condiciones de frontera Desplazamiento impuesto Similar al caso de barras. Tener en cuenta que en el caso de vigas existe un grado de libertad adicional que es la rotación. Se utiliza el siguiente comando: Main Menu > Preprocessor > Loads > Define Loads > Apply > Structural > Displacement > On Keypoints Se procede a seleccionar cada punto de referencia (keypoint) y definir el tipo de imposición: ALL DOF : se restringe el desplazamiento en las dos direcciones UX : se restringe el desplazamiento en la dirección X UY : se restringe el desplazamiento en la dirección Y ROTZ : se restringe la rotación Apply as: Constant value VALUE displacement value 0.0 para verificar que se han impuesto correctamente Utility Menu > List > Loads > DOF constraints > On All Keypoints Salve la información Toolbar > SAVE_DB Aplicación de las cargas Main Menu > Preprocessor > Loads > Define Loads > Apply > Structural >Pressure > On Beams Se procede a seleccionar las líneas sobre las que existe una distribución de cargas aplicada. LKEY=2 VALI = introducir valor numérico VALJ = introducir valor numérico La posibilidad de incluir dos valores permite que la carga varíe a nivel elemental y en general a nivel de la línea. Verificación de las cargas Utility Menu > List > Loads > Surfaces > On All nodes Salve la información Toolbar > SAVE_DB ETAPA DE CÁLCULO Main Menu > Solution > Solve > Current LS Una vez ejecuta el anterior comando aparece una ventana a manera de resumen sobre el cálculo que se desea realizar, luego se hace click en OK. Si la ejecución se realiza correctamente debería aparecer el mensaje Solution is done! 3) ETAPA DE POSTPROCESO En esta etapa se observan y analizan los resultados obtenidos Main Menu > General Postproc Obtención de la deformada del cuerpo Main Menu > General Postproc > Plot Results > Deformed Shape Seleccione Def + undeformed, click OK. La deformada se muestra con línea continua mientras que la no deformada aparece con línea a trozos. El valor DMX representa el valor del desplazamiento máximo. Obsérvese que la deformada está normalmente amplificada para que se pueda apreciar su efecto. Para guardar la deformada en un fichero: Utility Menu > PlotCtrls > Hard Copy > To File Seleccione el formato y elija un nombre para el fichero, luego OK. El fichero se guarda en el directorio de trabajo. Para animar la deformación Utility Menu > PlotCtrls > Animate > Deformed Shape Listas de resultados Para interpretar las tablas de resultados es necesario obtener la numeración de nodos y elementos a los que se hace referencia. Para obtener esta numeración ejecute el siguiente comando: Utility Menu > PlotCtrls > Numbering Ahora, active Node numbers y dentro de Elem/Attib numbering, seleccione Element numbers, luego OK. Desplazamientos en distintos nodos Main Menu > General Postproc > Query Results > Subgrid Solu DOF Solution. Translation UY. OK Seleccionar diferentes nodos Momento flector, Esfuerzos: axial y cortante Momento flector: SMISC 3 y 16 Esfuerzo axial: SMISC 1 y 14 Esfuerzo cortante: SMISC: 6 y 19 Estos son los datos correspondes al grupo que identifica a la variable y su número de referencia dentro del grupo (consultar help). Se procede a construir las tablas de dichas variables. Recordar los siguientes pasos, para el caso del momento flector: Main Menu > General Postproc > Element table > Define table > add dentro de ventana: lab user label for item: MI Item: By sequence num Comp Results Data item: SMISC, 3 Apply lab user label for item: MJ Item: By sequence num Comp Results Data item: SMISC, 16 Apply Realizar pasos similares para los otros esfuerzos. Para visualizar los diagramas: Main Menu > General Postproc > Plot Results > Contour Plot > line elem res LabI, element table item at node I=MI LabI, element table item at node I=MJ Para visualizar la sección transversal: PlotCtrls>Style>Size and Shape>Display on element>On OBSERVACIÓN Recordar que en caso de error, muchos de los mensajes quedan escondidos en la pantalla que se encuentra detrás del workspace.