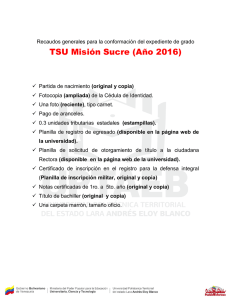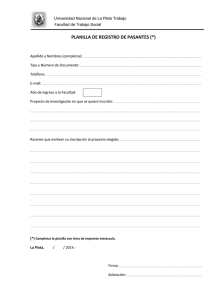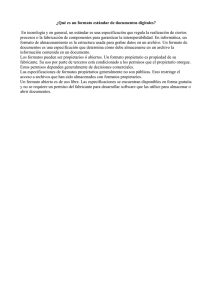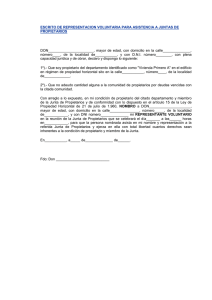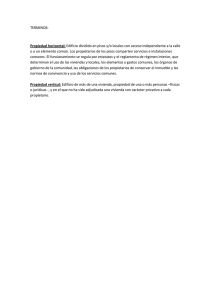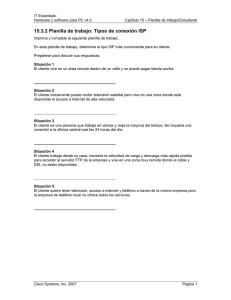Manual del usuario APro Expensas
Anuncio

APro 1.7 | Sistemas de Administración de Propiedad Horizontal
APro
Sistema de Administración de Propiedad Horizontal
Manual del usuario
APro Expensas
Versión 1.7
(Actualizado: Septiembre 2007)
Copyright © 2007 Gabriel López Sistemas
Pág.1
APro 1.7 | Sistemas de Administración de Propiedad Horizontal
CONTENIDOS
Primera parte: Descripción del Programa
1. Introducción
2. Conceptos
3. Archivos
3.1. Edificios
3.2. Propietarios
3.3. Proveedores
3.4. Encargados
3.5. Rubros
3.6. Bancos
3.7. Divisas
4. Ver
4.1. Opciones de visualización
4.2. Opciones de configuración
5. Expensas
5.1. Cobranzas
5.2. Pagos a terceros
5.3. Ingreso de gastos
5.4. Planillas de gastos
5.5. Diseño de intimaciones
5.6. Unidades morosas
6. Cuentas corrientes
6.1. Cuentas Bancos
6.2. Cuentas Proveedores
6.3. Cuentas de propietarios | Ver cuenta corriente
6.4. Cuentas de propietarios | Imputar gastos fijos
6.5. Explorador de cuentas
7. Contabilidad
7.1. Ingresar movimientos
7.2. Ver informes
7.3. Caja diaria
7.4. Cerrar período
7.5. Períodos
7.6. Balance anual
8. Administracion
8.1. Divisas en cartera
8.2. Cheques | Cheques en cartera
Copyright © 2007 Gabriel López Sistemas
Pág.2
APro 1.7 | Sistemas de Administración de Propiedad Horizontal
8.3. Cheques | Cheques diferidos
8.4. Cheques | Ver cheques al cobro
8.5. Estados de caja de los edificios
9. Sistema
9.1. Mantenimiento
9.2. Personalizar
9.3. Origen de datos
10. Ayuda
10.1. Temas de ayuda
10.2. Licencia
10.3. Acerca de…
Segunda parte: Tutoriales
11. Cómo comenzar a usar APro
12. Generar una expensa extraordinaria
Tercera parte: Apéndice
13. Campos de información para el diseño de intimaciones y notas
14. Utilizar APro en red
15. Como reinstalar el programa
Copyright © 2007 Gabriel López Sistemas
Pág.3
APro 1.7 | Sistemas de Administración de Propiedad Horizontal
PRIMERA PARTE: DESCRIPCIÓN DEL SISTEMA
1. INTRODUCCION
Principio de funcionamiento
La función principal del programa es la de determinar el importe que debe abonar cada uno de los
miembros de un consorcio, de manera de hacer frente los gastos afectados a una propiedad común a
todos, sea esta un edificio, torre, country, condominio, finca, etc. Al importe que resulte de los gastos
comunes podrá agregarse gastos propios del propietario ya sea de otros gastos generados a su
cargo o aquellos que el administrador considere.
El sistema consta básicamente de los siguientes componentes o módulos que funcionan de manera
correlacionada:
o
o
o
Expensas (Liquidación de gastos periódicos)
Proveedores
Contabilidad
Expensas:
La liquidación de expensas consiste en armar un detalle de gastos con sus importes respectivos y
luego totalizarlos para realizar el prorrateo entre todos los propietarios. Este detalle se puede hacer a
mano como si se tratara de una planilla de cálculo u obtenerlos de un listado de comprobantes
precargados. También es posible incluir las dos opciones, por lo cual, este detalle podrá ser adaptado
a todas las necesidades de la administración. Es posible tener subtotales parciales en la planilla a fin
de conocer la incidencia porcentual de cada sección o rubro. Si un título o detalle es usual que se
repita cada liquidación, es posible hacerlo fijo para que no requiera ser ingresado nuevamente al mes
siguiente.
Proveedores:
El módulo de proveedores permite ingresar los comprobantes de gastos y posteriormente pagarlos.
De esta manera se va actualizando la cuenta corriente de cada proveedor con todas sus facturas y
los pagos correspondientes. Los pagos, además, generarán salidas de caja del edificio que
corresponda, afectando de esta manera la contabilidad del sistema.
Es importante señalar, que tanto el ingreso del comprobante o su posterior pago no presupone la
inclusión del mismo en la expensa del mes. Dicha operación debe decidirse en el momento de armar
la planilla de gastos. De esta manera, las expensas podrán estar compuestas por gastos no pagados,
gastos pagados, o una mezcla.
Por la misma razón, el hecho de incluir un gasto en la liquidación de expensa no supone que el
mismo ya se haya pagado o que afecte al estado de caja.
Por lo expuesto se desprende que la contabilidad de cada edificio no está asociada a lo que se
publica y viceversa. La contabilidad es en realidad un sub-diario de ingresos y egresos. Esto es, solo
se ve afectada con cada cobranza y con cada pago.
Por lo tanto, es posible realizar liquidaciones de expensas sin tener que ingresar todos los
comprobantes de gastos: facturas, recibos, etc. Simplemente se escribe en la planilla de gastos como
se desee que los gastos salgan detallados. Si en cambio, se desea llevar un control de los
proveedores, es conveniente que el gasto se ingrese desde la sección prevista para que sea incluida
en la cuenta corriente del proveedor.
Copyright © 2007 Gabriel López Sistemas
Pág.4
APro 1.7 | Sistemas de Administración de Propiedad Horizontal
Esta forma de trabajo admite muchas formas diferentes de administración. El administrador es quien
decide si se liquida lo pagado, lo que se va a pagar, si es una mezcla, o incluso si desea prorratear
montos fijos independientes de lo gastado o pagado. Lo que debe tener en cuenta es que el estado
de caja será un reflejo exacto de las entradas y salidas que haya registrado la contabilidad del
sistema independiente de su planilla de gastos.
Contabilidad:
La contabilidad permite ingresar generar movimientos en cualquier cuenta del sistema. Desde aquí se
pueden ingresar gastos o pagos que influyen en el estado de caja y que no fueron ingresados desde
el modulo de proveedores como “ingreso de comprobantes” o “pagos a terceros”. También es posible
utilizar este módulo para llevar la contabilidad de la administración, sus propios gastos y entradas que
son independientes de los consorcios. Se pueden generar cuentas que reflejen sus propias cuentas
corrientes y cajas de ahorro independientes de las de los edificios.
Otro uso frecuente se observa cuando los propietarios no residen en la ciudad donde se administra la
propiedad y consiste en llevar alguna cuenta independiente que refleje los movimientos particulares
con relación a los servicios que la administración le brinde. Por ejemplo, alquiler, servicios de
limpieza, servicio de pagos de impuestos y servicios, etc. De esta forma, puede tener acceso a un
sistema de debe/haber/saldo independiente del de las expensas para dicho propietario.
El sistema cuenta con la posibilidad de detallar e imprimir diversos tipos de informes para ver los
estados contables de cada edificio o de la administración en su conjunto, movimientos de cuenta
corriente, caja diaria, balance anual, etc.
La interrelación de cada módulo:
La interrelación entre los diferentes módulos se puede comprender observando el esquema más
abajo.
Obsérvese que las secciones donde más se concentran las tareas de la administración están
sombreadas:
o
o
o
Cuentas corrientes de propietarios
Contabilidad
Planillas de gastos
A su vez, existen tres operaciones que determinan las principales instancias de la operación del
sistema:
o
o
o
Liquidación
Aceptar la liquidación
Cerrar el período contable
Copyright © 2007 Gabriel López Sistemas
Pág.5
APro 1.7 | Sistemas de Administración de Propiedad Horizontal
DIAGRAMA ESQUEMATICO:
Ingreso de
Comprobantes
Cuenta Corriente de
proveedores
Pagos
Lista de
comprobantes
:
:
Estado de
caja
Planilla de
gastos
Ingresos
manuales
Cuenta Corriente de
Propietarios
Cobranzas
Cierre de
período
Contabilidad
Liquidación
Planilla de
Prorrateo
Saldos
Ingresos
manuales
Aceptar la
liquidación
Impresiones:
o Boletas/Recibos
o Planilla de prorrateo
o Planilla de gastos
En el diagrama se puede observar que:
o La planilla de gastos se puede armar manualmente y también incorporando los comprobantes
o
o
o
o
o
o
de gastos.
La cuenta corriente de los proveedores solo se ve afectada por los pagos y el ingreso de
comprobantes.
La cuenta corriente de los propietarios es modificada por las cobranzas, los ingresos manuales
de conceptos y al aceptar una liquidación de expensas.
La contabilidad solo se ve afectada por los pagos, las cobranzas y los ingresos manuales de
movimientos.
El estado de caja surge de la contabilidad cuando se cierra el período.
La planilla de prorrateo se genera con la liquidación y tiene en cuenta los saldos de los
propietarios.
Se pueden imprimir todos los informes sin tener que aceptar la liquidación, lo que permite hacer
correcciones hasta último momento.
Esto significa que:
9
9
9
La contabilidad no afecta a las planillas de gastos.
Las planillas de gastos no afectan a la contabilidad.
Las planillas de gastos no modifican las cuentas corrientes de los proveedores.
Copyright © 2007 Gabriel López Sistemas
Pág.6
APro 1.7 | Sistemas de Administración de Propiedad Horizontal
2. CONCEPTOS
Unidad funcional
La parcela o propiedad que le corresponde a cada miembro del consorcio se lo conoce como unidad
funcional.
Las tablas de coeficientes
Para determinar el importe correspondiente a cada unidad se utiliza como elemento principal una
tabla de coeficientes. Estos coeficientes indican cual es la responsabilidad de cada uno de los
copropietarios frente a los gastos que la propiedad genera. Puede haber más de un coeficiente
cuando la propiedad tiene diferentes tipos de gastos, dependiendo de las prestaciones y
características de la propiedad y de cada unidad funcional. Existen muchas variantes pero en la
mayoría de los casos, estos coeficientes surgen de un reglamento de copropiedad y oportunamente
fueran calculados por un agrimensor o profesional competente. De esta manera, surgen los diferentes
coeficientes que le corresponden a cada una de las unidades funcionales (En los edificios de
propiedad horizontal serían: departamentos, cocheras, locales, bauleras, etc.)
La planilla de gastos
Mediante la planilla de gastos, se determina la composición de todas las erogaciones del consorcio y
a qué tipo de gasto corresponde. Existe una columna por cada coeficiente. Si por ejemplo el edificio
tiene cocheras, locales y departamentos, habrá cuatro columnas, una por cada tipo de gastos y un
coeficiente que corresponde a los gastos comunes. El administrador solo debe decidir a que columna
corresponde el gasto que ingresa a la planilla.
Liquidación
La liquidación propiamente dicha es el prorrateo del total de cada tipo de gasto entre todos los
copropietarios utilizando las columnas y coeficientes que correspondan en cada caso. El monto
resultante es el monto de expensa del período de cada propietario.
La planilla de prorrateo
La planilla de prorrateo es el listado con todos los propietarios, el importe de la expensa del período,
el saldo anterior de expensas, el interés acumulado, los gastos particulares, y el total a pagar. En
dicha planilla también figura si la unidad se encuentra en juicio o en convenio de pago. (NOTA: En
una planilla aparte se obtiene un listado con las unidades morosas.)
La expensa del mes
La expensa del mes que recibirá cada propietario estará integrada por la expensa del mes, el saldo
de expensas impagas hasta la fecha (si lo hubiera), los intereses que esa deuda genera en concepto
de punitorio, los gastos particulares del propietario (si los hubiera) y los demás importes eventuales
que el administrador haya previsto como lo son las expensas extraordinarias, los fondos de reserva, u
otros.
Los períodos
Se entiende por período al período de tiempo comprendido entre dos liquidaciones. Al cerrar un
período, todas las cobranzas y todos los pagos realizados se incluyen en el nuevo período. Si un
propietario paga cuando ya se cerró un período, dicho pago se incluirá en el nuevo y se verá reflejado
en la siguiente expensa.
Copyright © 2007 Gabriel López Sistemas
Pág.7
APro 1.7 | Sistemas de Administración de Propiedad Horizontal
Liquidación de los gastos del período
Existen diferentes formas de liquidar los gastos; según se necesite se pueden combinar las
siguientes:
•
•
De acuerdo al período: Pueden ser cada 30 días, cada 60 días, cada 90 días o con la
frecuencia que se quiera. A su vez, pueden ser "por adelantado" o "vencidas". Esto significa
que lo recaudado se afecta al período transcurrido o al período en curso. Esto no impide que
alguien quiera publicar los gastos futuros, aunque en la práctica esto suele ser muy engorroso
e incómodo cuando se presentan gastos imprevistos y no se cuenta con un fondo de reserva.
En función del monto: Los montos a prorratear pueden ser montos fijos o variables. Es decir,
son fijos cuando todos los meses se prorratea el mismo importe sin importar los gastos
informados. Es variable cuando se prorratea el importe que surge de la suma de los gastos
informados y estos montos, obviamente, cambian en cada período.
Construcción de la "Planilla de gastos"
Hay varias maneras de realizar esta tarea. La primera y más directa es desde la "Planilla de Gastos"
en forma manual. Allí se escribe todo lo que se quiere publicar de la manera que se haría desde una
planilla de Excel. Se pueden hacer títulos, calcular subtotales y marcar registros fijos para que se
repitan al siguiente período.
Otra forma es desde la opción de "Ingreso de Comprobantes". Desde allí se deberá indicar todos los
datos del comprobante: fecha, proveedor, número de factura, detalle, importe, etc. Estos
comprobantes podrán incluirse en la "Planilla de Gastos" mediante una pantalla de selección. De esta
forma, el proceso permite tener actualizada la cuenta corriente de los Proveedores.
Ya sea que el gasto haya sido pagado o no, puede ser incluido en la planilla de gastos y de esta
forma hacer liquidaciones con gastos efectuados o liquidaciones con previsión de gastos futuros,
dependiendo de qué tipo de administración se efectúe.
Sin importar como se arme la planilla de gastos solamente cuando la factura sea pagada se incluirá el
pago en la contabilidad.
Una vez completada la "Planilla de gastos", al hacer la liquidación, se realizará el prorrateo de los
gastos entre todos los propietarios de acuerdo a los coeficientes de cada uno. Esta liquidación puede
aceptarse o cancelarse. De cancelarse, se podrá modificar la planilla de gastos o incluso aceptar
cobranzas de los propietarios. Si la liquidación se acepta, la planilla de gastos se cerrará impidiendo
que pueda ser modificada y se ingresará a la cuenta corriente de los propietarios el importe de su
expensa.
Las cuentas de los edificios y de la administración
Cuando se ingresa un nuevo edificio al sistema, el programa genera dos cuentas por defecto: La
cuenta 0 (cero) asociada a las expensas comunes, y la cuenta 1 (uno) asociada a las expensas
extraordinarias. Además de estas se pueden agregar otras cuentas, por ejemplo "Fondo de reserva",
"Fondo de reparación de ascensores", etc. También se puede crear una cuenta bancaria para
registrar todos los movimientos de la cuenta corriente del consorcio.
(NOTA: Por cada cuenta no bancaria que el edificio tenga, existirá una cuenta corriente para cada
propietario. Esto es, si el edificio tiene un fondo de reserva y una expensa extraordinaria, cada
propietario de ese edificio tendrá una cuenta corriente asociada a la expensa común, una cuenta
corriente asociada a la extraordinaria y otra asociada al fondo de reserva.)
Copyright © 2007 Gabriel López Sistemas
Pág.8
APro 1.7 | Sistemas de Administración de Propiedad Horizontal
La administración es por defecto el edificio 0 (cero). Se pueden crear cuentas asociadas a la
administración para llevar el control de sus gastos y crear una o más cuentas bancarias (cuentas
corrientes, cajas de ahorros, plazos fijos, etc.) para su propia contabilidad.
Cada cuenta tiene su propio registro de fecha/detalle/debe/haber/saldo y los movimientos se pueden
ver o imprimir en forma individual, agrupada, por fecha, por período, con los rubros detallados o en
forma resumida, etc.
Si un propietario suele girarle o depositarle dinero para ser utilizado para pagar gastos particulares
(alquileres, limpieza, impuestos y/o servicios, etc.) es conveniente crearle una cuenta particular a fin
de registrar todos los movimientos de dinero en forma separada a los del consorcio y de la
administración.
Los rubros
Los rubros representan los títulos bajo los cuales se arman los detalles de las planillas de gastos. Por
ejemplo: Sueldos y Cargas Sociales, Abonos, Reparaciones, Mantenimiento, Gastos de
Administración, etc. También representan las sub-cuentas a las cuales se le asocian las entradas y
salidas de caja. Por ejemplo: Depósitos, Extracciones, Gastos bancarios, etc.
El estado de caja del edificio
El estado de caja del edificio se conforma como un informe o resumen que incluye el saldo del
período anterior, más lo recaudado en el período actual menos los gastos del período actual. En este
resumen se incluyen los estados de las cuentas de expensas comunes, la o las cuentas
extraordinarias, el fondo de reserva, fondo de reparación, etc.
Las cobranzas
Al efectuarse una cobranza, el administrador puede discriminar entre todas las opciones posibles.
Esto es: pago total o parcial de expensas comunes, cancelación total o parcial de intereses
acumulados, pago de gastos personales o particulares, pago parcial o total de expensas
extraordinarias, cancelación total o parcial de intereses por expensas extraordinarias, y así con
cualquiera de las cuentas que tenga el edificio.
La cuenta corriente de los propietarios
Cada propietario tiene un detalle de fecha/debe/Haber/Saldo de cada cuenta que exista en el edificio
(excepto las que sean bancarias). Los intereses se calculan por separado en cada cuenta y no se
capitalizan, es decir, siempre se verá el capital y los intereses acumulados por separado. También
existe la posibilidad de ingresar detalles de gastos particulares y sus respectivos pagos, de manera
de tener un debe/haber/saldo de aquellos gastos que no corresponden al consorcio pero que por
alguna razón debe pagar el propietario. A veces son gastos que pagó el consorcio (gastos por inicio
de juicios, llamadas telefónicas, fax, cartas documentos, reparaciones particulares, etc.) y que el
propietario debe devolver. En otros casos pueden ser gastos que fueron acordados entre la
administración y el propietario y que se deben administrar en forma separada a las expensas. Por
ejemplo, gastos por alquileres, mantenimiento, limpieza, etc. Generalmente, cuando esto ocurre, el
propietario cuenta con un saldo a favor de donde se deducen los gastos que fueron encargados por
este.
Desde esta sección del programa puede modificarse o agregarse cualquier registro a fin de
establecer el saldo que cada propietario tiene en cada cuenta, sin embargo, si hay un flujo de caja
involucrado, dicho movimiento debe hacerse desde la sección del programa que corresponda, es
decir, las cobranzas deben hacerse desde "Cobranzas", y si el gasto se pagó con fondos del
consorcio debe hacerse desde "Pagos a terceros". Si el gasto se hizo con dinero proveniente de una
cuenta particular del propietario, dichos movimientos deben ingresarse desde la sección
"Contabilidad".
Copyright © 2007 Gabriel López Sistemas
Pág.9
APro 1.7 | Sistemas de Administración de Propiedad Horizontal
Cálculo de intereses
Los intereses se calculan cada vez que se realiza una liquidación. Por esta razón, los intereses que
se deben ingresar como parámetro en los edificios deben corresponder al período de liquidación: si
se liquidan cada mes, el interés debe ser el mensual, por ejemplo 2.5%; si se liquida cada dos meses,
el interés debe ser el doble del mensual, por ejemplo 5 %. Este parámetro se ingresa entre los datos
del edificio cuando se da de alta un nuevo edificio junto con las columnas que integrarán las planillas
de gastos.
La Cuenta Corriente de los proveedores
Cada proveedor tiene un detalle de fecha/debe/Haber/Saldo para registrar todos los comprobantes de
gastos por bienes o servicios junto con los pagos realizados. Estos registros son realizados en forma
automática cada vez que se ingresa un comprobante desde "Ingreso de Comprobantes" y cuando es
pagado desde "Pagos a terceros".
Encargados
La sección de encargados tiene un tratamiento independiente del resto del sistema ya que su objeto
es únicamente poder acceder a información relativa a los mismos. Se prevé que en el futuro esta
información sea utilizada para la liquidación de sueldos y/o haberes. La opción SUTERyH es relativa
al sindicato y su alcance es únicamente para las administraciones de Argentina. En otros países esta
opción puede ser modificada a pedido.
Copyright © 2007 Gabriel López Sistemas
Pág.10
APro 1.7 | Sistemas de Administración de Propiedad Horizontal
3. ARCHIVOS
3.1. EDIFICIOS
Se accede desde el menú: [Archivos] -> [Edificios]
Para ingresar un edificio nuevo hay que presionar el botón "Agregar" de la Barra de botones de datos.
Luego de ingresar los datos de cada solapa es recomendable presionar el botón "Aceptar" para ir
guardando las modificaciones.
Los datos de los edificios están agrupados en varias solapas de acuerdo a la naturaleza de la
información:
Datos Generales
Código: Código numérico del edificio. Es único y no puede repetirse. Es utilizado por el sistema para
identificar a cada edificio. Una vez que se carguen los propietarios no debe ser modificado. El código
0 (cero) es utilizado para identificar a la oficina.
Nombre: Identificación del edificio por su nombre.
Dirección, localidad, cod. postal, provincia: Domicilio postal del edificio.
CUIT: Cuit del consorcio. Suele salir impreso en los recibos de pago.
Teléfono: Teléfono utilizado para comunicarse con el encargado o la persona de contacto que habita
el edificio.
Clave SUTERyH: información necesaria para la planilla sindical
Parámetros
Intereses - Expensas: porcentaje de interés que se aplicarán a los saldos deudores de las expensas
al realizar las liquidaciones. Dado que el interés se calcula en el momento que se liquida, en el caso
de las expensas bimestrales, se deberá indicar el interés
Columnas:
Puede haber como máximo seis columnas. Llenando las casillas de Título y Descripción se define la
cantidad de coeficientes de prorrateo que se usan en las expensas comunes. Un edificio debe tener
tantas columnas como coeficientes tengan las unidades funcionales de acuerdo al reglamento de
copropiedad. El texto ingresado en la casilla de Titulo figurará en los encabezamientos de las
planillas de prorrateo y de las planillas de gastos.
El texto de las casillas de Descripción, puede ser usado en el espacio destinado al detalle en las
boletas y resúmenes de cuenta en caso de ser requerido. (Los modelos de impresión son
personalizados de acuerdo a las necesidades de cada administración).
Si las casillas son dejadas en blanco, no se incluirán en las planillas cuando se liquiden expensas.
Cuando se ingresen los datos de los propietarios, se habilitarán tantos coeficientes como columnas
estén definidas en el edificio.
Copyright © 2007 Gabriel López Sistemas
Pág.11
APro 1.7 | Sistemas de Administración de Propiedad Horizontal
¿Agregar columna =unidad funcional?
En caso de necesitar una columna adicional para distinguir a los propietarios que depositan
directamente en el banco, los decimales del monto de la expensa sirve para identificar al propietario.
Por ejemplo, si el monto de la expensa es de 150.00, en la columna “depositar” saldrá impreso
150.01para el primer propietario, 150.02 para el segundo, 150.03 para el tercero y así sucesivamente.
Cuando en el resumen de cuenta del banco figuren los depósitos: 150.05 y 150.18, significará que los
propietarios 5 y 18 fueron los que depositaron.
Obviamente, esto es útil cuando no se cuenta con el servicio de cobranza del banco que permite
identificar a quienes pagan y cuando el edificio tiene 100 o menos unidades.
Seguro:
En esta sección hay lugar para indicar la información relevante de los seguros contratados. No
cumplen una función específica para el programa, simplemente permiten tener acceso a los mismos
en caso de ser necesarios.
Impuestos:
En esta sección hay lugar para indicar los números de cuenta de los diferentes servicios e impuestos
asociados al edificio. No cumplen una función específica para el programa, simplemente permiten
tener acceso a los mismos en caso de ser necesarios.
Etiquetas:
Dado que existen diferentes opciones y que cada impresora tiene diferentes limitaciones, esta opción
permite configurar el tipo de papel utilizado para imprimir las etiquetas con el código del propietario, la
unidad, el nombre, la dirección, código postal y localidad. El código y la unidad sirven para facilitar la
tarea de ensobrado. El resto de los datos es para los efectos postales.
Todas las medidas deben ingresarse en milímetros.
Ancho del papel y largo del papel: Definen el tamaño de la hoja donde están las etiquetas.
Márgenes (superior, inferior, izquierda y derecha): Definen el espacio sin imprimir en cada margen
de la hoja.
Columnas y espacio entre columnas: Determina cuántas etiquetas entran a lo ancho y si hay
separación entre ellas.
Altura de etiqueta: Generalmente se calcula mejo en forma indirecta en lugar de medir la etiqueta
con una regla. Para calcularla con precisión se divide la longitud de la hoja y se divide por la cantidad
de filas de etiquetas. Esta medida suele tener dos decimales, or ejemplo 25.14 mm.
Una vez ingresados todos los valores se debe guardar mediante el botón "Guardar".
El botón "Imprimir" permite visualizar las etiquetas del edificio que está seleccionado.
PRUEBA DE ETIQUETAS: Para verificar que las medidas ingresadas son correctas se puede
imprimir en un papel común y luego superponer con la hoja de etiquetas frente a una fuente de luz,
para poder observar si los textos caen dentro de las etiquetas y espaciadas correctamente. En caso
de necesitar ajustes se puede proceder de la siguiente manera:
Copyright © 2007 Gabriel López Sistemas
Pág.12
APro 1.7 | Sistemas de Administración de Propiedad Horizontal
Encuadre:
Si la primera fila de etiquetas sale desplazada hacia abajo, entonces achicar el margen superior.
Si todas las etiquetas salen desplazadas hacia la derecha, entonces se debe achicar el margen
izquierdo.
Espacio entre etiquetas:
Si las etiquetas se van desplazando hacia abajo a medida que se imprimen las filas, se debe achicar
el tamaño de la etiqueta. Por ejemplo, la primera fila tiene 5 mm entre el texto de la localidad y el
borde de la etiqueta y la última fila está 2mm debajo del borde de la etiqueta, entonces el
desplazamiento fue de 5 + 2 = 7 mm. Si hay 14 filas de etiquetas por hoja, entonces la corrección que
debe hacerse es disminuir el tamaño de la etiqueta en 7/14 = 0.5 mm (medio milímetro). Luego de las
correcciones se podrá imprimir nuevamente de la misma forma y volver a verificar.
Recibos
Por defecto las boletas se controlan por el número de liquidación y el número de propietario. Algunas
administraciones requieren un número correlativo similar a los sistemas de facturación. De ser
necesario puede ser incluido a pedido y esta sección permite modificar manualmente dicho número
correlativo.
Servicio de cobranza
Cuando un banco u otra entidad financiera ofrece el servicio de cobranzas, son necesarios una serie
de datos para poder calcular las comisiones y por ejemplo incluir el número de convenio u otros datos
en el código de barras. Dichos datos se registran en la sección de “Bancos” y desde aquí se los
asocia al edificio.
Notas
Esta sección sirve para realizar anotaciones particulares de la administración con relación al edificio.
Copyright © 2007 Gabriel López Sistemas
Pág.13
APro 1.7 | Sistemas de Administración de Propiedad Horizontal
3.2. PROPIETARIOS
Se accede desde el menú: [Archivos] -> [Propietarios]
Una vez seleccionado el edificio desde el selector desplegable, pueden ser cargados los propietarios.
Para ingresar un registro nuevo, hay que presionar el botón "Agregar" de la Barra de botones de
datos. Luego de ingresar los datos de cada solapa es recomendable presionar el botón "Aceptar"
para ir guardando las modificaciones.
Los datos de los propietarios están agrupados y organizados en varias solapas de acuerdo a su
naturaleza:
Información general:
Código: Código numérico del propietario. Es único y no puede repetirse. Es utilizado por el sistema
para identificar a cada propietario. Una vez que se liquiden expensas o se modifiquen las cuentas
corrientes de los propietarios no debe ser modificado. Se recomienda construir el código como lo
hace el sistema en forma automática. Empieza con el número de edificio y luego el número de
propietario. Suele asociarse al número de unidad funcional. Por ejemplo todos los propietarios del
edificio 1 empiezan con el número 1000: 1001, 1002, 1003...1045; los del edificio 7 tienen códigos
7001,7002,...7034, etc.
Nombre: Nombre y apellido del propietario. Ingresarlo de la forma en que se desea que aparezcan en
los listados, etiquetas, informes, etc.
Dirección, localidad, código postal y provincia: Domicilio a dónde se enviará la correspondencia
del propietario.
Teléfono y Teléfono2: Teléfonos para contactar al propietario
E-Mail: Dirección de correo electrónico. Mediante el botón
se puede mandar un mail a esta
dirección usando el programa de envío que esté definido por defecto en su PC.
Polígono: Dato adicional que permite identificar a la unidad en casos particulares (torre, area,
sección u otras denominaciones en complejos donde puede haber por ejemplo dos unidades “1ºA”.
Llaves: Espacio para indicar quién o dónde se encuentran las llaves cuando la unidad está
deshabitada.
Impuestos y Servicios:
Estos datos no cumplen una función específica para el programa, simplemente permiten tener acceso
a los mismos en caso de ser necesarios.
Coeficientes:
En esta solapa se encuentran los coeficientes de cada propietario. Hay tantos coeficientes como
columnas hayan sido definidas desde el Edificio. La suma de todos los coeficientes debe dar 1, es
decir 100%. Para revisarlo se puede hacer uso del botón con la leyenda “Revisar coeficientes”.
Cuando se trate de casos en los cuales todos los propietarios paguen el mismo monto de expensas
comunes, es decir, no intervienen coeficientes proporcionales para cada unidad sino que se
distribuyen en forma igualitaria todos los gastos, se debe generar un coeficiente idéntico para cada
uno. Para hacer esto se puede utilizar el botón con la leyenda “generar coeficientes” y generará
automáticamente los coeficientes de la columna que se seleccione.
Copyright © 2007 Gabriel López Sistemas
Pág.14
APro 1.7 | Sistemas de Administración de Propiedad Horizontal
El botón con la leyenda “Listado de coeficientes” permite editar los coeficientes en columnas como
una opción alternativa para el ingreso y revisión de los mismos.
Saldos Actuales:
Cada propietario tiene un saldo por cada cuenta definida desde el explorador de cuentas del edificio.
Todos tendrán al menos la cuenta de expensas comunes. En caso de haber una expensa
extraordinaria, aparecerá su saldo en el listado. Además se puede observar el total adeudado como la
sumatoria de todos los saldos disponibles y una etiqueta indicando si existe juicio o convenio sobre la
cuenta seleccionada.
Gastos fijos:
Si existen algunos gastos particulares que invariablemente son imputados a algún propietario todos
los períodos, en esta sección pueden incluirse un detalle y un monto para cada gasto. Por ejemplo,
gastos postales, llamadas telefónicas, abonos, etc. De existir, todos los meses antes de aceptar la
liquidación de expensas, se debe proceder a imputar los gastos fijos a las cuentas corrientes de los
propietarios desde el menú “Cuentas corrientes -> Cuentas Propietarios -> Imputar gastos fijos”.
Condición:
Las condiciones particulares indican que la unidad se encuentra en juicio o en convenio de pago u
otra situación particular. En estos casos suelen no informarse los intereses acumulados, y en su lugar
se colocará el texto que se ingrese en "Texto en planilla de prorrateo". Para ello bastará con marcar la
casilla donde dice:"Acciones legales o convenio acordado". De esta manera se indica que al
propietario no se le deben calcular los intereses al momento de liquidar. (El sistema permite
recalcularlos en cualquier momento desde la cuenta corriente del propietario).
Si se desea incluir un comentario en el resumen de cuenta del propietario, debe llenarse el campo
que dice "Comentarios". Este texto será impreso únicamente en el resumen o boleta del propietario.
Ya que puedan existir varias expensas para cada propietario, puede darse el caso que una esté en
convenio y otra no, por lo que cada cuenta puede seleccionarse por separado y marcar lo que
corresponda.
El campo "Comentarios", sin embargo, solo afectará a la cuenta de expensas comunes, ya que es la
cuenta principal desde donde se imprimen los resúmenes de cuenta.
Notas:
Este sector está pensado para que la administración escriba cualquier información privada de la
administración o comentario que quiera tener guardado y asociado a cada propietario.
Imprimir:
Hay tres listados diferentes de propietarios:
•
•
•
Listado de coeficientes
Listado de teléfonos
Listado para firmas
Este último permite escribirle un título a los efectos que correspondan.
Copyright © 2007 Gabriel López Sistemas
Pág.15
APro 1.7 | Sistemas de Administración de Propiedad Horizontal
3.3. PROVEEDORES
Se accede desde el menú: [Archivos] -> [Proveedores]
Para ingresar un registro nuevo, hay que presionar el botón "Agregar" de la Barra de botones de
datos. Luego de ingresar los datos de cada solapa es recomendable presionar el botón "Aceptar"
para ir guardando las modificaciones.
En el fichero de datos de los proveedores se encuentran las siguientes solapas:
Información general:
Código: Código numérico que identifica al proveedor. No puede ser duplicado, es decir, debe ser
único. El programa asignará automáticamente un número correlativo cada vez que se ingrese un
registro nuevo.
Nombre: Suele ser el nombre fantasía cuando se tratan de empresas o el nombre del proveedor
cuando se tratan de personas individuales.
Dirección, teléfonos, mail, rubros: Datos adicionales de cada proveedor.
Banco, CBU: Datos bancarios del proveedor para realizar pagos mediante transferencias o
depósitos.
Saldos:
El saldo correspondiente a la cuenta corriente del proveedor puede verse desde esta solapa.
Comentarios:
En esta parte se ingresan anotaciones particulares en caso de ser necesario. Sirve para tener
información adicional de fácil acceso.
Copyright © 2007 Gabriel López Sistemas
Pág.16
APro 1.7 | Sistemas de Administración de Propiedad Horizontal
3.4. ENCARGADOS
Se accede desde el menú: [Archivos] -> [Encargados]
Para ingresar un registro nuevo, hay que presionar el botón "Agregar" de la Barra de botones de
datos. Luego de ingresar los datos de cada solapa es recomendable presionar el botón "Aceptar"
para ir guardando las modificaciones.
En el fichero de datos de los encargados se encuentran las siguientes solapas:
Información general:
Código: Código numérico que identifica al encargado. No puede ser duplicado, es decir, debe ser
único. El programa asignará automáticamente un número correlativo cada vez que se ingrese un
registro nuevo.
Nombre: Nombre del encargado
Edificio: Edificio en donde trabaja.
Dirección, teléfonos, código postal, localidad, provincia: Datos adicionales de cada encargado
necesarios para algunas planillas.
Otros datos y SUTER y H:
En esta parte se ingresan datos para la planilla del sindicato.
Notas:
En esta parte se ingresan anotaciones particulares en caso de ser necesario. Sirve para tener
información adicional de fácil acceso.
Listado:
Se puede ver un listado de todos los encargados para una mejor selección
Imprimir:
Permite imprimir el listado de encargados y las planillas sindicales.
Copyright © 2007 Gabriel López Sistemas
Pág.17
APro 1.7 | Sistemas de Administración de Propiedad Horizontal
3.5. RUBROS
Se accede desde el menú: [Archivos] -> [Rubros]
Para ingresar un registro nuevo, hay que presionar el botón "Agregar" de la Barra de botones de
datos. Luego de ingresar los datos de cada solapa es recomendable presionar el botón "Aceptar"
para ir guardando las modificaciones.
Código: No puede haber códigos duplicados, es decir, debe ser único. El valor de este campo
determina el orden en que serán mostrados en las planillas de gastos y en los informes contables.
No es conveniente borrar los rubros ya cargados, en caso de hacerlo el programa puede solicitar que
lo ingrese, ya que existen ciertos rubros que son necesarios para el funcionamiento de la
contabilidad. Por ejemplo, EXPENSAS está asociado a todo lo recaudado en concepto de expensas;
DEPOSITOS está asociado a los depósitos en cuenta corriente o caja de ahorro, EXTRACCIONES,
está asociado a los débitos. REINTEGROS está asociado a los pagos de los gastos particulares.
Otros rubros que no deben modificarse ni borrarse son: SALDO INICIAL, TRANSPORTE, TOTAL
CUENTA y TOTAL EDIFICIO que se requieren para crear los resúmenes al cerrar los períodos y de
allí armar el estado de caja.
Se aconseja no cambiar los códigos una vez que sean utilizados por el sistema. Podrán agregarse
nuevos o modificar la descripción si se tratan de la misma naturaleza contable, ya que de haber
movimientos en la contabilidad con un mismo código pero correspondientes a diferentes conceptos,
los informes contables no serán consistentes. Por ejemplo: Si se usa el código 250 para asociar los
ABONOS durante uno o más períodos, y luego se lo sustituye por 300, y se asigna el código 250 a
otro rubro, por ejemplo GASTOS DE LIBRERÍA, en los informes contables se verán los movimientos
viejos de ABONOS listados bajo el título GASTOS DE LIBRERÍA.
Importante: El código determina el orden en que será mostrados en los informes contables e inciden
en el cálculo de los totales del resumen. Es decir, “saldo inicial” debe ser inferior a “transporte”,
“transporte” debe estar antes que todos los demás y el “total cuenta” y “total edificio” deben ser los
mayores de todos.
Descripción: Esta asociado al título que se verá en la planilla de gastos.
Gastos: No es un campo obligatorio de llenar. En el caso que exista un texto que suela usarse con
frecuencia y que quiera tenerlo a mano para arrastrar y soltar sobre la planilla, este es un buen lugar
donde escribirlo. Por ejemplo: “abono mensual S/mes…”, “factura nro…”, “ver detalle al pie (…)”,etc.
Plan de cuentas: Permite ver en forma de árbol los rubros y los textos asociados a los gastos de la
forma que se visualizarán en la planilla de gastos y en el orden con el que se construye los informes
contables.
Copyright © 2007 Gabriel López Sistemas
Pág.18
APro 1.7 | Sistemas de Administración de Propiedad Horizontal
3.6. BANCOS
Se accede desde el menú: [Archivos] -> [Bancos]
La función principal de esta sección es la de definir los instrumentos de cobranzas bancarias o
financieras. Por ejemplo, Pago Fácil, Bapro Pagos, Ripsa, etc.
Para ingresar un registro nuevo, hay que presionar el botón "Agregar" de la Barra de botones de
datos. Luego de ingresar los datos de cada solapa es recomendable presionar el botón "Aceptar"
para ir guardando las modificaciones.
Desde acá se asocia la cuenta destinada a efectuar las cobranzas vía bancos o financieras. Su
utilidad reside en acceder a los datos necesarios para imprimir las boletas y sus códigos de barra. Si
bien el diseño de la boleta difiere entre cada entidad existen ciertos datos que suelen ser requeridos.
Por ejemplo la comisión, el número de acuerdo, el titular de la cuenta, etc. (Se podrá diseñar en forma
personalizada las boletas que sean solicitadas oportunamente.)
Al ingresar un nuevo registro se debe seleccionar en primer lugar al edificio. Luego se presiona sobre
el botón con la lupa y se elige alguna cuenta existente (debe estar previamente cargada desde
“Cuentas Corrientes -> Explorador de cuentas”). En esta sección hay lugar para indicar el número de
cuenta y CBU del banco. No cumplen una función específica para el programa, simplemente permiten
tener acceso a los mismos en caso de ser necesarios.
Convenio: Suele identificar a la administración o al contrato realizado y es usado para generar el
código de barras.
Titular: Suele ser el texto que se exige que figure en la boleta de pago, a fin de que el cajero
identifique la cuenta. Por ejemplo: Cta.Cte Nro…, Consorcio X, etc.
Comisión: Es el valor porcentual que el ente cobra por sus servicios. Se debe incluir el IVA.
Monto Mínimo: Es el valor mínimo por el cual se calcula la comisión. Si el monto a cobrar es inferior
a este valor, la entidad cobrará la comisión mínima.
Comisión por cobranza inferior al mínimo: Es el monto que el banco cobrará cuando el monto total
sea inferior al ”Monto Mínimo”.
Ejemplo:
o
o
o
Comisión: 2.5 %
Monto Mínimo: $ 100.Comisión por cobranza inferior al mínimo: $ 2.50
Entonces:
o
o
Si la boleta es de $ 200.-, la comisión será de $ 5.Si la boleta es de $ 40.-, la comisión será de $ 2.50.-
Observaciones:
En esta parte se ingresan anotaciones particulares en caso de ser necesario. Sirve para tener
información adicional de fácil acceso.
Listado:
Se puede ver un listado de todas las cuentas de recaudación para una mejor selección.
Copyright © 2007 Gabriel López Sistemas
Pág.19
APro 1.7 | Sistemas de Administración de Propiedad Horizontal
3.7. DIVISAS
Se accede desde el menú: [Archivos] -> [Divisas]
En los casos que existan monedas alternativas como opciones de cobro, desde aquí se pueden
indicar los valores relativos a los efectos de poder realizar las conversiones a la moneda de curso
legal. Esto es, cuando un propietario abone con otra moneda, en su cuenta corriente ingresará el
equivalente en la moneda en la cual se hizo la liquidación de expensas.
Copyright © 2007 Gabriel López Sistemas
Pág.20
APro 1.7 | Sistemas de Administración de Propiedad Horizontal
4. VER
4.1. Opciones de visualización
Se accede desde el menú: [Ver]
Permite seleccionar la vista o no de las diferentes secciones de la pantalla principal:
•
•
•
•
•
•
•
Barra de botones (parte superior)
Barra de estado (parte inferior)
Calendario (mensual)
Recordatorios (aplicación auxiliar para anotaciones de vencimientos y recordatorios)
Cheques en cartera (lista de cheques a cobrar)
Cheques diferidos (lista de cheques a pagar)
Origen de datos (en la barra de estado muestra el directorio de donde se obtienen los datos)
4.2. Opciones de impresión:
Permite elegir el tipo de hoja y los márgenes de la planilla de gastos.
Copyright © 2007 Gabriel López Sistemas
Pág.21
APro 1.7 | Sistemas de Administración de Propiedad Horizontal
5. EXPENSAS
5.1. COBRANZAS
Se accede desde el menú: [Expensas] -> [Cobranzas]
Desde esta sección se ingresan todas las cobranzas a los propietarios en concepto de expensas ya
sean comunes o extraordinarias u otras cuentas.
Primero se selecciona el propietario ingresando su código o seleccionándolo de la lista.
Luego el programa mostrará la lista de cuentas encontradas del propietario.
Al hacer doble clic sobre una de las cuentas listadas, se copiarán los respectivos importes en las
casillas correspondientes a expensas (capital) y a intereses (acumulados).
Si se desea se podrán modificar dichos importes.
En caso de haber gastos particulares (gastos que solo deben ser pagados por el propietario y que no
fueron prorrateados) aparecerá un botón que permitirá ingresar el movimiento contable respectivo.
Al aceptar, se ingresará el pago en la cuenta corriente del propietario en la cuenta que corresponda:
comunes, extraordinarias, etc. y en la contabilidad se ingresará el importe que corresponda a
expensas en el rubro EXPENSAS y los intereses en el rubro PUNITORIOS.
Cobranza con cheques y divisas
En el caso de cobrar con cheques o divisas, se lo indica desde la opción respectiva. Se puede
agregar, editar para modificar o borrar. Al hacerlo, se verá el dinero total disponible. Este importe
puede ser utilizado presionando sobre el símbolo “<<” que aparecerá a la derecha del total cobrar.
Similarmente se procede en el caso de cobranzas con otros tipos de moneda.
En el caso de que el monto a cobrar sea inferior al que hay en la cuenta seleccionada se lo tomará
como un “pago a cuenta”. Si es superior quedará un saldo a favor del propietario.
Combinando estas opciones es posible utilizar cualquier combinación de efectivo, cheques y
monedas extranjeras para pagar una o más cuentas de un mismo propietario.
Si se cancela, se deshace las selecciones realizadas.
Como corregir un error luego de aceptada la cobranza:
Una vez aceptada la cobranza, para modificar o borrar se deberá proceder de la siguiente manera:
1. Ir hasta la cuenta corriente del propietario y a la contabilidad (movimientos contables) para
modificar o borrar los movimientos asociados a la cobranza.
2. Si se cobró con cheques, se deberá borrar el cheque desde “cheques en cartera” .
3. Si se cobró con divisas, se deberá borrar las divisas utilizadas desde “divisas en cartera”.
Copyright © 2007 Gabriel López Sistemas
Pág.22
APro 1.7 | Sistemas de Administración de Propiedad Horizontal
Opciones de cobranzas automáticas:
Las empresas de cobranzas emiten un archivo con el detalle de todos los cobros realizados que
incluyen al código del propietario, el monto y la fecha. Estos archivos pueden ser leídos para imputar
los pagos automáticamente.
Se debe seleccionar la opción desde el selector “Tipo de cobranza”. Luego, la ventana de cobranza
permitirá importar el archivo de movimientos, ingresar los pagos al sistema, imprimir un informe de
cobranza y eventualmente poder exportarlo a un archivo con los datos separados por comas, para
ser vistos en una planilla de cálculos, por ejemplo: Excel.
Los archivos procesados son renombrados con la extensión .bak
Copyright © 2007 Gabriel López Sistemas
Pág.23
APro 1.7 | Sistemas de Administración de Propiedad Horizontal
5.2. Pagos a terceros
Se accede desde el menú: [Expensas] -> [Pagos a terceros]
Luego de elegir el filtro que se desea usar para seleccionar el comprobante (Por proveedor o por
Edificio), se mostrará el listado de todos los comprobantes que cumplen con la condición.
Al elegir el comprobante se debe indicar la fecha en la cual se desee generar el registro de pago. Por
defecto esta fecha es la actual.
Las opciones de pago son dos:
•
•
Efectivo
Con cheque
Pago en efectivo:
Al pagar en efectivo se dará la opción de pagar el monto total o parcial del comprobante. El monto
ingresado podrá ser menor igual o mayor que el sugerido. Al aceptar, el programa hará los siguientes
movimientos:
•
•
Imputará el pago en la cuenta corriente del proveedor y actualizará su saldo
Ingresará el registro contable asociado a la factura pagada con los parámetros que se
definieron en la misma (edificio, cuenta y rubro) y el importe pagado en efectivo. El detalle es
una combinación del nombre del proveedor y el número de factura.
Si el monto abonado fuese inferior al de la factura, se hará un pago a cuenta. Si el monto pagado
fuese mayor que el del comprobante le quedará un saldo a favor al proveedor.
Pago con cheque:
Al pagar con cheque se deberá indicar la cuenta corriente a la cual pertenece, la fecha de cobro, el
número de cheque y el importe. El monto ingresado podrá ser menor igual o mayor que el sugerido.
Al aceptar, el programa hará los siguientes movimientos:
•
•
Imputará el pago en la cuenta corriente del proveedor y actualizará su saldo.
Ingresará el cheque en la lista de cheques diferidos.
Importante: Obsérvese que la contabilidad no se ha visto afectada. Solo se ha dispuesto que el
cheque emitido quede asentado como diferido para que oportunamente se haga el asiento
correspondiente (Ver “cheques diferidos”)
Copyright © 2007 Gabriel López Sistemas
Pág.24
APro 1.7 | Sistemas de Administración de Propiedad Horizontal
5.3. Ingreso de gastos
Se accede desde el menú: [Expensas] -> [Ingreso de gastos]
Esta opción tiene por objeto proveer una manera centralizada para el ingreso de gastos a partir de la
información del comprobante. De esta operación se genera la información que posteriormente se
podrá incluir en la planilla de gastos y va armando las cuentas corrientes de los proveedores.
Los pasos necesarios para ingresar el comprobante son:
1.
2.
3.
4.
5.
6.
7.
Seleccionar el proveedor
Seleccionar el edificio
Seleccionar el rubro al que pertenece el gasto
Seleccionar la cuenta a la que desea imputar el gasto
Indicar el tipo de comprobante, número, fecha de presentación y fecha de vencimiento
Completar la descripción del gasto
Indicar la columna de la planilla de gastos en la que se desea incorporar el gasto cuando sea
solicitado.
8. Indicar el importe total a pagar.
Si alguno de los campos necesario no se encuentran aún en el sistema se deberán ingresar antes de
cargar el comprobante (proveedor, edificio, rubro, etc.).
Copyright © 2007 Gabriel López Sistemas
Pág.25
APro 1.7 | Sistemas de Administración de Propiedad Horizontal
5.4. Planillas de gastos
Se accede desde el menú: [Expensas] -> [Planilla de gastos]
Desde esta sección del programa se crean y se acceden a las liquidaciones realizadas de cada
consorcio. Desde aquí mismo se imprimen las planillas de gastos, las planillas de prorrateo y las
boletas y recibos de cada propietario.
Todas las planillas de gastos están divididas en “Actuales” y “Anteriores”. Mientras una planilla este
siendo editada estará en el listado de las actuales. Cuando la liquidación se acepte, dado que las
cuentas corrientes de los propietarios se modificarán, la misma no podrá ser modificada y aparecerá
en el listado de las “Anteriores”.
Descripción de la ventana asociada a la planilla de gastos
En la parte izquierda de la ventana se selecciona el consorcio y el tipo de liquidación: Actuales o
Anteriores.
En la parte derecha se encuentra la ventana de ingresos de gastos (primer solapa) y la zona de notas
(segunda solapa).
En la parte inferior se ven los totales de cada columna de gastos y el total a prorratear. En caso que
se definan expensas fijas, el total a prorratear podrá modificarse manualmente.
En la parte superior hay varios botones que permiten realizar las tareas asociadas:
BOTONES
[NUEVA] Crea una expensa:
Para crear una expensa, se debe utilizar el botón [Nueva]. Esto abre una ventana de diálogo para
definir las características de la misma:
Tipo: Podrán ser Expensas Comunes, Expensas Extraordinarias, u Otras.
Nombre: Permite darle un nombre distintivo a la expensa. Suele usarse para aquellas expensas que
no son las “Comunes”. Por ejemplo, Fondo de reparaciones, Fondo para ascensores, etc.
Cuenta: Permite decidir a que cuenta contable afectará la liquidación. Es útil para el caso de las
expensas diferentes a las comunes o cuando hay más de una cuenta extraordinaria.
Imprimir los porcentajes: En el caso de necesitar indicar en la planilla de gastos el índice de
incidencia de cada rubro en el total de gastos, se debe marcar esta casilla.
Prorratear montos fijos: Si el monto a prorratear es un importe diferente al total de gastos que se
detallará, se debe marcar esta casilla. De esta manera, se habilitará una casilla extra al pie de cada
columna de la planilla de gastos para que se ingrese dicho importe. Esto se usa cuando se desea que
todos los meses, los propietarios paguen los mismos importes en concepto de expensas. La
diferencia entre el monto prorrateado y los gastos genera, modificaciones del saldo de caja del
consorcio, lo cual es informado en el “Estado de Caja”.
Descripción: Aquí se indica el nombre del período a liquidar. Por ejemplo, Enero 2007, Cuota 1/10,
1er. Bimestre/07, etc.
Copyright © 2007 Gabriel López Sistemas
Pág.26
APro 1.7 | Sistemas de Administración de Propiedad Horizontal
Período: Suele usarse fechas para indicar a que período corresponden los gastos detallados o a qué
fechas corresponden la recaudación detallada. Esto es necesario porque a veces los gastos
declarados corresponden a un período diferente al de la recaudación. Es lo que comúnmente se
conoce como “Expensas vencidas” o “Expensas adelantadas”. Sea como sea que las declaren, como
sugerencia, suelo indicar que las fechas usadas coincidan con los períodos contables. Es decir, que
los informes contables que surgen al cerrar un período (sub-diario de ingresos y egresos), el título
permita identificar a que liquidación corresponde. Es útil al realizar el balance anual y cuando se
exhibe las documentaciones en una auditoria.
Vence: Se trata del primer vencimiento de la liquidación.
Segundo vencimiento: Se trata del segundo vencimiento de la liquidación. Si no se utiliza, indicar la
misma fecha que el primer vencimiento.
[BORRAR] Borra una expensa
Si se presiona el botón [Borrar],la expensa actualmente seleccionada será borrada junto con toda la
información cargada en la planilla de gastos. Solo pueden ser borradas las expensas en la lista de
“Actuales”.
[MODIFICAR] Modifica una expensa
Tiene por objeto poder cambiar la descripción, el nombre del período, las fechas de vencimiento o
cualquier otra propiedad definida. También brinda la posibilidad de modificar el número de liquidación
que es puesto automáticamente al crearla.
[Gastos] Incluir gastos
Todos aquellos gastos que ya hayan sido ingresados desde la opción “Ingreso de comprobantes”,
están disponibles para ser incluidos en la planilla de gastos. Al presionar este botón se abrirá una
venta de diálogo que permitirá seleccionar aquellos gastos que se deseen publicar. Solo se verán los
que estén pendientes de liquidación, es decir, que todavía no se hayan liquidado. Esto significa que
solo pueden ser incluidos una sola vez. Si el gasto es borrado de la planilla y no figura al momento de
aceptar la liquidación de la expensa, el gasto seguirá estando en el listado de “gastos pendientes de
liquidación”.
[Vista Previa] Ver prorrateo en forma exclusiva
Permite ver un prorrateo exclusivamente de los gastos declarados. No incluyen los saldos anteriores
ni otros conceptos de los propietarios. No tiene opción de impresión.
[Imprimir] Imprimir la planilla de gastos
Este botón permite ver la planilla de gastos completa, con el estado de caja y las notas asociadas
para luego imprimir.
[Liquidar] Liquidar la expensa
Al presionar este botón se procederá a realizar el prorrateo teniendo en cuenta el importe a prorratear
y los saldos anteriores de los propietarios. La ventana que surge de la operación muestra el resultado
y permite ver e imprimir la planilla de prorrateo. Esta ventana permite aceptar o cancelar la expensa.
Se sugiere que no se acepte hasta después de haber impreso todas las planillas y boletas/Recibos y
estar completamente seguros que no se hará ninguna modificación. Una vez aceptada, la liquidación
no puede ser modificada.
Copyright © 2007 Gabriel López Sistemas
Pág.27
APro 1.7 | Sistemas de Administración de Propiedad Horizontal
Si se necesita modificar un saldo de un propietario desde la cuenta corriente del mismo o ingresando
un pago, o por la razón que sea, luego de hacerlo, se deberá presionar el botón [Liquidar]
nuevamente para realizar el prorrateo y tener en cuenta dicha modificación. Lo mismo si se necesita
modificar un gasto en la planilla.
Mientras la liquidación no sea aceptada, puede ser modificada tantas veces como se desee y vuelta a
liquidar. En el único momento que la liquidación modifica las cuentas corrientes y los saldos de los
propietarios, es cuando se acepta presionando el botón [Aceptar].
Importante:
Una vez aceptada, la liquidación no puede ser modificada
[Prorrateo] Ver la planilla de Prorrateo
Este botón muestra el resultado de la última liquidación. Si no se hacen modificaciones en la planilla
de gastos o en saldo de los propietarios, este botón sirve para acceder al prorrateo directamente sin
liquidar.
[HTML] Generar archivos .htm
Este botón permite generar los archivos correspondientes a la planilla de gastos, estado de caja y
planilla de prorrateo, en formato htm para ser usados para enviar por mailo publicar en un sitio web.
[Boletas] Boletas/Recibos
Una vez que la expensa esta lista, desde acá se imprimen las boletas/recibos de cada propietario. Si
se necesita una boleta en particular, o un grupo solamente. Se puede indicar en las casillas que dicen
“desde” y “hasta” en el recuadro titulado “Boletas”.
[Solapa Planilla de gastos]
La planilla de gastos tiene las siguientes columnas:
o
o
o
o
o
o
Item #
Número
Rubro
Detalle
Columnas…
Incidencia
Item #: Es un número que es usado para determinar el orden de los registros de la planilla de gastos.
Modificando este número es posible cambiar la posición de los mismos, subirlos o bajarlos, y es útil
para definir la secuencia de los gastos ingresados y sus títulos. Es usado en forma interna y no salen
en las impresiones. Es un número correlativo que no puede repetirse.
Número: Este valor es usado generalmente para hacer referencia al número de control de los
comprobantes de gastos. Este valor es correlativo con las liquidaciones anteriores. El programa
ofrece la opción la de generar este valor en forma automática (Botón derecho: Generar número de
control.)
Rubro: Este campo corresponde al rubro al que corresponde el gasto. Es el principal valor que
determina el orden de los gastos y sus títulos.
Copyright © 2007 Gabriel López Sistemas
Pág.28
APro 1.7 | Sistemas de Administración de Propiedad Horizontal
Detalle: Es el campo de información donde se describe la naturaleza del gasto, es decir, una
descripción con el nombre del proveedor, la fecha, número de factura, etc.
Columnas: Existirán tantas columnas como las que se hayan definidos en la sección correspondiente
al edificio. Los importes de cada gasto se ingresarán en la columna que corresponda de acuerdo a la
naturaleza del gasto. Es decir, si hay una columna para locales, los gastos exclusivos de los locales
deberán ingresarse en dicha columna. De esta manera, ese gasto será prorrateado entre aquellos
propietarios que tengan coeficientes en dicha columna.
Incidencia: Esta columna mostrará el porcentaje de incidencia de cada gasto sobre el total de la
expensa. Resulta de sumar los subtotales de cada columna para cada rubro. Para que sea calculado
deberá insertarse al final de cada rubro, un registro con el subtotal (Botón derecho: Insertar subtotal).
Para que esta columna salga impresa, se deberá marcar la casilla “Imprimir los porcentajes” en la
definición de la expensa.
Escribir en la planilla de gastos
Aquellos gastos que no son ingresados mediante el ingreso de comprobantes pueden ser escritos
directamente en esta planilla rellenando los campos titulados # y Detalle. El importe podrá ingresarse
en la columna que corresponda. Usando las teclas del cursor o la tecla [Tab] se puede desplazar el
control hacia los costados, hacia arriba y hacia abajo. En el caso que se llegue a la parte inferior de la
planilla, se agregarán nuevos registros. Para borrar un registro de la planilla, se podrá usar el botón
derecho del Mouse o usarse la combinación de teclas [Ctrl][Supr] (o [Ctrl] [Del]
Uso del botón derecho del mouse
El botón derecho del mouse permite realizar las siguientes operaciones:
Agregar: Genera un nuevo registro. Atajo: Ctrl + Ins
Insertar subtotal: Inserta un nuevo registro debajo del registro seleccionado con la leyenda:
“Subtotal:” justificada a la derecha y calcula el subtotal de cada columna del rubro al que pertenece.
En la columna con el título “incidencia” indicará el porcentaje que representa dicho importe en
relación con el total de la expensa.
Borrar: Borra el registro seleccionado. Atajo: Ctrl + Del
Editar: Permite modificar el registro seleccionado. Usando el teclado se logra el mismo efecto
escribiendo directamente.
Copiar conceptos fijos: Esta opción se habilita cuando se selecciona una liquidación ya aceptada
(en “Anteriores”). Permite copiar todos los conceptos que figuren fijos en dicha planilla. Luego, al
crear una nueva expensa, la planilla de gastos tendrá incorporado todos los gastos y títulos que se
hayan copiado.
Hacer fijo / Hacer normal: Permite determinar cuales son los registros que se incluirán en la
siguiente expensa que se cree. Si esta en el modo “fijo”, el registro se ve en negritas. Se utiliza con
los títulos y todos aquellos conceptos que se presentan o repiten en todas las liquidaciones, como por
ejemplo, el sueldo del encargado, los aportes previsionales, los honorarios de la administración, etc. y
no se usa el “Ingreso de comprobantes”. Estos gastos se declaran usando la opción Contabilidad>Ingresar movimientos.
Formato de Título: Esta opción se usa para que el texto seleccionado tenga aspecto de título.
Generar número de control: El número de control es una referencia que se hace al comprobante
real de gasto, al cual se le escribe manualmente en alguna parte visible dicho número. Se suelen
Copyright © 2007 Gabriel López Sistemas
Pág.29
APro 1.7 | Sistemas de Administración de Propiedad Horizontal
numerar a mano y relacionarlos con las planillas de gastos para que se puedan encontrar fácilmente
en los biblioratos. Para usar esta opción, tiene que tener un número el registro seleccionado. Luego al
hacer clic en la opción “Generar número de control”, se recorrerá toda la planilla numerando cada
registro que no sea título ni subtotal.
[Solapa de Notas]
Habitualmente es necesario hacer comentarios y escribir notas al pie de la planilla de gastos para
aclarar o informar cuestiones de la administración. Si se requieren características avanzadas de
escritura, como colores, negritas, subrayados, viñetas, etc., puede hacerse presionando el botón con
el icono de una hoja de papel (documento) que está en la esquina superior izquierda de la solapa de
notas. En esa ventana es posible copiar y pegar desde un documento de Word o cualquier otro
procesador de texto que tenga formato RTF (Rich Text Format o Formato de texto enriquecido).
El botón que abre el procesador de texto solo está disponible cuando la liquidación esté en la lista de
“Actuales” ya que no es posible modificar aquellas liquidaciones que se hayan aceptado. (Tampoco
se visualizará si la selección está mostrando el árbol con el plan de cuentas).
Para salir del procesador de texto se debe cerrar. Al hacerlo, el texto ingresado en él se verá reflejado
en la ventana de notas.
Plan de cuentas
La tercera solapa de la izquierda ofrece un árbol con el plan de cuentas que puede ser usado para
arrastrar y soltar a la planilla de gastos. Es útil para crear la planilla si necesidad de escribir la
totalidad del texto. Puede ser usado como un mecanismo para guardar aquellos textos, o partes de
ellos, que son utilizados en forma periódica. Luego solo se deben modificar para escribir el mes, año
u otro dato variable.
Copyright © 2007 Gabriel López Sistemas
Pág.30
APro 1.7 | Sistemas de Administración de Propiedad Horizontal
5.5. Diseño de intimaciones
Se accede desde el menú: [Expensas] -> [Diseño de intimaciones]
El diseño de intimaciones funciona como un editor de plantillas que permite crear una nota modelo
usando un procesador de texto sencillo. El programa tiene incorporado tres modelos de notas que
pueden modificarse o usarse para crear otros nuevos.
Para crear un nuevo modelo o plantilla se debe presionar el botón [Agregar] y escribir el nombre en la
casilla de texto “Nombre”. Luego se podrá escribir en la ventana asociado al texto de la nota o
mediante el procesador de texto usando el botón que tiene el icono de un documento.
Cuando se necesite usar un dato en la nota, por ejemplo, el nombre de un propietario o el nombre del
edificio o un saldo, se deberá usar el campo de información entre llaves. Los siguientes son un listado
de algunos campos posibles para usar. (La lista completa se muestra al final de esta ayuda en el
apéndice):
{FECHA}
{FECHA_COMPLETA}
Fecha actual con la forma dd/mm/yyyyy (o la que esté definida en el
entorno Windows)
Fecha de la forma Martes, 2 de mayo de 2006 (ídem anterior)
{HORA}
Hora actual: 19:20:35 (o en el formato que esté definido en Windows)
{AHORA}
Fecha y hora: 02/05/2006 19:20:35
{MES}
{AÑO}
{DIA}
{DIA_SEMANA}
{TOTAL}
{ADMIN.NOMBRE}
{ADMIN.TELEFONO}
{PROPIETARIOS.NOMBRE}
Número del mes
Año en números
Día en número
Día en letras (Lunes, Martes, ...etc.)
El total de sumar todos los saldos
Nombre de la administración
Teléfono de la administración
Nombre del propietario
(Ver el apéndice para una la lista completa)
Para que estas notas puedan ser impresas, hay que usar la opción de unidades morosas que permite
seleccionar al grupo de propietarios a quienes se les aplicará el modelo. Esta opción es similar a la de
“Combinar correspondencia” que tienen algunos procesadores de texto.
Copyright © 2007 Gabriel López Sistemas
Pág.31
APro 1.7 | Sistemas de Administración de Propiedad Horizontal
5.6. Unidades morosas
Se accede desde el menú: [Expensas] -> [Unidades morosas]
Esta opción permite imprimir un listado de las unidades que tengan saldos deudores en cualquiera de
las cuentas del edificio. El saldo puede ser en concepto de expensas, intereses o gastos.
Por ejemplo, si se desea obtener un listado de todas las unidades que tienen deudas en sus
expensas, primero se debe seleccionar el edificio, luego la cuenta y finalmente se elige el concepto
“con saldo deudor en expensas”. El listado mostrará solo las unidades que cumplan con el criterio
seleccionado.
El botón con el icono de la impresora generará un informe con el título “Unidades Morosas”.
Para ver las notas de intimación, se debe seleccionar el tipo de nota y luego presionar el botón
“Imprimir nota”.
Actualizar saldos de cuentas cerradas
En los casos de aquellas cuentas que ya estén cerradas, es decir, que no se liquiden más (por
ejemplo, expensas extraordinarias o de otro tipo que solo se generaron una cantidad determinada de
cuotas) y que hayan quedado algunos propietarios con saldos deudores, se les deberá aplicar los
intereses por mora cada vez que se emita una nueva expensa. Para ello, se deberá elegir la cuenta
en cuestión y elegir el criterio “Ver todos”. Luego seleccionar la fecha y presionar el botón “Actualizar
saldos”. Las cuentas corrientes de los propietarios se actualizarán al igual que sus saldos y se verán
reflejados con la fecha escogida.
Esta operación debe realizarse justo antes de aceptar la liquidación de las expensas comunes, para
que en el proceso de preparación de las boletas/recibos, se armen los resúmenes de cuenta con los
saldos de todas las cuentas de cada propietario.
Copyright © 2007 Gabriel López Sistemas
Pág.32
APro 1.7 | Sistemas de Administración de Propiedad Horizontal
6. CUENTAS CORRIENTES
6.1. Cuentas Bancos
Se accede desde el menú: [Cuentas Corrientes] -> [Cuentas Bancos]
En esta ventana se podrá escoger entre todas las cuentas bancarias que se hayan definido desde el
“Explorador de cuentas” y se les haya marcado la casilla de “Cuenta bancaria”.
El primer listado hace referencia a los movimientos de cuenta, depósitos y extracciones (cheques
cobrados)
El segundo listado hace referencia a los cheques diferidos y que todavía no han sido cobrados.
El tercer listado hace referencia a los cheques que se han recibido y que todavía no se hayan
acreditado (Cheques en cartera).
Predicción de saldos futuros
Esta opción permite hacer una proyección del saldo de la cuenta bancaria a la fecha que se escoja.
Para ello, se debe hacer doble clic en cualquier registro de los listados. Como cada registro tiene la
fecha en que se debe cobrar o pagar, el saldo proyectado se ajustará teniendo en cuenta como se
afectará la cuenta hasta dicha fecha, sumando las todas las cobranzas y restando todos los pagos
previstas hasta ese momento.
Copyright © 2007 Gabriel López Sistemas
Pág.33
APro 1.7 | Sistemas de Administración de Propiedad Horizontal
6.2. Cuentas Proveedores
Se accede desde el menú: [Cuentas Corrientes] -> [Cuentas Proveedores]
El listado que se muestra corresponderá a la selección del proveedor que se haga.
La cuenta corriente de proveedores muestra los movimientos desde el punto de vista del proveedor,
de manera que cada vez que se ingresa un comprobante de gasto, se registra en el debe del
proveedor y cuando se le hace un pago, se le registra en el haber.
Al seleccionar un registro y presionar el botón “Detalle”, se mostrará información relacionada al
comprobante de gastos o al registro contable asociado.
El saldo no está guardado en las tablas de datos, solo se guardan los créditos y los débitos. EL
programa calcula el saldo a partir de estos registros. En el caso de necesitar recalcular el saldo, se
debe ir al principio de la lista y hacer clic en “Calcular saldos”.
Copyright © 2007 Gabriel López Sistemas
Pág.34
APro 1.7 | Sistemas de Administración de Propiedad Horizontal
6.3. Cuentas de propietarios | Ver cuenta corriente
Se accede desde el menú: [Cuentas Corrientes] -> [Cuentas de Propietarios] -> [Ver cuenta corriente]
Descripción de la ventana
La cuenta corriente de los propietarios permite ver el detalle de todas las cuentas asociadas a cada
propietario. No solo las que correspondan a las expensas del consorcio sino también aquellas que se
hayan definido para registrar conceptos que por alguna razón son necesarias para la administración.
Cada propietario tendrá tantas cuentas como cuentas tenga definido el edificio.
La parte superior de la ventana muestra los criterios de selección. Se debe elegir el edificio en primer
lugar. Luego la lista de propietarios y las cuentas disponibles son cargadas en sus respectivos
selectores para que puedan elegirse.
La parte central de la ventana muestra los movimientos registrados con las emisiones de expensas y
los pagos realizados por cada propietario, mostrando un detalle y por separado las expensas y los
intereses acumulado. También es posible registrar movimientos asociados a gastos particulares, es
decir, aquellos gastos que no corresponden que sean afrontados por el consorcio y que deban ser
pagados por el propietario. Además de llevar un detalle con debe/haber/saldo de este tipo de gastos,
el programa permite que en el caso que dicho gasto fuera pagado por el consorcio, al ser cobrado, se
le registre como “Reintegro” al consorcio.
La parte inferior muestra una consolidación de saldos, permitiendo recalcularlo en caso de que se
hagan modificaciones manuales.
Los datos que figuran como saldos son los que se tendrán en cuenta durante los procesos de
liquidación de expensas.
Crear saldos iniciales automáticamente
Cuando recién se comienza con una cuenta, es conveniente crear un saldo inicial. Abajo a la derecha
hay un selector de fechas y un botón que permite crear un saldo inicial igual a cero en la fecha que se
escoja, para todos los propietarios del edificio. Este botón solo estará habilitado cuando elprograma
detecte que no existen registros de la cuenta seleccionada para ningún propietario.
Ingresar gastos particulares
El botón con la leyenda “Ingresar gasto” permite ingresar manualmente un gasto particular a un
propietario. Solo debe completarse los campos de la ventana de diálogo y aceptar. Solo modifica la
cuenta corriente del propietario.
Ingresar períodos anteriores
Al iniciar un consorcio con el programa, es a menudo necesario ingresar datos históricos de algún
propietario cuyo saldo no sea cero. Tal es el caso de las unidades morosas o unidades en juicio o con
convenios de pago. Dado que es recomendable contar con la historia que generó la deuda, existe una
utilidad que permite generar automáticamente registros en forma retroactiva. Para ello, primero se
debe seleccionar el edificio, el propietario y la cuenta en cuestión, y luego se debe presionar el botón
con la leyenda “Ingresar períodos anteriores”.
La ventana de diálogo ofrece las siguientes opciones:
Inicio: Fecha para la expensa adeudada más antigua
Copyright © 2007 Gabriel López Sistemas
Pág.35
APro 1.7 | Sistemas de Administración de Propiedad Horizontal
Fin: Fecha final del rango de expensas adeudadas
Frecuencia: Seleccionar cada cuanto se liquidan las expensas (mensual, bimestral, etc.)
Importe: Monto a aplicar a cada expensa.
Al presionar el botón “Ingresar >>”, se construirá un listado con las expensas de todas las
liquidaciones indicadas.
Los botones “Borrar” y “Borrar todo” permiten quitar registros del listado creado.
Para que este listado sea incorporado como movimientos a la cuenta corriente del propietario se debe
presionar el botón [Aceptar]. Si se cancela, la ventana se cierra y no se tomará ninguna acción.
Esta utilidad solo sirve para generar débitos en la cuenta corriente en concepto de expensas. Si en el
medio de varios períodos impagos se realizó algún pago, se deberá ingresar primero los períodos
impagos con la utilidad, luego ingresar el pago manualmente en la cuenta corriente, y luego volver a
utilizar a utilidad para ingresar el resto de los períodos impagos. Esta secuencia se puede repetir
tantas veces como sea necesario.
Importante:
Es importante señalar que el orden de los registros está determinado por la secuencia de ingreso, no
pudiéndose modificar manualmente una vez cargados.
Imprimir
Para imprimir las cuentas corrientes en forma completa, se debe ir al principio del listado y presionar
el botón con el icono de la impresora. Si solo se desea imprimir una parte del mismo, se debe
seleccionar el primer registro que se desea como origen del listado.
Exportar
Existen dos opciones: formato HTML y XLS. El primero es útil para enviar por mail o publicar en
Internet y el segundo para utilizar los datos en una planilla de cálculo.
Copyright © 2007 Gabriel López Sistemas
Pág.36
APro 1.7 | Sistemas de Administración de Propiedad Horizontal
6.4. Cuentas de propietarios | Imputar gastos fijos
Se accede desde el menú: [Cuentas Corrientes] -> [Cuentas de Propietarios] -> [Imputar gastos fijos]
Suelen existir ciertos gastos que los propietarios delegan a las administraciones para que se
encarguen de pagarles. Si estos gastos están a cargo exclusivamente de los propietarios y no del
consorcio, y además tienen una frecuencia fija, es posible ingresarlos mediante esta utilidad.
Primero se debe seleccionar el edificio y luego al propietario. Se pueden cargar hasta cuatro gastos
fijos por propietario. Para eso, se debe ingresar un detalle y el importe correspondiente.
Una vez cargados solo queda incluirlos en las cuentas corrientes de los propietarios antes de aceptar
las liquidaciones de expensas. Para eso, se debe seleccionar la fecha y luego presionar el botón con
la leyenda “Imputar a cuentas corrientes”.
Esta acción recorrerá la lista de todos los propietarios y aquellos que tengan gastos fijos serán
ingresados a sus respectivas cuentas corrientes.
Copyright © 2007 Gabriel López Sistemas
Pág.37
APro 1.7 | Sistemas de Administración de Propiedad Horizontal
6.5. Explorador de cuentas
Se accede desde el menú: [Cuentas Corrientes] -> [Explorador de Cuentas]
Esta ventana permite crear todas las cuentas que la administración necesite. Por un lado están las
cuentas asociadas a las expensas y por otro lado están las cuentas asociadas a los movimientos
bancarios.
Todas las cuentas que no sean del tipo “bancarias” pueden ser utilizadas para realizar prorrateos con
ellas. Tal es el caso de las expensas, fondos para reparaciones u otros motivos de recaudación
adicionales a las expensas comunes.
Las cuentas bancarias, normalmente asociadas a las cuentas corrientes de los consorcios en los
bancos, también pueden ser utilizadas para generar un detalle individual de entradas y salidas. Tal es
el caso de las cuentas del tipo clearing que sirven para reunir fondos en una cuenta de recaudación y
de allí repartir a varias cuentas independientes. Otra aplicación es la de la cuenta de oficina, donde se
pueden ingresar las entradas y salidas de la administración para controlar sus propios gastos.
Los campos utilizados para crear estas cuentas son:
Número: El número para expensas comunes corresponde el 0 (cero). Para las extraordinarias, se
usan el 1, 2, etc. En el caso de las cuentas bancarias, se suelen utilizar los últimos cuatro dígitos del
número de cuenta.
Nombre: Debe describir la naturaleza de la cuenta. Por ejemplo, fondo reparación de terraza, Bco.
Francés consorcio XXX Cta. 1234, etc.
Edificio: Consorcio al que pertenece la cuenta
Código: Este código es usado para ayudar el ingreso manual de movimientos a la contabilidad. Se
suelen usar las primeros 4 letras del nombre del edificio para las expensas comunes, 3 letras y un
número para las extraordinarias o 4 números para las bancarias. Por ejemplo: PRUE, PRU1, PRU2,
5678, etc.
Cuenta Bancaria: Si/No, (marcar si lo es)
Copyright © 2007 Gabriel López Sistemas
Pág.38
APro 1.7 | Sistemas de Administración de Propiedad Horizontal
7. CONTABILIDAD
7.1. Ingresar movimientos
Se accede desde el menú: [Contabilidad] -> [Ingresar movimientos]
Esta ventana permite crear los movimientos contables que no se ingresan desde las otras secciones
del programa. Aquellos ingresos y egresos que se necesiten aplicar a las cuentas de los edificios,
bancarias u otras, deben hacerse desde acá. Por ejemplo, los depósitos en cuenta corriente,
extracciones, pagos de la administracion, etc.
Los campos que deben completarse son:
Código: Corresponde a los cuatro caracteres definidos en el “Explorador de cuentas”. Puede usarse
el botón para seleccionarlo de una lista. Identifica al edificio y la cuenta respectiva (Exp. Comunes,
extraordinarias, bancaria, etc.).
Fecha: Fecha a la que corresponde el movimiento.
Subcuenta: Es el rubro que se va a afectar con este movimiento. Por ejemplo “Depósitos”.
Detalle: Texto que explica la naturaleza del movimiento. Por ejemplo: “Sueldo Agosto 2007de …”
Debito/Crédito: Escribir el monto en donde corresponda.
Automático: Si se marca esta opción, al aceptar se generará un registro nuevo y el cursor se ubicará
en el campo Código. Es útil cuando se deben cargar varios registros.
Imputar un gasto a un propietario
Si se necesita que el registro ingresado sea incluido en la cuenta corriente del propietario, se debe
seleccionar el gasto de la lista y presionar el botón [Imputar gasto al propietario]. Esto es útil cuando
el gasto debe ser pagado por el propietario y no por el consorcio.
Al presionar el botón se abre una ventana y los campos necesario se completan con la información ya
cargada.
Información sobre el período contable afectado
A la derecha se observa un número que indica el período del registro. Este número identifica a qué
período contable corresponde el movimiento.
Importante:. Se recomienda que los días que se cierren períodos no sean usados para ingresar
nuevos movimientos, cobranzas o pagos. De esta manera, cada fecha del calendario va a pertenecer
a un solo período.
Copyright © 2007 Gabriel López Sistemas
Pág.39
APro 1.7 | Sistemas de Administración de Propiedad Horizontal
7.2. Ver informes
Se accede desde el menú: [Contabilidad] -> [Ver informes]
Los informes contables son los instrumentos naturales de consulta que tiene el programa. Desde acá
se pueden ver e imprimir los reportes con información contable de todos los períodos y de cualquier
cuenta definida.
Descripción de la ventana:
Por un lado se debe elegir el tipo de informe:
Período: Permite seleccionar el período que se desea consultar. Por defecto está el período actual.
Informe por Edificio: Permite seleccionar el edificio que se desea consultar
Informe por Fecha: Permite seleccionar la fecha que se desea usar como filtro para que solo se
muestren los movimientos de dicho día.
Caja Diaria: Similar a la anterior pero con la fecha del día actual.
No incluir las cuentas bancarias: De marcarse esta casilla, las cuentas definidas como bancarias
no aparecerán en el informe.
Agrupar
El informe mostrará los movimientos contables con los subtotales y totales agrupados de acuerdo a la
selección que se haga: por edificio o por fecha. Si se elige sin agrupar solo mostrará el total finales,
es decir, sin mostrar los subtotales o totales parciales.
Copyright © 2007 Gabriel López Sistemas
Pág.40
APro 1.7 | Sistemas de Administración de Propiedad Horizontal
7.3. Caja diaria
Se accede desde el menú: [Contabilidad] -> [Caja Diaria]
Es un acceso rápido a la opción de “Ver Informes” con las siguientes opciones:
Período: Período actual
Edificios: Todos
Fecha: La del día
Agrupar: Sin agrupar
El informe mostrará todos los movimientos de la fecha del día y sin agrupar.
Copyright © 2007 Gabriel López Sistemas
Pág.41
APro 1.7 | Sistemas de Administración de Propiedad Horizontal
7.4. Cerrar período
Se accede desde el menú: [Contabilidad] -> [Cerrar período]
Ver el resumen
El cierre de los períodos está relacionado con la confección de los “Estados de Caja”. Esta operación
permite resumir en forma sintética todos los ingresos y egresos de cada consorcio y de cada cuenta
definida. Al presionar el botón [Ver resumen], se verán los subtotales y totales de cada cuenta del
edificio seleccionado.
Luego de realizar esta operación, los saldos de cada cuenta también pueden ser vistos en el la
solapa “Saldos” de la ventana “Estados de Caja”.
Cerrando el período
Si en la ventana del resumen se presiona el botón [Cerrar período], se realizarán las siguientes
operaciones:
El SALDO INICIAL o TRANSPORTE será incluido en el Estado de Caja junto a la leyenda “Saldo
al:…”
El total de ingresos del rubro EXPENSAS, será incluido junto a la leyenda: “Expensas:”
El total de ingresos del rubro PUNITORIOS, será incluido junto a la leyenda “Punitorios:”
Si hubieran movimientos en el rubro OTROS INGRESOS, también serán incluidos junto a la leyenda
“Otros ingresos:”
Si hubieran movimientos en el rubro OTROS EGRESOS, también serán incluidos junto a la leyenda
“Otros egresos:”
La diferencia entre el total y los importes anteriores, será total de gastos pagados, el cual saldrá junto
a la leyenda “Gastos pagados al…”.
Las fechas que se impriman dependerán del período que se haya cerrado.
Todas las operaciones anteriores se basan en los movimientos de la cuenta asociada a las expensas
comunes.
Los movimientos de las demás cuentas definidas aparecerán en el Estado de Caja bajo el título de
“Otros Saldos”.
Cuando se cierra un período, el programa solicita que se ingrese el nombre del período siguiente.
Este nombre es el que luego será título en los informes o permitirá su selección en la ventana de “Ver
informes”. El total de cada cuenta es transportado al siguiente período, por lo que el saldo final de un
período será el inicial del período siguiente.
Importante: Cuando se cierra un período, los movimientos del período cerrado no pueden ser
modificados por lo que no aparecen en este listado. Durante el proceso de cierre, el transporte del
nuevo período es ingresado a la contabilidad con un número de período nuevo y consecutivo al
anterior.
Copyright © 2007 Gabriel López Sistemas
Pág.42
APro 1.7 | Sistemas de Administración de Propiedad Horizontal
7.5. Períodos
Se accede desde el menú: [Contabilidad] -> [Períodos]
Cada cobranza, pago o movimiento contable está asociado a un período.
Los períodos están asociados al intervalo de tiempo en el cual se realizan los movimientos de caja de
cada edificio. Por lo general, coinciden con el período de las expensas pero no siempre es así. En
algunos casos, algunas administraciones emiten boletas para recaudar en forma mensual (cuotas),
pero los estados de caja se informan de manera bimestral o trimestral.
Por esta razón, los períodos sirven para determinar qué es lo que se informará en el informe de Caja.
Un período se crea al principio, cuando se comienza a usar el programa y luego, cada vez que se
cierra, cuando el programa solicita un nombre para el próximo.
Es importante que el nombre del período tenga el mismo nombre que la expensa para que al imprimir
la planilla de gastos, se incluya el estado de caja a continuación de la misma. Por ejemplo, “Agosto
2007”.
Copyright © 2007 Gabriel López Sistemas
Pág.43
APro 1.7 | Sistemas de Administración de Propiedad Horizontal
7.6. Balance anual
Se accede desde el menú: [Contabilidad] -> [Balance anual]
Una vez al año es necesario presentar un balance donde se reflejen todos los movimientos del año.
Este informe surge de incluir todos los movimientos de cada cuenta con los totales de cada uno.
La ventana de diálogo permite seleccionar los siguientes campos:
Edificio: Consorcio sobre el que se desea ver el balance anual
Período de análisis: Fecha inicial y final para buscar los movimientos. Por ejemplo, Desde: 1/1/2007,
Hasta: 31/12/2007.
Período con saldo inicial: Primer período del año de análisis. (de allí obtiene el saldo inicial).
El selector de cuentas permite ver la información de cada cuenta por separado. También es posible
ver solo el total (sin los subtotales) marcando en la casilla que dice “Ver en forma resumida”.
El balance anual no genera movimientos contables ni calcula transportes, solo permite ver los
informes para imprimir los movimientos de todo el año y calcular los totales de cada rubro y de cada
cuenta.
Copyright © 2007 Gabriel López Sistemas
Pág.44
APro 1.7 | Sistemas de Administración de Propiedad Horizontal
8. ADMINISTRACION
8.1. Divisas en cartera
Se accede desde el menú: [Administración] -> [Divisas en cartera]
En el caso de que la administración haya recibido de algún propietario el pago de su expensa en
alguna moneda diferente a la de curso legal, la misma fue convertida a pesos para acreditarse en su
cuenta corriente y en la caja del edificio.
A los efectos contables, la cobranza fue realizada en pesos, por lo que el registro y la existencia del
billete en su moneda original solo existen en esta ventana.
Las alternativas son:
1) Cambiar el billete y convertirlo a la moneda de curso legal. Como esto puede hacerse en el
mismo día o luego de mucho tiempo, surgen varias consecuencias:
o
o
En caso de que el valor de venta fuese menor al de compra, se debe registrar la pérdida
ingresándola como “Diferencia por cambio”.
En caso de que el valor de venta fuese mayor al de compra, se debe registrar la ganancia
ingresándola como “Diferencia por cambio”.
(Ambas operaciones se pueden hacer presionando el botón [Vender])
1) Modificar manualmente el importe en la cuenta corriente del propietario y en la caja del
edificio (desde la Contabilidad, donde figure la cobranza realizada). Esto puede hacerse si se
cambia dentro del mismo período que se hizo la cobranza.
Copyright © 2007 Gabriel López Sistemas
Pág.45
APro 1.7 | Sistemas de Administración de Propiedad Horizontal
8.2. Cheques | Cheques en cartera
Se accede desde el menú: [Administración] -> [Cheques] -> [Cheques en cartera]
Cuando se realiza alguna cobranza con cheques, el importe del mismo es ingresado en la cuenta
corriente del propietario como si hubiese pagado en efectivo, aún cuando la fecha del mismo sea
diferida.
Para que este movimiento se vea reflejado en la contabilidad, se debe registrar la cobranza del
mismo. Esta operación se realiza desde esta ventana, seleccionando el cheque y presionando el
botón [Registrar como cobrado], lo cual abrirá una ventana con todos los datos del movimiento para
que sean verificados y aceptados.
Una vez que el cheque es cobrado, solo quedará el registro en la contabilidad, desapareciendo del
listado de esta ventana.
Copyright © 2007 Gabriel López Sistemas
Pág.46
APro 1.7 | Sistemas de Administración de Propiedad Horizontal
8.3. Cheques | Cheques diferidos
Se accede desde el menú: [Administración] -> [Cheques] -> [Cheques diferidos]
Cuando se realiza algún pago con cheques, el importe del mismo es ingresado en la cuenta corriente
del proveedor como si se le hubiese pagado en efectivo, aún cuando la fecha del mismo sea diferida.
Para que este movimiento se vea reflejado en la contabilidad, se debe registrar la cobranza del
mismo. Esta operación se realiza desde esta ventana, seleccionando el cheque y presionando el
botón [Registrar como pagado], lo cual abrirá una ventana con todos los datos del movimiento para
que sean verificados y aceptados.
Una vez que el cheque es pagado, solo quedará el registro en la contabilidad, desapareciendo del
listado de esta ventana.
Esta operación generará dos movimientos. Por un lado, hay un débito en la subcuenta asociada al
bien o servicio pagado y por otro lado una extracción en la cuenta corriente sobre la que se libró el
cheque.
Copyright © 2007 Gabriel López Sistemas
Pág.47
APro 1.7 | Sistemas de Administración de Propiedad Horizontal
8.4. Cheques | Ver cheques al cobro
Se accede desde el menú: [Administración] -> [Cheques] -> [Ver cheques al cobro]
Esta ventana permite ver en forma simultánea todos los cheques que se hayan recibido y también
aquellos que se han librado.
Copyright © 2007 Gabriel López Sistemas
Pág.48
APro 1.7 | Sistemas de Administración de Propiedad Horizontal
8.5. Estados de caja de los edificios
Se accede desde el menú: [Administración] -> [Estados de caja de los edificios]
Todos los estados de caja que se hayan creado pueden ser consultados en esta ventana. La misma
tiene tres solapas donde podrá verse para cada período existente:
o
o
o
Estado de caja
Movimientos contables
Resumen
Primero se debe seleccionar el edificio y luego el período. Al hacerlo lo que se verá es el estado de
caja del período seleccionado, los movimientos contables asociados y el resumen correspondiente.
Solapa Estado de Caja
En esta ventana se completan los campos en forma automática cuando se cierra un período. En caso
de ser necesario, la información puede ser corregida manualmente.
La calculadora realiza las operaciones para calcular el saldo final en caja.
Esta información sale al pie de la planilla de gastos en el informe de impresión.
Solapa Movimientos Contables
Dado que una vez que se cierra un período, los movimientos ya no están visibles en dicha ventana, el
lugar para verlos es aquí o mediante la opción “Ver informes”.
Una caja de selección ofrece la opción de ver los listados de movimientos asociados a las diferentes
cuentas del edificio seleccionado y el total de cada una.
Solapa resumen
El resumen ofrece una opción alternativa de ver los totales de las diferentes cuentas del edificio antes
de cerrar el período. El resumen se construye cuando en la opción “Cerrar períodos” se presiona el
botón [Ver resumen].
Copyright © 2007 Gabriel López Sistemas
Pág.49
APro 1.7 | Sistemas de Administración de Propiedad Horizontal
9. SISTEMA
9.1. Mantenimiento
Se accede desde el menú: [Sistema] -> [Mantenimiento]
En caso de que haya interrupciones por cortes de luz o se pierda la conexión de red durante
operaciones con los datos del sistema, es posible que el programa presente algún problema por no
encontrar o abrir los archivos índices. En ese caso solo se necesita reparar las tablas.
Para ello, se debe seleccionar la tabla sobre la cual el programa reportó el problema y luego
presionar el botón [Reparar].
La opción comprimir se utilizará para reducir el tamaño de las tablas cuando se realizan otro tipos de
mantenimiento. (En preparación)
Otra utilidad de esta ventana es la de exportar a un archivo de datos separado por comas. Para ello,
se deben seleccionar las tablas de su interés y presionar el botón [Exportar]. Una ventana ofrecera la
opción de elegir en qué directorio se dejarán los archivos. Se creará un archivo separado para cada
tabla. Los datos originales de las tablas no se ven afectado por esta operación.
Copyright © 2007 Gabriel López Sistemas
Pág.50
APro 1.7 | Sistemas de Administración de Propiedad Horizontal
9.2. Personalizar
Se accede desde el menú: [Sistema] -> [Personalizar]
En esta ventana se deben cargar los datos de la administración, los cuales aparecen en los diferentes
reportes del sistema.
La ventana de diálogo permite definir los siguientes campos:
Logo: Imagen tipo JPG ó BMP para aplicar a los membretes de los reportes. El logo se ubicará
justificado a la izquierda. El tamaño recomendado es de 70 px de alto y 180 px de ancho.
Nombre: Es el nombre de la administración. También es el titular de la licencia.
Dirección: Dirección postal de la administracion.
Teléfono: Teléfono de la administración.
Comentarios: Generalmente se pone el email o el horario de la administración.
Localidad: Ciudad donde está radicada la administración. Es utilizada en algunos reportes del
sistema.
Nota 1: Se utiliza en el pie de la planilla de gastos como espacio para la firma.
Nota 2: Se imprime al pie de la nota 1. Se suele usar para hacer aclaraciones relacionadas a la
administración, horarios, teléfonos alternativos, etc.
Copyright © 2007 Gabriel López Sistemas
Pág.51
APro 1.7 | Sistemas de Administración de Propiedad Horizontal
9.3. Origen de datos
Se accede desde el menú: [Sistema] -> [Origen de datos]
En esta ventana se fijan los directorios de los archivos necesarios por el sistema.
Directorio privado: es el camino en donde se encuentran los archivos privados del sistema. Los
mismos son creados y destruidos automáticamente cuando el programa se inicia o se cierra. Debe
estar en un disco local de la PC.
Directorio de red: es el directorio donde se encuentra el archivo que gestiona las transacciones
entre las diferentes PC de la red. Debe estar en la PC que actúa como servidora de los datos.
Origen de datos: es el directorio donde se encuentra el directorio \Tablas. En ese directorio están
todos los archivos de datos del sistema.
En caso de tener varias máquinas en red, para que otra PC pueda consultar la base de datos debe
modificar su origen de datos a efectos de ver los mismos archivos. Para usar el programa en red,
además se debe proceder como se indica en el apéndice bajo el título: “Utilizar APro en red”.
Copyright © 2007 Gabriel López Sistemas
Pág.52
APro 1.7 | Sistemas de Administración de Propiedad Horizontal
10. AYUDA
10.1. Temas de ayuda
Se accede desde el menú: [Ayuda] -> [Temas de ayuda] (ó mediante [F1])
(En preparación)
Copyright © 2007 Gabriel López Sistemas
Pág.53
APro 1.7 | Sistemas de Administración de Propiedad Horizontal
10.2. Licencia
Se accede desde el menú: [Ayuda] -> [Licencia]
Esta ventana es utilizada para registrar el programa o para conocer los datos del registro.
Como registrar el programa
Se debe solicitar por mail enviando el nombre de la administración a registrar@glsistemas.com.ar o
mediante el formulario existente en el sitio web.
Luego completar el código de la licencia recibida y presionar el botón [Registrar].
NOTA: Si el campo “Nombre” no estuviese completo o no coincide con el de la licencia, se deberá
cambiar desde Sistema->Personalizar.
Copyright © 2007 Gabriel López Sistemas
Pág.54
APro 1.7 | Sistemas de Administración de Propiedad Horizontal
10.3. Acerca de…
Se accede desde el menú: [Ayuda] -> [Acerca de…]
Esta ventana es útil para saber cual es la versión del programa que está ejecutando. También
encontrará los datos para ponerse en contacto con el proveedor del programa y un enlace al sitio web
con información actualizada y otros servicios asociados.
Copyright © 2007 Gabriel López Sistemas
Pág.55
APro 1.7 | Sistemas de Administración de Propiedad Horizontal
SEGUNDA PARTE: TUTORIALES
11. Cómo comenzar a usar APro
Cuando se ejecuta por primera vez el programa y se desea configurar un consorcio para empezar a
usar el sistema, es necesario cargar una gran cantidad de datos y establecer un punto de inicio para
cada consorcio. Una buena forma de empezar es con un consorcio simple, de pocas unidades para ir
adquiriendo las habilidades y conocimientos esenciales. A continuación se describen los pasos para
configurar un consorcio que solo tiene la cuenta de “Expensas Comunes”, de manera de poder
hacerlo de la manera más fácil y rápida posible.
1er.paso: Cargar los datos principales
A continuación se van a definir los datos que van a permanecer constantes en el consorcio, es decir,
se definen una vez y ya no serán necesarios modificarlos:
1. En “Sistema->Personalizar”, completar los campos con los datos de la administración.
2. En “Edificios”, crear el edificio y definir las columnas.
3. En “Propietarios”, cargar los propietarios y sus coeficientes.
4. En “Rubros”, revisar los rubros existentes y cargar los nuevos que necesite (serán los títulos
de las planillas de gastos y las subcuentas del contable).
5. En el “Explorador de cuentas”, crear las cuentas necesarias del edificio. (Por defecto cada
edificio ya tiene una cuenta para las expensas comunes y otra para las extraordinarias, que el
programa crea al crear el edificio). Quizás necesite crear una cuenta bancaria o alguna
cuenta para informar saldos existentes para algún fin específico.)
2do. Paso: Establecer un punto de inicio y crear el primer “Estado de Caja”
Ahora es necesario analizar cual será el punto de inicio, es decir, los valores iniciales de cada cuenta
del consorcio, los ingresos y egresos del período, y los saldos de los propietarios. Esto se hace
desde el punto de vista estrictamente contable, por lo que solo se necesita los totales de cada
subcuenta:
1. En “Contabilidad->Períodos”, se debe escribir el nombre del período que se va a publicar.
(Por ejemplo “Agosto 2007”) (Hay dos maneras de nombrar los períodos: o corresponde al
mes en el cual se hicieron los pagos y las cobranzas, o corresponde al mes en el cual se va a
cobrar la expensa. Es importante que coincida con el nombre que se le dará a la expensa
cuando se haga la planilla de gastos (campo “Descripción”).
2. En “Contabilidad->Ingresar movimientos”, hay que crear el primer movimiento, por lo que
ingresaremos en la sub-cuenta SALDO INICIAL el monto de la caja al principio del período,
es decir, debería ser el saldo de caja de la publicación anterior (Julio 2007).
Copyright © 2007 Gabriel López Sistemas
Pág.56
APro 1.7 | Sistemas de Administración de Propiedad Horizontal
3. De igual manera, ahora debemos indicar el total de ingresos por EXPENSAS que hubo en el
período.
4. Hacemos lo mismo con los PUNITORIOS.
5. Si hubo otros ingresos, hay que ingresarlos en OTROS INGRESOS.
6. Para ingresar los gastos, se pueden ingresar los totales por cada subcuenta. Por ejemplo, el
total de ABONOS, el total de MANTENIMIENTO y REPARACIONES, etc., o simplemente un
total de gastos en el rubro OTROS GASTOS.
7. Luego de ingresar todos los totales de cada subcuenta en la contabilidad se podrá ver el
informe contable desde “Contabilidad-> Ver informes”. El saldo de caja debería coincidir con
la realidad. Si no es así es porque falta ingresar algún ingreso o egreso.
8. En la “Cuenta Corriente” de los propietarios, hay que establecer los saldos deudores de todas
las unidades morosas. Las unidades que estén al día deben tener sus saldos en cero. Esto se
debe hacer de forma tal que al día de la liquidación los saldos reflejen la realidad.
9. Al completarse todos estos pasos, el programa está en condiciones de establecer el “Estado
de Caja”. Si ya no se va a cobrar ni pagar nada, se puede proceder con el “Cierre del
Período” (Desde “Contabilidad->Cerrar Período”).
3er. Paso: Fabricar la primera planilla de gastos
Este paso tiene que ver con los gastos que se detallan en la liquidación de expensas. Pueden hacer
referencia a los gastos que hubo, los gastos que va a haber o una mezcla, dependiendo del tipo de
expensa que se haga. Como los movimientos de caja se ingresaron en forma manual, esta planilla se
fabricará manualmente la primera vez.
1. Ir a “Planilla de Gastos” y crear una nueva expensa (botón [Nueva]. Elegir el tipo de expensa
como “Expensas Comunes” y en la descripción poner “Agosto 2007”. Es importante que la
descripción coincida con el nombre del período para que la liquidación y el estado de caja
queden vinculados. De esta manera, desde el punto de vista de la documentación, el informe
contable, el estado de caja y la liquidación, tendrán el mismo nombre.
2. Si se prorratea un monto fijo, se debe marcar la casilla “Prorratear montos fijos”.
3. Establecer el período para aclarar las fechas a la que corresponde la liquidación y aceptarla.
4. Ya en la planilla de gastos, ingresar los títulos (el formato se logra con el botón derecho del
mouse) y los gastos bajo cada uno con los importes correspondientes como si fuera una
planilla de gastos, escribiendo el número de ítem para establecer el orden de los registros..
5. Todos los títulos y registros que se van a repetir en la siguiente expensa se pueden marcar
como fijos (con el botón derecho del mouse) para no tener que volver a ingresarlos la próxima
vez. (Generalmente se tratan de aquellos gastos que no se ingresan desde la opción “Ingreso
de comprobantes de gastos”, como los sueldos y los aportes previsionales.)
6. Si se desea obtener el porcentaje de incidencia de cada rubro en la columna de la derecha,
hay que usar el botón derecho del mouse y hacer clic en la opción “Insertar subtotal” .
Copyright © 2007 Gabriel López Sistemas
Pág.57
APro 1.7 | Sistemas de Administración de Propiedad Horizontal
7. Luego, cuando estén todos los registros ingresados, el botón con la calculadora realizará la
suma de todas las columnas.
8. Si el monto a prorratear es fijo, se debe ingresar en las casillas de texto correspondientes.
9. Por último, se podrá escribir una nota en la solapa de “Notas”.
En este momento ya está completa la planilla de gastos. Para liquidar solo resta presionar el botón
[Liquidar].
Proceso de Liquidación
Con esta operación se obtiene una ventana de diálogo con el prorrateo, el cual puede ser impreso
desde esa misma ventana (botón con el icono de impresora).
El importe a prorratear de cada columna es aplicado a los coeficientes correspondientes de cada
propietario obteniendo la expensa del mes. A esta información se le agrega una columna con el saldo
anterior, los intereses calculados, y los gastos particulares si los hubiera. La suma de todos los
conceptos da el total de la expensa para cada propietario. En el caso de haber seleccionado la
columna adicional para los pagos por depósitos o transferencias, también se verá el monto que
resulta de generar los centavos con valor igual al número de unidad funcional.
IMPORTANTE: No es necesario Aceptar esta venta, por lo que se recomienda cancelar para
cerrarla. De esta manera, si es necesario se podrá modificar la planilla de gastos o los saldos
de los propietarios y volver a prorratear.
Luego de realizar este proceso ya se pueden imprimir:
o
La planilla de gastos (junto con las notas y el estado de caja.
o
La planilla de prorrateos
o
Las boletas/recibos
Si todo está bien, entonces se puede aceptar la liquidación presionando el botón [Aceptar] luego de
ver la ventana con el prorrateo.
Copyright © 2007 Gabriel López Sistemas
Pág.58
APro 1.7 | Sistemas de Administración de Propiedad Horizontal
12. Generar una expensa extraordinaria
Para generar una expensa extraordinaria necesitamos una cuenta adicional a la que se usa para las
expensas comunes. Cuando se crea el edificio, se crea una cuenta con el código uno (1) con el
nombre de “Expensa extraordinaria”. Este nombre se puede modificar o crear otra cuenta desde el
“Explorador de cuentas”.
Crear la expensa
Desde la sección de la “Planilla de gastos” se debe presionar el botón [Nueva] para abrir la ventana
de diálogo que define las características de las expensas.
Los campos hay que completarlos de la siguiente manera:
Tipo: Expensas Extraordinarias
Nombre: Por ejemplo: “Exp. Extr. Fondo de Reparaciones …”
Cuenta: Elegir la cuenta “Expensa Extraordinaria” o la que se haya creado para tal fin.
Imprimir los porcentajes: Por lo general no se usa. No marcar.
Prorratear montos fijos: Por lo general son cuotas fijas mensuales, por lo que se debe marcar.
Incluir en el resumen con las expensas comunes: Al marcar esta opción el monto a pagar en
concepto de esta expensa se incluye en el mismo resumen que la expensa común. (Este resumen
esta en la parte superior de la boleta que se emite con el estado de cuenta del propietario), Si se
desea imprimir por separado y no incluirlo en la boleta con las comunes, entonces desmarcar.
Descripción: Por ejemplo: Cuota 1/10
Período: Suele usarse la fechas que coinciden con la liquidación de las expensas comunes del
mismo período.
Vence: Se trata del primer vencimiento de la liquidación. Generalmente coincide con el de las
expensas comunes, dado que ambas expensas se pagan juntas, por lo que esta fecha no es
importante.
Segundo vencimiento: Idem anterior.
Al aceptar la ventana de diálogo, se generará una nueva expensa con una planilla en blanco. En la
planilla solo se necesita escribir el monto a prorratear. El texto de la planilla depende de lo que se
desee informar en caso que esta planilla deba ser impresa.
La liquidación y el prorrateo
Al presionar el botón [Liquidar], se realiza el prorrateo del monto ingresado entre todos los
propietarios aplicando los mismos coeficientes que se usan para las expensas comunes.
Copyright © 2007 Gabriel López Sistemas
Pág.59
APro 1.7 | Sistemas de Administración de Propiedad Horizontal
El proceso de liquidación permite ver la planilla de prorrateo generada, con la expensa del mes, el
saldo anterior (en cero si se trata de la primera expensa extraordinaria que se hace en esa cuenta).
De allí mismo se puede imprimir el listado.
Para incluir el monto de esta expensa junto al monto de la expensa común, se debe haber marcado la
opción “incluir con las expensas comunes” cuando se definió la expensa.
IMPORTANTE: Se debe aceptar este prorrateo antes de imprimir las boletas de las expensas
comunes, si se debe incluir las expensas extraordinarias generadas.
Copyright © 2007 Gabriel López Sistemas
Pág.60
APro 1.7 | Sistemas de Administración de Propiedad Horizontal
TERCERA PARTE: APÉNDICE
13. Campos de información para el diseño de intimaciones y notas
Lista de los campos que se pueden usar para el diseño de intimaciones y notas
{FECHA}
CAMPOS ESPECIALES
Fecha actual con la forma dd/mm/yyyyy (o la que esté
definida en el entorno Windows)
{FECHA_COMPLETA}
Fecha de la forma Martes, 2 de mayo de 2006 (idem anterior)
{HORA}
Hora actual: por ejemplo, 19:20:35 (o en el formato que esté
definido en Windows)
{AHORA}
Fecha y hora: por ejemplo, 02/05/2006 19:20:35
{MES}
Número del mes
{AÑO}
Año en números
{DIA}
Día en número
{DIA_SEMANA}
Día en letras (Lunes, Martes, ...etc.)
{TOTAL}
El total de sumar todos los saldos del propietario
FECHA_VENCIDA
Fecha de vencimiento de la última liquidación de la cuenta
asociada
VENCIMIENTO
Fecha elegida en el selector de fecha
PUNITORIOS
Monto que surge de calcular los intereses proporcionales
correspondientes a la diferencia entre la fecha de vencimiento
original y la fecha de vencimiento de la nota.
ADMINISTRACION
{ADMIN.NOMBRE}
Nombre de la administración
[ADMIN.DIRECCION}
Domicilio de la administración
{ADMIN.TELEFONO}
Teléfono de la administración
{ADMIN.LOCALIDAD}
Localidad de la administración
{ADMIN.COMENTARIOS}
Comentario ingresado en la personalización de la
administración.
PROPIETARIOS
{PROPIETARIOS.COD}
Código del propietario
{PROPIETARIOS.NOMBRE}
Nombre del propietario
{PROPIETARIOS.DIRECCION}
Dirección del propietario
{PROPIETARIOS.CPOSTAL}
Código postal del propietario
{PROPIETARIOS.LOCALIDAD}
Localidad del propietario
{PROPIETARIOS.TELEFONO}
Teléfono del propietario
{PROPIETARIOS.COEF1}
Coeficiente 1 del propietario
Copyright © 2007 Gabriel López Sistemas
Pág.61
APro 1.7 | Sistemas de Administración de Propiedad Horizontal
{PROPIETARIOS.COEF2}
Coeficiente 2 del propietario
{PROPIETARIOS.COEF3}
Coeficiente 3 del propietario
{PROPIETARIOS.COEF4}
Coeficiente 4 del propietario
{PROPIETARIOS.COEF5}
Coeficiente 5 del propietario
{PROPIETARIOS.COEF6}
Coeficiente 6 del propietario
SALDOS
{SALDOS.DESCRIPCIO}
Nombre de las expensas. Por ejemplo: Expensas comunes
{SALDOS.SALDO_E}
Monto correspondiente a las expensas (Capital)
{SALDOS.SALDO_I}
Monto correspondiente a los intereses acumulados
{SALDOS.SALDO_G}
Monto correspondiente a las gastos particulares
{SALDOS.FECHA}
Fecha del último movimiento de la cuenta asociada
{SALDOS.TOTAL}
Total de la cuenta asociada
{SALDOS.TEXTO_LEGA}
{SALDOS.NOTA_LEGAL}
Texto corto asociado a la condicion (por ej. EN JUICIO o
CONVENIO)
Texto largo asociado a la condición (por ejemplo: Deberá
dirigirse al estudio del Dr…..cito en la calle….en el horario…)
EDIFICIOS
{EDIFICIOS.NOMBRE}
Nombre del edificio
{EDIFICIOS.DIRECCION}
Dirección de la adminstración
{EDIFICIOS.CUIT}
Cuit del consorcio
{EDIFICIOS.INTXEXP}
Porcentaje de interés mensual por deuda de expensas
{EDIFICIOS.COL1}
Texto para la columna 1
{EDIFICIOS.COL2}
Texto para la columna 2
{EDIFICIOS.COL3}
Texto para la columna 3
{EDIFICIOS.COL4}
Texto para la columna 4
{EDIFICIOS.COL5}
Texto para la columna 5
{EDIFICIOS.COL6}
Texto para la columna 6
Copyright © 2007 Gabriel López Sistemas
Pág.62
APro 1.7 | Sistemas de Administración de Propiedad Horizontal
14. Utilizar APro en red
El modo de funcionamiento en red del sistema es mediante el uso compartido de los datos. Por eso,
se debe tener en cuenta que la calidad de la red, su velocidad y las características de las máquinas
que la integran determinarán la velocidad en que los datos viajarán desde el servidor hasta las
máquinas que corran los programas.
Es recomendable que todas las computadoras donde se instale el programa, tengan el mismo
sistema operativo, placas de red de 100 Mbits y un correcto cableado estructurado.
Una de las maquinas de la red actuará como proveedora de los datos y las otras se comunicarán con
ella cuando ejecuten los programas del sistema.
Todos los datos se encuentran en el directorio Tablas. Por ejemplo: C:\Apro\Tablas.
La forma de configurar los programas para funcionar en red se encuentran en el instructivo:
AProNet.pdf. El mismo puede descargarse junto a un utilitario que corrige el registro de Windows,
desde:
http://www.glsistemas.com.ar/Descargas/AProNet.zip
Copyright © 2007 Gabriel López Sistemas
Pág.63
APro 1.7 | Sistemas de Administración de Propiedad Horizontal
15. Como reinstalar el programa
Preparaciones previas:
Los pasos previos para reinstalar el programa en su PC o en una máquina nueva son los siguientes:
Instalador: Es conveniente que guarde en lugar seguro, una copia del programa con la versión
completa que incluye el instalador, el cuál descargó oportunamente de la web. (Instalador).
Licencia: Por otra parte, deberá guardar el mail donde figura el titular de la licencia y el código
asignado a la misma.
Backup: En forma regular podrá realizar una copia en alguna unidad de disco, CD o pendrive, del
directorio completo de C:\APro.
La reinstalación:
Los pasos necesarios para reinstalar el programa en su PC o en una máquina nueva son los
siguientes:
1. Reinstalar el programa completo con el instalador. Este proceso instala el motor de base de
datos. De no tenerlo podrá bajarlo desde:
http://www.glsistemas.com.ar/Descargas.php
2. Reemplazar el ejecutable y las tablas a partir de los datos copiados al hacer el backup.
3. Ingresar el código de licencia.
Copyright © 2007 Gabriel López Sistemas
Pág.64