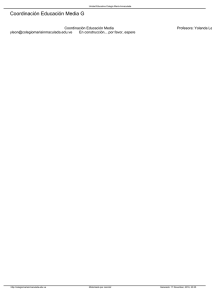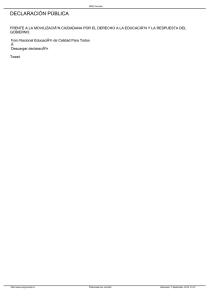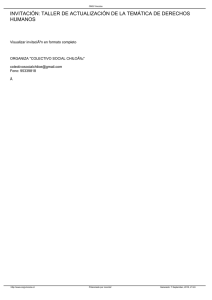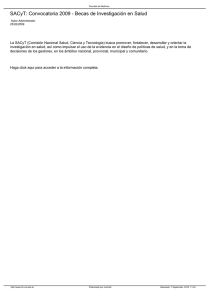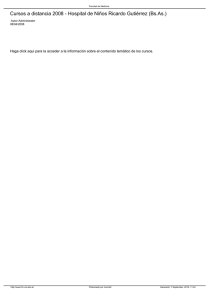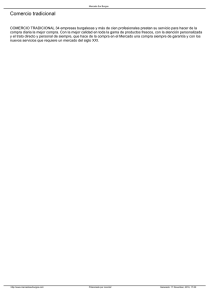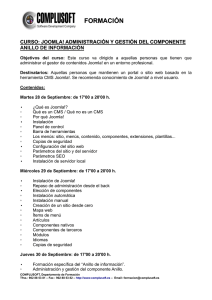4: Conceptos generales
Anuncio

4: Conceptos generales 4 Conceptos generales • Introducción. Una vez realizada la instalación de Joomla! en nuestro servidor, observemos detenidamente lo que hemos conseguido, y así poder ir entendiendo las posibilidades que permite. La instalación ha creado dos espacios accesibles vía web: El Front-end, cuya página de inicio (FrontPage) ya conocemos. Es la parte del software que interactúa con el usuario, el sitio web propiamente dicho. El Back-end, o Panel de Administración de Joomla! Es la parte que procesa la entrada desde el “Front-end”, la parte del software que interactúa con el administrador. El “Front-end” es el responsable de recolectar los datos de entrada del usuario, que pueden ser de muchas y variadas formas, y procesarlas de una manera conforme a la especificación que el “Back-end” pueda usar. • Front-end. Ya que decidimos en la instalación de Joomla! que se instalasen datos de ejemplo, muestra por defecto un sitio web cuya página de inicio (Frontpage) presenta muchas partes diferenciadas: logo, formularios de acceso, menús, encuesta, acceso a noticias, sindicación1, etc.; y que podemos observar en la siguiente imagen. 1 ¿Qué es RSS, la sindicación? (Fuente: http://www.consumer.es) RSS, siglas de Rich Site Summary y también de Really Simple Syndication, es el sublenguaje de XML empleado para distribuir o ‘sindicar’ los contenidos de Internet, sean noticias o entradas de los weblogs. Los archivos RSS, también llamados ‘feed RSS’ generados por algunos sitios web e infinidad de weblogs se escriben automáticamente y contienen diferentes elementos o ‘items’ de información: normalmente título, resumen y enlace, pero también puede incluir fecha o autor. Así, a través de páginas web o programas lectores (agregadores) de RSS se accede a las actualizaciones de las páginas seleccionas sin necesidad de entrar al sitio web, excepto para leer la versión completa (en algunos lectores también posible descargar la versión completa. ¿Cómo se utiliza? Al pinchar sobre un archivo RSS el navegador mostrará el código XML. Para visualizar su contenido lo que hay que hacer es copiar la dirección del enlace (del tipo http://www.pagweb.com/index.xml o index.rdf) y añadirla al lector o agregador de feeds. Estos lectores consultan periódicamente las direcciones de los feeds para descargar la última versión del archivo RSS y mostrar las actualizaciones. Por tanto, para suscribirse a los distintos feeds RSS basta ir copiando y pegando la URL de los archivos RSS en el lector RSS. Además de ‘fichar’ la dirección del archivo RSS de cada sitio web, existen directorios y buscadores de weblogs que contienen los feeds RSS. Versiones de RSS Las primeras versiones de RSS, desarrolladas por Netscape, fueron las 0.90 y 0.91, que todavía se pueden encontrar en algunas páginas web. Posteriormente se desarrollaron las versiones 1.0, basada en el formato RDF, y la 2.0, creado por UserLand. Aunque todas las versiones se basan en las especificaciones de Netscape, no todas Joomla!: La web en entornos educativos 60 4: Conceptos generales son compatibles entre sí. La versión 1.0 de RSS también se conoce como RDF. Algunos feeds RSS están etiquetados como RDF o RSS 1.0 y los archivos tienen la extensión ‘.rfd’. Asimismo, la versión 2.0 se etiqueta indistintamente como RSS2 o RSS 2.0. Atom Es otra tecnología para distribuir contenidos. Aunque está todavía en desarrollo, gracias a su mejora frente a RSS (puede integrar más información) y al aliento del popular sistema de publicación de blogs de Google (Blogger) se ha extendido rápidamente. Es también un sublenguaje de XML, pero no se trata de ninguna versión de RSS. Sin embargo, es un formato similar creado con el mismo objetivo (sindicar contenidos). Joomla!: La web en entornos educativos 61 4: Conceptos generales 1. Primera visualización de contenidos. Aprovechando los ejemplos añadidos durante la instalación, veamos qué ocurre cuando queremos ver un contenido, por ejemplo, el referenciado en el ítem “What's New in 1.5” del menú principal (Main Menu). Ha aparecido el texto del artículo deseado, con una modificación clara en la barra de navegación, y donde cabe resaltar los tres iconos de la parte superior derecha, Pulsando en él el texto del artículo es convertido a formato pdf. Para imprimir el artículo. Con una previa visualización, antes de enviar el documento a la impresora. Por si se quiere enviar un vínculo del artículo a un amigo. Joomla!: La web en entornos educativos 62 4: Conceptos generales 2. Participamos en la encuesta. ¿Qué ocurre si decidimos dar nuestro voto? Seleccionamos la respuesta “All of the Above!” (porque ya empezamos a entender las posibilidades que permite Joomla!, ¿no?), pulsamos “Votar”, y aparece la estadística sobre las votaciones realizadas hasta este momento. Bien, hasta ahora la mayoría han votado que sirve para todas las intenciones señaladas. Joomla!: La web en entornos educativos 63 4: Conceptos generales 3. Registramos el primer usuario. Una vez que seleccionamos la opción “Create an account” nos aparece la ventana de registro de un nuevo usuario desde el Front-end. Está claro que la dirección de correo electrónico debe ser una dirección válida. Por defecto, los nuevos usuarios que registra Joomla! desde el Front-end son considerados usuarios del tipo “Registrado”. Completada la información, decidimos que se realice el registro y nos aparece un mensaje informándonos de que ha sido enviado un mensaje de correo a la cuenta especificada con un vínculo de activación de la cuenta de usuario Joomla!2 Si todo hubiera funcionado correctamente, y el usuario “registrado” hubiera recibido el vínculo de activación, podría acceder al sistema con sus claves. 2 Éste es el mecanismo que por defecto viene configurado en Joomla!, y precisa que exista un servidor de correo activo en el servidor donde tenemos instalado Joomla! Lo más probable es que este mensaje con el vínculo de activación no haya sido enviado porque nuestra instalación en local no tiene configurado ese servidor de correo. Podemos acceder al sistema, de todas formas, con las claves del “Administrador”, el único usuario que tenemos activo en estos momentos en Joomla! Joomla!: La web en entornos educativos 64 4: Conceptos generales Lo primero que observamos al ingresar en el sistema con las claves de usuario “registrado”, es que aparece un nuevo menú, específico del usuario, y que el formulario de acceso se ha transformado, permitiendo la desconexión del sistema (Logout). El usuario tiene acceso a sus “Detalles”, con diferentes opciones en función del tipo de usuario, permitiendo hacer modificaciones, según sus propias decisiones. En caso de que el usuario haya olvidado su contraseña o su nombre de usuario, el sistema permite desde el Front-end, recuperarlo. Joomla!: La web en entornos educativos 65 4: Conceptos generales En ambos casos se solicita el envío de información que identifique al usuario, el cual recibirá un mensaje de correo con las instrucciones necesarias para recuperar la información olvidada. Joomla!: La web en entornos educativos 66 4: Conceptos generales • Back-end. Es el centro administrativo del sitio web. La construcción e implementación de la web, la gestión de la edición y publicación de contenidos se realizan a través de esta interfaz elegante e intuitiva. Una vez echado un primer vistazo al Front-end y accediendo al panel de administración, bien desde el ítem “Administración” del menú de la página de inicio, o bien desde la URL http://localhost/joomla/administrator Introducimos las claves de acceso del administrador, y ya podemos empezar a administrar nuestro sitio web. Joomla!: La web en entornos educativos 67 4: Conceptos generales 1. Panel de control de la Administración de Joomla! Nos encontramos dentro de la Administración de Joomla!, el centro de control del sitio web, con una apariencia como la vemos en esta imagen. Proporciona acceso rápido a los diferentes partes de la administración. Por un lado, a través de una serie de botones o accesos directos; y por otro, a través de una navegación desde lengüetas desplegables. Relación de botones o accesos directos. Acceso a la configuración global del sitio web: idioma, servidor, ... Acceso directo a la administración de secciones de contenidos. Acceso a la administración de los usuarios: crear, editar, eliminar, bloquear,... Acceso directo a la administración de las categorías en que se organizan los contenidos de las secciones. Acceso a la administración del idioma del Front-end y del Back-end. Los contenidos se organizan en secciones y categorías. “Agregar un nuevo articulo” supone acceder de forma rápida a la sección y categoría que se quiera para añadir un nuevo artículo. Acceso a la administración de los menús del sitio web. Acceso rápido a la gestión de artículos de contenido. Acceso directo a la gestión de archivos multimedia, que pueden ser utilizados por los editores WYSIWYG en la elaboración de contenidos. Donde se decide qué contenidos se ven en el “Frontpage”, la portada de nuestro sitio web Joomla!: La web en entornos educativos 68 4: Conceptos generales Relación de lengüetas (tabs) desplegables: Registro (Logged in users): indica los usuarios que se encuentran actualmente dentro del sistema en el sistema, tanto en el Front-end como en el Back-end. Popular: acceso a los artículos más visitados. Últimos artículos (Recent added Articles): acceso a los últimos artículos añadidos. Joomla!: La web en entornos educativos 69 4: Conceptos generales Menú estadísticas (Menu Stats): información sobre los menús existentes y los ítems o elementos publicados en cada uno. El pie de página nos recuerda el tipo de licencia bajo el que se encuentra Joomla!, la versión actualmente instalada, y nos permite vincular rápidamente a la página del desarrollo de Joomla! para comprobar si existe alguna versión nueva: http://www.joomla.org/ Joomla!: La web en entornos educativos 70 4: Conceptos generales 2. Distribución espacial de la Administración de Joomla! La administración de Joomla! se divide en cuatro áreas: Menú principal, Barra de Herramientas, Barra de información y Área de trabajo. Y que podemos observar en la imagen siguiente. El menú principal es el centro de navegación del panel de administración. Dentro de él cada botón posee un menú desplegable con más opciones, los cuales pueden también poseer otros menús desplegables con sus propias opciones. La barra de información nos brinda datos sobre: la parte de Joomla! que está operando. En concreto, ya que decidimos “Editar Artículos de Contenidos”, aparece “Article Manager”, el nombre del componente que gestiona los contenidos. un vínculo para previsualizar el sitio web. el número de mensajes que tienes de otros administradores designados. el número de usuarios actualmente online. y un vínculo (“Logout”), que le permite abandonar el sistema. La barra de herramientas provee al administrador de distintos instrumentos Joomla!: La web en entornos educativos 71 4: Conceptos generales para la creación y manipulación de los contenidos y de cualquier otro elemento de Joomla! que podamos editar, crear o configurar, como por ejemplo plantillas (templates), menús, idiomas, etc. La barra de herramientas cambia dependiendo del elemento que estemos manipulando desde el administrador, y ofrece opciones específicas para cada uno de ellos. Pero siempre encontraremos la opción de solicitar ayuda, botón que enlaza con la página de ayuda del proyecto Joomla!, o bien del proyecto que deseemos que nos proporcione ayuda en nuestro trabajo con Joomla!, ya que es configurable. El área de trabajo es el espacio que se actualiza cuando haces alguna selección del menú, o utilizas una herramienta de la barra de herramientas. Sirve para seleccionar los elementos con los cuales queremos trabajar y editar, también para fijar posiciones, para instalar, configurar o posicionar componentes y módulos, etc. En el área de trabajo también se ve información sobre los elementos que están publicados, información del sistema, estadísticas, configuraciones, etc. El área de trabajo por defecto es el Panel de Control, la página de inicio de la navegación en la parte administrativa de Joomla! Joomla!: La web en entornos educativos 72 4: Conceptos generales • Idiomas en Joomla!: Español. Estamos en condiciones de disponer de nuestro espacio web en el idioma que deseemos, siempre que podamos conseguir los archivos necesarios. En Joomla! los idiomas son extensiones, y se instalan y gestionan desde el menú “Extensions” del menú principal de la Administración de Joomla! Existen traductores oficiales de la distribución original en inglés de Joomla!, que en nuestro caso, si queremos conseguir los archivos que nos permitirán tener Front-end y Back-end en español, es Joomla! Spanish. Observación: Localización de los archivos de instalación. Los archivos que permitirán tener Front-end y Back-end en idioma español se encuentran en Recursos, con los siguientes nombres: Idioma del Front-end: Idioma_es-ES_joomla_1.5.4_estable_front.zip Idioma del Back-end: Idioma_es-ES_joomla_1.5.4_estable_admin.zip Página oficial del proyecto: http://www.joomlaspanish.org Se accede a la gestión de idiomas desde el menú “Extensions” o desde el icono apropiado del Panel de Control. Desde el área de trabajo del gestor de idiomas básicamente decidimos qué idioma es el que se utiliza por defecto, tanto en el Front-end (Site), como en el Back-end (Administrator). Para instalar cualquier extensión, en concreto el idioma, accedemos al gestor de instalación/desinstalación desde el menú “Extensions” Joomla!: La web en entornos educativos 73 4: Conceptos generales 1 Accedemos al espacio desde el que instalamos cualquier extensión, y observamos que existen varias pestañas, que nos permitirán acceder a la lista de las diferentes extensiones instaladas: Componentes (Components), Módulos (Modules), Plugins, idiomas (Languages) y plantillas (Templates). 2 Existen tres posibilidades de instalación de una extensión, dependiendo de dónde esté localizado el archivo: Subiendo un archivo empaquetado, localizado en nuestro equipo. Instalando desde un directorio, útil cuando hayamos colocado este archivo instalador en una carpeta de nuestro servidor. Instalando desde una localización externa, accesible desde una URL. 3 Procedemos de la primera forma, localizando el archivo que contiene el idioma español para el Front-end en nuestro equipo (“Examinar”), y decidiendo que lo suba y lo instale (“Upload File & Install”) Realizada la operación nos aparece el correspondiente mensaje indicando que se ha realizado con éxito. Joomla!: La web en entornos educativos 74 4: Conceptos generales 4 Realizamos la misma operación con el archivo que contiene el idioma español para el Back-end. Y nos muestra que la operación se ha realizado con éxito. 5 Ya tenemos instalados los idiomas que queríamos, si visualizamos el contenido de la pestaña Languages observamos que disponemos de cuatro idiomas instalados, dos para el Front-end y dos para el Back-end. Si quisiéramos desinstalar cualquier extensión, también lo haríamos desde esta área de trabajo, seleccionando el tipo de extensión y decidiendo “desinstalar” en la barra de herramientas. 6 Si queremos que el idioma que se utilice en Front-end y Back-end sea el español, sólo nos queda decirle a Joomla! que así sea, a través del gestor de idiomas. Accedemos al gestor de idiomas tal y como se indica al principio de este apartado, y decidimos que tanto el idioma de Front-end como de Backend predeterminado sea el español. Lo seleccionamos, Joomla!: La web en entornos educativos 75 4: Conceptos generales y pulsamos en el botón “Default”. Realizada la operación, podemos observar que ya nuestro espacio de Administración de Joomla! se encuentra traducido. Lo mismo ocurre en el Front-end, pero debe entenderse que esta traducción sólo se realiza en aquellos textos que Joomla! crea de forma automática, no en los títulos de los artículos de contenido, texto de los artículos, nombre de los menús, etc.; que siempre dependen de lo que haya escrito el autor. Joomla!: La web en entornos educativos 76