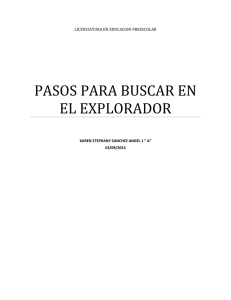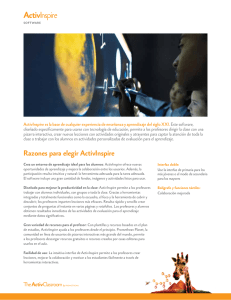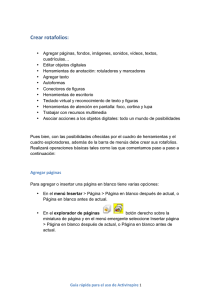Rotafolios, Barra de Menús, Herramientas y Exploradores Archivo
Anuncio

Rotafolios, Barra de menús, Herramientas y Exploradores Inspire denomina "Rotafolio" al tipo de archivos que genera: un conjunto de páginas o pantallas que contienen objetos digitales tales como fondos, cuadrículas, textos, imágenes, sonidos,... y que se graba con un nombre. Su extensión es *.flipchart. Al abrir Inspire se crea automáticamente un rotafolio con una página en blanco. Coloque en ella los elementos integrantes de su presentación incorporando fondos, cuadrículas, rejillas, textos, imágenes, figuras, sonidos, vídeos, preguntas,… El proceso de creación de un rotafolio es muy similar a la creación de una presentación del tipo impress, power point,… Para ello use: • • • … la barra de menús (similar a la de cualquier programa (Archivo / Editar / Insertar / Herramientas y Ayuda), ..el cuadro de Herramientas y … … el cuadro de Exploradores. Comentémoslas: Cuadro de herramientas Reúne las herramientas más usadas. En la imagen se muestran algunas de las más de 100 herramientas que Inspire ofrece al usuario. Su uso es muy intuitivo: basta pulsar sobre ellas para usarlas a continuación. Guía rápida para el uso de ActivInspire 1 Es totalmente configurable, pudiendo cada usuario quitar o poner herramientas, ordenarlas como quiera y guardarla en su perfil Usted puede configurar este cuadro de herramientas a medida de sus necesidades o gustos. Seguramente las herramientas de Inspire que aparecen en las imágenes de esta guía de usuario no coinciden con el cuadro de herramientas de su ordenador. En “Configuración de Inspire” se explica paso a paso cómo debe proceder para añadir o quitar herramientas. Guía rápida para el uso de ActivInspire 2 Cuadro de exploradores Los exploradores de Inspire reúnen todos los elementos necesarios para crear y gestionar los rotafolios. 1. Todos los exploradores, que son 7, Studio los coloca en la barra flotante de exploradores. Primary coloca 5 exploradores de en la barra flotante y los otros dos en el cuadro de herramientas: 2. Explorador de recursos 3. Explorador de páginas Analicémoslos brevemente: Use el explorador de páginas para crear, duplicar, organizar, mover, eliminar,… las páginas o pantallas del rotafolio.Permite gestionar las páginas del rotafolio: Guía rápida para el uso de ActivInspire 3 1. Icono del Explorador de páginas 2. Ver las páginas como miniaturas y navegar por el rotafolios pulsando sobre ellas. 3. Configurar los fondos y cuadrículas de las páginas. 4. Reorganizar el rotafolio arrastrando y colocando las miniaturas de las páginas y cortar, copiar, eliminar y duplicar. Observe que en esta imagen el cuadro de herramientas no aparece flotante sino acoplado en la parte inferior. Use el explorador de recursos para tomar de él fondos, imágenes, sonidos, vídeos, cuadrículas,… También puede almacenar en él aquellos elementos que usted cree o tome de Internet, de su creación, de otras aplicaciones,… Permite examinar y organizar los recursos que se instalan junto con Inspire: imágenes, juegos, actividades, anotaciones, sonidos, vídeos, fondos, … Guía rápida para el uso de ActivInspire 4 1. Icono del Explorador de recursos 2. Carpetas de recursos: cree carpetas para organizar sus recursos 3. Recursos listos para arrastrar al rotafolio. También puede hacer el proceso inverso: arrastrar objetos desde el rotafolio a las carpetas de recursos y tenerlos disponibles para usarlos cuando quiera. 4. Use el sello para realizar copias de un recurso. 5. Agregue paquetes de recursos que puede descargar de www.prometheanplanet.com Utilice la cámara de fotos de las herramientas de escritorio para “capturar” imágenes de cualquier aplicación, web,… e incorporarlas a su banco de recursos (en los formatos *.png, *.tif, *.bmp, *.jpg): podrá utilizarla en cualquier aplicación: writer, Word, Impress, Power Point, … Inspire guarda los recursos en la carpeta Mis documentos\ActivSoftware\ActivInspire\Mis recursos\ Guía rápida para el uso de ActivInspire 5 Use el explorador de objetos para organizar los objetos de cada página: organizarlos en capas distintas, apilándolos como usted quiera,… Los rotafolios se crean agregando a las páginas objetos de diverso tipo: imágenes, texto, figuras, sonidos, vídeos, … Este explorador le permite organizarlos en cuatro capas, que se comportan como láminas transparentes: 1. Icono del Explorador de objetos 2. Capas. Podrá organizar y apilar cómodamente los objetos arrastrándolos de una capa a otra, 3. … bloquearlos, 4. … ocultarlos 5. … apilarlos Inspire distribuye por defecto los objetos: • Capa superior: Objetos manuscritos con el lápiz , resaltador, tinta mágica y los conectores Guía rápida para el uso de ActivInspire 6 • • • Capa central: texto mecanografiado, imágenes, figuras, … Capa inferior: Libre, … para que coloque en ella lo que usted quiera Capa fondo: fondos de página, cuadrículas, color de página… y todos aquellos objetos que no quiera mover. Use el explorador de notas para recoger aquellas indicaciones o instrucciones que estime oportunas para los usuarios del rotafolio. Podrá escribir / editar comentarios, notas, sugerencias,… referentes a la página que tenga activa pulsando sobre el icono del explorador de notas 1. 2. 3. 4. Icono del Explorador de notas Espacio para el texto de las notas Botón para activar las herramientas de formato de la notas Herramientas de formato de las notas. Guía rápida para el uso de ActivInspire 7 Use el explorador de propiedades para configurar los objetos del rotafolio de acuerdo con sus gustos o necesidades. Todos los objetos incluidos en los rotafolios tienen unas propiedades tales como nombre, tamaño, posición,… este explorador concentra toda la información sobre todas ellas. Incluso podrá cambiarlas directamente en el explorador. Al seleccionar un objeto digital el explorador mostrará todas sus propiedades agrupadas en 9 categorías. 1. Icono del Explorador de propiedades 2. Objeto seleccionado: aparecen los manejadores y los tiradores de marquesina. 3. Al tener el objeto seleccionado aparecen las 9 categorías de propiedades (2 de ellas desplegadas y las restantes contraídas), como puede ver en la imagen a. Identificación: cada objeto tiene un nombre ---que puede cambiar. También puede asignarle una palabra clave y una etiqueta de pregunta. b. Aspecto: Capa en la que está el objeto, su translucidez, si es visible u oculto, … Guía rápida para el uso de ActivInspire 8 c. Posición: informa sobre la posición exacta del objeto en el rotafolio, su tamaño, valores que puede edita con precisión de 1 pixel. También puede reflejar, invertir, bloquear,… el objeto seleccionado d. Etiqueta: puede asignar y configurar una etiqueta al objeto queserá siempre visible o que aparecerá al pasar el cursor por encima del objeto. e. Contenedor: establece propiedades para los objetos como ser contenedores de otros objetos o ser contenidos, lo que permite crear actividades interactivas. f. Girar: determina cómo puede girar un objeto g. Restricciones: restringe los movimientos de un objeto por el rotafolio, por ejemplo que únicamente se pueda desplazar horizontalmente. h. Miscelánea: puede hacer transparente colores del objeto, arrastrar copias del objeto,… Con el explorar de propiedades puede editar todas las propiedades de cada objeto: nombre, posición, aspecto, tamaño, comportamiento, … Use el explorador de acciones interactivas. para crear actividades actividades Este explorador aporta una de las posibilidades más jugosas a la hora de crear rotafolios: asociar acciones a los objetos del rotafolio. Por ejemplo, abrir una página web al pulsar sobre un objeto (que actúa de “botón”), o mostrar/ocultar un objeto al pulsar sobre otro, o desplazar un objeto, … o cualquiera de las 197 acciones que ofrece Inspire. Guía rápida para el uso de ActivInspire 9 1. Icono del Explorador de acciones 2. Con “Selección actual” se visualiza la lista completa de acciones: 197 acciones que puede asociar a cualquier imagen, texto, figura,… 3. Lista de acciones 4. En esta imagen está activa “Todas las acciones” pero puede activar filtros para localizarlas rápidamente: acciones referentes a objetos, a páginas, etc… 5. En arrastrar y colocar encontrará objetos que ya tienen asociadas las acciones de uso muy frecuente: Rotulador, borrador, regla, compás, avanzar y retroceder página, explorador de notas, … 6. Objeto seleccionado, que es una imagen del diccionario de la RAE. En modo diseño los objetos que tienen asociada una acción aparecen resaltados con un recuadro rojo. En este caso, el objeto seleccionado tiene asociada la acción “Abrir sitio web” (paso 3) y, en concreto, la web establecida en “Propiedades de acción” (paso 7) en el recuadro (paso 8) que es la web de la RAE. 7. Menú de Propiedades de acción 8. Recuadro para establecer la propiedad de acción, en este caso debe introducirse aquí una URL. 9. Objeto con una acción asociada. Guía rápida para el uso de ActivInspire 10 Use el para crear cuestionarios, debates, preguntas, controles,… y seguir de cerca la marcha de cada alumna o alumno. Las PDI Promethean disponen de varios sistema de votación en tiempo real que permiten realizar sondeos, cuestionarios, controles, evaluaciones,… al alumnado: Cada alumna/alumno dispondrá de un mando en el que tecleará sus respuestas: ActiVote permiten elegir 1 de entre un máximo de 6 respuestas posibles o respuestas de verdadero-falso, o de si-no. ActivExpression posibilita introducir respuestas númericas, textuales, verdadero-falso,… de modo similar a como se hace en un teléfono móvil para escribir un SMS pudiendo introducirlas cada alumna/o a su ritmo: la pregunta aparece en la pantalla de su mando e introduce su respuesta. La herramienta de Inspire denominada Express Poll en Inspire--- lleva a cabo todas estas tareas: Guía rápida para el uso de ActivInspire 11 ---incluida Expression: 1. Votación o pregunta con respuesta posible de Verdadero/Falso o Si/no 2. Votación o pregunta con escala Linker, idónea para recoger opiniones, celebrar debates,…: Totalmente de acuerdo / De acuerdo / Indiferente / En desacuerdo /Totalmente en desacuerdo 3. Votación o pregunta con respuesta numérica 4. Votación o pregunta con respuesta textual 5. Votación o pregunta de respuesta múltiple de 2, 3, 4, 5, 6… respuestas posibles 6. En preguntas de respuesta múltiple puede determinar si hay 1, 2, 3, 4, 5,… respuestas acertadas. ActiVote 7. Votación o pregunta con respuesta posible de Verdadero/Falso o Si/no 8. Votación o pregunta de respuesta múltiple de 2, 3, 4, 5, o 6 respuestas posibles. 9. Opción para 5 respuestas posibles. Guía rápida para el uso de ActivInspire 12 Imagen de pantalla típica don el explorador de votaciones (activado para Expression) y después de celebrar la votación: en el recuadro verde aparecen los resultados obtenidos con el nº de aciertos, fallos y el tiempo empleado por cada participante en teclear sus respuestas. 1. Icono del Explorador de votaciones 2. Elección entre ActivSlate (tableta digitalizadora inalámbrica, una para alumna/o) o ActiVote o ActivExpression 3. Resultados obtenidos en la votación de la fecha y hora señaladas 4. Configuración. 5. Resultados obtenidos. Las votaciones/respuestas se configuran para que cada alumna/o responda “a su ritmo”: las preguntas aparecen en la pantalla del mando de cada uno de ellos y van introduciendo sus respuestas, cada una/o “a su ritmo”. Además, pueden ser anónimas o nominales y sus resultados pueden exportarse a Excel. Guía rápida para el uso de ActivInspire 13