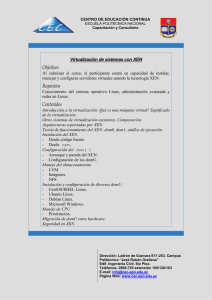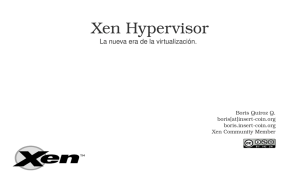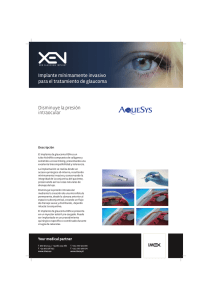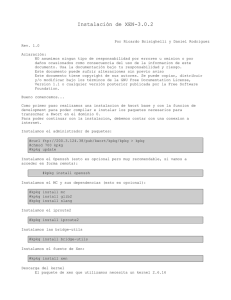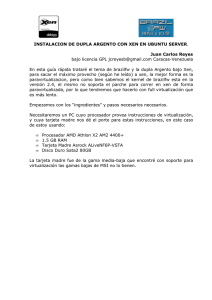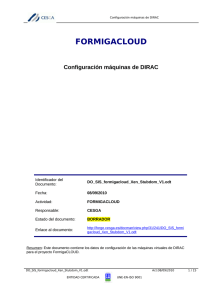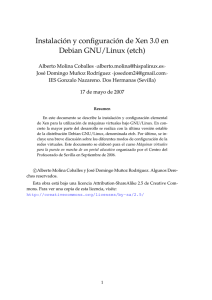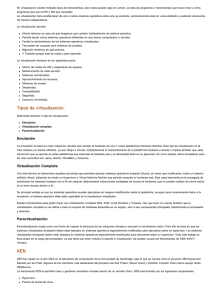Xen (Full-virtualization) Descripción General
Anuncio

WALC2012 Alta Disponibilidad y Virtualización con soluciones de bajo costo Xen (Full-virtualization) Descripción General En este laboratorio configuraremos a nivel básico una máquina virtual con Xen Para información adicional puede consultar en: http://xen.org/ Recomendaciones • Durante el desarrollo de las actividades de laboratorio tendrá los privilegios de administración del usuario root de cada servidor. Consulte a los instructores ante cualquier duda que pudiera surgir. • Trabaje en equipo, de esta forma avanzaremos más rápido y alcanzaremos los objetivos de cada actividad de laboratorio. • Transcriba los comandos que aparecen en cada guía de laboratorio en el shell que esta usando (en algunas partes la fuente usada para generar este documento guía no siempre es compatible con la fuente del shell) Octubre 2012 Xen (Full- virtualization) Alta Disponibilidad y Virtualización con soluciones de bajo costo WALC2012 Desarrollo de Laboratorio 1. Instalando y configurando Xen a) Instalamos los paquetes de utilidades que vamos a necesitar (Este paso no es necesario, si usted ya realizo la práctica de para-virtualización con xen) # aptitude install vim tcpdump slocate nmap openssh-server # aptitude install apt-show-versions screen lsof dnsutils b) Instalamos y configuramos los paquetes necesarios para administrar Xen: # # # # aptitude aptitude aptitude aptitude install install install install xen-hypervisor-4.0-amd64 xen-linux-system-2.6.32-5-xen-686 xen-utils-4.0 xenstore-utils xenwatch xen-tools xen-qemu-dm-4.0 a) Editamos el archivo /etc/modules (Este paso no es necesario, si usted ya realizo la práctica de para-virtualización con xen) # vim /etc/modules [...] loop max_loop=64 b) Editamos el archivo de configuración de Xen (Este paso no es necesario, si usted ya realizo la práctica de para-virtualización con xen) # mv /etc/xen/xend-config.sxp /etc/xen/xend-config.sxp.ori # cp /dev/null /etc/xen/xend-config.sxp # vi /etc/xen/xend-config.sxp (dom0-min-mem 196) (enable-dom0-ballooning yes) (total_available_memory 0) (dom0-cpus 0) (vncpasswd '') (vif-script vif-bridge) (network-script network-bridge) c) Reinicie el PC d) Actualizamos el bootloader. (Este paso es opcional, pero debe verificar que su máquina arranque con el kernel adecuado) # mv /etc/grub.d/10_linux /etc/grub.d/50_linux # update-grub2 e) Sólo si es necesario volvemos a configurar la red. (es la misma configuración de la práctica anterior, revise si el bridge existe no hace falta que lo vuelva a crear ) Octubre 2012 Xen (Full- virtualization) Alta Disponibilidad y Virtualización con soluciones de bajo costo WALC2012 Nota 1: Se debe revisar con cual interfaz está conectado a la red, pues esa es la que deberá asignar al bridge # # # # brctl addbr br0 brctl addif br0 eth1 ifconfig br0 up ifconfig br0 192.168.0.118 netmask 255.255.255.0 Nota 2: Para la práctica de laboratorio lo haremos de forma temporal con ifconfig. Cuando necesitamos que la configuración sea permanente debemos modificar el archivo /etc/network/interfaces: auto br0 iface br0 inet static bridge_ports eth0 bridge_fd 0 address 192.168.0.118 netmask 255.255.255.0 f) Creamos el archivo de configuración que va a actuar como el disco duro de la virtualización: # dd if=/dev/zero of=/home/xen/walc1.img bs=1024k count=4000 g) Creamos el archivo de configuración de mi máquina virtual: # vi /etc/xen/walc1.cfg import os, re arch = os.uname()[4] kernel = "/usr/lib/xen-default/boot/hvmloader" builder='hvm' memory = 512 shadow_memory = 8 name = "walc1" disk = [ 'file:/home/xen/walc1.img,xvda,w', 'file:/home/user1/walc/debian-6.0.2.1i386-netinst.iso,xvdc:cdrom,r' ] device_model = '/usr/lib/xen-default/bin/qemu-dm' # boot on floppy (a), hard disk (c) or CD-ROM (d) # default: hard disk, cd-rom, floppy boot="dc" sdl=0 vnc=1 vnclisten="0.0.0.0" vncconsole=1 vncpasswd='walc' stdvga=0 serial='pty' usbdevice='tablet' on_poweroff = on_reboot = on_crash = # Networking vif = Octubre 2012 'destroy' 'restart' 'restart' [ 'mac=00:16:3E:96:1A:FF,bridge=br0' ] Xen (Full- virtualization) WALC2012 Alta Disponibilidad y Virtualización con soluciones de bajo costo h) Creamos la máquina virtual (VM): # xm create /etc/xen/walc1.cfg i) Una vez creada la VM debemos adminístrala usando VNC. Instalemos la aplicación: # aptitude install xvnc4viewer Usando VNC conectarse al puerto 5900 de la IP servidor real j) Asigne una IP (pregunte al instructor que IP debe asignar) a la VM de la misma manera como lo hace en un equipo físico. Usted observará una pantalla de instalación como si estuviese instalando un equipo físico en debían. Use a network mirror NO Service to use (deselec) security update volatile update Choose softwate to install SSh server . . . k) Continúe con la instalación de la VM y al terminar apáguela: # xm destroy walc1 l) Edite la configuración de la VM para que no arranque por CD y cambie estas dos lineas vi /etc/xen/walc1.cfg disk = [ 'file:/home/xen/walc1.img,xvda,w' ] boot="cd" m) Revisamos los archivos de logs para verificar que no tengamos ningún problema: # tail /var/log/xen/qemu-dm-walc1.log n) Levantamos la VM y verificamos que arranque correctamente. # xm create /etc/xen/walc1.cfg # ping 192.168.0.XXX Octubre 2012 (a la IP que asigno previamente) Xen (Full- virtualization)