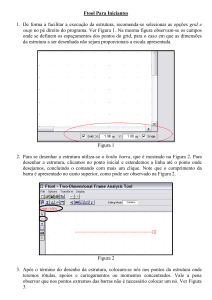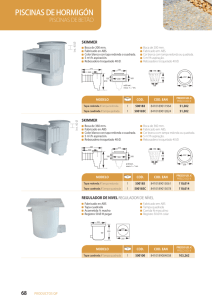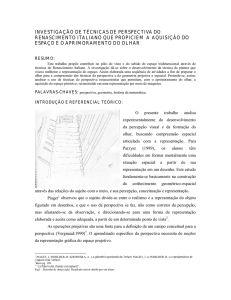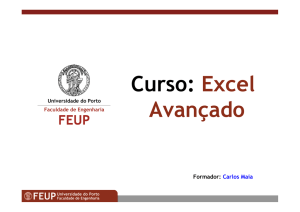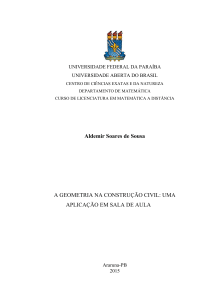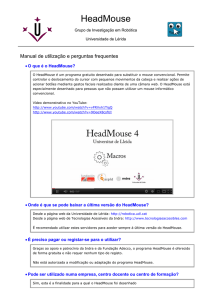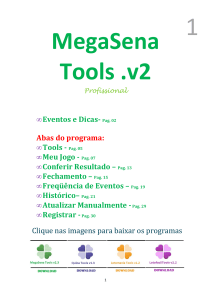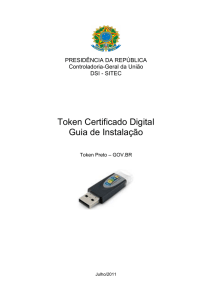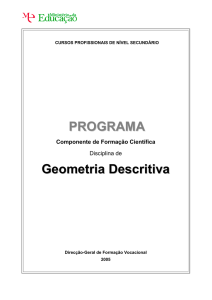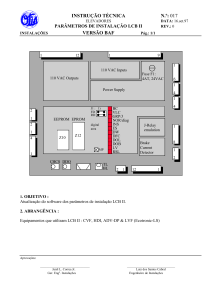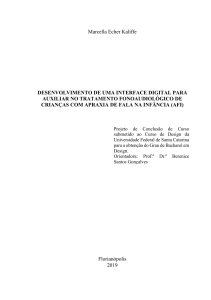Manual de Operação - Mapa Digital
Anuncio

Manual de Operação do SIMLAM TÉCNICO Sistema Integrado de Monitoramento e Licenciamento Ambiental do Pará - Módulo Responsável Técnico Data da ultima versão 12/08/2008 Requisitos para Utilização do Sistema ■ Microsoft Internet Explorer 6.0 ou superior ■ Adobe Acrobat versão 6.0 ou superior Índice SIMLAM TÉCNICO ▪ Manual Técnico ..................................................... 01 ▪ Apresentação .......................................................... 01 ▪ Introdução ............................................................. 02 ▪ O que é Manual Técnico ?.............................................. 02 ▪ Qual a sua Importância? .............................................. 02 ▪ Pré Requisitos ......................................................... 03 ▪ O Mapa Digital ........................................................ 04 ▪ Processo de Codificação............................................ 05 ▪ Obtendo o Arquivo Modelo ........................................ 07 ▪ Atributando Elementos ............................................. 16 ▪ Zipando Arquivos Para Envio ..................................... 22 ▪ Enviando Arquivos .Zip via SIMLAM TÉCNICO .............. 23 ▪ Verificando Erros ..................................................... 24 ▪ Validando e Corrigindo Erros ..................................... 25 ▪ Instruções da Análise Geométrica das Feições ............. 28 ▪ Conclusão .............................................................. 31 ▪ Anexos ................................................................ 32 SIMLAM TÉCNICO - Manual Técnico Apresentação Esse documento define a ações necessárias para adequação das propriedades rurais na base da SEMA com maior qualidade nas geometrias. Foi mantido o escopo que a SEMA já utilizava, mas alterando e acrescentando certas ações que estavam faltando para garantir a integridade das geometrias. Seguindo as instruções desse documento, as analises e consultas ao banco de imóveis da SEMA em relação a outras feições (Curso de água, massa de água, municípios, rotas de satélites e etc.) Serão mais precisas e coerentes. O público alvo desse documento são os cadistas e Engenheiros que efetuam os trabalhos para emissão de CAR. 1 SIMLAM TÉCNICO - Manual Técnico Introdução O QUE É O MANUAL TÉCNICO? Esse manual apresenta todos os procedimentos que devem ser executados para cadastrar uma propriedade na base de imóveis rurais da SEMA-PA. QUAL A SUA IMPORTÂNCIA? O conhecimento, a via de regra fica na mente das pessoas que o executam, porém quando por algum motivo essas pessoas se desligam das atividades e não passam o conhecimento para seu eventual substituto, todo esse conhecimento se perde, ou fica extremamente deficiente. O manual de procedimentos tem o objetivo de apresentar toda a metodologia sobre validação de imóveis rurais para qualquer funcionário que tenha um mínimo de treinamento, impedindo assim que a atividade se prejudique com suas substituições 2 SIMLAM TÉCNICO - Manual Técnico Software Utilizado: ArcGis 9.2 - O software utilizado para confecção deste manual foi o ArcGis 9.2. - Pode-se utilizar qualquer outro software que trabalhe com arquivos shapefile. 3 SIMLAM TÉCNICO - Manual Técnico O Mapa Digital O Mapa Digital O mapa digital do imóvel rural segue uma série de normas preestabelecidas pela SEMA. Esse tipo de procedimento permite manter uma padronização dos mapas e agiliza muito a tramitação interna desses mapas e seus respectivos cadastros na base de imóveis rurais da SEMA. Automatizando a emissão de CAR, reduzindo as reprovações por problemas de preenchimentos de dados, erros geométricos e erros de posicionamento geográfico. Base Referencia A base de Referencia disponibiliza para os responsáveis técnicos as feições cartográficas criadas e manipuladas exclusivamente pela superintendência de gestão florestal. Buscando atender as necessidades cartográficas na área de abrangência da Propriedade. Feições do Arquivo Modelo (Máster) No Arquivo modelo apresenta elementos cartográficos com estrutura de tabela estabelecida para atender os padrões da Sema (dados Gerais da Feição – Metadados). Tendo como obrigatoriedade o preenchimento dos campos apresentados. Esse elementos são apresentados sempre pelas suas respectivas siglas, cujo os significado de cada uma é: APRT - Área da Propriedade Rural Total APRD - Área da Propriedade Rural Documental APRDF - Área da Propriedade Rural Documental Física AD - Área Desmatada ARL - Área de Reserva Legal AUAS - Área de Uso Alternativo do Solo ESCARPA ESPELHO_DAGUA LAGOA NASCENTE REST_DECLIVIDADE RIO VERTICE - 4 SIMLAM TÉCNICO - Manual Técnico Processo de Codificação O Processo de codificação consiste em preencher os campos obrigatórios com valores numéricos nunca repetidos, criando uma identificação única para cada registro da feição na propriedade. Codificação da Feição APRDF COD_APRDF: Esse campo é preenchido com valores numéricos nunca repetidos numa ordem seqüencial, caso a aprt possuía mais de uma APRDF. APRD_REF: Esse Campo é preenchido com os valores numéricos atribuído na geometria APRD. COD_AMR: Esse campo é preenchido com valore atribuído na AMR quando possuir. TIPO: Esse Campo é preenchido com os caracteres “M, P ou C” para a identificação de matricula, posse ou Concessão. NOME: É preencho com o valor correspondente ao nome/número da Posse,Matricula ou Concessão. 5 SIMLAM TÉCNICO - Manual Técnico Processo de Codificação Ex: Numa APRT cuja situação apresenta 10 AUAS, todas as geometrias da AUAS receberam o Código do APRDF e o Próprio Código de identificação numa Ordem Seqüencial. E isso vale para as demais feições agregada a essa propriedade. 6 SIMLAM TÉCNICO - Manual Técnico Obtendo o Arquivo MODELO 1º Passo 3º Passo Abrir o programa ArcGIS na opção ArcMAP Com a janela de busca aberta ir até a pasta de dados e selecionar os elementos de trabalho e apertar o botão Add. 2º Passo Se nenhuma tela de aviso aparecer, sua área de trabalho assumirá o sistema de coordenadas do banco de dados, se algum elemento estiver sem projeção este aviso aparecerá e lhe informará qual o elemento que esta sem projeção neste caso o RIO. Com o ArcMap aberto ir na opção Add Data onde irá abrir uma janela de busca, a qual serve para trazer o banco de dados para a área de trabalho. 7 SIMLAM TÉCNICO - Manual Técnico Obtendo o Arquivo MODELO 4º Passo 6º Passo Remova o elemento RIO da legenda para que possamos colocar seu sistema de coordenadas, para isso click o botão direito do mouse em cima do nome RIO que esta na legenda e vá até a opção Remove. Com o ArcCatalog aberto vá até a pasta de trabalho e click o botão direito do mouse em cima do elemento RIO, vá até a opção Properties, isso fará abrir a tela de propriedades do elemento RIO. Abra a paleta chamada XY Cordinate System, nesta paleta aparecerá um quadrado vazio (1) onde deveria aparecer as projeções. Para se obter as projeções podemos fazer de duas formas, uma é pelo botão Select... e a outra é pelo botão Import... Pelo Select... proceda da seguinte forma: 5º Passo Abra o programa ArcCatalog que se encontra em sua barra de ferramentas. 8 SIMLAM TÉCNICO - Manual Técnico Obtendo o Arquivo MODELO 7º Passo Click na opção Select... isso fará abrir uma tela de busca onde você deverá escolher a sua projeção, vá em Projected Coordinate Systems, depois na pastinha Utm, dentro de Utm vá na pastinha Other GCS e em Other GCS escolha a sua projeção neste nosso caso será South American 1969 UTM Zone 21S.prj e depois aperte o botão Add. Pelo Import...: Note que no quadro (1) que antes estava vazio, agora ele possui a projeção devida deste modo aperte o botão Aplicar e depois o OK Click no Import... isso fará abrir a janela Browse for Coordinate Systems escolha um dos elemento de seu banco de dados e aperte o Add. 9 SIMLAM TÉCNICO - Manual Técnico Obtendo o Arquivo MODELO Feito isso seu elemento RIO que antes estava sem projeção, assumirá a projeção escolhida, desta forma volte ao ArcMap, entre na ferramente Add Data (Losango Amarelo com o sinal de adição (+) dentro) e traga novamente o elemento RIO para sua área de trabalho. Olho no canto inferior direito de minha área de trabalho e confiro se ela assumiu alguma projeção. Note que no quadro (1) que antes estava vazio, agora ele possui a projeção devida deste modo aperte o botão Aplicar e depois o OK Se ainda estiver desta forma proceder da seguinte maneira: 8º Passo Click o botão direito em cima da palavra Layres que está em sua Legenda do lado esquerdo da tela vá na opção Properties... a propriedade de sua área de trabalho (Data Frame Properties...) aparecerá escolha a opção Coordinate System, nela aparecerá dois lugares um para as projeções (1) e o outro para se escolher as projeções (2), note que o da projeção esta vazio. 10 SIMLAM TÉCNICO - Manual Técnico Obtendo o Arquivo MODELO Vá até a 2 na pastinha Predefined depois em Projected Coordinate Systems, depois na pastinha Utm, dentro de Utm vá na pastinha Other GCS e em Other GCS escolha a sua projeção neste nosso caso será South American 1969 UTM Zone 21S.prj e depois aperte o botão Aplicar e depois o OK isso fará a caixa (1) assumir a projeção desejada. Com isso sua área de trabalho assumirá as projeções neste nosso caso as projeções do FUSO 21 e o canto inferior direito da tela de sua área de trabalho as coordenadas devem aparecer desta forma. 11 SIMLAM TÉCNICO - Manual Técnico Obtendo o Arquivo MODELO 9º Passo 10º Passo Como para cadastrar a propriedade dentro do Importador de Shapes precisamos de duas coordenadas geográficas, abra novamente a opção Properties... e desta vez escolha a opção General troque a opção Display para Degree Minutes Secondis, é a penúltima opção depois de selecionar aperte o botão Aplicar e depois o OK. Escolha dois pontos diagonais na área de trabalho e copie estas coordenadas. Coordenada 1 -51:58:45 -03:32:33 Coordenada 2 -51:50:09 -03:38:33 11º Passo Abra a internet no site do Importador de Shapes para que possamos cadastrar a propriedade e para obtermos os arquivos MODELO e BASE DE REFERÊNCIA fornecidos pelo Importador de Shapes. http://mapadigital.sema.pa.gov.br/simlamtecnico/ Note que ao dar o OK as coordenadas no canto inferior direito da tela que antes estavam em UTM agora estão em GEOGRÁFICA. Abra a pagina da internet, faça o Login e vá na opção Mapa Digital e entre em Cadastrar. 12 SIMLAM TÉCNICO - Manual Técnico Obtendo o Arquivo MODELO Preencha todos os campos e aperte o botão Cadastar. 12º Passo Ao cadastra a propriedade a parecerá em uma tela da internet o arquivo MODELO e a BASE DE REFERÊNCIA ambos prontos para serem baixados, baixe-os dentro de sua pasta de trabalho, para salva-los basta clicar em cima dos NOMES (Arquivo de Modelo e Base de Referência) ou simplesmente clicar nas setas verdes correspondentes. 13º Passo Com os dois arquivos salvos dentro da paste de trabalho, abra o Windows Explorer e siga até a pasta de trabalho onde estão seus arquivos. Descompacte os dois elementos compactados e em seguida sua pasta de trabalho terá os seguintes elementos. 13 SIMLAM TÉCNICO - Manual Técnico Obtendo o Arquivo MODELO 15º Passo Vá no botão Editor e aperte a opção Start Editing a janela do Start Editing se abrirá escolha o banco de dados MODELO e aperte o botão OK. Desta forma o programa saberá que o banco de dados que sofrerá e receberá alterações será o MODELO e assim as ferramentas de edição que estavam desligadas será liberadas para uso. 14º Passo Traga para a área de trabalho do ArcMap por meio do botão Add Data (Losango Amarelo com o sinal de adição (+) dentro) os elementos do arquivo MODELO. 14 SIMLAM TÉCNICO - Manual Técnico Obtendo o Arquivo MODELO A janela de atributos é dividida em duas partes, a parte da esquerda onde aparece o nome do elemento e uma numeração logo em baixo (APRT +0) e o lado direito onde se atributará os códigos dos elementos (COD_APRT). 15 SIMLAM TÉCNICO - Manual Técnico Atributando Elementos Atributando elemento por elemento: APRD APRT OBS: No campo COD_APRT se coloca o Número 1. OBS: No campo NOME se coloca o Número da matricula, da concessão ou posse. 16 SIMLAM TÉCNICO - Manual Técnico Atributando Elementos APRDF ARL Como estamos trabalhando com Matrícula no campo TIPO colocamos M se estivéssemos trabalhando com posse ou cncessão o campo TIPO seria atributado com P ou C. Cada área de ARL deve ser vinculada à sua respectiva APRDF 17 SIMLAM TÉCNICO - Manual Técnico Atributando Elementos AUAS AD OBS: No campo COD_AD deve ser preenchido com números seqüenciais. Rest_declividade Cada área de AUAS deve ser vinculada à sua respectiva APRDF OBS: No campo COD_DECLIV deve ser preenchido com números seqüenciais 18 SIMLAM TÉCNICO - Manual Técnico Atributando Elementos ESCARPA Para desagrupar os elementos para isso basta selecionar o polígono agrupado e clicar no botão Explode Multi-part Feature. OBS: Deve-se separar os elementos antes de encaminhar os arquivos para o SIMLAMTECNICO pois se os elemento forem para ao sistema agrupados irá gerar o seguinte erro: Para resolve-lo basta desgrupar e atributar corretamente. Já com os elementos desagrupados continue a atributação. OBS: Quando temos elementos agrupados temos que desagrupalos antes de começar a atributar os elementos como no exemplo a seguir: 19 SIMLAM TÉCNICO - Manual Técnico Atributando Elementos LAGOA Espelho_dagua RIO OBS: O campo NOME, tanto no RIO, Espelho_dagua e LA GOA não é obrigatório o preenchimento. O campo LARGURA deve ser preenchido com o valor em metros da largura do rio. OBS: O campo NOME, tanto no RIO quanto na LAGOA não é obrigatório o preenchimento. 20 SIMLAM TÉCNICO - Manual Técnico Atributando Elementos VERTICE Deve-se definir se o vértice é da APRT ou da ARL. Tributando o tipo como ARL ou APRT. O COD_VERT deve ser único e APRDF_REF ou ARL_REF deve ser o número correspondente à ARL ou APRT correspondente. 21 SIMLAM TÉCNICO - Manual Técnico Zipando arquivos para envio 22º Passo Vá até a pasta de trabalho e zip todos os arquivos .SHP que lá contiver, para selecionar todos ao mesmos tempo já dentro da pasta de trabalho aperte o botão CTRL + A, com os elemento todos selecionados click o botão direito do mouse em cima da seleção e vá na opção Adicionar para ao arquivo, . Um arquivo zipado aparecerá na sua área de trabalho com o nome de MODELO, é este arquivo que encaminharemos para o SIMLAMTECNICO. A janela do programa se abrirá escolha o formato ZIP e depois click em OK. 22 SIMLAM TÉCNICO - Manual Técnico Enviando arquivos .zip via Simlam-Técnico 23º Passo Abra a internet e vá para a pagina do SIMLAMTECNICO e dentro do SIMLAMTECNICO entre dentro do cadastro da propriedade e click no botão PROCURAR Depois de selecionar o arquivo zipado (Modelo), aperte o botão Abrir, sua área de trabalho voltará para a internet com o caminho do arquivo selecionado (Modelo), basta agora apertar o ENVIAR e aguardar a resposta. Ao clicar em procurar uma tela de busca se abrirá, vá até a pasta de trabalho e selecione o arquivo zipado que foi criado no passo anterior. 23 SIMLAM TÉCNICO - Manual Técnico Verificação de Erros 24º Passo Escolha a opção Abrir e o relatório abrirá no formato PDF e lá estará os erros encontrados. O arquivo enviado foi analisado pelo sistema e Reprovado, para saber o que está errado basta abrir o relatório de importação. Ao clicar no relatório de importação esta janela se abrirá: Para corrigir os pontos duplicados basta baixar o arquivo fornecido pelo sistema. 24 SIMLAM TÉCNICO - Manual Técnico Validando e Corrigindo Erros 25º Passo Para corrigir os pontos duplicados basta baixar o arquivo fornecido pelo sistema. Este arquivo fornece a localização exata de onde estão os pontos duplicados. 25 SIMLAM TÉCNICO - Manual Técnico Validando e Corrigindo Erros Agora é só esperar a resposta. Vá no botão Editor e salve as alterações feitas, volte a sua pasta de trabalho jogue o arquivo MODELO.ZIP fora e compacte novamente todos os SHAPES e reenvie este novo arquivo MODELO.ZIP pela pagina do SIMLAMTECNICO. Quando esta mensagem aparecer, isto significa que seu mapa digital esta aprovado e o sistema esta gerando suas APPs. Abra o Relatório de Importação para ver a aprovação. 26 SIMLAM TÉCNICO - Manual Técnico Validando e Corrigindo Erros Quadro de Áreas Bastando ao operador baixar o Arquivo Processado onde se encontra as APPs montar o LAYOUT e imprimir o mapa. Após o processamento o arquivo estará disposto na internet da seguinte forma: 27 SIMLAM TÉCNICO - Manual Técnico Instruções da Análise Geométrica das feições As geometrias do mapa digital podem apresentar uma série de erros geometricos. Para corrigir esses erros torna-se necessário uma validação minuciosa dos elementos vetorias. Deve-se seguir o que apresenta as ferramentas que corrige esses defeitos. Validação da geometria Pontos duplicados, linhas e polilinhas com distâncias entre vértices muito pequenas, ou maior que a tolerância, poligonais com cruzamentos entre si ou retrocesso de face. Validação da conectividade Elementos do tipo linha e do tipo área interrompidos e/ou incompletos, elementos duplicados, elementos coincidentes, erros de conectividade no tratamento de elementos do tipo linha e erros de fechamento de polígonos no tratamento de elementos do tipo áreas. Os processos de validação geométrica apontarão erros presentes na geometria das feições que possam causar problemas em outros processos. Alguns exemplos do que será contemplado no processo de validação de geometrias são relacionadas abaixo: a) Pontos duplicados e sentido revertido _ geometrias que temporariamente revertem seu sentido sobre si mesmas, repetindo vértices e/ou apresentem pontos duplicados sobre outros pontos existentes; b) Loop _ geometria areal ou linear que intersecta a si mesma; c) Áreas abertas _ geometrias áreas onde o ultimo vértice não coincide com o primeiro; d) Vazio não contido _ uma geometria areal ou vazio de uma geometria que sobreponha a sua fronteira; e) Vazios sobrepostos _ vazios que se sobrepõem dentro da fronteira de uma geometria; f) Tipo de geometria invalida _ geometria armazenada em uma tabela que não coincida com a definição de tipo de geometria da Classe; g) Geometria vazia _ feições que deveria ter geometria, mas não tem; h) Insuficiência de vértices _ polígonos com menos de quatro vértices e linhas com menos de dois vértices; i) Geometria desconhecida _ formato binário que não pode ser convertido em uma geometria. 28 SIMLAM TÉCNICO - Manual Técnico Instruções da Análise Geométrica das feições Validação ambiente ArcGis: As feições, quando se originam de um arquivo na extensão Shape file costumam não apresentar de erros geométricos pelo motivo de ser confeccionadas a partir de ferramentas que elimina uma serie de inconsistências ex. Na confecção da Ads, pode-se vetorizada excedendo a APRT (Fig.:01) com o uso do Clip obtém a ADS incidente na APRT (Fig.:02). 29 SIMLAM TÉCNICO - Manual Técnico Instruções da Análise Geométrica das feições No uso dessas ferramentas de maneira não correta pode ocorrer à presença de outros erros do tipo Coleção, geometrias separadas porem agrupadas. Sendo resolvida com o uso do Multipart To Singlepart. As feições, quando se originam de arquivos nas extensões DGN e DWG, e uma vez importada para o formato Shape file deverão passar por uma analise geométrica para os erros encontrados sejam devidamente corrigidos de forma automáticos com o uso da ferramenta Repair Geometry. 30 SIMLAM TÉCNICO - Manual Técnico Conclusão O sistema de importação de arquivos shapefile busca inovar a maneira de troca de informações de geoprocessamento e armazenamento organizado, onde cada usuário pode trabalhar no software em que é especialista e enviar via internet os resultados do trabalho na extensão shapefile, seguindo regras de preenchimento de campos e nomenclaturas pré-estabelecidas. 31 ANEXOS Tabela AD APRD Campo COD_AD COD_APRD NOME TIPO APRD_REF COD_APRDF APRDF NOME TIPO APRT ARL AUAS ESCARPA ESPELHO_DAGUA LAGOA NASCENTE REST_DECLIVID ADE RIO VERTICE COD_APRT APRDF_REF COD_ARL APRDF_REF COD_AUAS COD_ESCARPA COD_ESPELHO_D AGUA LARGURA NOME COD_LAGOA NOME COD_NASC Comentario Código único por APRT. Código único por APRT. Nomenclatura do documento de matricula, posse ou concessão. Tipo da área documental. C - Concessão, M - Matricula, P - Posse. Código de referencia da APRD correspondente. Código único por APRT. Nomenclatura do documento de matricula, posse ou concessão (devendo ser igual ao valor da APRD correspondente). Tipo da área documental. C - Concessão, M - Matricula, P - Posse (devendo ser igual ao valor da APRD correspondente). Código único. Código de referencia da APRDF correspondente. Código único por APRT, APRDF. Código de referencia da APRDF correspondente. Código único por APRT. Código único por APRT. Código único por APRT. Largura do rio em metros. Nome do espelho dagua. Código único por APRT. Nome da lagoa. Código único por APRT. COD_DECLIV Código único por APRT. COD_RIO NOME APRDF_REF ARL_REF COD_VERT TIPO Código único por APRT. Nome do rio. Código de referencia da APRDF correspondente. Código de referencia da ARL correspondente. Código único por APRT. Tipo.