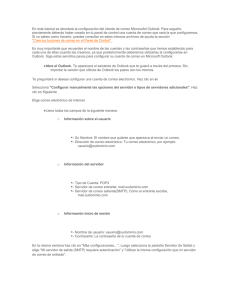Outlook 2016 para Mac
Anuncio

Outlook 2016 para Mac Guía de inicio rápido Esta versión nueva de Outlook se ha diseñado con su Mac en mente. Aprenda los conceptos básicos con esta guía. Acceso rápido a las herramientas y comandos Vea lo que puede hacer Outlook 2016 para Mac pulsando en las pestañas de la cinta y explorando herramientas nuevas y conocidas. Barra de herramientas de acceso rápido Tenga los comandos más utilizados al alcance de la mano. Consulte los mensajes nuevos Haga clic en Enviar y recibir para actualizar la carpeta de correo seleccionada de forma inmediata. Busque en su bandeja de entrada o carpetas de correo Comience a escribir en el cuadro de búsqueda para encontrar de inmediato lo que necesita. Muestre u oculte la cinta ¿Necesita más espacio en la pantalla? Haga clic en la flecha para activar o desactivar la cinta. Navegue por sus carpetas de correo Haga clic en una carpeta para mostrar su contenido. Para activar o desactivar el panel, haga clic en Ver > Panel de carpetas. Haga clic para cambiar de vista Outlook es cinco aplicaciones en una. La cinta de comandos se actualizará acorde a la vista que elija. Lea los correos electrónicos más rápido Acople el panel de lectura a un lado o debajo para ver los mensajes donde quiera. Vea el estado de la conexión Outlook muestra de forma ininterrumpida el estado de la sincronización de su carpeta y el estado de la conexión con el servidor aquí. Outlook 2016 para Mac Configure su cuenta Puede empezar a utilizar Outlook con solo introducir la información de su cuenta. En la cinta de opciones, haga clic en la pestaña Herramientas y, a continuación, en Cuentas. Inicie sesión con su dirección de correo electrónico preferida o utilice la información de la cuenta proporcionada por su organización o escuela. Organice su correo electrónico con reglas Si recibe muchos correos electrónicos de distintos remitentes de forma regular, considere establecer reglas que archiven los mensajes automáticamente en las carpetas de correo que ha creado. Primero, haga clic en la pestaña Organizar y, a continuación, haga clic en Reglas > Crear regla. Cree elementos nuevos Pase de una vista a otra En la vista Correo, en la pestaña Inicio, haga clic en Correo nuevo para crear un mensaje de correo electrónico o en Elementos nuevos para elegir el tipo de elemento que desea crear. Outlook es mucho más que un cliente de correo electrónico. Desde la parte inferior de la ventana de la aplicación puede cambiar entre las vistas Correo, Calendario, Gente, Tareas y Notas para administrar los distintos aspectos de su ajetreada vida. Los comandos de la cinta cambian dependiendo de la vista seleccionada, al igual que la información que se muestra en la barra de estado de Outlook al pie de la ventana de la aplicación. Outlook 2016 para Mac Outlook es más que un cliente de correo Cambie a la vista Calendario para administrar todos los aspectos de su ajetreada vida. Las herramientas y los comandos del calendario son sencillos de utilizar En la vista Calendario, la cinta muestra todo lo que necesita para administrar su rutina diaria, semanal, mensual y anual. Cambie su punto de vista Haga clic para ver cuan ajetreados son sus días, semanas y meses. Busque a alguien antes de concertar una cita Escriba un nombre y búsquelo para verificar su información de contacto antes de concertar una cita. Navegue por su agenda Tanto si busca el día, la semana o el mes actuales, haga clic en los botones Anterior, Hoy o Siguiente para cambiar la vista actual. Que los árboles le dejen ver el bosque ¿Demasiados eventos a la vista? Seleccione cuáles desea ver a la vez. Las categorías se pueden personalizar en la pestaña Organizar de la cinta. Busque reuniones y citas Comience a escribir en el cuadro de búsqueda para encontrar de inmediato lo que necesita. ¿Necesita sol? Consulte la previsión meteorológica para asegurarse de que hará buen tiempo durante su reunión o evento. Cree nuevos elementos al momento Mantenga pulsada la tecla Control mientras hace clic en cualquier parte del calendario para crear un nuevo elemento. Outlook 2016 para Mac Establezca sus preferencias Ayuda de Outlook ¿Algo no funciona tan bien como esperaba? Puede cambiar y personalizar las opciones en cualquier momento. En el menú Outlook, haga clic en Preferencias para configurar Outlook a su gusto. En la barra de menús, haga clic en Ayuda para buscar las características y comandos de Outlook con los que necesite ayuda o haga clic en Ayuda de Outlook para ver el contenido más solicitado. Para hacernos saber si la información proporcionada ha sido de utilidad, utilice el formulario de comentarios al pie de cada artículo de ayuda. Consiga otras guías de acceso rápido Envíenos sus comentarios Outlook solo es una más de las aplicaciones diseñadas para el nuevo Office 2016 para Mac. Visite http://aka.ms/office-mac-guides para descargar nuestras Guías de acceso rápido para las versiones nuevas de Word, Excel, PowerPoint y OneNote. Si desea realizar comentarios acerca de nuestras guías, puede enviarlos desde el final de la página de descargas. ¡Muchas gracias! ¿Le gusta Outlook para Mac? ¿Tiene ideas para mejorarlo? Haga clic en el icono de la carita sonriente en la parte superior derecha de la ventana de aplicación para enviar sus comentarios directamente al equipo de desarrollo de Outlook.