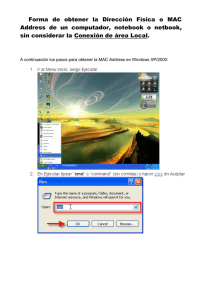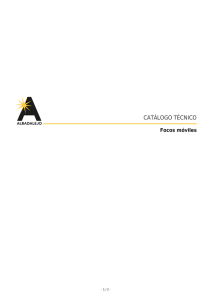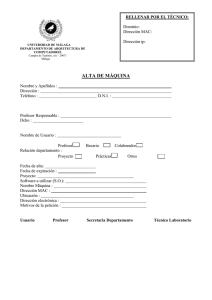Información complementaria: " Campaña Tu información es CLAVE"
Anuncio

LOCALIZACIÓN DEL NÚMERO DE SERIE DEL DISPOSITIVO LOCALIZACIÓN DEL NÚMERO DE SERIE DEL DISPOSITIVO IMEI de tu teléfono. Puedes encontrar el IMEI de 15 caracteres en alguna de las siguientes ubicaciones: • • • • • Toca el menú de aplicaciones en la bandeja de favoritos en cualquier pantalla de inicio y selecciona Ajustes > Información del teléfono/Información del tablet > Estado Marca *#06#. El IMEI se encuentra en la bandeja de la tarjeta SIM. El IMEI se encuentra en la caja del dispositivo. El IMEI se encuentra en la parte trasera del dispositivo. Número de serie/CSSN de tu tablet Para encontrar el número de serie, ve al menú de aplicaciones situado en la bandeja de favoritos de cualquier pantalla de inicio y toca Ajustes > Información del teléfono/Información del tablet > Estado > Número de serie • El número de serie se encuentra en la parte trasera del dispositivo. • El número CSSN se encuentra en la caja del dispositivo. Nota: El número de serie y el número CSSN son el mismo número de ocho caracteres • Número de serie de tu Chromecast El número de serie se encuentra en la parte trasera de tu Chromecast. • El número de serie se encuentra en la caja del dispositivo. • Número de serie de tu Chromebook Puedes encontrar el número de serie en una pegatina situada en la parte inferior del Chromebook, debajo del código de barras. El número de serie puede tener hasta 22 caracteres, en función del fabricante. Número de serie de tu termostato Nest En la caja, busca S/N y observa el número que se indica al lado. Otros sitios en los que puedes encontrarlo: En la factura. • En la pantalla del dispositivo (si está conectado). • DIRECCIÓN “MAC” DE LA La dirección MAC de una computadora. COMPUTADORA Una dirección MAC (siglas en inglés de Media Access Control, "Control de acceso al medio") es un código que sirve para identificar el/los adaptador(es) de red instalado(s) en tu computador. La dirección se compone de 6 pares de caracteres separados por dos puntos. Para encontrar tu dirección MAC en cualquier sistema. A la fecha existe diferentes métodos para identificar la MAC de un equipo, donde podemos mencionar algunos: Windows Vista, 7 u 8; Windows 98 y XP cualquier versión de Windows ; Mac OS X 10.5 (Leopard); Mac OS X 10.4 (Tiger). Windows Vista Conéctate a una red. Este método sólo funciona si estás conectado. Asegúrate de estar conectado a la interfaz cuya dirección MAC quieres encontrar ("Inalámbrica" para la dirección MAC de tu tarjeta de conexión inalámbrica, o "Ethernet" para la dirección MAC de tu tarjeta de conexión por cable). Haz clic en el icono de conexiones en la bandeja del sistema. Normalmente aparece como un pequeño gráfico (ver la imagen de abajo) o como un monitor en miniatura. Tras hacer clic en el icono, selecciona "Abrir centro de redes y recursos compartidos". En Windows 8, ejecuta la aplicación Escritorio desde la pantalla de Inicio. Una vez que estés en el modo Escritorio, haz clic derecho en el icono de conexiones de la bandeja del sistema. Selecciona “Centro de redes y recursos compartidos”. Busca el nombre de tu conexión de red y haz clic en él. Lo encontrarás justo después de la palabra Conexiones. Se abrirá una pequeña ventana. Haz clic en Detalles. Al hacer esto se desplegará una lista con los ajustes de conexión, similar a la que aparece cuando utilizas la herramienta IPConfig desde el símbolo del sistema. Busca la Dirección física. Esta es tu dirección MAC. Windows 98 y XP Conéctate a una red. Este método sólo funciona si estás conectado. Asegúrate de estar conectado a la interfaz cuya dirección MAC quieres encontrar ("Inalámbrica" para la dirección MAC de tu tarjeta de conexión inalámbrica, o "Ethernet" para la dirección MAC de tu tarjeta de conexión por cable). Ve a tus Conexiones de red. Si no aparece el icono en tu escritorio, busca el icono de conexiones en la barra de tareas (situada en la esquina inferior derecha de la barra de herramientas de Windows) y haz clic en él para ver tu conexión actual o una lista de las redes disponibles. También puedes acceder a tus Conexiones de red desde el Panel de control, ubicado en el menú Inicio. Haz clic derecho en tu conexión y selecciona Estado. Haz clic en Detalles. En algunas versiones de Windows, esta opción se encuentra bajo la pestaña Soporte. Se desplegará una lista con los detalles sobre la configuración de tu conexión de red, similar a la que aparece cuando utilizas la herramienta IPConfig desde el Símbolo del sistema. Esa es tu dirección MAC. Mac OS X 10.5 (Leopard) Abre las Preferencias del sistema. Para hacerlo, haz clic en el icono de la manzanita de Apple situado en la esquina superior izquierda de tu pantalla. Asegúrate de que te hayas conectado a una red mediante la conexión cuya dirección MAC quieres encontrar. Selecciona tu conexión. Selecciona Redes y escoge "AirPort" o "Ethernet incorporada", dependiendo de cómo te hayas conectado a Internet. Las conexiones aparecen listadas en el recuadro de la izquierda. Si tu conexión es Ethernet, haz clic en Avanzado y navega a la pestaña de Ethernet. En la parte superior verás la ID de Ethernet: esta es tu dirección MAC. Si tu conexión es AirPort, haz clic en 'Avanzado' y navega a la pestaña de AirPort. Ahí verás la ID de AirPort: esta es tu dirección MAC. Mac OS X 10.4 (Tiger) Ve a las Preferencias del sistema. Para acceder a ellas, haz clic en el menú de Apple. Asegúrate de que estás conectado a una red mediante la conexión cuya dirección MAC quieres encontrar. Selecciona Redes. Selecciona tu conexión en el menú Mostrar. En el menú desplegable Mostrar aparecen listados todos los dispositivos de red que están conectados. Selecciona tu conexión de Ethernet o de AirPort. Encuentra tu ID de AirPort ID o tu ID de Ethernet. Tras seleccionar la conexión en el menú Mostrar, haz clic en la pestaña que corresponda (Ethernet o AirPort). En esta página se mostrará tu dirección MAC, ya sea como una ID de Ethernet o como una ID de AirPort