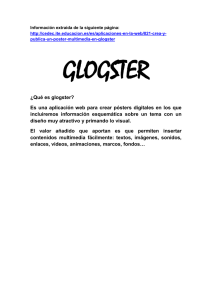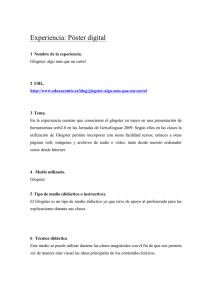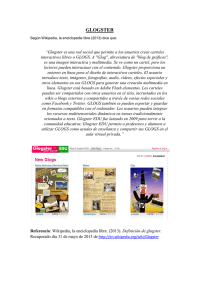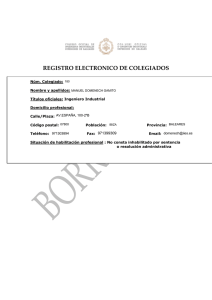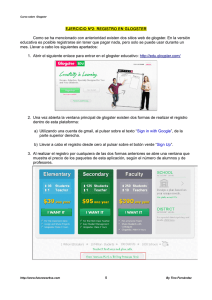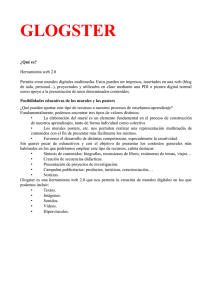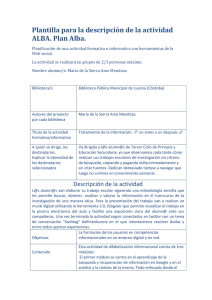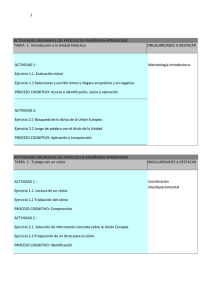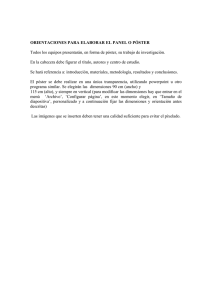TUTORIAL DE GLOGSTER Poner el fondo
Anuncio
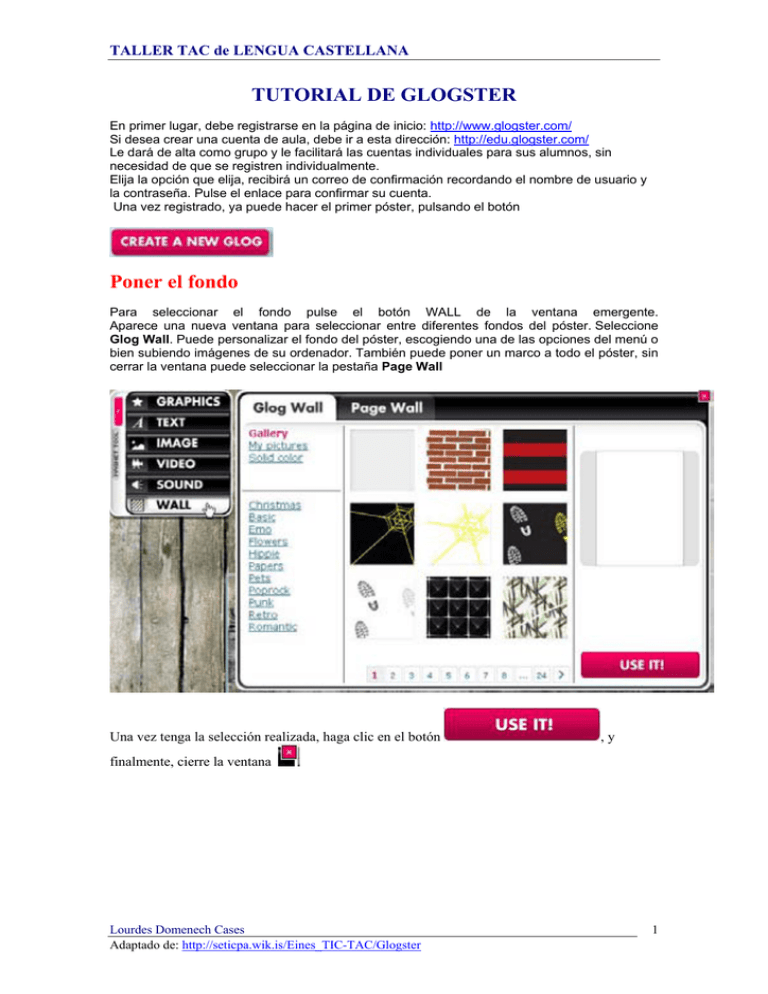
TALLER TAC de LENGUA CASTELLANA TUTORIAL DE GLOGSTER En primer lugar, debe registrarse en la página de inicio: http://www.glogster.com/ Si desea crear una cuenta de aula, debe ir a esta dirección: http://edu.glogster.com/ Le dará de alta como grupo y le facilitará las cuentas individuales para sus alumnos, sin necesidad de que se registren individualmente. Elija la opción que elija, recibirá un correo de confirmación recordando el nombre de usuario y la contraseña. Pulse el enlace para confirmar su cuenta. Una vez registrado, ya puede hacer el primer póster, pulsando el botón Poner el fondo Para seleccionar el fondo pulse el botón WALL de la ventana emergente. Aparece una nueva ventana para seleccionar entre diferentes fondos del póster. Seleccione Glog Wall. Puede personalizar el fondo del póster, escogiendo una de las opciones del menú o bien subiendo imágenes de su ordenador. También puede poner un marco a todo el póster, sin cerrar la ventana puede seleccionar la pestaña Page Wall Una vez tenga la selección realizada, haga clic en el botón ,y finalmente, cierre la ventana Lourdes Domenech Cases Adaptado de: http://seticpa.wik.is/Eines_TIC-TAC/Glogster 1 TALLER TAC de LENGUA CASTELLANA Marco de texto Para escribir texto, elija la opción TEXT. Aparecerá esta ventana:. Seleccione el marco deseado y haga clic en el botón y cierre la ventana. Para escribir, debe seleccionar el marco y activar la opción EDIT. Por defecto Glogster no permite poner acentos. Sin embargo, se puede configurar la letra para que se puedan escribir acentos y otros signos ortográficos. Para ello, hay que elegir la opción CHARACTERS y activar la casilla ABcd -Glog,, como muestra la imagen. Lourdes Domenech Cases Adaptado de: http://seticpa.wik.is/Eines_TIC-TAC/Glogster 2 TALLER TAC de LENGUA CASTELLANA Y, en FONTS, elegir la letra Arial (Glog). El menú permite hacer modificaciones en los objetos del póster. Deshacer Poner al frente Enviar al fondo Lourdes Domenech Cases Adaptado de: http://seticpa.wik.is/Eines_TIC-TAC/Glogster Duplicar 3 TALLER TAC de LENGUA CASTELLANA Introducir gráficos El botón GRAPHICS del menú principal permite introducir gráficos y formas predeterminadas. Introducir imágenes El botón IMAGE del menú principal permite: Cargar una imagen desde el PC. Hacer un enlace a una imagen publicada en Internet. Grabar una imagen desde la webcam. También permite poner marcos a las imágenes. Lourdes Domenech Cases Adaptado de: http://seticpa.wik.is/Eines_TIC-TAC/Glogster 4 TALLER TAC de LENGUA CASTELLANA Introducir vídeo El botón VIDEO permite: Cargar un vídeo desde el PC. Hacer un enlace a un vídeo publicado en Internet. Grabar un vídeo desde la webcam. También permite elegir el tipo de reproductor. Introducir audio El botón Sound permite: Cargar un archivo de sonido desde el PC. Hacer un enlace a un archivo de sonido publicado en Internet. Grabar un archivo de sonido directamente desde el PC. Lourdes Domenech Cases Adaptado de: http://seticpa.wik.is/Eines_TIC-TAC/Glogster 5 TALLER TAC de LENGUA CASTELLANA También permite escoger el tipo de marco y el reproductor. Guardar el póster Para guardar el póster, hacer clic en Por defecto, Glogster asigna un nombre al glog, pero es posible modificarlo. Lourdes Domenech Cases Adaptado de: http://seticpa.wik.is/Eines_TIC-TAC/Glogster 6 TALLER TAC de LENGUA CASTELLANA También permite introducir el glog en una página web (blog, wiki...). Basta con copiar el código EMBED. Una vez incrustado en una página, podemos abrir el desplegable que aparece en la parte superior y ver el glog en modo pantalla completa. . Lourdes Domenech Cases Adaptado de: http://seticpa.wik.is/Eines_TIC-TAC/Glogster 7 TALLER TAC de LENGUA CASTELLANA Si queremos imprimir el glog: 1. Visualizamos el glog. 2. Hacemos clic en SHARE GLOG. 3. Hacemos clic con el botón derecho y elegimos la opción PRINT GLOG. Lourdes Domenech Cases Adaptado de: http://seticpa.wik.is/Eines_TIC-TAC/Glogster 8