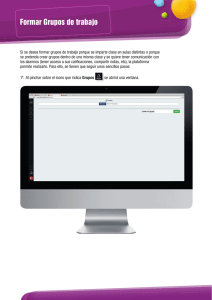Manual para Captura Electrónica de Calificaciones
Anuncio
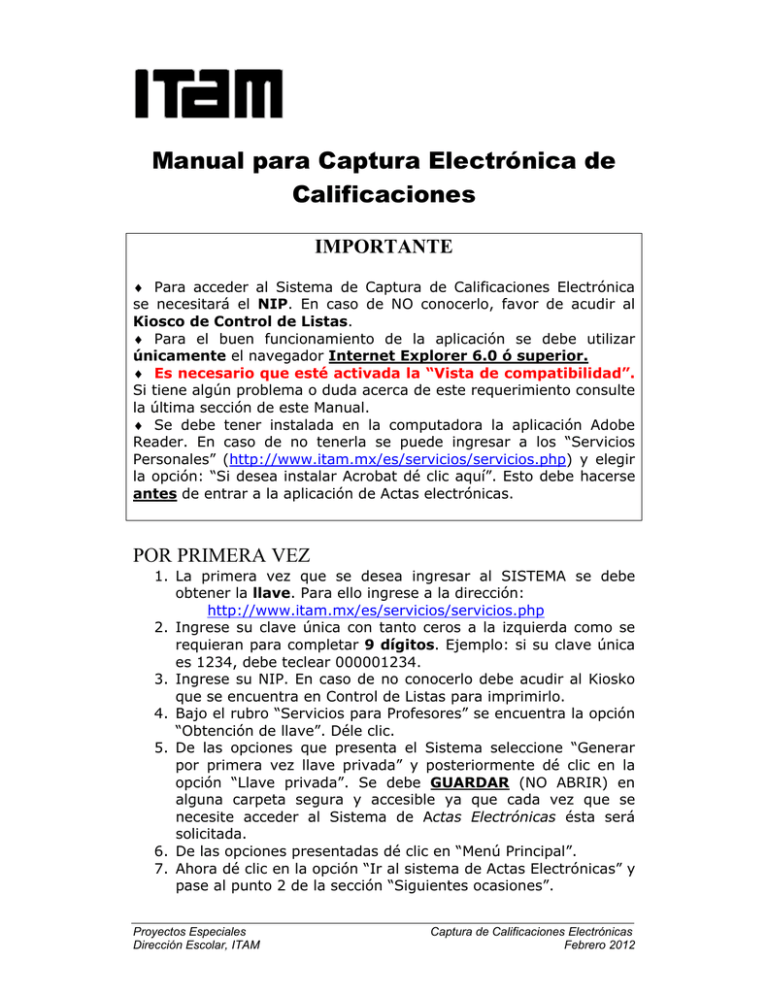
Manual para Captura Electrónica de Calificaciones IMPORTANTE Para acceder al Sistema de Captura de Calificaciones Electrónica se necesitará el NIP. En caso de NO conocerlo, favor de acudir al Kiosco de Control de Listas. Para el buen funcionamiento de la aplicación se debe utilizar únicamente el navegador Internet Explorer 6.0 ó superior. Es necesario que esté activada la “Vista de compatibilidad”. Si tiene algún problema o duda acerca de este requerimiento consulte la última sección de este Manual. Se debe tener instalada en la computadora la aplicación Adobe Reader. En caso de no tenerla se puede ingresar a los “Servicios Personales” (http://www.itam.mx/es/servicios/servicios.php) y elegir la opción: “Si desea instalar Acrobat dé clic aquí”. Esto debe hacerse antes de entrar a la aplicación de Actas electrónicas. POR PRIMERA VEZ 1. La primera vez que se desea ingresar al SISTEMA se debe obtener la llave. Para ello ingrese a la dirección: http://www.itam.mx/es/servicios/servicios.php 2. Ingrese su clave única con tanto ceros a la izquierda como se requieran para completar 9 dígitos. Ejemplo: si su clave única es 1234, debe teclear 000001234. 3. Ingrese su NIP. En caso de no conocerlo debe acudir al Kiosko que se encuentra en Control de Listas para imprimirlo. 4. Bajo el rubro “Servicios para Profesores” se encuentra la opción “Obtención de llave”. Déle clic. 5. De las opciones que presenta el Sistema seleccione “Generar por primera vez llave privada” y posteriormente dé clic en la opción “Llave privada”. Se debe GUARDAR (NO ABRIR) en alguna carpeta segura y accesible ya que cada vez que se necesite acceder al Sistema de Actas Electrónicas ésta será solicitada. 6. De las opciones presentadas dé clic en “Menú Principal”. 7. Ahora dé clic en la opción “Ir al sistema de Actas Electrónicas” y pase al punto 2 de la sección “Siguientes ocasiones”. Proyectos Especiales Dirección Escolar, ITAM Captura de Calificaciones Electrónicas Febrero 2012 SIGUIENTES OCASIONES 1. Desde el dirección: navegador Internet Explorer teclee la http://actas.itam.mx 2. Para ingresar se debe proporcionar el Usuario, que es su clave única con tantos ceros a la izquierda como sean necesarios hasta completar 9 dígitos. El NIP es el número que se obtuvo en el Kiosko de Control de Listas. La llave es el archivo que se guardo siguiendo los pasos del apartado “Por primera vez” de este manual. Al completar los tres datos se oprime el botón “Ingresar”. 3. El Sistema presenta la lista de Actas que se deben calificar. 4. Dar clic al botón que se encuentra a la extrema derecha del grupo a calificar. 5. Capturar las calificaciones. Si no tiene acceso a la lista completa de alumnos, favor de revisar la sección “Acerca de la Vista de compatibilidad” que se encuentra en la última hoja de este manual. 6. Dar clic en Guardar (parte inferior derecha). 7. Dar clic al botón Avanzar a pantalla de firma (donde antes aparecía Guardar). 8. Volver a dar clic en el botón de la extrema derecha (ahora en su estado aparece Acta por firmar). 9. Revisar el documento. a. Si está correcto puede salvar y/o imprimir el documento PDF, si así lo desea. Es importante mencionar que este es el único momento para realizar estas acciones. Ahora pase al punto 10. b. Si presenta algún error dar clic en el cuadro de Corregir calificaciones (encima de la pagina PDF) y después en el botón Regresar a corregir calificaciones (parte inferior derecha). De aquí se deberá regresar al paso 3. 10. Dar clic en Firmar y enviar Acta a Jefe del Departamento (también en la parte inferior derecha). El Sistema avisa que se enviará el Acta y pregunta si se desea continuar para lo cual debe oprimirse el botón Aceptar. 11. En caso de que el Jefe del Departamento rechace el acta, ésta se regresa al Profesor con status “Acta rechazada” y se tendrá que procesar nuevamente. DUDAS: miros@itam.mx 56-28-40-00 ext. 4657 Proyectos Especiales Dirección Escolar, ITAM Captura de Calificaciones Electrónicas Febrero 2012 Acerca de la “VISTA DE COMPATIBILIDAD” Existen dos formas para verificar que esta opción del navegador Internet Explorer esté habilitada. 1. Ícono de la “hojita rota”. Para cerciorarse que está en modo “activo” esté ícono debe verse sombreado como en la siguiente imagen. 2. Menú de Herramientas del navegador. Si no aparece el ícono anterior en su hoja del navegador, puede ir a la barra del menú “Herramientas” y verificar que la opción de “Vista de Compatibilidad” esté habilitada con una “palomita” como se muestra a continuación. Menú de Herramientas Opción habilitada Proyectos Especiales Dirección Escolar, ITAM Captura de Calificaciones Electrónicas Febrero 2012