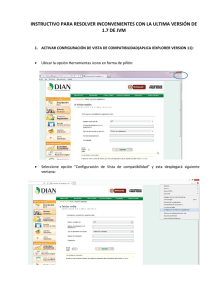manual administrador de contenidos
Anuncio

Índice ¿Qué es el administrador de contenidos? ........................................................................... 2 ¿A cuál administrador de contenidos apunta mi comunidad? ............................................. 2 Información introductoria a la unidad de aprendizaje ........................................................ 3 ¿Cómo agregar, editar y eliminar temas en el índice temático? .......................................... 4 Editar los contenidos de cada tema del índice temático. ..................................................... 6 Insertar vínculos a páginas web ..................................................................................................................................... 8 Insertar videos ................................................................................................................................................................ 9 Vínculos a archivos ......................................................................................................................................................... 9 ¿Cómo agregar, modificar y eliminar materiales de apoyo? .............................................. 12 ¿Cómo agregar, modificar y eliminar un término en el glosario?....................................... 13 Datos Asignatura .............................................................................................................. 14 Versiones .......................................................................................................................... 15 Resumen de actividades ................................................................................................... 17 Crear actividad tipo portafolio ..................................................................................................................................... 17 Crear actividad tipo cuestionario ................................................................................................................................. 19 Administrar preguntas .................................................................................................................................................. 21 Integrantes ....................................................................................................................... 22 1 ¿Qué es el administrador de contenidos? La opción de Administrador de contenidos aparece para aquellos usuarios que en alguna unidad de aprendizaje tiene perfil diseñador de contenidos o Coordinador académico. La diferencia entre las comunidades y el administrador de contenidos es que en las comunidades se lleva el seguimiento al aprendizaje de los estudiantes y en el administrador de contenidos se cambia la estructura temática, contenidos, actividades y material de apoyo. Los contenidos del administrador de contenidos se verán reflejados en todas las comunidades (grupos) que deriven de una unidad de aprendizaje; es decir, si se crean 3 comunidades (grupos) de una materia solo se observará un solo registro en el administrador de contenidos y en comunidades se observarán 3 registros uno por cada grupo; y lo que se modifique en el administrador de contenidos se reflejará en las 3 comunidades. Para los profesores que tiene comunidades de apoyo a presencial y que se reutiliza cada semestre, al iniciar nuevo ciclo escolar podrá crear desde el botón coordinación una nueva comunidad que derive de la unidad de aprendizaje (ver Manual coordinador). La ventaja será que le aparecerán todos los contenidos y ningún estudiante. Al Ingresar a la opción “Administrador de contenidos” del menú principal, se desplegarán solo las unidades de aprendizaje que el usuario tenga asignadas con los perfiles mencionados. El coordinador académico es quien tiene la posibilidad de agregar a los diseñadores de contenido para cada unidad de aprendizaje que coordine. ¿A cuál administrador de contenidos apunta mi comunidad? Al entrar a una comunidad aparece el Id del Administrador de contenidos y la Versión a la cual apunta sus contenidos. 2 Si ahora accedemos al “Administrador de contenidos” aparece dicho id y su versión. Así que los contenidos que se modifiquen allí serán reflejados automáticamente en todas las comunidades que apunten a ese administrador de contenidos. Los coordinadores académicos son quienes tienen acceso a los administradores de contenido, en caso que deba modificarlos y no le aparezca el registro comuníquese con su coordinador para que lo de alta. Información introductoria a la unidad de aprendizaje Al acceder a una unidad de aprendizaje desde el administrador de contenidos, se muestra el menú secundario de botones que inicia con el texto “bienvenida” hasta referencias bibliográficas corresponden a información propia de la unidad de aprendizaje o actividad académica y sus denominaciones varían de acuerdo al nivel de estudios. El contenido para cada botón se podrá editar dando clic sobre el botón y a continuación en la opción editar. 3 Se mostrara el editor de contenidos, mediante el cual se podrá ingresar los contenidos en caso de no haberlo, o modificar el contenido previamente guardado. Al finalizar la edición deberá dar clic en la opción guardar, para que los contenidos sean guardados y automáticamente reflejados en la(s) comunidad(es). Nota: El tema bienvenida es modificable desde cada comunidad con la finalidad de que cada asesor la pueda personalizar. ¿Cómo agregar, editar y eliminar temas en el índice temático? Para realizar cambios al contenido temático deberá dar clic sobre el botón “índice temático” y posteriormente a la opción editar. Aparecerá el botón “Agregar nuevo tema” de clic para insertarlo. Aparecerá el cuadro de diálogo donde deberá escribir el nombre; se guarda al presionar la tecla Enter. 4 Podrá agregar otros temas o subtemas más de acuerdo a la estructura de la Guía de estudio independiente presionando el ícono son signo + en el tema donde lo desee insertar. Para agregar, editar o eliminar cualquiera de los temas, deberá dar clic en el icono correspondiente. 5 Los temas pueden cambiar de orden dentro de la estructura temática, para ello de clic sobre el tema y arrastre a la posición deseada. Para cambiar el nivel de un tema (para hacerlo subtema) dé clic y arrastre a la derecha. Editar los contenidos de cada tema del índice temático. Una vez que se tiene creada la estructura del índice temático, se podrán editar los contenidos de cada uno de los temas, para ello, dé clic en el botón “índice temático” y en seguida clic sobre el tema en el que desea agregar o cambiar contenido. 6 Una vez seleccionado el tema a editar, deberá dar clic en el botón “Editar” A continuación se visualizara el editor de contenidos, para almacenar el contenido del nuevo tema. Los temas se podrán visualizar y editar mediante el botón índice temático, así como también mediante el botón anterior y siguiente. 7 Insertar vínculos a páginas web Al editar un contenido, se podrán incluir vínculos a páginas web mediante el ícono “Insertar/editar enlace” Se desplegará la siguiente ventana, una vez introducidos los datos dar clic en el botón “guardar”. Texto para mostrar: se refiere al texto en el que el usuario dará clic. URL: dirección web a la que desea que el enlace haga referencia. Texto para mostrar: es la palabra que deseamos que aparezca como enlace Título: palabra que aparecerá cuando el usuario pase el puntero del mouse sobre el enlace Destino: nueva ventana, para que el contenido del enlace se abra en una ventana adicional del navegador, sin perder sesión en seduca. 8 Insertar videos Dentro del contenido, se podrán incluir videos, mediante la herramienta “Insertar/editar video”. Dar clic en el icono” Insertar/editar video” y se desplegara la siguiente ventana, una vez introducidos los datos deberá dar clic en el botón “guardar”. Fuente: Dirección web donde se encuentra publicado el video Fuente alternativa: en caso de existir una segunda fuente con el mismo video colocar como ruta alternativa, cuando el enlace de la primera dirección no se encuentre activa. Dimensiones: colocar el número de pixeles en los que desea sea visualizado el video Incrustado: se refiere al código que un video genera dentro de una página web o aplicaciones tales como el prezzi Vínculos a archivos Dentro del contenido, se podrán incluir imágenes o archivos, mediante la herramienta “Insertar imagen o archivo” Al dar clic en el icono correspondiente se desplegara una ventana que muestra un banco de archivos con los que cuenta ya la comunidad. 9 El banco de archivos se podrá consultar de manera general o por tipo de archivo, ejemplo: imágenes, comprimidos, video, audios, etc. Si desea agregar un archivo que no se encuentra dentro de los existentes, deberá dar clic en la opción “Subir archivo” y subirlo al banco, después deberá seleccionarlo y dar clic en guardar para que este sea incluido dentro del contenido del tema seleccionado previamente. El banco de archivos se podrá consultar de manera general o por tipo de archivo, ejemplo: imágenes, comprimidos, video, audios, etc. Si desea agregar un archivo que no se encuentra dentro de los existentes, deberá dar clic en la opción “Subir archivo” y subirlo al banco. 10 Después deberá seleccionarlo y dar clic en guardar para que este sea incluido dentro del contenido del tema seleccionado previamente. 11 ¿Cómo agregar, modificar y eliminar materiales de apoyo? Para agregar un material de apoyo deberá dar clic en el botón “Material de apoyo” y posteriormente presionar el botón “Nuevo material”. Deberá seleccionar el tema del índice temático al cual corresponda dicho material, así como también introducirá una descripción referente al material, en caso de ser un archivo lo que se desea adjuntar, se deberá seleccionar la opción “Archivo” en caso contrario seleccionar la opción URL e indicar la página web a la que el material hará referencia. Una vez agregado el material, este se visualizara en la misma pantalla de material de apoyo, si se desea editar o eliminar, deberá posicionarse sobre la fila del material y se visualizaran los dos iconos de editar y eliminar, seleccionar la opción que desea. 12 ¿Cómo agregar, modificar y eliminar un término en el glosario? Dentro de la opción “Material de apoyo” también se podrá visualizar y editar el glosario propio de la comunidad, para agregar un término es necesario dar clic en el botón “Glosario” y seleccionar “nuevo término” Deberá ingresar el término que desea agregar, seguido de su descripción y fuente de donde se obtuvo dicha información, una vez concluida la edición se dar clic en el botón guardar. Para visualizar los términos previamente guardados en el glosario, deberemos consultar el abecedario que se encuentra en dicha sección, las letras en color negrita indica en qué posición nos encontramos dentro del glosario y muestra todos los términos que pertenezcan a esa letra. 13 Datos Asignatura Mediante esta opción podrá consultar los datos de la asignatura, para poder editar alguno de los datos deberá dar clic en el botón “Editar” Una vez realizados los cambios pertinentes dar clic en el botón “guardar” 14 Versiones Mediante esta opción podrá consultar los datos de versión de la asignatura, así como también la tabla que contiene todas las versiones que se han generado de ella. 15 Para agregar una nueva versión, dar clic en el botón “nueva versión” y se desplegara la siguiente ventana. 16 Una vez completado los datos, se da clic en el botón “guardar” y se visualizara la tabla que contiene todas las versiones generadas de la asignatura seleccionada previamente. La versión activa es la que esta seleccionada, si desea cambiar de versión solo deberá dar clic en la versión deseada. Resumen de actividades Mediante esta sección podremos agregar, editar y eliminar actividades propias de la asignatura Se podrán asignar actividades de tipo foro, portafolio, cuestionario y wiki, mediante el botón “crear actividad” Crear actividad tipo portafolio 17 Una vez seleccionado el tipo de actividad que se desea crear se abrirá la siguiente ventana, en donde tenemos que ingresar el título, descripción, criterios de evaluación (como se calificara esa actividad), tipo de evaluación, tema al que pertenecerá, calificación máxima, indicar si es obligatoria, estatus y autor. Para que la comunidad sea creada satisfactoriamente deberá dar clic en el botón “guardar” Una vez creada la actividad, se visualizara en el cronograma, mostrando el tema al que pertenece, el nombre y tipo, status, valor máximo y por último la columna referente a si desea aplicar una seriación de dicha actividad en relación con otra. 18 Crear actividad tipo cuestionario Una vez seleccionado el tipo de actividad que se desea crear se abrirá la siguiente ventana, en donde tenemos que ingresar la siguiente información. 19 Título: asignar un título a la actividad. Descripción: asignar una descripción Aplicar: seleccionar el número de preguntas que desea asignar de las existentes, en caso de no tener preguntas existentes, dar clic en el vínculo “administrar preguntas” para crear los reactivos deseados. Cronometro: indicar el tiempo que desea que los alumnos tengan para poder contestar dicha actividad. Tipo de evaluación: seleccionar el tipo de evaluación correspondiente de la actividad Tema: seleccionar el tema del índice temático al que pertenece dicha actividad Calificación máxima: seleccionar la calificación máxima que el alumno puede obtener para dicha actividad, en caso de que no se requiera ponerle algún valor a la actividad, colocar la opción no evaluable. Obligatoria: por default la opción en cada una de las actividades será obligatoria, si desea que sea opcional seleccionar la palabra “no”. 20 Estatus: por default la opción en cada una de las actividades será Publicado, se desea cambiar estado a en elaboración deberá seleccionar la opción deseada. Autor: automáticamente muestra el nombre del perfil con el cual se está creando la actividad. Para que la comunidad sea creada satisfactoriamente deberá dar clic en el botón “guardar” Administrar preguntas Para agregar un reactivo deberá dar clic en el botón “agregar reactivo” Se desplegara la siguiente ventana, en donde deberá seleccionar el tipo de reactivo que desea agregar. De acuerdo al tipo de reactivo seleccionado deberá asignar un título y retroalimentación a la pregunta, así como también deberá introducir las posibles respuestas y señalar la correcta. 21 Para guardar el reactivo dar clic en el botón “guardar” Integrantes Mediante esta sección se podrán visualizar, agregar y eliminar integrantes como diseñador GEI Para agregar a un integrante deberá dar clic en el botón agregar y se desplegara la siguiente ventana. 22 Primero deberá realizar una búsqueda por nombre del diseñador, si este ya se encuentra registrado en la plataforma, el sistema mostrará todas las coincidencias, seleccione el nombre y de clic en agregar. En el caso de que el integrante aún no está registrado en el portal seduca, deberá dar clic en el botón “Nuevo”, se visualizará una ventana donde deberá introducir los datos para su registro. También mediante esta herramienta se podrá modificar y eliminar a los integrantes que ya se encuentren registrados dentro de la unidad de aprendizaje. 23 24