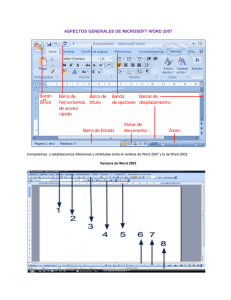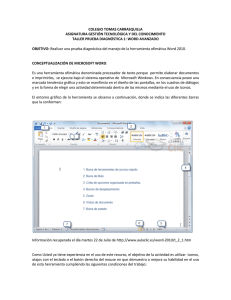TEMA 5. PROCESAMIENTO DE TEXTOS.
Anuncio

Microsoft Word Ayuda Rápida TEMA 5. PROCESAMIENTO DE TEXTOS. Entrar en Microsoft Word En este tema vamos a utilizar el procesador de textos Microsoft Word. Para entrar en dicha herramienta podemos utilizar el acceso que hay en el botón Inicio. Una vez que iniciamos la aplicación, nos aparece una ventana similar a la siguiente: Introducción a la Informática. Diseño Industrial. Página nº1 Microsoft Word Ayuda Rápida Barra de Herramientas Las barras de herramientas son un conjunto de botones que permiten ejecutar opciones y procesos del procesador de textos. Word tiene predefinidas varias barras de herramientas entre las que podemos destacar: a) b) c) d) Formato: permite dar formato al documento. Estándar: los botones más utilizados. Dibujo: permite dibujar y diseñar esquemas. .....y muchas mas. En la figura anterior podemos observar como aparecen las barras de herramientas estándar y formato como activas y el resto desactivadas. Para poder activar o desactivar una barra de herramientas basta con hacer un solo clic sobre la barra en cuestión. Las barras de herramientas pueden personalizarse de tal forma que podemos añadir y eliminar botones simplemente arrastrándolos desde la barra hacia fuera o desde la ventana de personalización hacia la barra. Para elegir la opción de personalización, podemos acceder desde el menú Ver Æ Barra de Herramientas Æ Personalizar, apareciendo la siguiente ventana: Introducción a la Informática. Diseño Industrial. Página nº2 Microsoft Word Ayuda Rápida Crear un documento nuevo. Para crear un documento nuevo debes seguir los siguientes pasos: a) b) c) d) Abrir el menú Archivo. Selecciona la opción Nuevo. Haz clic sobre documento en blanco Acepta Una vez realizado estos pasos, aparece una hoja en blanco en la que ya puedo escribir. Aparece una barra vertical intermitente denominada cursor que será el lugar donde se puede insertar texto. A medida que vamos escribiendo nos vamos desplazando hacia la derecha sin preocuparnos del final de línea puesto que el mismo procesador de textos se encargará de ello. Guardar un documento. Una de las funciones principales del procesador de textos es la posibilidad de guardar un documento para posteriormente recuperarlo. El documento se guarda siempre en un archivo con extensión DOC. Los pasos más comunes a realizar son los siguientes: a) b) c) d) Seleccionar Archivo Æ Guardar Como Elegir una ubicación Guardar en: seleccionando la unidad y carpeta adecuada. Escribir el nombre del documento donde aparece nombre de archivo. Hacer clic en la opción Guardar. Introducción a la Informática. Diseño Industrial. Página nº3 Microsoft Word Ayuda Rápida Recuerda que puedes poner contraseñas si eliges dentro de la ventana de guardar archivos la opción Opciones Generales dentro de Herramientas. Cerrar Documento Esta opción se utiliza cuando hemos terminado de trabajar con un documento. En caso de que no se hayan guardado los últimos cambios realizados en el documento, nos preguntará si queremos guardar los cambios. Abrir Documento Para abrir un documento guardado anteriormente podemos utilizar la opción Archivo Æ Abrir, apareciendo una ventana similar a la siguiente: Debes seleccionar la unidad y carpeta donde se encuentra el archivo que quieres abrir, además de fijarte que en la lista de tipo de archivo, está el tipo adecuado. Posteriormente, debes seleccionar el archivo que quieres abrir y hacer clic en el botón Abrir. Insertar Texto Cuando queramos escribir o insertar algún elemento en el documento, debemos mover el cursor al lugar adecuado. Recuerda que podemos estar en modo sobreescritura (SOB activado) o en modo inserción (SOB desactivado). Introducción a la Informática. Diseño Industrial. Página nº4 Microsoft Word Ayuda Rápida Desplazarnos por el texto Es normal que un documento ocupe más de una ventana, por lo que será necesario desplazarnos por el texto, utilizando las barras de desplazamiento, el ratón o las teclas. Algunas combinaciones de teclas son muy útiles para el trabajo diario: TECLAS Inicio Fin Control + flecha izquierda Control + flecha derecha Control + Inicio Control + Fin FUNCIÓN Sirve para colocar el cursor al principio de la línea. Sirve para colocar el cursor al final de la línea. Sirve para desplazar el cursor una palabra a la izquierda Sirve para desplazar el cursor una palabra a la derecha Sirve para desplazarnos al principio del documento Sirve para desplazarnos al final del documento Otra forma de desplazarse es utilizar la opción Edición Æ Ir a. Seleccionar Texto Siempre que se quiera modificar, copiar, mover o eliminar un texto, debemos previamente seleccionarlo. Para seleccionar un bloque de texto podemos utilizar: a) Ratón: me sitúo al principio o al final del texto que quiero seleccionar, hago un clic izquierdo y sin soltar el botón arrastro hasta el final o principio del texto y finalmente suelto el botón. Recuerda que haciendo clics izquierdos en el margen izquierdo del documento puedo seleccionar líneas, párrafos y documentos. Además si los clics izquierdos los hago en medio de una palabra puedo seleccionar la palabra y el párrafo. b) Teclado: me sitúo al principio o al final del texto que quiero seleccionar, pulso y mantengo pulsada la tecla shift y utilizando los cursores selecciono el bloque de texto deseado. Modificar Texto El texto que se escribe en un documento es solo un borrador del texto definitivo. Realmente son muchos los tipos de opciones que podemos realizar para modificar el texto: a) Eliminar texto: como bien sabemos utilizando las teclas retroceso y suprimir podemos eliminar el texto carácter a carácter, pero es mucho más cómodo seleccionar primero el texto que quiero eliminar y luego pulsar la tecla suprimir o elegir la opción del menú Edición Æ Borrar. b) Mover texto: esta opción la utilizamos cuando queremos cambiar de sitio un bloque de texto. Primero debemos seleccionar el bloque de texto que queremos mover. Posteriormente debemos elegir la opción cortar que aparece en el menú edición, en el menú contextual, en la barra de herramientas estándar o con la combinación de teclas Control+x. Una vez realizado esto, observamos que el bloque de texto ha desaparecido del lugar donde estaba, por lo que debemos Introducción a la Informática. Diseño Industrial. Página nº5 Microsoft Word Ayuda Rápida situarnos con el cursor en el lugar donde quiero que esté el bloque de texto. Posteriormente elegiré la opción pegar que aparece en el menú edición, en el menú contextual, en la barra de herramientas estándar o con la combinación de teclas Control+v. c) Copiar texto: esta opción la utilizamos cuando queremos duplicar un bloque de texto. Primero debemos seleccionar el bloque de texto que queremos copiar, posteriormente debemos elegir la opción copiar que aparece en el menú edición, en el menú contextual, en la barra de herramientas estándar o con la combinación de tecla control + c. Una vez realizado esto, observamos que el bloque de texto sigue seleccionado, por lo que debemos situarnos con el cursor en el lugar donde quiero que aparezca duplicado el bloque de texto. Posteriormente elegiré la opción pegar que aparece en el menú edición, en el menú contextual, en la barra de herramientas estándar o con la combinación de teclas control + v. Buscar y reemplazar texto Cuando deseo buscar un texto en mi documento, puedo utilizar la opción EdiciónÆBuscar. Si lo que deseo es reemplazar un texto por otro distinto, en ese caso elegiré la opción Edición Æ Reemplazar. En ambos casos aparece una ventana como la que puede observarse en la siguiente figura: Formas de visualizar un documento. Cuando estoy trabajando con un documento, puedo visualizarlo de distinta manera y con distinto tamaño de visualización. En el menú Ver puedo elegir las opciones Normal, Diseño Web y Diseño de impresión, que me permiten visualizar de distinta forma el documento. Nosotros utilizaremos habitualmente el aspecto de diseño de impresión. Si elegimos la opción Ver Æ Zoom, podemos elegir entre distintos niveles de visualización, para de esa forma acercar o alejar el documento. Introducción a la Informática. Diseño Industrial. Página nº6 Microsoft Word Ayuda Rápida Configuración de Página Mediante la opción que se encuentra en el menú Archivo Æ Configurar página, nos aparece el cuadro de diálogo que podemos ver en la siguiente imagen: En dicha ventana nos aparecen cuatro fichas: a) Márgenes: son los espacios que van desde el límite de la hoja hasta donde se comienza a escribir. En esta ficha puedo configurar el tamaño de los distintos márgenes. b) Tamaño del papel: puedo elegir el tipo de papel en el que se imprimirá el documento y la orientación del texto de la página (vertical u horizontal). c) Fuente del papel. d) Diseño: nos permite configurar nuestro documento de tal forma que podemos tener encabezados y pie de paginas distintos en el mismo documento y crear bordes en las páginas. Saltos de página. Si queremos pasar a una nueva página antes de que el texto complete la pagina, debemos utilizar la opción Insertar Æ Salto, eligiendo la opción Salto de página. Formatear texto. Para aplicar un cambio de formato a un texto tenemos que seleccionar previamente dicho texto. Las opciones de formato de texto incluyen el tipo de letra utilizada, el estilo, el tamaño, etc. Introducción a la Informática. Diseño Industrial. Página nº7 Microsoft Word Ayuda Rápida Podemos cambiar el formato del texto de dos formas distintas: a) Barra de herramientas formato. b) FormatoÆFuente En la figura anterior podemos observar como puede cambiarse la fuente, estilo, tamaño, color, estilo de subrayado y aplicar efectos interesantes como el superíndice, subíndice, etc. También es destacable la segunda ficha (espacio entre caracteres) que sirve para expandir o contraer el texto. La tercera ficha permite aplicar efectos al texto para de esta forma llamar la atención a quien abra el documento. Cuando escribimos un texto y llegamos al final de la línea, de forma automática se continúa en la línea siguiente y así sucesivamente hasta un punto y aparte al pulsar Enter. Un párrafo puede constar desde una línea hasta varias páginas. El formato tiene una identidad propia a nivel de estilo pudiendo ser diferente el formato entre párrafos. El formato de párrafos comprende las sangrías, tabulaciones, alineación del texto, interlineado, bordes, sombreados, listas numeradas, viñetas, etc. Interlineados Introducción a la Informática. Diseño Industrial. Página nº8 Microsoft Word Ayuda Rápida El interlineado es el espacio que se utiliza para separar líneas dentro de un párrafo. Existen varios tipos: simple, doble, sencillo, 1,5 líneas, etc. Como podemos observar en la figura anterior, esta ventana tiene más opciones aparte del interlineado: sangrías, alineación, etc. No olvides que esta ventana aparece al elegir la opción del menú Formato Æ Párrafo. La sangría La sangría es el espacio que queda entre el margen de la hoja y el comienzo del párrafo. La regla situada en la parte superior del documento, muestra el ancho de las líneas de texto y cualquier sangría que se haya establecido. Es muy importante, que antes de realizar la sangría selecciones el texto que quieres sangrar. Hay varios tipos de sangrías: a) Sangría izquierda: desplaza todo el párrafo hacia la derecha, dejando más amplio el margen izquierdo, arrastrando el cuadrado de la izquierda de la regla b) Sangría derecha: desplaza todo el párrafo hacia la izquierda, dejando más amplio el margen derecho, arrastrando el triángulo de la derecha de la regla. c) Sangría en primera línea: sangra solo la primera línea del párrafo arrastrando el triángulo superior izquierdo de la regla. d) Sangría francesa: sangra todas las líneas del párrafo por la izquierda excepto la primera línea, arrastrando el triángulo superior del lado izquierdo hasta la posición donde comienza la primera línea y el triángulo inferior izquierdo y el cuadrado donde comienzan el resto de las líneas. Introducción a la Informática. Diseño Industrial. Página nº9 Microsoft Word Ayuda Rápida Recuerda que las sangrías pueden realizarse desde la ventana que aparece en la figura del apartado anterior o directamente arrastrando desde la regla los triángulos y cuadrado comentados en los distintos tipos de sangría. Alineación de párrafos La alineación del texto es la colocación del texto respecto a los márgenes izquierdo y derecho de la página. Existen cuatro modos de alineación: izquierda, centrada, derecha y justificada. Pueden realizarse desde la barra de herramientas de formato o desde el menú FormatoÆPárrafo. Cambiar minúsculas y mayúsculas. Esta opción es muy interesante, pues si por descuido escribo el texto en mayúsculas y lo quería en minúsculas, no tengo que borrar y volver a escribirlo, sino que puedo convertirlo con la opción Formato Æ Cambiar mayúsculas y minúsculas. Ortografía y sinónimos. Cuando escribimos un texto es frecuente cometer errores mecanográficos. Probablemente los detectarás al observar palabras subrayadas en rojo (errores ortográficos) o verde(errores gramaticales). Una forma sencilla de corregir estos errores es situarnos con el puntero del ratón en la palabra que tiene el error. Al hacer clic derecho, aparecerán las sugerencias que la herramienta te ofrece. Recuerda que puedes corregir los errores utilizando la opción HerramientasÆOrtografía y Gramática o pulsando la tecla F7. Es interesante que no aparezca la misma palabra muchas veces en el mismo párrafo, por lo que la utilización de sinónimos se hace imprescindible. Una forma sencilla de sustituir una palabra por un sinónimo, es hacer clic derecho sobre la palabra y elegir la opción sinónimos que aparece en el menú contextual. También puede hacerse eligiendo la opción Herramientas Æ Idioma Æ Sinónimos. Introducción a la Informática. Diseño Industrial. Página nº10 Microsoft Word Ayuda Rápida La autocorrección corrige de forma automática errores comunes que podemos cometer de forma habitual. Si queremos añadir alguna autocorrección, lo único que tenemos que hacer es ir al menú Herramientas Æ Autocorrección. Estilos Un estilo es un conjunto de formatos que se guardan con un nombre. Una opción interesante en la elaboración de los documentos es personalizar los estilos, es decir, crear estilos personales que podamos aplicar en cualquier momento. Para aplicar un estilo, lo único que tenemos que hacer es seleccionar el bloque de texto al cual queremos cambiar el estilo, y después seleccionar el estilo en la barra de formato. Si queremos crear o modificar un estilo, tenemos que acceder a la opción del menú FormatoÆEstilo. Secciones en un documento. Una sección es una parte del documento que contiene un formato común para esa parte del documento. Incluso podría tener páginas verticales y otras horizontales. Para añadir una sección se debe elegir la opción Insertar Æ Salto, y luego elegir la opción de sección deseada. Introducción a la Informática. Diseño Industrial. Página nº11 Microsoft Word Ayuda Rápida Bordes y sombreados. Los bordes y sombreados se emplean para resaltar las diferentes partes de un documento tales como los títulos, membretes de empresa, encabezados, pies de páginas, etc. Los bordes pueden aparecer en la parte superior, inferior, izquierda y/o derecha. Los bordes se pueden poner a párrafos, imágenes, etc. Para aplicar un borde seleccionamos el objeto y elegimos la opción Formato Æ Bordes y Sombreados. Hay que tener especial cuidado cuando aplico los bordes al texto o al párrafo, pues son dos cosas distintas. Tabulaciones. Las tabulaciones permiten colocar el texto en una determinada posición fija dentro del documento pulsando la tecla de tabulación. Las tabulaciones son útiles cuando vayas a insertar texto o números en columnas o para hacer índices, etc. Para determinar la localización de las tabulaciones puedes utilizar la regla o la opción Formato Æ Tabulaciones. Existen varios tipos de tabulación: a) b) c) d) Izquierda: Se escribe a continuación de la tabulación. Derecha: escribe el texto a la izquierda de la tabulación. Centrada: el texto queda centrado en la tabulación. Decimal: la parte entera del número queda a la izquierda de la tabulación y la parte decimal a su derecha. Introducción a la Informática. Diseño Industrial. Página nº12 Microsoft Word Ayuda Rápida Listas con viñetas y listas numeradas. Los párrafos pueden ser más legibles al ir acompañados de un número o un símbolo. Las viñetas son símbolos no numéricos, por ejemplo guiones o puntos. Cuando quieras numerar los párrafos puedes hacerlo de forma automática al escribir tu el número antes del párrafo, o bien, después de escribir los párrafos elegir Formato Æ Numeración y viñetas, y elegir la opción adecuada. Otra opción muy útil es la lista con varios niveles, a la cual puedo acceder activando la ficha Esquema Numerado1, de la que debo elegir la opción deseada. Posteriormente escribiré los distintos párrafos y utilizando los botones de sangría establezco los distintos niveles. Cabeceras y pies de páginas. Los encabezados y pies de páginas son texto que aparecen en la parte superior e inferior de la hoja y que se repite en todas las páginas. Aparece una barra de herramientas con la que puedo insertar números de páginas, fecha, hora, cambiar la configuración de la numeración y de la página, etc. Una vez se haya terminado, pulso el botón cerrar de la barra de herramientas o hago un doble clic en el documento. Notas al pie. Se utilizan principalmente para incluir comentarios al final de la página o del documento. Para incluir una nota al pie, nos situamos en el lugar del párrafo donde queremos hacer el comentario, y elegimos la opción InsertarÆNota al Pie. Toda nota al pie consta de dos partes: a) Indicar la referencia en el documento (normalmente un número) b) Referencia al pie de la página o del documento. Insertar caracteres especiales y símbolos. En numerosas ocasiones nos encontramos con la necesidad de escribir caracteres que no están en el teclado. Para esos casos, debemos acceder a la opción Insertar Æ Símbolos y elegir el carácter adecuado. 1 Esta ficha aparece en la opción del menú Formato Æ Numeración y viñetas Introducción a la Informática. Diseño Industrial. Página nº13 Microsoft Word Ayuda Rápida Insertar números de páginas. Nosotros cuando queremos numerar las páginas, utilizamos normalmente la opción de encabezado y pie de página, aunque es interesante conocer que puede también insertarse con la opción Insertar Æ Números de páginas. Tablas. El trabajo con tablas permite estructurar los documentos en forma de columnas y filas. La información que se almacene en cada celda de la tabla, puede ser texto, números y gráficos, siendo por tanto una buena forma de organizar la información la utilización de tablas. Para crear una tabla podemos utilizar el menú Tabla o utilizar la barra de herramientas de tablas y bordes. En ambos casos es muy interesante tener claro el número de filas y columnas que va a tener nuestra tabla. Una vez creada la tabla, la cantidad de operaciones que pueden realizarse son muy diversas: cambiar las líneas de las celdas, cambiar el alto y ancho de las celdas, combinar y dividir celdas, cambiar la dirección del texto, ordenar la tabla por una columna de formas ascendente o descendente, insertar y eliminar filas, etc. Otra opción muy interesante es la que se encuentra en el menú Tabla Æ Fórmulas, en las que se pueden insertar en las celdas fórmulas como si fuera una hoja de cálculo. Aunque existen varias funciones nosotros utilizaremos expresiones sencillas utilizando los operadores aritméticos (+,-,*,/). Recuerda que las filas se numeran por números consecutivos y las columnas por letras, así podemos referenciar las celdas C4, E6, etc. Recuerda que al escribir la fórmula debes siempre poner el signo igual (=). Así, en el ejemplo de la figura anterior suponemos que en la celda A1 está el precio de un producto en euros y vamos a calcular el equivalente en pesetas. Introducción a la Informática. Diseño Industrial. Página nº14 Microsoft Word Ayuda Rápida Plantillas Una plantilla es el documento predefinido que reune una serie de estilos con la característica de que la plantilla permanece en su estado original, de forma que la podremos utilizar cuantas veces queramos. Una plantilla puede ser útil cuando usamos con frecuencia un documento con la misma estructura hay muchos: facturas, páginas con membrete, etc. Cuando abrimos un archivo nuevo, eligiendo la opción Archivo Æ Nuevo, utilizamos plantillas ya definidas, eligiendo en nuestro caso la que más nos interesa. A partir de ahora si queremos crearnos una plantilla, elegimos la opción Archivo Æ Nuevo, y marcamos la opción Plantilla, con lo que estamos creando una nueva plantilla. Posteriormente modificamos las cabeceras, estilos, márgenes, tipo de papel, etc. y lo guardamos, para que a partir de ese momento cuando cree un documento nuevo pueda elegir esa plantilla, que mantendrá las características que le pusimos cuando creamos la plantilla. Gráficos. En el menú Insertar, tenemos la opción de insertar imágenes prediseñadas, guardadas previamente en algún archivo, organigramas, autoformas, wordart….. son muchas opciones, las cuáles os recomiendo practicar porque son bastante interesantes. No olvides que cada uno de los objetos insertados, al hacer un clic derecho sobre el y elegir la opción propiedades, podéis por ejemplo hacer que el texto rodee al gráfico u objeto, ponerle bordes de un color determinado, etc. Otra opción, muy interesante es utilizar la barra de herramientas de dibujo: Introducción a la Informática. Diseño Industrial. Página nº15 Microsoft Word Ayuda Rápida Ve pasando con el ratón por los distintos botones y verá para qué sirven y prueba en algún ejemplo su utilidad. Introducción a la Informática. Diseño Industrial. Página nº16