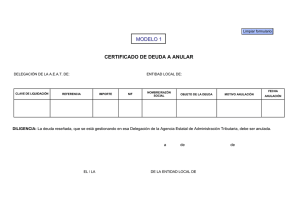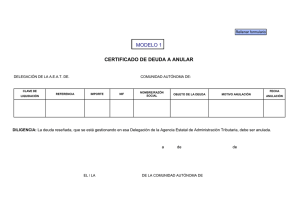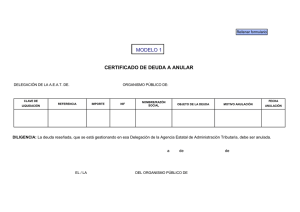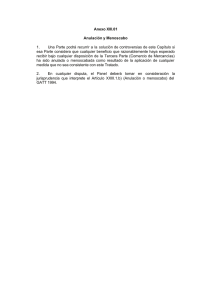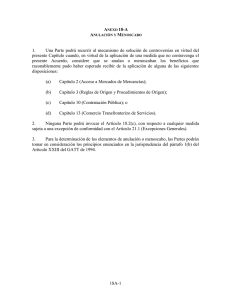Instructivo Anulación y Corrección de Documentos registrados en
Anuncio

Instructivo Aplicativo Anulación de Documentos SIAPER Registro Electrónico Instructivo Aplicativo Anulación de Documentos SIAPER Registro Electrónico Instructivo Anulación y Corrección de Documentos registrados en SIAPER Registro Electrónico 1 Instructivo Aplicativo Anulación de Documentos SIAPER Registro Electrónico Instructivo Aplicativo Anulación de Documentos SIAPER Registro Electrónico El siguiente instructivo especifica los pasos a seguir para la corrección de documentos exentos que fueron ingresados incorrectamente y registrados en la plataforma SIAPER Registro Electrónico por los usuarios de los Servicios Públicos sujetos a registro electrónico, ya sea por errores en la codificación de la información o por omisión de algún dato o RUN. Al respecto, Contraloría General ha establecido un procedimiento que en términos generales implica la anulación en el sistema del acto que fue registrado, y con ello, la habilitación en la Bandeja de Documentos del Servicio que solicita la corrección de su documento exento, de un nuevo documento que contendrá la misma información del anulado, el que denominaremos documento clon. De esta forma, el usuario del Servicio al que le será asignado el documento clon podrá corregir el error de codificación y registrar el acto administrativo de manera correcta en el sistema. Es importante establecer que este procedimiento sólo podrá efectuarse sobre actos administrativos exentos correspondientes a las siguientes materias: Cese de Suplencias y termino de contratas Contratas inferiores a 15 días Honorarios menores 75 UTM /menores 150 UTM Prorroga de Contratas Renovación Honorarios asimilado a grado Suplencias mismo servicios Termino honorarios menores 75 UTM / menores 150 UTM A continuación, se describen los pasos del procedimiento en cuestión. ETAPA 1: SOLICITAR A MESA DE AYUDA LA ANULACION DE UN DOCUMENTO REGISTRADO EN SIAPER RE La solicitud sólo podrá ser realizada por la Contraparte Técnica del Servicio, pues de esta manera resguardamos la seriedad de la solicitud, considerando las graves consecuencias que ello tiene, ya que de accederse a la solicitud se anulará un documento en la base de datos de Contraloría. Ahora bien, si la Contraparte Técnica de su Servicio no posee clave de usuario en SIAPER RE, y por lo tanto, no puede acceder al botón “Ayuda“, el usuario deberá señalar dentro de la “Descripción de su Caso” (que más adelante se indica) que su Contraparte Técnica ha autorizado la presente solicitud, indicando el nombre y cargo de aquella. Paso 1 Usted debe ingresar su solicitud a través del botón Ayuda habilitado en la plataforma SIAPER RE. El botón Ayuda se ubica en el costado superior derecho de la pantalla al ingreso del Sistema. 2 Instructivo Aplicativo Anulación de Documentos SIAPER Registro Electrónico Instructivo Aplicativo Anulación de Documentos SIAPER Registro Electrónico Una vez que haga clic en el botón debe seleccionar “Solicitud de atención”, en ese momento se desplegará el formulario que deberá completar para realizar su solicitud. Paso 2 Completar Formulario de Solicitud de atención. Usted deberá ingresar en el campo Tipo de Solicitud la opción “Anulación de Documento registrado para corrección” 3 Instructivo Aplicativo Anulación de Documentos SIAPER Registro Electrónico Instructivo Aplicativo Anulación de Documentos SIAPER Registro Electrónico En el campo “Descripción de su caso”, usted debe: Identificar claramente el documento que requiere corregir (Tipo de Documento, Número de Documento, Fecha de Documento, N° de Folio del Certificado de Registro, y Dependencia del Documento, si corresponde). Paso 3 Identificar el nombre del usuario de SIAPER RE de su Servicio a quien se le deberá asignar el documento para que realice la corrección. Especificar la o las áreas del documento que se desea corregir, señalando expresamente a cuál de estas tres corresponde: ENCABEZADO DEL DOCUMENTO, CASOS DE LA MATERIA ASOCIADA AL DOCUMENTO, O, CAMPOS DEL FORMULARIO DE LA MATEIA ASOCIADA AL DOCUMENTO. 4 Instructivo Aplicativo Anulación de Documentos SIAPER Registro Electrónico Instructivo Aplicativo Anulación de Documentos SIAPER Registro Electrónico Las 3 áreas posibles de corregir son: 1. Datos del Encabezado del documento registrado. 2. Casos de la materia asociada al documento registrado. 5 Instructivo Aplicativo Anulación de Documentos SIAPER Registro Electrónico Instructivo Aplicativo Anulación de Documentos SIAPER Registro Electrónico 3. Campos del Formulario de la materia asociada al documento registrado. Usted NO PODRÁ a través de esta funcionalidad agregar o eliminar materias de un documento que ya fue registrado. Paso 4 En el campo “Archivo Adjunto” debe adjuntar una copia del acto exento (documento original) que fue registrado en SIAPER RE. 6 Instructivo Aplicativo Anulación de Documentos SIAPER Registro Electrónico Instructivo Aplicativo Anulación de Documentos SIAPER Registro Electrónico De faltar alguno de los antecedentes mencionados en los pasos 2, 3 y 4 la Mesa de Ayuda NO efectuará la anulación del documento. Paso 5 Una vez completados los pasos anteriores, debe hacer clic en el botón solicitud de atención a la Mesa de Ayuda Siaper para remitir la ETAPA 2: MESA DE AYUDA ANULA DOCUMENTO Y GENERA DOCUMENTO CLON El usuario responsable de esta etapa será el Usuario Asignado informado por la Contraparte Técnica en su solicitud de atención. 7 Instructivo Aplicativo Anulación de Documentos SIAPER Registro Electrónico Instructivo Aplicativo Anulación de Documentos SIAPER Registro Electrónico Paso 6 Recepción de correo electrónico enviado por Mesa de Ayuda. Una vez que la Mesa de Ayuda haya recibido la solicitud con todos los antecedentes solicitados, y procesado el requerimiento el usuario a quien le fue asignado el documento recibirá el siguiente correo electrónico: “El sistema ha generado el documento borrador N°xx, de xx/xx/xxxx, del (Nombre del Servicio), de acuerdo a la solicitud enviada a Mesa de Ayuda, el cual se encuentra disponible en su Bandeja de Documentos. Le recordamos que el plazo para efectuar la modificación al documento borrador generado es de 5 días hábiles.” Este correo identificará el documento que fue clonado y que se encuentra disponible en la Bandeja de Documentos del Servicio, y establecerá el plazo para efectuar la modificación. Este plazo es de 5 días, cumplidos estos el documento desaparecerá de su bandeja y deberá realizar una nueva solicitud a mesa de ayuda. Paso 7 Visualización del Documento Clon en la Bandeja de Documentos El Documento Clon aparecerá en la Bandeja de Documentos del Servicio asignado a Usted, y contendrá la misma información del acto que solicitó anular, por ende, tendrá el mismo número de documento y fecha de documento, podrá diferenciarlo del resto de documentos por la columna Estado de Documento, la cual indicará CLONADO. Paso 8 Visualización del Acto Administrativo Anulado en la Bandeja de Certificados 8 Instructivo Aplicativo Anulación de Documentos SIAPER Registro Electrónico Instructivo Aplicativo Anulación de Documentos SIAPER Registro Electrónico Así también, una vez que el usuario respectivo haya recepcionado el correo electrónico antes señalado, dicho usuario podrá visualizar el documento original que fue registrado en Contraloría en la Bandeja de Certificados, corroborando que este aparezca con estado ANULADO. Por su parte, al hacer click en el icono del certificado de Registro del documento Anulado, se desplegará el Certificado de Registro con una marca de agua que señala su Estado “ANULADO”, conjuntamente con la Fecha de Anulación. ETAPA 3: CORRECCIÓN DE DOCUMENTO CLON. Paso 9 Seleccionar el Documento Clon en la Bandeja de Documentos para modificarlo. 9 Instructivo Aplicativo Anulación de Documentos SIAPER Registro Electrónico Instructivo Aplicativo Anulación de Documentos SIAPER Registro Electrónico El usuario de Siaper Registro Electrónico al cual se le asignó el documento clon, deberá buscarlo en su Bandeja de Documentos ingresando el número de documento o bien ordenar por Estado de Documento, recuerde que este documento tendrá Estado CLONADO. Paso 10 Paso 11 Una vez seleccionado, haga clic en el botón Ver/Editar Documento Corregir documento clon. Una vez que se hace click en el botón “Ver/Editar Documento” el Sistema lo derivará al documento y según sea el área que se solicitó a Mesa de Ayuda corregir, usted podrá: 10 Instructivo Aplicativo Anulación de Documentos SIAPER Registro Electrónico Instructivo Aplicativo Anulación de Documentos SIAPER Registro Electrónico Cuando el área informada por el usuario en la solicitud de atención corresponda únicamente a Encabezado del Documento, sólo quedarán habilitados esos campos, quedando bloqueados los casos y campos de los formularios asociados no apareciendo los botones para ver ni agregar casos. a b Todos los campos del Encabezado del Documento quedarán habilitados para modificarse Se bloquean los casos y campos de los formularios asociados Cuando el Tipo de Modificación seleccionada por el usuario corresponda sólo a Casos asociados o Campos del Formulario los campos del Encabezado del Documento quedarán bloqueados, no permitiendo su modificación. c d Todos los campos del Encabezado del Documento quedarán bloqueados, al igual que los campos del Formulario. Los campos del Caso Asociado quedarán habilitados para su modificación El documento clonado NUNCA tendrá habilitados los botones “Agregar Materia” y “Eliminar Materia”. Esto para impedir que se pueda modificar la materia asociada al documento. 11 Instructivo Aplicativo Anulación de Documentos SIAPER Registro Electrónico Instructivo Aplicativo Anulación de Documentos SIAPER Registro Electrónico e Los botones de los campos “Agrega Materia” y “Elimina Materia” no se encuentran habilitados en los documentos clonados ETAPA 4: ENVIAR DOCUMENTO A REGISTRO ELECTRÓNICO Paso 12 Enviar el documento ya corregido a Registro. Una vez Usted haya corregido el documento clon es momento de enviar a Registro Electrónico, para lo cual podrá hacer clic en el botón Guardar y Enviar a Registro de la página inicial del Editar Documento, ó Desde la Bandeja de Documentos, buscar y luego seleccionar el documento clon, y hacer clic en el botón Enviar a Registro. 12 Instructivo Aplicativo Anulación de Documentos SIAPER Registro Electrónico Instructivo Aplicativo Anulación de Documentos SIAPER Registro Electrónico Paso 13 Si el documento cumple con todas las condiciones requeridas el sistema registrará el acto exitosamente y emitirá el Certificado de Registro. El sistema desplegará una ventana con el mensaje “Su documento ha sido Registrado exitosamente”, desde la cual Usted podrá acceder al certificado haciendo clic en el botón Ver Certificado de Registro. Se desplegará entonces el Certificado de Registro, el cual tendrá un nuevo número de Folio, distinto del número del documento anulado y en la parte inferior, sobre el código de barras, aparecerá la fecha de creación del documento original en el sistema y su fecha de modificación, siendo esta última la fecha en que se registró el documento clon. 13 Instructivo Aplicativo Anulación de Documentos SIAPER Registro Electrónico Instructivo Aplicativo Anulación de Documentos SIAPER Registro Electrónico Finalmente en la Bandeja de Certificados de Registros Usted podrá visualizar tanto el documento Anulado y el documento Registrado Electrónicamente. f g Documento en Estado “Anulado” Documento en Estado “Registrado Electrónicamente” 14 Instructivo Aplicativo Anulación de Documentos SIAPER Registro Electrónico Instructivo Aplicativo Anulación de Documentos SIAPER Registro Electrónico CONSIDERACIONES DE INTERÉS El documento clonado permanecerá en la Bandeja de Documentos asignado al usuario indicado por la Contraparte Técnica para ser corregido y enviado a Contraloría para su registro sólo por 5 días hábiles. Una vez transcurrido este plazo, es decir, al sexto día, el documento debe desactivarse, eliminándose de la Bandeja de Documento del Servicio. El documento sólo podrá ser activado nuevamente realizando una nueva solicitud fundamentada por parte de la Contraparte Técnica a la Mesa de Ayuda, de la misma forma que se describió en la Etapa 1. 15