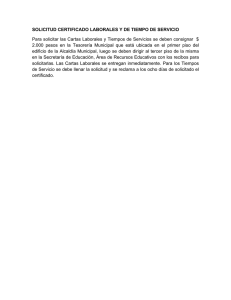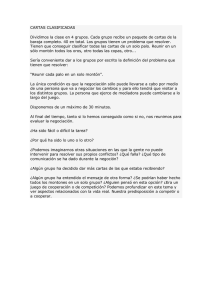L)Combinarcorrespondencia
Anuncio

WORD EJERCICIO 12 CORRESPONDENCIA MASIVA Una de las herramientas más prácticas de los procesadores de texto es la que permite realizar rápidamente múltiples copias de un documento, cuando determinados datos han de cambiar de una copia a otra. Por ejemplo: supón que en la oficina te han pasado el borrador de una circular anunciando una oferta especial dirigida a todos aquellos clientes de la empresa que realizan más de 10 pedidos al año. Tu trabajo consiste en hacer llegar dicha circular a todos esos clientes. Consultas la base de datos de clientes de la empresa y encuentras que 100 clientes cumplen esa condición. ¿Qué harás?; ¿escribir cien cartas distintas?; ¿escribir una y copiarla 99 veces en otros tantos documentos, habiendo de cambiar a mano nombres, direcciones, etc.? No es necesario. Si dispones de una lista con todos los datos de los clientes, bastará escribir la carta una sola vez y combinar la carta modelo con los datos de la lista1. Si no tienes esa lista, la puedes crear sin salir de Word. Resultado: con sólo dos documentos (la carta y la lista) podemos imprimir cuantas copias queramos de la carta en cuestión. Para conseguirlo, deberás acudir, en Word, a la pestaña Correspondencia de la cinta de opciones (la tarea se ha facilitado bastante respecto a la versión 2003) ACTIVIDAD A REALIZAR Y PROCEDIMIENTO: Como anexo al ejercicio aparece la carta que hemos de enviar a los clientes de EstilGarden, con una oferta especial de temporada. En un archivo aparte (12w Datos clientes.doc), incluido en la web del módulo, se incluye una tabla con los datos de todos los clientes de EstilGarden; en otro archivo (12w Oferta especial) se encuentra el texto de la carta (sin formato). 1 Hay otros ejemplos: impresión de los sobres para el envío de dichas cartas, notificaciones oficiales, etc, Sigue los siguientes pasos: 1. Crea en tu pendrive una carpeta nueva llamada Correspondencia y, dentro de ella, una subcarpeta llamada Cartas. Descarga en la carpeta Cartas los documentos 12w Datos clientes.doc y 12w Oferta especial.doc desde la web del módulo. Abre el archivo 12w Oferta especial. 2. Da formato a dicho documento de que quede como la carta que se adjunta (la de la oferta de otoño). Borra las tres líneas correspondientes a los datos del cliente y deja en su lugar tres líneas en blanco. La letra de la carta es Calibri, 12 ptos (10 ptos para la dirección de EstilGarden). El logotipo seencuentra también en la web del módulo. 3. Acabada la carta y sin salir del documento, activa la pestaña Correspondencia de la cinta de opciones del programa: Dado que lo que vamos a hacer es una carta en formato A4, no es necesario elegir un tipo de documento específico en Iniciar combinación de correspondencia. Así que haz clic directamente sobre Seleccionar destinatarios y luego, sobre Usar lista existente. 4. Busca en tu pendrive (carpeta Cartas) el archivo 12w Datos clientes, selecciónalo y pulsa en Abrir. Con eso se activan casi todos los demás botones de la pestaña. 5. En nuestro caso, la carta ya está escrita y con formato. Sitúa el cursor en la carta en el punto en que ha de aparecer el nombre del destinatario. Haz clic en Insertar campo combinado y elige el campo NOMBRE. A continuación, baja a la línea de abajo e inserta el campo DOMICILIO. En la tercera línea del bloque, inserta los otros 3 campos (separados por guiones; la provincia, entre paréntesis) Una vez insertados todos los campos, haz clic en el botón Vista previa de resultados. En lugar del nombre de los campos aparecerán los datos del primer cliente 6. Tal como está ahora la carta, todavía no nos sirve. Es necesario hacerla llegar a su destino y, para eso, es preciso un último paso Este último paso nos permite: O crear un nuevo documento con tantas cartas como destinatarios O enviar las cartas por e-mail (para ello necesitaríamos el Outlook configurado y operativo; no es el caso) O enviar todas las cartas (o las que seleccionemos) directamente a la impresora Por regla general, la opción de imprimir directamente es suficiente. Sin embargo, con el fin de poder comprobar la realización correcta y completa del ejercicio en un documento que pueda enviarse al profesor, aquí optaremos por la primera opción. Por tanto, haz clic en Finalizar y combinar y, luego, en Editar documentos individuales. Deja seleccionada la opción Todos y pulsa Aceptar Se crea un documento nuevo, Cartas1, con tantas cartas como destinatarios. Guarda este documento con el nombre 12w Oferta especial 2 y ciérralo. A continuación, guarda los cambios realizados en el documento 12w Oferta especial y ciérralo también. Repaso Descarga de la web del módulo en la carpeta Cartas de tu memoria USB los archivos 12w Actualización datos.doc y 12w Datos proveedores.doc. Modifica el archivo 12w Actualización datos para que tenga el aspecto de la 2º carta adjunta a este ejercicio (la letra es Tahoma, 12 ptos, salvo la dirección de EstilGarden, que está en Calibri, 10 ptos). A continuación, combina la carta con el archivo 12w Datos proveedores de la forma ya vista, insertando los diferentes campos en los lugares que correspondan. Llama 12w Actualización datos 2.doc al archivo final resultante de la combinación (el que incluye tantas cartas como proveedores). Comprime la carpeta Correspondencia y envía el archivo comprimido al profesor por correo electrónico.