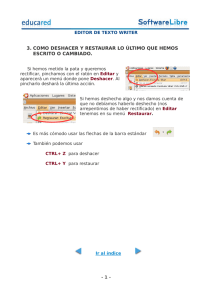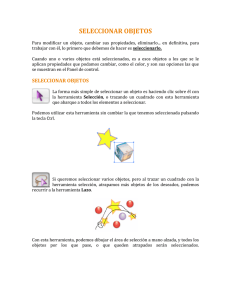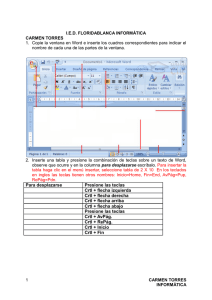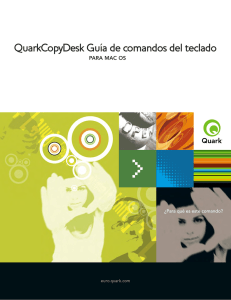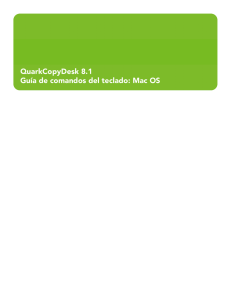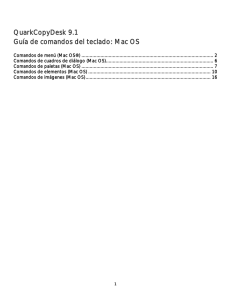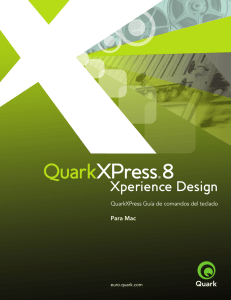Seleccionar Para realizar muchas operaciones (copiar, cambiar el
Anuncio
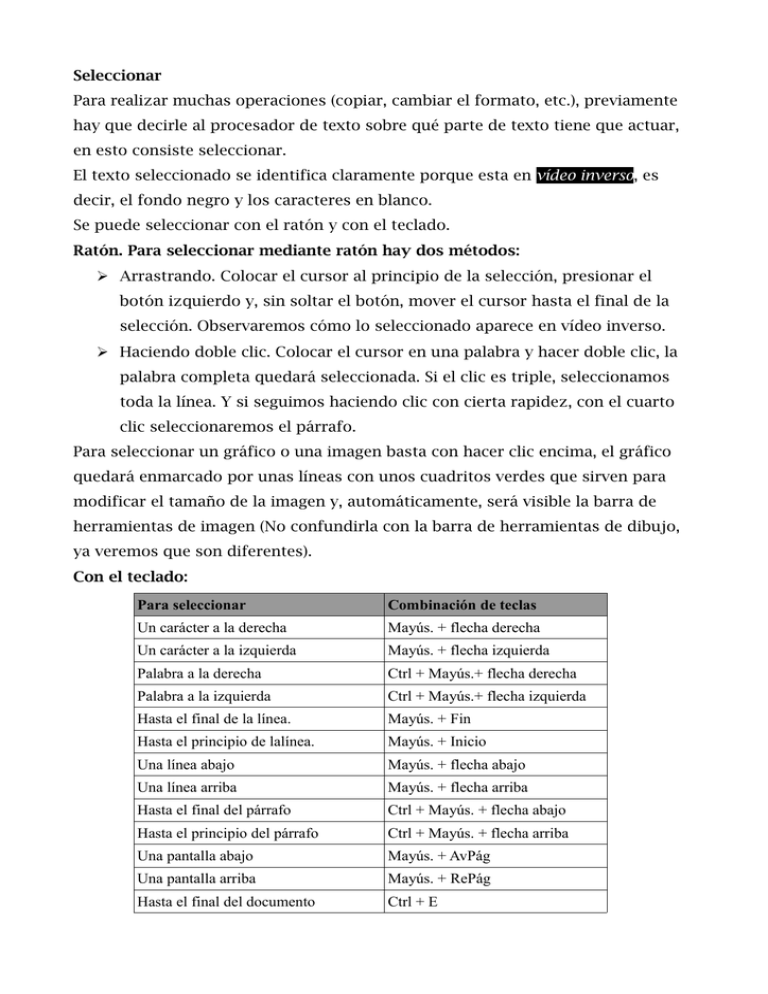
Seleccionar Para realizar muchas operaciones (copiar, cambiar el formato, etc.), previamente hay que decirle al procesador de texto sobre qué parte de texto tiene que actuar, en esto consiste seleccionar. El texto seleccionado se identifica claramente porque esta en vídeo inverso, es decir, el fondo negro y los caracteres en blanco. Se puede seleccionar con el ratón y con el teclado. Ratón. Para seleccionar mediante ratón hay dos métodos: ➢ Arrastrando. Colocar el cursor al principio de la selección, presionar el botón izquierdo y, sin soltar el botón, mover el cursor hasta el final de la selección. Observaremos cómo lo seleccionado aparece en vídeo inverso. ➢ Haciendo doble clic. Colocar el cursor en una palabra y hacer doble clic, la palabra completa quedará seleccionada. Si el clic es triple, seleccionamos toda la línea. Y si seguimos haciendo clic con cierta rapidez, con el cuarto clic seleccionaremos el párrafo. Para seleccionar un gráfico o una imagen basta con hacer clic encima, el gráfico quedará enmarcado por unas líneas con unos cuadritos verdes que sirven para modificar el tamaño de la imagen y, automáticamente, será visible la barra de herramientas de imagen (No confundirla con la barra de herramientas de dibujo, ya veremos que son diferentes). Con el teclado: Para seleccionar Combinación de teclas Un carácter a la derecha Mayús. + flecha derecha Un carácter a la izquierda Mayús. + flecha izquierda Palabra a la derecha Ctrl + Mayús.+ flecha derecha Palabra a la izquierda Ctrl + Mayús.+ flecha izquierda Hasta el final de la línea. Mayús. + Fin Hasta el principio de lalínea. Mayús. + Inicio Una línea abajo Mayús. + flecha abajo Una línea arriba Mayús. + flecha arriba Hasta el final del párrafo Ctrl + Mayús. + flecha abajo Hasta el principio del párrafo Ctrl + Mayús. + flecha arriba Una pantalla abajo Mayús. + AvPág Una pantalla arriba Mayús. + RePág Hasta el final del documento Ctrl + E Eliminar: Para borrar o eliminar lo seleccionado basta con presionar la tecla SUPR, otra forma de borrar sin seleccionar previamente es utilizando las teclas, como se indica en la siguiente tabla: Para borrar Combinación de teclas Un carácter a la izquierda Retroceso (BackSpace) Una palabra a la izquierda Ctrl + Retroceso Un carácter a la derecha Supr Una palabra a la derecha Ctrl + Supr TRUCO: Para borrar una palabra errónea basta con hacer doble clic sobre ella para seleccionarla y pulsar la primera letra de la palabra correcta, automáticamente se borrará la palabra seleccionada y podremos seguir escribiendo en su lugar la palabra correcta. Deshacer y rehacer: O deberíamos decir mejor, San deshacer y San rehacer. Hemos visto como seleccionar y como borrar, pero, ¿qué ocurre si hemos borrado algo que no debíamos borrar? Para ese trance y otros muchos más tenemos los botones de deshacer y de rehacer. El botón deshacer, pulsándolo una vez nos permite revertir la última acción que hayamos realizado. Pulsándolo sucesivas veces va deshaciendo y deshaciendo, hasta la última versión guardada del documento. Sin embargo tiene una flechita negra al lado que nos permite seleccionar cuantas acciones queremos deshacer, consecutivas, por supuesto. El botón rehacer tiene el efecto contrario, rehace la acción revertida con el botón deshacer, de hecho, si te fijas, hasta que no deshaces algo no se activa. Con el teclado: Deshacer Ctrl+Z Rehacer Ctrl+Y Esto sirve para la última acción realizada, es decir, que no solamente hablamos de borrar, hablamos de colocar y descolocar objetos en el texto, hacer o deshacer escritura o corrección gramatical o lo que hayamos realizado. Cortar, copiar y pegar: Cortar: Hacer desaparecer el texto que hemos seleccionado (texto u otros objetos, puede tratarse de una imagen) Ese texto se guarda en el portapapeles y queda disponible para su pegado en cualquier otra parte hasta que no sustituyamos el contenido del portapapeles, esto es, hasta que no cortemos o peguemos otra cosa. Copiar: El texto o el objeto seleccionado se guarda en el portapapeles pero no se elimina de su ubicación previa. Pegar: Colocamos el contenido del portapapeles en el lugar donde tengamos el cursor. El botón Pegar tiene un triángulo negro al lado que nos permite seleccionar el modo en que queremos pegar su contenido, este modo cambia en función del contenido del portapapeles. Si el contenido es texto nos permite pegarlo con su formato de partida o sin formato. Una diferencia sustancial con Microsoft Word es el funcionamiento del portapapeles. En Word el portapapeles puede contener varios elementos que podemos pegar, en el caso de OpenOffice.org Writer el contenido del portapapeles es único, de manera que si cortamos o copiamos otra cosa el contenido se sobrescribe. Atajos del teclado: Cortar Ctrl+X Copiar Ctrl+C Pegar Ctrl+V Pegado especial Ctrl+Mayus+V Por supuesto, todas estas cosas se pueden realizar también con los menús de la Barra de menús y con el menú contextual que aparece en el caso de pulsar el botón derecho del ratón. Buscar y reemplazar: Mediante el botón Buscar y reemplazar podemos buscar texto en el documento. Podemos ejecutarlo desde la barra de herramientas (icono de prismáticos)o con la combinación de teclas Ctrl + B. Si antes de llamar a este comando, seleccionamos la palabra o frase a buscar, esta aparecerá en el campo Buscar, si no lo hacemos tendremos que teclearla. Al pulsar el botón Buscar se buscan las palabras coincidentes a partir de donde estemos situados. Si no hay más palabras coincidentes el programa nos pregunta si queremos continuar buscando desde el principio del documento. La palabra encontrada se pondrá en vídeo inverso. Si queremos buscar otra ocurrencia de la palabra pulsar de nuevo el botón Buscar. Reemplazar: En el caso de que estemos buscando una palabra para reemplazarla por otra, al encontrarla indicaríamos en el recuadro correspondiente la palabra sustituta y pincharíamos en el botón Reemplazar. ACTIVIDADES: Descarga el archivo procesador.odt http://sites.google.com/site/diegomtoral/procesador.odt Reemplaza la palabra editor por procesador,excepto en la tercera línea, guárdalo y enviáselo al profesor indicando tu nombre en el asunto. Descarga el archivo quijote.odt http://sites.google.com/site/diegomtoral/quijote.odt Selecciona el segundo párrafo, córtalo y pégalo tres veces al final del documento. Tendrás tres párrafos iguales. En el segundo párrafo cambia “Mancha” por “Castilla”. En el tercero cambia “rocín” por “caballo”. Copia la palabra Quijote y pégala otras tres veces al final del documento. Guardalo y envialo por correo al profesor, puedes aprovechar mejor el tiempo y enviar los dos a la vez.