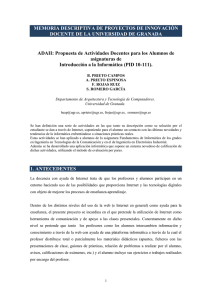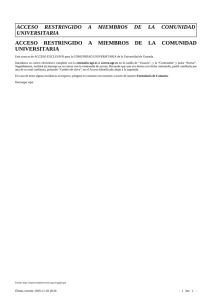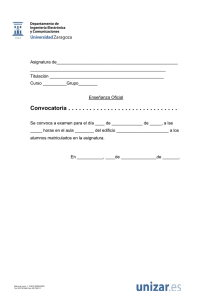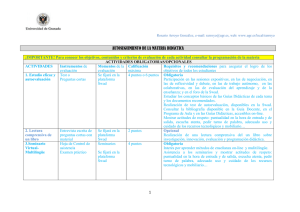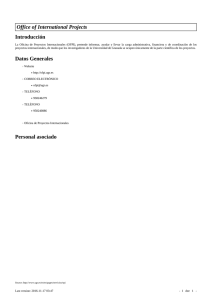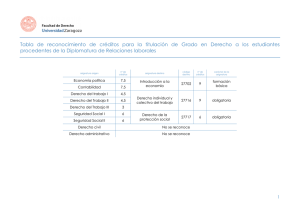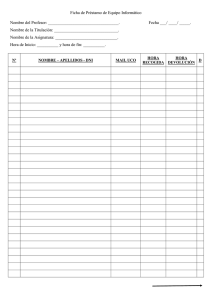Manual básico
Anuncio

Manual básico Antonio Cañas Vargas, 8 de febrero de 2013 SWAD en UGR: http://swad.ugr.es/ SWAD en UNA: http://www.cevuna.una.py/swad/ Cómo entrar (UGR, España) Opción 1 (obligatoria para titul. UGR) Entrar por acceso identificado 1. https://oficinavirtual.ugr.es/ai/ 2. DNI + PIN/Contraseña UGR 3. Seleccionar PRADO > SWAD No se pide contraseña de SWAD Opción 2 Entrar en SWAD directamente 1. http://swad.ugr.es/ 2. Seleccionar “Entrar en SWAD directamente”: https://swad.ugr.es/ https garantiza confidencialidad de datos por la red. 3. DNI/@apodo + Contraseña SWAD Si nunca se ha usado SWAD, no hay que escribir contraseña. Cómo entrar (UNA, Paraguay) 1. http://www.cevuna.una.py/swad/ 2. Seleccionar “Entrar en SWAD”: https://www.cevuna.una.py/swad/ https garantiza confidencialidad de datos por la red. Si aparece mensaje de certificado no válido, aceptar y continuar. 3. Cédula/@apodo + Contraseña SWAD Si nunca se ha usado SWAD, no hay que escribir contraseña. @apodo Documentos Se cambia en Perfil>Apodo. Podemos usar @apodo, en lugar del número de DNI o cédula, para: · Acceder a la plataforma. · Enviar mensajes a otros usuarios. · El material de la asignatura (dispositivas, documentos, etc.) suele estar en Asignatura>Documentos (sólo editable por profesores pulsando en la carpeta amarilla con un '+' verde). · A veces está en Asignatura>Zonas comunes (editable por profesores y estudiantes). Los estudiantes pueden enviar archivos visibles para otros estudiantes. · En algunas asignaturas hay documentos y zonas comunes para grupos. Ficha personal Los datos personales los rellena cada usuario (Perfil>Ficha). · Es importante escribir una dirección de correo electrónico correcta. Se recomienda el correo de la universidad (si se dispone de él) en lugar de hotmail, gmail, etc., para recibir notificaciones. · En algunas asignaturas los estudiantes disponen de una ficha personalizada (Evaluación>Mi ficha en asignatura). Foto · Se envía un .jpg en Perfil>Foto. · Los estudiantes tienen que enviar su foto digital. Para profesores no es obligatorio, pero sí recomendable. · Un sistema automático detecta el rostro. La imagen debe ser frontal. Debe tener fondo blanco o claro. En ocasiones falla: pruebe con otra foto. Si se olvida la contraseña... Seleccionar asignatura 1. Pulsar en “He olvidado mi contraseña”. Se enviará una nueva contraseña al correo electrónico de la ficha (muy importante poner un correo electrónico correcto). 2. Si 1 no funciona: entrar por acceso identificado > PRADO > SWAD (sólo para UGR). Poner un correo electrónico correcto en Perfil>Ficha. 3. Si 2 no funciona: pedir a un administrador (Usuarios>Lista administradores) una nueva contraseña, indicando el DNI/cédula. Poner un correo electrónico correcto en Perfil>Ficha. · Para acceder rápidamente a sus asignaturas: menú desplegable de la parte superior izquierda. · Para acceder a otras asignaturas: pulsando en la lupa o a través de los menús de la pestaña Plataforma. Más sobre la contraseña Una vez que entre, cambie la contraseña cuando quiera (Perfil>Contraseña). · Mínimo: 8 caracteres · No diga su contraseña a nadie. · No use una palabra conocida. · Puede combinar mayúsculas, minúsculas, números, etc. · Puede usar una frase, fácil de recordar, difícil de adivinar por otros. Apuntarse a grupos · Con el candado cerrado, los profesores pueden apuntar a los estudiantes en ese grupo (Inscripción>Añadir/ eliminar varios usuarios). · Con el candado abierto, los estudiantes también pueden apuntarse (Inscripción>Mis grupos). · Cada profesor debe apuntarse a sus grupos (Inscripción>Mis grupos). Listar usuarios En la pestaña Usuarios podemos mostrar orlas, listas y fichas de estudiantes, profesores y administradores. Actividades y trabajos · En Evaluación>Actividades los profesores pueden describir actividades a realizar por los estudiantes. · En algunas actividades, el estudiante puede enviar archivos a una carpeta fijada por los profesores, dentro de un rango de fechas. Se pueden enviar desde Evaluación>Actividades o desde Evaluación>Mis trabajos, pulsando en la carpeta amarilla con un '+' verde. · En Evaluación>Mis trabajos hay dos carpetas: · En actividades se enviarán los archivos relacionados con las actividades indicadas por los profesores en Evaluación> Actividades, con restricción de plazos. · En (otros) trabajos se podrían enviar otros archivos para los que los profesores no hayan previsto una carpeta específica, sin restricción de plazos. · En Evaluación>Trabajos usuarios, el profesor puede ver y editar las actividades y trabajos de los estudiantes. Calificaciones En Evaluación>Calificaciones: · Los profesores pueden subir archivos de calificaciones con una tabla en formato HTML sin imágenes, generados, por ej., desde una hoja de cálculo, seleccionando la parte deseada de la tabla y guardándola como página web. La tabla puede tener filas de cabecera y filas de pie. Entre ellas debe haber una única fila para cada estudiante, conteniendo la primera columna el ID (DNI/cédula/pasaporte). · El estudiante sólo verá una tabla con las filas de cabecera, seguidas por la fila con sus calificaciones, y por las filas de pie. Tests de autoevaluación Estadísticas 4. Esperar confirmación. Es posible crear preguntas de test (Evaluación>Test autoevaluación>Editar) para que los estudiantes las usen como autoevaluación (Evaluación>Test autoevaluación). Se pueden exportar / importar tests entre asignaturas. En la pestaña Estadísticas hay varias opciones para ver los accesos por usuario, día, hora, semana, etc. Crear grupos Control de asistencia Encuestas En Estadísticas>Encuestas podemos crear encuestas anónimas para estudiantes o profesores. En Usuarios>Control de asistencia los profesores pueden pasar lista. Estudiantes y profesores pueden añadir comentarios en cada evento. Para no perder el tiempo... Cómo comunicarse en SWAD 1. Activar el envío de notificaciones (Perfil>Preferencias) Nos llegarán al correo electrónico (siempre que el dominio de nuestro correo indicado en Perfil>Ficha se encuentre dentro de la lista Plataforma>Dominios correo). Foros Para discutir asuntos de interés (Mensajes>Foros), seleccione el foro adecuado: · Asignatura: cuestiones concretas de la asignatura, discusión de actividades, tutorías abiertas, etc. · Titulación: asuntos de la titulación · Centro: asuntos del centro · Institución: asuntos académicos o de gestión dentro de la universidad · General: temas fuera del ámbito del resto de foros · SWAD: cuestiones sobre el funcionamiento de SWAD Chat Para discutir en tiempo real (Mensajes>Chat). · Es necesario tener instalado Java http://www.java.com/es/download/ · Para clases virtuales o tutorías en grupo. · Es conveniente acordar una cita para que los implicados entren al chat. · La ventaja de este chat es que usa nombres reales y fotografías. Hay tres formas de evitar entrar en SWAD constantemente para saber si tenemos nuevos avisos, convocatorias, etc.: 2. Usar SWADroid (aplicación para móviles y tabletas Android): https://play.google.com/store/apps/details? id=es.ugr.swad.swadroid 3. Usar lectores de fuentes web (por ej. Marcadores dinámicos, Google Reader), ya que hay un canal RSS por asignatura. PARA PROFESORES: Solicitar nueva titulación · Hay escribir un correo electrónico al administrador de la plataforma (sctecnico@ugr.es en UGR, cevuna@rec.una.py en UNA) · En el correo debe indicarse: 1. Nombre completo de la titulación 2. DNI/cédula y nombre de uno o varios administradores. Mensajería interna Solicitar nueva asignatura Similar al correo electrónico (Mensajes>Escribir mensaje) . · Si los destinatarios comparten asignatura con el emisor, se seleccionan de una lista. · Si no, es necesario conocer los apodos. · En Mensajes>Enviados queda constancia de si cada destinatario ha abierto el mensaje. · En Mensajes>Recibidos queda constancia de los mensajes respondidos. 1. Seleccionar la titulación/carrera en Plataforma>Titulaciones. Disco personal virtual Cada usuario dispone de un espacio de almacenamiento privado (Perfil > Maletín) · Alumno: 32 GiB · Profesor: 64 GiB Se puede copiar-pegar a/desde: · Asignatura>Documentos>Editar · Asignatura>Zonas comunes · Evaluación>Mis trabajos · Evaluación>Trabajos usuarios · Evaluación>Calificaciones> Editar 2. Ir a Plataforma>Asignaturas> Editar. Si la asignatura no existe, solicitarla rellenando formulario web. Solicitar inscripción en asignatura 1. Ir a la asignatura (buscándola con la lupa o seleccionándola en la pestaña Plataforma). 2. Solicitar inscripción (Inscripción>Solicitar inscripción). 3. IMPORTANTE: Si hay profesores en la asignatura, pedir a alguno que confirme nuestra solicitud mediante Inscripción>Inscripciones pendientes, ya que un administrador no debe inscribir a un profesor sin permiso. · Primero hay que crear tipos de grupo (Inscripción>Tipos de grupo). Hay que indicar tipo de adscripción: · Obligatoria o voluntaria · Única o múltiple Ej.: Teoría, Prácticas, Laboratorio, Seminarios, Tutorías · Una vez creados los tipos de grupo, pueden crearse grupos (Inscripción>Grupos). Se puede poner un límite al número de estudiantes. Se pueden abrir para que se apunten los estudiantes. Se pueden crear zonas de archivos para grupos.Ej.: A, B, 1, 2, Mañana, Lunes 13-15h Inscribir estudiantes 1. Ir a la asignatura. 2. Opcionalmente, crear grupos (Inscripción>Grupos) y apuntarse (Inscripción>Mis grupos). 3. Añadir estudiantes (Inscripción>Añadir/eliminar varios usuarios). · Si se ha entrado por PRADO (sólo UGR), seleccionar opción a) en paso 1. · Si se ha entrado directamente (UGR, UNA), seleccionar opción b) en paso 1. 4. Comprobar solicitudes pendientes (Inscripción>Inscripciones pendientes). PARA ADMINISTRADORES: Crear o modificar asignaturas 1. Seleccionar una titulación/carrera entre las que ya existen (Plataforma>Titulación). Si la titulación no existe hay que pedir su creación al administrador de la plataforma (sctecnico@ugr.es en UGR, cevuna@rec.una.py en UNA). 2. Cambiar rol a Administrador o Superusuario (Perfil>Rol) 3. Crear o modificar asignaturas ( Plataforma>Asignaturas>Editar) Inscribir profesores 1. Ir a la asignatura. 2. Comprobar solicitudes pendientes (Inscripción>Inscripciones pendientes). 3. Añadir un profesor (Inscripción>Añadir/modificar un usuario) o varios profesores (Inscripción>Añadir/eliminar varios usuarios).