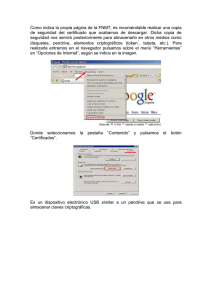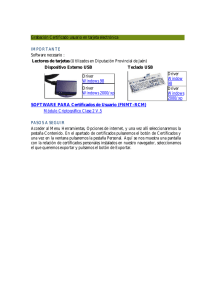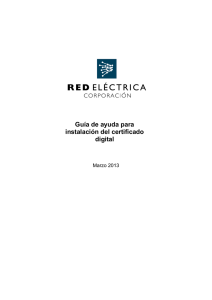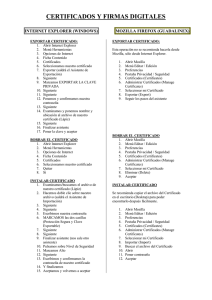COMO EXPORTAR LA FIRMA DIGITAL ¿DÓNDE ESTÁ?
Anuncio
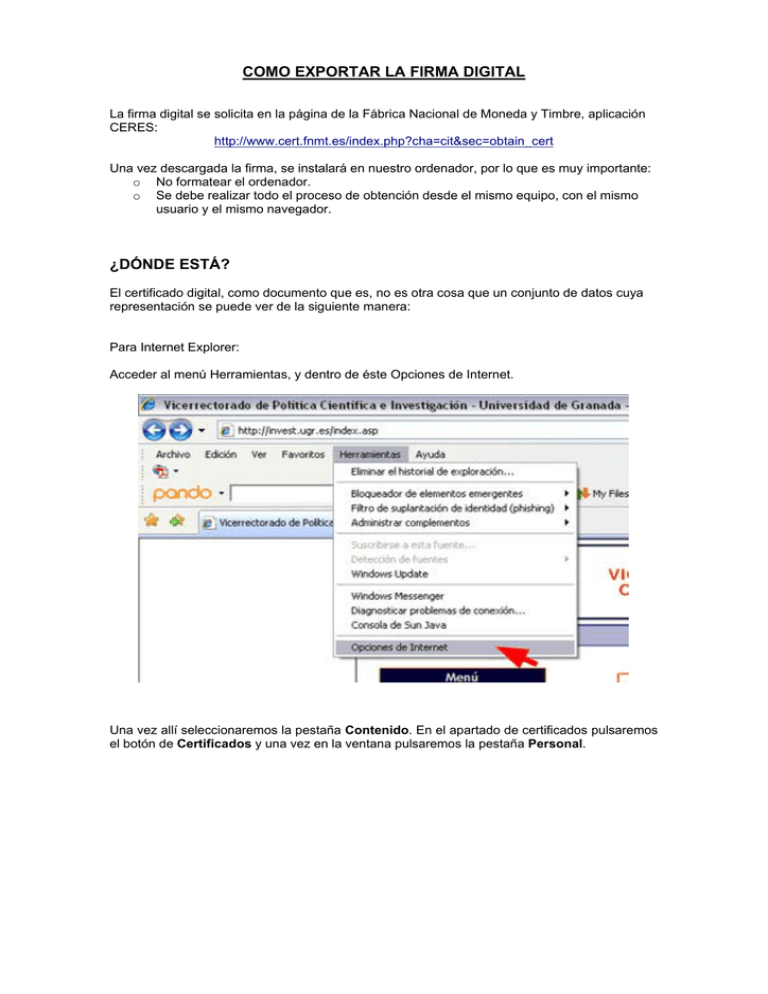
COMO EXPORTAR LA FIRMA DIGITAL La firma digital se solicita en la página de la Fábrica Nacional de Moneda y Timbre, aplicación CERES: http://www.cert.fnmt.es/index.php?cha=cit&sec=obtain_cert Una vez descargada la firma, se instalará en nuestro ordenador, por lo que es muy importante: o No formatear el ordenador. o Se debe realizar todo el proceso de obtención desde el mismo equipo, con el mismo usuario y el mismo navegador. ¿DÓNDE ESTÁ? El certificado digital, como documento que es, no es otra cosa que un conjunto de datos cuya representación se puede ver de la siguiente manera: Para Internet Explorer: Acceder al menú Herramientas, y dentro de éste Opciones de Internet. Una vez allí seleccionaremos la pestaña Contenido. En el apartado de certificados pulsaremos el botón de Certificados y una vez en la ventana pulsaremos la pestaña Personal. Aquí se nos muestra una pantalla con la relación de certificados personales instalados en nuestro navegador: ¿CÓMO EXPORTARLO? Si seleccionamos el certificado que queremos exportar, vemos que se habilita el botón Exportar que hay más abajo: Hacemos clic en Exportar y aparece el asistente para la Exportación de Certificados. En el primer paso pulsamos Siguiente, y en la segunda pantalla nos preguntará si deseamos Exportar la Clave Privada, a lo que elegimos que SI y pulsamos Siguiente: En la siguiente pantalla escogemos la opción de permitir la protección segura, y pulsamos nuevamente Siguiente, el dialogo se muestra así: Para mantener la seguridad de nuestro certificado, en el siguiente diálogo introducimos una contraseña: Nos queda elegir el nombre del fichero y dónde queremos guardarlo, para ello, en la siguiente pantalla tenemos la opción de seleccionar una carpeta para archivarlo: En la última parte del asistente tenemos que pulsar el botón de Finalizar, y una vez terminado, nos dirá que la exportación se ha realizado con éxito. El certificado estará en la ubicación que hayamos elegido. ¿CÓMO IMPORTAR LA FIRMA DIGITAL? Para importar la firma digital que acabamos de guardar, basta con hacer clic dos veces sobre ella. Aparecerá un asistente para importación de certificados muy parecido al que acabamos de ver. La primera pantalla es de información solamente, pulsamos Siguiente y vamos a la segunda, en la que nos pide el nombre del archivo que queremos importar. Por defecto aparecerá el correcto, así que no lo modificamos y pulsamos Siguiente otra vez. En el dialogo que nos encontramos ahora tenemos que introducir la contraseña que pusimos al exportar la firma, y marcar la casilla de “Marcar esta clave como exportable” (para que en otras ocasiones podamos seguir exportando la firma). La pantalla sería así: Pulsamos Siguiente, y encontramos la opción de escoger el Almacén de Certificados. En esta ventana, simplemente tenemos que dejar la pestaña marcada que viene por defecto, “Seleccionar automáticamente el almacén de certificados en base al tipo de certificados”. Seguimos el asistente y pulsamos Finalizar, nos saldrá el mensaje de que la importación se ha realizado correctamente. Podemos ver que el certificado está instalado siguiendo las instrucciones del primer punto de este documento: ¿Dónde Está?