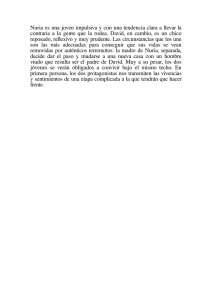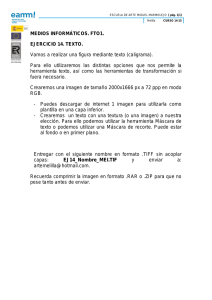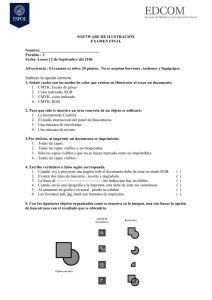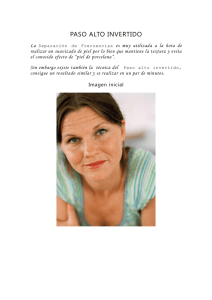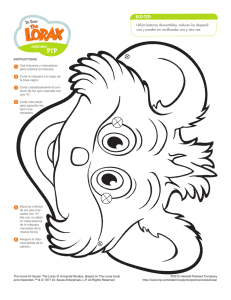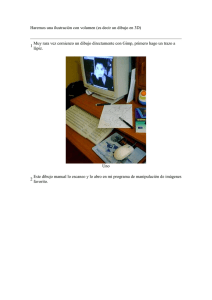•Trabajar con capas. Máscaras de capa
Anuncio
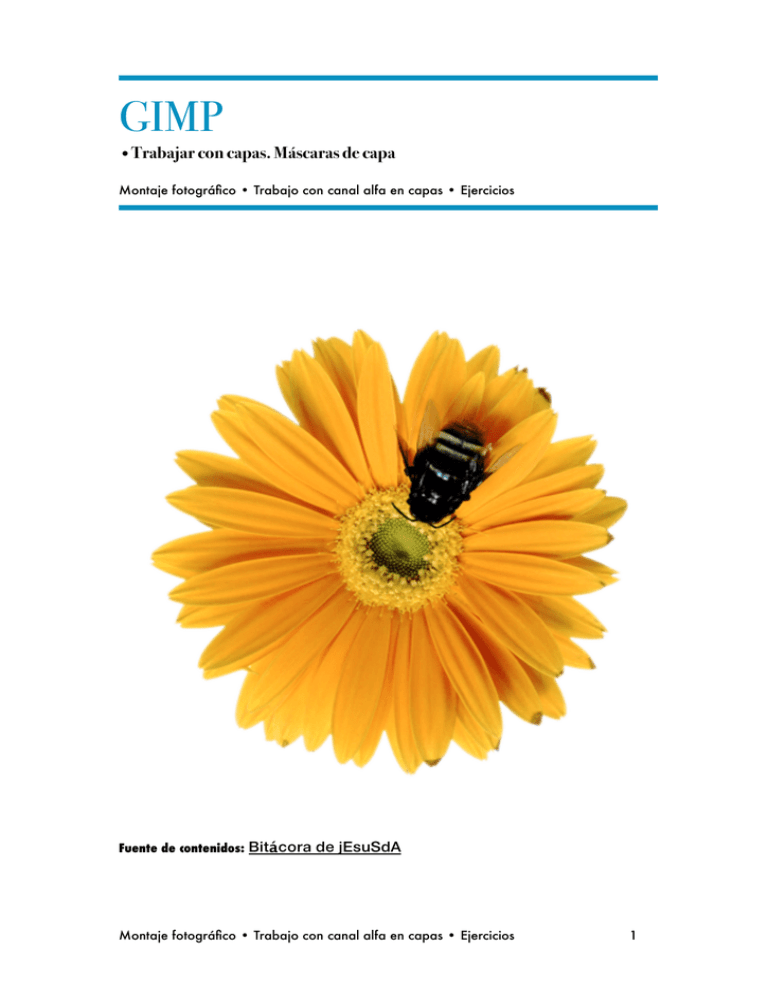
GIMP •Trabajar con capas. Máscaras de capa Montaje fotográfico • Trabajo con canal alfa en capas • Ejercicios Fuente de contenidos: Bitácora de jEsuSdA Montaje fotográfico • Trabajo con canal alfa en capas • Ejercicios 1 Las máscaras de capa son una especie de PANTALLA que nos filtra la visibilidad de los píxeles de la capa a la que están asociada. Es como si sobre una fotografía, colocamos un folio en blanco, y vamos recortándolo, de forma que a través de esos huecos que dejamos, podemos ver las partes de la foto que quedan debajo. En el esquema siguiente tenéis una representación de cómo funcionaría una capa sobre una imagen: Como podéis ver, tenemos, en la parte más baja una capa, una fotografía. Sobre esta capa colocamos una máscara. Las partes de COLOR BLANCO de la máscara NO NOS DEJAN VER las partes de la foto que quedan bajo estas. Las partes de COLOR NEGRO de la máscara NOS PERMITEN VER las zonas de la fotografía que quedan bajo estas. En el ejemplo, la silueta de la dama (RESULTADO). Las ventajas de las máscaras de capa son muchas: • • • • • • Nos permiten mostrar y ocultar partes de una capa sin alterarla. Nos permiten editar a posteriori dichas partes. No sólo se nos permite el uso de BLANCO y NEGRO para ocultar y mostrar zonas, sino también de distintas variaciones de gris… … lo que permite establecer zonas SEMITRANSPARENTES … lo que a su vez permite crear mezclas y transiciones suaves entre zonas de distintas capas. La edición de capas es sencilla y se pueden usar herramientas de pintura (pincel, aerógrafo,…), de selección, filtros, etc. etc. Montaje fotográfico • Trabajo con canal alfa en capas • Ejercicios 2 Montaje fotográfico 3 •Máscara de capas PRÁCTICA GUIADA 3: Modificar el color en una parte de la imagen. Vamos a utilizar la imagen titulada “Nuria”, original de Vincent Boiteau: 1. Lo primero que haremos será duplicar la capa de fondo en el diálogo Capas, Canales y Rutas. Renombramos la copia de Fondo haciendo No es aconsejable usar la opción IMAGEN > MODO > ESCALA DE GRISES para convertir la imagen a Blanco y Negro. doble clic en su nombre: Nuria . Prof: Esperanza Gesteira TIC - 1BAC 2. A continuación vamos a utilizar el método directo más sencillo para convertir una imagen de color a Blanco y Negro (o escala de grises): En el menú COLORES > DESATURAR. Nos aparecerá una paleta de configuración donde podremos elegir cada uno de los sistemas diferentes para obtener la imagen en blanco y negro. A saber: Claridad, Luminosidad y Media. Con cada sistema se obtiene un resultado diferente. La diferencia entre cada sistema radica en la forma en que Gimp, internamente, maneja y mezcla la información de los canales de Color de la imagen. Para observar los diferentes resultados visualiza y oculta las diferentes capas haciendo clic en el icono “ojo”. 3. Elige la opción Claridad, Desaturar. Renombra esta capa: Nuria_C. Duplica de nuevo la capa Fondo, utiliza sobre esta nueva capa la opción Colores > Desaturar > Luminosidad. Renombra la capa resultado: Nuria_L. 4. Repite el proceso anterior con la opción Colores > Desaturar > Media. Renombra la capa: Nuria_M. 3. Vamos a quedarnos con la capa Nuria_L. Elimina las otras dos capas Nuria_C y Nuria_M arrastrándolas a la papelera de la barra inferior. Sitúate en la capa Nuria_L. En Colores > Brillo y Contraste, ajusta el Contraste a 30 , Brillo -2. De nuevo en Colores > Curvas, ajusta las Curvas de color para conseguir un resultado similar al de la siguiente imagen: Prof: Esperanza Gesteira TIC - 1BAC Añadiremos una nueva máscara de capa a la capa superior (la de blanco y negro: Nuria_L). Lo podemos hacer de dos formas: • CAPA > MÁSCARA > AÑADIR MÁSCARA DE CAPA • CLIC DERECHO EN LA CAPA (en la paleta de capas) > AÑADIR MÁSCARA DE CAPA Nos aparecerá una ventana de diálogo en la que debemos marcar la opción BLANCO (OPACIDAD TOTAL). Recordad que, como vimos antes, el color blanco en la máscara nos oculta los píxeles inferiores, así que, cuando añadáis la nueva máscara, os dará la sensación de que no ocurre nada, aunque esto es sólo en apariencia. Si os fijáis en la paleta de capas, habrá aparecido una máscara junto a la capa superior Nuria_L, que es justo lo que queríamos. 5. Activad el ojo en la capa Fondo. Seleccionad la herramienta de pincel, aseguraos de que el pincel seleccionado tiene los bordes suaves y de que el color de frente es el negro y comenzad a pintar sobre la parte del jersey de la chica. Prof: Esperanza Gesteira TIC - 1BAC Veréis ahora como el jersey de la imagen en blanco y negro, se vuelve de color verde. En realidad lo que ocurre es que, gracias a la máscara, estamos permitiendo que se vean los píxeles de la capa inferior, que sí tiene color y donde el jersey es de color verde. Fijáos en la paleta de capas y veréis como en la máscara se aprecian perfectamente las zonas pintadas de negro. Esas zonas se volverán transparentes y dejarán ver lo que hay debajo. Lo que tendremos que hacer es seguir pintando con el color negro todas las partes del jersey. Si os equivocáis y “os salís” de la zona del jersey, sólo tenéis que pintar con el color blanco para rectificar y volver opacos los píxeles. Este será el resultado final: 6. Guarda tu resultado. Prof: Esperanza Gesteira TIC - 1BAC Prof: Esperanza Gesteira TIC - 1BAC