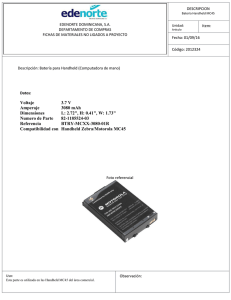Manual del handheld Palm™ m100
Anuncio

Manual
del
handheld Palm™ m100
Copyright
Copyright © 2000 Palm, Inc. o sus subsidiarias. Todos los derechos reservados. Graffiti,
HotSync, Palm, PalmConnect y Palm OS son marcas registradas de Palm, Inc. o sus
subsidiarias en uno o más países. El logotipo de HotSync, el logotipo de Palm y el
logotipo de Palm m100 son marcas comerciales de Palm, Inc. o sus subsidiarias. Otros
nombres de productos y marcas pueden corresponder a marcas comerciales o marcas
registradas de sus respectivos propietarios.
Renuncia y restricción de responsabilidad
Palm, Inc. y sus subsidiarias no asumen ninguna responsabilidad ante daños o pérdidas
que resulten del uso de este manual.
Palm, Inc. y sus subsidiarias no asumen ninguna responsabilidad ante pérdidas o
reclamaciones por parte de terceros que puedan derivarse del uso de este software.
Palm, Inc. y sus subsidiarias no asumen ninguna responsabilidad ante daños o pérdidas
ocasionadas por la eliminación de datos como consecuencia de un mal funcionamiento,
de una pila descargada o de las reparaciones. Asegúrese de realizar copias de seguridad
de todos los datos importantes en otros soportes a fin de evitar la pérdida de los datos.
Importante: Antes de utilizar los programas de software adjuntos, sería conveniente
leer el Acuerdo de licencia de software para el usuario final que se incluye con este
producto. La utilización de cualquier parte de este software indica que el usuario ha
aceptado los términos del acuerdo de licencia de software para el usuario final.
Cómo obtener los adaptadores de cable
y el software HotSync®
El cable de HotSync® que se incluye con el Palm™ m100, se adapta a un conector serie
de 9 patillas. Si su equipo no dispone de un puerto serie de 9 patillas, puede realizar un
pedido de los siguientes tipos de adaptador: adaptador serie de 25 patillas (para
equipos Windows), adaptador serie Macintosh o adaptador USB (para equipos
Windows o Macintosh). Para realizar un pedido de un adaptador de cable HotSync,
llame al número de Infoline de su país de residencia que aparece en la Tarjeta del
servicio internacional de soporte al cliente.
El Software Palm™ Desktop se suministra en CD-ROM. Si su equipo no dispone de una
unidad de CD-ROM, puede descargar el programa de http://www.palm.com.
P/N: 406-1992-10
Página ii
Manual del handheld Palm™ m100
Contenido
Acerca de este manual: ...................................................1
Capítulo 1: Introducción al handheld Palm™ m100 ........3
Conozca el handheld Palm m100........................................................3
¿Qué es un handheld Palm m100?...................................................3
Requisitos del sistema .......................................................................4
Componentes del Palm m100...........................................................5
Cambio de la placa frontal................................................................8
Instalación de las pilas..........................................................................9
Software del handheld Palm Desktop ..........................................11
Conexión del cable de HotSync .....................................................11
Uso del handheld con otro PIM .....................................................14
Tocar y escribir.....................................................................................15
Cómo tocar con el lápiz óptico para realizar las tareas ..............15
Elementos de la interfaz del handheld .........................................16
Abrir aplicaciones ............................................................................18
Uso de los menús .............................................................................19
Introducir datos................................................................................22
Personalización del handheld ...........................................................25
Establecer la fecha y la hora............................................................26
Capítulo 2: Introducción de datos en el handheld
Palm m100™..................................................................27
Uso de la escritura de Graffiti para introducir datos .....................27
Escritura de caracteres de Graffiti .................................................27
Sugerencias de Graffiti ....................................................................29
Alfabeto de Graffiti® .......................................................................30
Cómo escribir en mayúsculas.........................................................31
Cómo escribir números ...................................................................32
Números de Graffiti.........................................................................32
Cómo escribir signos de puntuación.............................................32
Puntuación adicional de Graffiti....................................................33
Cómo escribir símbolos y caracteres extendidos.........................33
Cómo escribir caracteres acentuados ............................................34
Trazos de acento...............................................................................34
Caracteres internacionales adicionales .........................................35
Trazos de navegación ......................................................................35
Métodos abreviados de Graffiti .....................................................35
Uso del teclado en pantalla ................................................................36
Uso de Notas ........................................................................................37
Contenido
Página iii
Uso del teclado del PC ....................................................................... 37
Uso de un teclado accesorio externo ................................................ 38
Importar datos..................................................................................... 38
Cómo importar datos desde un PC Windows ............................ 38
Cómo importar datos desde un Macintosh ................................. 39
Capítulo 3: Administración de las aplicaciones ............ 41
Uso del Programa de inicio de aplicaciones ................................... 41
Selección de aplicaciones................................................................ 41
Cambio entre aplicaciones.............................................................. 41
Categorización de aplicaciones...................................................... 41
Cambio de la presentación del Programa de inicio de
aplicaciones....................................................................................... 43
Selección de preferencias ................................................................... 44
Instalación y eliminación de aplicaciones ....................................... 44
Instalación de aplicaciones adicionales ........................................ 44
Instalación de juegos ....................................................................... 48
Eliminación de aplicaciones ........................................................... 48
Eliminación del software Palm Desktop ...................................... 49
Seguridad ............................................................................................. 49
Cómo asignar una contraseña........................................................ 50
Cómo cambiar o eliminar una contraseña ................................... 50
Bloqueo del handheld ..................................................................... 51
Recuperación de una contraseña olvidada .................................. 52
Capítulo 4: Uso de las aplicaciones...............................53
Descripción general de las aplicaciones .......................................... 54
Agenda .............................................................................................. 54
Libreta de direcciones ..................................................................... 55
Lista de tareas................................................................................... 56
Notas.................................................................................................. 57
Calculadora....................................................................................... 58
Reloj ................................................................................................... 58
Bloc de notas..................................................................................... 59
Tareas comunes................................................................................... 60
Creación de registros....................................................................... 60
Edición de registros......................................................................... 60
Cómo eliminar registros ................................................................. 63
Cómo purgar registros.................................................................... 64
Intercambio y actualización de datos: Sincronizaciones
HotSync............................................................................................. 65
Cómo transmitir información ........................................................ 70
Cómo categorizar registros ............................................................ 73
Búsqueda de registros..................................................................... 77
Página iv
Manual del Handheld Palm™ m100
Cómo ordenar listas de registros ...................................................80
Cómo crear registros confidenciales .............................................82
Cómo adjuntar notas .......................................................................84
Selección de fuentes .........................................................................85
Tareas específicas de cada aplicación...............................................86
Agenda...............................................................................................86
Libreta de direcciones....................................................................102
Lista de tareas .................................................................................107
Notas ................................................................................................113
Bloc de notas ...................................................................................117
Reloj..................................................................................................119
Calculadora .....................................................................................121
Capítulo 5: Operaciones HotSync® avanzadas............125
Selección de las opciones de configuración de HotSync .............125
Personalización de los valores de las aplicaciones
de HotSync .........................................................................................131
Sincronizaciones HotSync por infrarrojos .....................................134
Preparación del PC para las comunicaciones por
infrarrojos ........................................................................................134
Configuración de HotSync Manager para las
comunicaciones por infrarrojos....................................................138
Realización de una sincronización HotSync por
infrarrojos ........................................................................................140
Volver a realizar sincronizaciones HotSync por cable .............141
Cómo realizar una sincronización HotSync por módem ............142
Preparación del PC ........................................................................142
Preparación del handheld.............................................................145
Selección de los conductos para una sincronización
HotSync por módem......................................................................147
Realización de una sincronización HotSync por módem ........148
Uso del Enlace de archivos ..............................................................148
Creación de un perfil de usuario.....................................................149
Capítulo 6: Establecimiento de preferencias para el
handheld ......................................................................153
Preferencias de visualización...........................................................154
Preferencias de botones ....................................................................154
Preferencias de lápiz óptico..........................................................155
Preferencias de botones HotSync.................................................156
Preferencias de calibrador................................................................157
Preferencias de formatos ..................................................................157
Valor predeterminado de país .....................................................157
Formatos de hora, fecha, inicio de la semana y números ........158
Contenido
Página v
Preferencias generales ...................................................................... 158
Retraso del apagado automático ................................................. 158
Sonidos del sistema, de alarma y de juegos............................... 159
Transmisión .................................................................................... 159
Preferencias de conexión ................................................................. 160
Ejemplo de conexión para sincronizaciones HotSync
remotas por infrarrojos ................................................................. 161
Preferencias de la red y software TCP/IP..................................... 162
Selección de un servicio ................................................................ 163
Introducción de un nombre de usuario...................................... 164
Introducción de una contraseña .................................................. 164
Selección de una conexión............................................................ 165
Cómo añadir valores telefónicos ................................................. 166
Conexión al servicio ...................................................................... 169
Cómo crear plantillas de servicio adicionales ........................... 169
Cómo añadir información detallada a una plantilla
de servicio ....................................................................................... 170
Scripts de entrada .......................................................................... 173
Cómo crear un script de entrada en el handheld...................... 174
Aplicaciones plug-in ..................................................................... 176
Cómo eliminar una plantilla de servicio .................................... 176
Comandos del menú Preferencias de la red .............................. 177
Solución de problemas de TCP/IP ............................................. 177
Preferencias del propietario ............................................................ 178
Preferencias de métodos abreviados.............................................. 179
Cómo crear un método abreviado .............................................. 179
Cómo editar un método abreviado............................................. 180
Cómo eliminar un método abreviado ........................................ 180
Apéndice A: Mantenimiento del handheld ..................181
Cómo cuidar el handheld ................................................................ 181
Consideraciones acerca de la pila................................................... 182
Restablecimiento del handheld....................................................... 183
Cómo efectuar un restablecimiento parcial ............................... 183
Cómo efectuar un restablecimiento completo........................... 184
Página vi
Manual del Handheld Palm™ m100
Apéndice B: Dudas más frecuentes .............................187
Problemas en la instalación del software.......................................188
Problemas en el funcionamiento.....................................................189
Problemas al tocar y escribir............................................................191
Problemas con las aplicaciones .......................................................192
Problemas con HotSync....................................................................193
Problemas de transmisión................................................................204
Problemas con la contraseña............................................................205
Asistencia técnica ..............................................................................206
Apéndice C: Información sobre actualización.............207
Apéndice D: Caracteres que no sean ASCII para
scripts de entrada........................................................211
Uso de ^car.........................................................................................211
Retorno de carro y salto de línea.....................................................211
Caracteres literales ............................................................................212
Información reguladora acerca del producto:
Declaración de la FCC ......................................................................213
Declaración ICES-003 canadiense ...................................................214
Declaración de responsabilidad de la CE ...................................214
Aviso de pila ...................................................................................215
Índice: ..........................................................................217
Contenido
Página vii
Página viii
Manual del Handheld Palm™ m100
Acerca de este manual
Bienvenido al handheld Palm™ m100. Este manual ha sido diseñado
para ayudarle a instalar el programa y a utilizarlo de inmediato.
En él se describe todo lo que es necesario saber sobre cómo utilizar el
Palm m100 handheld y las aplicaciones que contiene.
Esto le servirá al usuario para:
■
Localizar todas las partes del handheld
■
Ver e introducir datos
■
Utilizar el handheld con el equipo
■
Personalizar el handheld con los valores que elija
Cuando el usuario se haya familiarizado con el funcionamiento básico
del handheld, podrá utilizar el resto del manual como referencia para
realizar las tareas menos comunes y el mantenimiento del handheld y,
también, como fuente de información si tiene problemas al utilizarlo.
Acerca de este manual
Página 1
Página 2
Capítulo 1
Introducción al
handheld Palm™ m100
En este capítulo se describen los botones y controles físicos del
handheld Palm™ m100, cómo utilizar el handheld por primera vez y
cómo utilizar la tecnología HotSync® para sincronizar el handheld y el
software del handheld Palm™ Desktop.
Conozca el handheld Palm m100
¿Qué es un handheld Palm m100?
Con el handheld Palm m100 dejará de tener problemas para llegar a
tiempo a las reuniones y citas, para recordar los nombres de personas
y detalles personales, o para realizar el seguimiento de todas las tareas
de la Lista de tareas. El handheld le puede ayudar a controlar mejor
todas esas áreas, tanto en el trabajo como en casa.
Puede introducir todas las citas planificadas en la Agenda, y
establecer una alarma para recordar las reuniones importantes. Puede
ver las citas planificadas en el día, la semana o el mes, y también puede
tener una vista de la Agenda para mostrar a la vez las citas actuales y
la Lista de tareas. Conserve todos los nombres de los contactos,
direcciones, números de teléfono y otros detalles en la Libreta de
direcciones, de modo que pueda encontrarlos cuando los necesite.
Añada las tareas a la Lista de tareas, establezca su prioridad y
asígneles una fecha de vencimiento para no pasarlas por alto. Incluso
puede apuntar notas rápidas directamente en la pantalla utilizando la
aplicación Notas.
Para asegurarse de no perder ninguna información importante, puede
sincronizar los datos en el PC con el software Palm Desktop, de modo
que siempre tenga una copia de seguridad. Puede configurar
diferentes niveles de seguridad para el handheld, para que ninguna
persona no autorizada pueda ver sus datos personales.
Capítulo 1
Página 3
Requisitos del sistema
Para instalar y poder utilizar el software Palm Desktop, su PC debe
cumplir los siguientes requisitos:
Requisitos mínimos: Windows
■
PC 486 o superior compatible con IBM
■
Windows 95 o posterior
■
16 MB de memoria RAM (se recomiendan 64 MB para Windows
2000)
■
30 MB disponibles de espacio de disco duro
■
Monitor VGA o superior (Quick Tour requiere una pantalla de
vídeo de 256 colores; para obtener mejores resultados, utilice Color
de alta densidad: 16 bits)
■
Unidad de CD-ROM (también puede descargar el software Palm
Desktop de http://www.palm.com)
Ratón
Un puerto serie disponible o puerto USB (Kit PalmConnect® USB
que se vende por separado)
■
■
Requisitos mínimos: Macintosh
■
Apple Macintosh o compatible con un procesador Power PC
■
Mac OS 7.5.3 o posterior
■
Un puerto serie (impresora/módem) o USB disponible (los
equipos que incluyen un puerto USB, como el iMac de Apple,
requieren el kit PalmConnect USB, que se vende por separado)
■
25 MB disponibles de espacio de disco duro
■
6 MB libres de memoria RAM
Equipo opcional
■
Módem (por ejemplo, un módem adicional accesorio)
■
Impresora (compatible con el PC y su sistema operativo)
■
Dispositivo de comunicaciones por infrarrojos
Página 4
Introducción al handheld Palm™ m100
Componentes del Palm m100
Localización de los controles del panel frontal
Botón de encendido/control
de retroiluminación
Pantalla
Botones de
desplazamiento/
control de reloj
Placa
frontal
Botón de
encendido/
control de
retroiluminación
Área de
escritura de
Graffiti
Botones de
aplicación
Enciende o apaga el handheld y controla la función
de retroiluminación. Cuando el handheld está
apagado, si pulsa el botón de encendido, se
encenderá la unidad y volverá a la última pantalla
que vio.
Cuando el handheld está encendido, si pulsa el botón
de encendido, se apaga la unidad. Si pulsa el botón
de encendido durante aproximadamente dos
segundos, se activa o desactiva la retroiluminación.
Pantalla del
handheld
Muestra las aplicaciones y la información
almacenadas en el handheld. Es táctil y responde al
lápiz óptico.
Área de
escritura de
Graffiti®
El área donde se escriben letras y números utilizando
el alfabeto de Graffiti®. Consulte el Capítulo 2 para
aprender a escribir con caracteres de Graffiti.
Capítulo 1
Página 5
Botones de
aplicación
Activa cada una de las aplicaciones del handheld que
corresponden a los iconos de los botones: Agenda,
Libreta de direcciones, Lista de tareas y Notas. Si el
handheld está apagado, pulse cualquier botón de
aplicación para activarlo y abrir la aplicación
correspondiente. Ésta es la forma más rápida de abrir
una aplicación.
Sugerencia: Consulte “Preferencias de botones” en
el Capítulo 6 para obtener información
sobre cómo reasignar los botones para
activar cualquier aplicación del
handheld.
Botones de
desplazamiento/
control de
reloj
Muestra el texto y la información que se extiende
más allá del área de la pantalla del handheld.
Cuando el handheld está encendido, si pulsa el botón
de desplazamiento inferior, podrá ver la información
que se encuentra por debajo del área de
visualización, y si pulsa el botón de desplazamiento
superior, podrá ver la información que se encuentra
por encima de esta área.
Si pulsa el botón superior cuando el handheld está
apagado, verá la hora. Si mantiene pulsado el botón
superior se enciende la retroiluminación para poder
ver la hora si las condiciones de iluminación no son
buenas.
Placa
frontal
Protege el handheld y permite personalizar su
aspecto.
Uso de la retroiluminación
Si las condiciones de iluminación hacen que sea difícil ver la
información en el handheld, puede utilizar la retroiluminación para
iluminar la pantalla.
Para activar la retroiluminación:
■
Pulse el botón de encendido y manténgalo pulsado unos dos
segundos. Suelte el botón cuando se active la retroiluminación.
Sugerencia: Además, puede asignar el trazo de lápiz óptico de
pantalla completa para activar la retroiluminación.
Consulte “Preferencias de lápiz óptico” en el Capítulo 6
para obtener más información.
Página 6
Introducción al handheld Palm™ m100
Para apagar la retroiluminación:
■
Pulse el botón de encendido y manténgalo pulsado unos dos
segundos. La retroiluminación también se apaga
automáticamente (después de un período de inactividad) con la
función de apagado automático. Consulte “Preferencias
generales” en el Capítulo 6 para obtener más información.
Localización de los componentes del panel posterior
Lápiz óptico
Lengüeta de la
placa frontal
Botón de
restablecimiento
Puerto de
infrarrojos
(IR)
Tapa de las pilas
Puerto serie
(COM)
Lápiz óptico Sirve de dispositivo señalador para navegar por las
aplicaciones y para introducir datos en el handheld.
Para utilizar el lápiz óptico, deslícelo fuera de la
ranura de almacenamiento y sujételo como si fuera
un bolígrafo o un lápiz.
Lengüeta de
la placa
frontal
Libera la placa frontal para poder personalizar el
aspecto del handheld utilizando otra placa frontal,
que se vende por separado.
Puerto de
infrarrojos
(IR)
Utiliza la tecnología de infrarrojos para transmitir y
recibir datos de otros handhelds Palm OS®, así
como para realizar sincronizaciones HotSync.
Consulte “Cómo transmitir información” en el
Capítulo 4 y “Sincronizaciones HotSync por
infrarrojos”en el Capítulo 5 para obtener más
información.
Capítulo 1
Página 7
Botón de
restablecimiento
En condiciones de uso normal, no tendría que
utilizar el botón de restablecimiento. Consulte el
Apéndice A para obtener información acerca de
cuándo y cómo utilizar este botón.
Tapa de las
pilas
Protege las pilas que alimentan el handheld.
Puerto
serie (COM)
Conecta el handheld al cable de HotSync, que, a su
vez, se conecta a la parte posterior del PC. Estas
conexiones permiten actualizar la información
entre el handheld y el PC utilizando la tecnología
HotSync.
Cambio de la placa frontal
Para personalizar el aspecto del handheld, puede cambiar la placa
frontal. Para obtener información sobre los accesorios de la placa
frontal, consulte con su proveedor habitual.
Para cambiar la placa frontal:
1. Levante ligeramente la lengüeta de la placa frontal para separarla
del handheld y tire de la placa hacia el exterior.
Lengüeta de la
placa frontal
2. Alinee la parte inferior de la nueva placa frontal con la ranura de la
parte inferior del handheld.
Página 8
Introducción al handheld Palm™ m100
3. Presione con suavidad la parte superior de la placa frontal del
handheld hasta que oiga un clic.
Instalación de las pilas
Para utilizar el handheld, en primer lugar debe instalar dos pilas AAA
alcalinas. Las pilas se colocan detrás de la tapa que está situada en la
parte posterior del handheld. Consulte “Consideraciones acerca de la
pila” en el Apéndice A para obtener más información.
Para instalar las pilas:
1. Presione el enganche que hay en la tapa del compartimento de las
pilas del handheld y levante la tapa hacia fuera.
Capítulo 1
Página 9
Presione la lengüeta para abrir
la tapa del compartimento
2. Instale las dos pilas alcalinas AAA que se suministran con el
handheld en el compartimento de las pilas.
Nota:
El diagrama del interior del compartimento indica la
situación de los polos + y – de las pilas. Si se instalan
correctamente, las sujeciones del compartimento
mantienen las pilas en su sitio.
3. Vuelva a insertar la tapa en su lugar de manera que quede a ras de
la parte posterior del handheld y encaje en su lugar con un clic.
Importante: No fuerce la tapa del compartimento de las pilas. Si se
han colocado las pilas correctamente, la tapa se ajusta con
facilidad. Si nota algún tipo de resistencia al colocar la
tapa en su sitio, asegúrese de que ésta se encuentra
alineada con las ranuras de la parte posterior del
handheld y que las pilas se asientan firmemente en el
compartimento.
Página 10
Introducción al handheld Palm™ m100
Software del handheld Palm Desktop
El software Palm Desktop extiende muchas de las funciones del
handheld al PC y sirve para hacer copias de seguridad de los datos.
La visualización y edición de los datos utilizando el software Palm
Desktop es opcional. Sin embargo, cuando lo utiliza con el handheld
y la tecnología de HotSync incorporada, puede sincronizar
plenamente la información del handheld con la información del PC.
Es recomendable hacer una copia de seguridad de los datos por si
ocurre algo con los datos en el handheld. Los cambios efectuados en el
handheld o en el software Palm Desktop aparecen en ambos lugares
después de realizar la sincronización.
Con el software Palm Desktop, puede hacer lo
siguiente:
■
Trabajar con aplicaciones del handheld en el PC. El software Palm
Desktop duplica las aplicaciones Agenda, Libreta de direcciones,
Lista de tareas, Notas y Bloc de notas en el handheld, de modo que
podrá ver, introducir y modificar cualquier información
almacenada en éste. (No se pueden modificar los datos de Notas en
el software Palm Desktop.)
■
Hacer una copia de seguridad de los datos del handheld mediante
la tecnología HotSync y sincronizar los datos en el software Palm
Desktop. La sincronización es un procedimiento de un paso, que
garantiza que los datos siempre estén protegidos y actualizados.
Consulte “Intercambio y actualización de datos: Sincronizaciones
HotSync” en el Capítulo 4 para obtener más información.
■
Importar y exportar datos para poder transferir fácilmente
información desde las aplicaciones de otro equipo en la Agenda,
Libreta de direcciones, Lista de tareas y Bloc de notas. Consulte
“Importar datos” en el Capítulo 2 para obtener más información.
■
Imprimir la información de la Agenda, Libreta de direcciones,
Lista de tareas y Bloc de notas en cualquier impresora.
Conexión del cable de HotSync
El cable de HotSync que viene con el handheld permite sincronizar la
información que éste contiene con el software Palm Desktop
utilizando la tecnología HotSync.
Importante: Si va a realizar una actualización de otro handheld
Palm OS, antes de realizar los pasos de esta sección, siga
las instrucciones del Apéndice C, “Información sobre
actualización”.
Capítulo 1
Página 11
Para conectar el cable de HotSync:
1. Apague el PC.
2. Conecte el cable de HotSync a un puerto serie (COM) del PC.
Nota:
El cable de HotSync requiere un puerto dedicado. No
puede compartir un puerto con un módem interno ni con
otro dispositivo. Si no está seguro de la ubicación exacta
del puerto serie, consulte el manual que acompaña al PC.
Si el PC no tiene un puerto serie dedicado disponible, o si el cable no
se ajusta bien, puede realizar un pedido de los siguientes adaptadores
de cable de HotSync llamando al Infoline que aparece en la Tarjeta del
servicio internacional de soporte al cliente.
Serie Macintosh
Página 12
Serie de 25 patillas
USB
Introducción al handheld Palm™ m100
Instalación del software Palm Desktop
Las instrucciones descritas a continuación le guiarán en la instalación
del software Palm Desktop. Después de la instalación, consulte la
Ayuda en pantalla del software Palm Desktop, el Quick Tour del
software Palm Desktop (para usuarios de Windows) y la Palm Desktop
Software for the Macintosh User’s Guide (Guía del software para usuarios de
Macintosh Palm Desktop) disponible en el CD-ROM del software Palm
Desktop.
Para garantizar la seguridad y la continuidad en la instalación del
software Palm Desktop, imprima estas instrucciones y antes de la
instalación, siga estos pasos:
■
Apague el PC y después conecte el cable de HotSync.
■
No copie simplemente los archivos del software Palm Desktop en
el disco duro del PC. Debe utilizar el software de instalación para
colocar los archivos en las ubicaciones adecuadas y
descomprimirlos.
Importante: Si va a realizar una actualización de otro handheld
Palm OS, antes de realizar los pasos de esta sección, siga
las instrucciones del Apéndice C, “Información sobre
actualización”.
Para instalar el software Palm Desktop en un PC Windows:
1. Encienda el PC.
2. Salga de los programas abiertos, incluidos los que se ejecutan
automáticamente al iniciar, como Microsoft Office, y desactive el
software de exploración de virus.
3. Inserte el CD-ROM de software Palm Desktop en la unidad de
CD-ROM del PC.
4. Siga las instrucciones que aparecen en pantalla para realizar la
instalación. Durante el proceso de instalación, es posible que se le
indique que conecte el handheld al cable de HotSync.
Capítulo 1
Página 13
5. Siga las instrucciones que aparecen en la pantalla para acceder al
Quick Tour y aprender a utilizar el software Palm Desktop.
Para instalar el software Palm Desktop en un Macintosh:
1. Encienda el Macintosh.
2. Inserte el CD-ROM del software Palm Desktop en la unidad de
CD-ROM del Macintosh.
3. Haga doble clic en el icono del CD de Palm Desktop.
4. Haga doble clic en el icono del programa de instalación para iniciar
el proceso.
5. Siga las instrucciones que aparecen en pantalla para realizar la
instalación.
Uso del handheld con otro PIM
Si prefiere utilizar un gestor de información personal (PIM) distinto,
como Microsoft Outlook, tendrá que instalar el software Palm
Desktop para agregar HotSync Manager, el software de conexión y
otras funciones del software Palm Desktop al PC. El software de
conexión, denominado conducto, permite sincronizar los datos entre
el handheld y el PIM. El conducto de Microsoft Outlook se incluye en
el CD-ROM del software Palm Desktop (para usuarios de Windows),
pero debe instalarse aparte del software Palm Desktop. Para obtener
información sobre la disponibilidad del software de conducto para el
PIM que utiliza, póngase en contacto con el proveedor del PIM o visite
el sitio Web www.palm.com.
Página 14
Introducción al handheld Palm™ m100
Tocar y escribir
Cómo tocar con el lápiz óptico para realizar las
tareas
Al igual que se utiliza un ratón para hacer clic en los elementos de la
pantalla de un PC, el uso del lápiz óptico para tocar los elementos de
la pantalla del handheld es la acción básica con la cual se realizan las
tareas en el handheld.
La primera vez que se inicia el handheld, aparecen instrucciones de
configuración en la pantalla. Estas instrucciones incluyen una pantalla
de calibración (o calibrador) y un tutorial de Funciones básicas. La
calibración alinea el circuito interno del handheld con la pantalla
táctil, de modo que al tocar en un elemento de la pantalla, el handheld
puede detectar exactamente qué tarea se desea realizar.
Importante: Utilice siempre la punta del lápiz óptico para tocar o
hacer trazos en la pantalla del handheld. No utilice nunca
un lápiz real ni cualquier otro objeto con punta para
escribir en la pantalla del handheld.
El tutorial de Funciones básicas le guía por las funciones clave de la
interfaz del handheld y por las aplicaciones que contiene. Si desea
volver a Funciones básicas más adelante, toque en el icono Bienvenido
del Programa de inicio de aplicaciones.
Con el handheld encendido, puede tocar en la pantalla para realizar
muchas operaciones, entre las que se incluyen:
■
Abrir aplicaciones
■
Elegir comandos de menú
■
Iniciar una operación de búsqueda global
■
Seleccionar opciones en cuadros de diálogo
■
Abrir los teclados en pantalla
Al igual que puede arrastrar el ratón para seleccionar texto o mover
objetos en el PC, también puede arrastrar el lápiz óptico para
seleccionar texto. Asimismo, puede utilizar el lápiz óptico para
arrastrar la guía de desplazamiento de cualquier barra de
desplazamiento.
Capítulo 1
Página 15
Elementos de la interfaz del handheld
Barra de menús
Iconos
Barra de
menús
Un conjunto de comandos que son específicos para la
aplicación. No todas las aplicaciones tienen una
barra de menús.
Iconos
Toque en los iconos para abrir las aplicaciones
,
los menús
y la calculadora
y para encontrar
texto que se encuentre en cualquier parte de los
datos .
Control de
contraste
Toque en el icono Contraste
para abrir el cuadro
de diálogo Ajustar contraste. Toque en la parte
izquierda o derecha de la barra de desplazamiento
para ajustar el contraste poco a poco, o arrastre la
barra de desplazamiento para cambiar el contraste
en incrementos mayores. Para ajustar el contraste,
también puede pulsar los botones de
desplazamiento hacia arriba y hacia abajo.
Reloj
Toque en el icono Reloj
fecha y la hora.
abc
Con el cursor en un campo de entrada, toque en el
punto para activar el teclado alfabético.
123
Con el cursor en un campo de entrada, toque en el
punto para activar el teclado numérico.
Página 16
para ver o establecer la
Introducción al handheld Palm™ m100
Flechas anterior/
siguiente
Casilla de
verificación
Lista de selección
Botón de
comandos
Barra de
desplazamiento
Casilla de
verificación
Cuando aparece una marca de verificación en una
casilla de verificación, la opción correspondiente está
activada. Si una casilla de verificación está vacía, al
tocarla se inserta una marca de verificación. En
cambio, si la casilla tiene una marca de verificación, al
tocarla, la marca desaparece.
Botones
de
comando
Toque en un botón para ejecutar un comando. Los
botones de comando aparecen en los cuadros de
diálogo y en la parte inferior de las pantallas de las
aplicaciones.
Flechas
siguiente/
anterior
Toque en las flechas izquierda y derecha para mostrar
el registro anterior y el siguiente; toque en las flechas
hacia arriba y hacia abajo para ver las páginas de
información anterior y siguiente.
Lista de
selección
Toque en la flecha para ver una lista de opciones y, a
continuación, toque en un elemento de la lista para
seleccionarlo.
Capítulo 1
Página 17
Barra de
desplazamiento
Arrastre la barra de desplazamiento, o toque en la
flecha superior o en la inferior, para desplazarse por
la pantalla de línea en línea. Para desplazarse a la
página anterior, toque en la barra de desplazamiento
situada encima de la guía de desplazamiento. Para
desplazarse a la página siguiente, toque en la barra de
desplazamiento situada debajo de la guía de
desplazamiento.
Puede desplazarse también a las páginas anterior y
siguiente pulsando los botones de desplazamiento
superior e inferior del panel frontal del handheld.
Abrir aplicaciones
Puede utilizar el Programa de inicio de aplicaciones para abrir
cualquier aplicación instalada en el handheld. Además, puede abrir
las aplicaciones Agenda, Libreta de direcciones, Lista de tareas y
Notas con los botones de aplicación del panel frontal del handheld.
Programa de
inicio de
aplicaciones
Agenda
Libreta de direcciones
Notas
Lista de tareas
Sugerencia: Si pulsa el botón de una aplicación en el panel frontal,
tiene acceso inmediato a la aplicación seleccionada. No
necesita encender primero el handheld.
Además de ser un medio para abrir aplicaciones, el Programa de inicio
de aplicaciones muestra la hora actual, el nivel de carga de las pilas y
la categoría de la aplicación.
Página 18
Introducción al handheld Palm™ m100
Para abrir una aplicación:
1. Toque en el icono Aplicaciones
.
2. Toque en el icono de la aplicación que desea abrir. Si tiene muchas
aplicaciones instaladas en el handheld, toque en la barra de
desplazamiento para ver todas las aplicaciones disponibles.
Sugerencia: Para buscar una aplicación de forma rápida, escriba el
carácter de Graffiti que corresponde a la primera letra
del nombre de la aplicación. El Programa de inicio de
aplicaciones se desplaza hasta la primera aplicación
que empiece por esa letra. Además, puede asignar los
iconos de las aplicaciones a distintas categorías.
Consulte “Categorización de aplicaciones” en el
Capítulo 3.
Uso de los menús
Los menús del handheld son fáciles de utilizar. Una vez que sepa
utilizarlos en una aplicación, sabrá utilizarlos en las otras aplicaciones.
Los menús de cada aplicación se muestran en la sección
correspondiente a esa aplicación en el Capítulo 4. El menú Edición se
describe en “Edición de registros”en el Capítulo 4.
Para abrir la barra de menús:
1. Abra una aplicación (por ejemplo, la Libreta de direcciones o el
Bloc de notas).
2. Realice una de las siguientes acciones:
Toque en el icono Menú
.
Toque en el área de título invertido en la parte superior de la
pantalla.
Capítulo 1
Página 19
Toque en el área de título
Toque en el icono Menú
En este ejemplo, están disponibles tres menús: Registro, Edición y
Opciones. El menú Registro está seleccionado y contiene los
comandos Nota nueva, Eliminar nota y Transmitir nota.
Elección de un menú
Después de abrir la barra de menús para una aplicación, toque en el
menú que contiene el comando que desea utilizar.
Los menús y comandos de menú que están disponibles dependen de
la aplicación que esté abierta en ese momento. Además, los menús y
comandos de menú varían según la parte de la aplicación que se esté
utilizando en ese momento. Por ejemplo, en Bloc de notas, los menús
son diferentes para la pantalla de Lista de notas y la pantalla Nota.
Comandos del menú Graffiti
La mayoría de los comandos de menú tienen un trazo de comando
Graffiti equivalente, que es similar a los métodos abreviados del
teclado que se utilizan para ejecutar comandos en los PC. Las letras de
comando aparecen a la derecha de los nombres de comando.
Comandos de menú
Letras de comando
Página 20
Introducción al handheld Palm™ m100
Dibuje el trazo de comando en cualquier lugar del área de Graffiti.
Cuando dibuje el trazo de comando, aparecerá la barra de
herramientas Comando justo encima del área de escritura de Graffiti,
para indicar que se encuentra en este modo.
Comando
Deshacer
Cortar Copiar Pegar
Transmitir
Eliminar
La barra de herramientas de comando muestra los comandos de menú
contextual de la pantalla actual. Por ejemplo, si se selecciona texto, los
iconos de menú que se muestran pueden ser: deshacer, cortar, copiar
y pegar. Toque en un icono para seleccionar el comando, o escriba
inmediatamente la letra de comando correspondiente en el área de
escritura de Graffiti.
Por ejemplo, para elegir Seleccionar todo en el menú Edición, dibuje el
trazo de comando, seguido de la letra "s".
Nota: El modo Comando está activado durante unos instantes, de
forma que debe tocar en un icono o escribir la letra del
comando inmediatamente para elegir el comando de menú.
Ver sugerencias en línea
Muchos de los cuadros de diálogo que aparecen en el handheld
contienen un icono Sugerencias en el ángulo superior derecho.
Las sugerencias en línea se anticipan a sus preguntas del cuadro de
diálogo, proporcionan métodos abreviados para el uso del cuadro de
diálogo o dan otra información útil.
Capítulo 1
Página 21
Para ver una sugerencia en línea:
1. Toque en el icono Sugerencias
.
2. Después de revisar la sugerencia, toque en Hecho.
Introducir datos
Hay varios modos de introducir datos en el handheld:
■
Uso del teclado en pantalla
■
Uso de la escritura de Graffiti
■
Uso de la aplicación Notas
■
Introducción o importación de datos en el software Palm Desktop
y sincronización con el handheld
■
Uso de un teclado externo
Teclado en pantalla
Cuando cree o edite un registro en una aplicación como Libreta de
direcciones, puede abrir los teclados alfabético y numérico en pantalla
para introducir datos.
Toque aquí para elegir
el teclado alfabético
Toque aquí para elegir
el teclado numérico
Después de abrir un teclado, puede tocar en cualquiera de los otros
teclados para abrirlos, incluido el teclado internacional. Consulte
“Uso del teclado en pantalla” en el Capítulo 2 para obtener más
información.
Nota: No puede introducir caracteres de Graffiti mientras utiliza el
teclado en pantalla.
Página 22
Introducción al handheld Palm™ m100
Alfabético
Tabulador
Retroceso
Bloqueo de
mayúsculas
Retorno de carro
Cambio a
mayúsculas
Numérico
Toque aquí para ver
el teclado alfabético
Internacional
Toque aquí para ver el
teclado internacional
Toque aquí para ver el
teclado numérico
Escritura de Graffiti
El handheld incluye el software de escritura de Graffiti como sistema
principal para introducir texto y números. Con la escritura de Graffiti,
podrá realizar trazos sencillos con el lápiz óptico y éstos serán
inmediatamente reconocidos como letras o números.
Escriba letras aquí
Escriba números aquí
Marcas de división
El CD-ROM del software Palm Desktop incluye también Giraffe, un
juego que se puede instalar en el handheld para practicar la escritura
de Graffiti. Consulte “Instalación y eliminación de aplicaciones” en el
Capítulo 3 para ver las instrucciones de instalación. La aplicación Bloc
de notas es ideal para practicar la escritura de Graffiti. En este
apartado se explica cómo abrir el Bloc de notas y utilizarlo para
practicar la escritura de Graffiti.
Para abrir el Bloc de notas:
1. Toque en el icono Aplicaciones
.
2. Toque en el icono Bloc de notas
.
Capítulo 1
Página 23
3. Toque en Nueva.
Nota:
Aparece un cursor parpadeante en la primera línea de la
nota nueva para indicar dónde aparecerá el nuevo texto.
Cursor
de la
nota
nueva
Toque
en
Nueva
Escriba
en el
área de
Graffiti
Consulte “Uso de la escritura de Graffiti para introducir datos” en el
Capítulo 2 si desea obtener información detallada.
Notas
La aplicación Notas proporciona un espacio para escribir notas
rápidas a mano directamente en la pantalla del handheld. Esta
aplicación es como un bloc de notas adhesivas virtual para apuntar
breves anotaciones. Más adelante, puede pasar las notas "adhesivas" a
otro lugar más permanente introduciendo la información en la
aplicación correspondiente o, si lo desea, puede eliminarlas. Consulte
“Notas” en el Capítulo 4 para obtener más información e
instrucciones.
Uso del software Palm Desktop
Si tiene registros nuevos que desea agregar al handheld y prefiere
utilizar el teclado del PC en lugar de la escritura de Graffiti o el teclado
en pantalla, introduzca los datos en el software Palm Desktop o en el
PIM que ha instalado para utilizar con el handheld. Para obtener más
información sobre cómo introducir datos en el software Palm
Desktop, consulte la Ayuda en pantalla del software Palm Desktop, el
Quick Tour del software Palm Desktop (para usuarios de Windows) y
la Palm Desktop Software for the Macintosh User’s Guide (Guía del software
para usuarios de Macintosh Palm Desktop) disponible en el CD-ROM del
software Palm Desktop.
Página 24
Introducción al handheld Palm™ m100
Cuando la información esté en el software Palm Desktop, realice una
sincronización HotSync para sincronizar el handheld con el PC.
Consulte “Intercambio y actualización de datos: Sincronizaciones
HotSync” en el Capítulo 4 para obtener más información.
Importar datos
Si ya tiene datos en una base de datos del PC, puede importarlos al
software Palm Desktop. Puede importar datos almacenados en
aplicaciones de PC, tales como hojas de cálculo y bases de datos, o
desde otro handheld Palm OS. Al importar datos, se transfieren los
registros al handheld sin tener que introducirlos manualmente.
Consulte “Importar datos” en el Capítulo 2 para obtener más
información.
Teclado externo
Puede conectar opcionalmente un teclado accesorio al conector serie
del handheld y escribir datos directamente en el handheld. Los
teclados externos son muy útiles cuando necesita introducir una gran
cantidad de datos de forma rápida y no dispone del PC. Para obtener
más información sobre este accesorio opcional, consulte con su
proveedor habitual.
Personalización del handheld
Puede personalizar el handheld utilizando la aplicación Preferencias.
Puede introducir información personal, como su nombre y dirección;
establecer formatos de fecha y hora; desactivar los sonidos; y
configurar el handheld para que funcione con un módem o en una red.
Para abrir las pantallas Preferencias:
1. Toque en el icono Aplicaciones
2. Toque en el icono Preferencias
.
.
3. Toque en la lista de selección de categoría situada en el ángulo
superior derecho de la pantalla.
4. Toque en la categoría de preferencias que desee ver.
Consulte el Capítulo 6 para obtener información más específica sobre
las pantallas Preferencias y sobre cómo personalizar el handheld.
Capítulo 1
Página 25
Establecer la fecha y la hora
En la aplicación Reloj se realizan los cambios de fecha y hora.
Para establecer la fecha y la hora actuales:
1. Toque en el icono Aplicaciones
2. Toque en el icono Reloj
.
.
3. Toque en el botón Establecer fecha y hora.
Toque aquí
4. Toque en el cuadro de la hora.
5. Toque en las flechas hacia arriba o hacia abajo para cambiar la hora.
6. Toque en cada número de minuto y luego en las flechas para
cambiarlos.
Nota:
El handheld puede mostrar la hora en otros formatos.
Consulte “Preferencias de formatos” en el Capítulo 6 para
obtener más información.
7. Toque en el botón Establecer fecha.
8. Toque en las flechas para seleccionar el año actual.
Toque en las flechas para
seleccionar el año
Toque aquí para
seleccionar el mes
Toque aquí para
seleccionar la fecha
9. Toque en un mes.
10. Toque en la fecha actual.
Página 26
Introducción al handheld Palm™ m100
Capítulo 2
Introducción de datos en
el handheld Palm m100™
En este capítulo se explica cómo introducir datos en el handheld
Palm™ m100, escribiendo con el lápiz óptico en el área de escritura de
Graffiti®, utilizando el teclado en pantalla, la aplicación Notas, el
teclado del PC o un teclado accesorio externo, o importando datos de
otra aplicación.
Uso de la escritura de Graffiti para
introducir datos
En el Capítulo 1 se ha presentado la escritura de Graffiti y se ha
descrito brevemente cómo utilizarla para introducir texto en las
aplicaciones. En este apartado se aprenden los procedimientos
necesarios para la creación de letras, números, puntuación y símbolos,
así como algunas sugerencias y trucos de Graffiti.
Escritura de caracteres de Graffiti
Muchos usuarios observan que es posible introducir texto de manera
rápida y precisa con sólo unos pocos minutos de práctica. La escritura
de Graffiti incluye cualquier carácter que se pueda escribir con un
teclado estándar. Los trazos de Graffiti se parecen mucho a las letras
mayúsculas del alfabeto corriente, por lo que la escritura de Graffiti se
aprende con facilidad.
Existen cuatro conceptos básicos para utilizar de forma
satisfactoria la escritura de Graffiti:
■
Si dibuja la forma de los caracteres exactamente como se muestra
en las tablas que figuran más adelante en este capítulo (utilizando
las formas del siguiente diagrama), conseguirá una precisión
del 100%.
Capítulo 2
Página 27
■
El punto grueso de cada forma muestra dónde empezar el trazo.
Hay ciertos caracteres que tienen formas similares, pero sus puntos
iniciales y finales son distintos. Empiece siempre el trazo en el
punto grueso (no debe crear el punto grueso, su única finalidad es
mostrarle dónde debe empezar el trazo).
■
La mayoría de caracteres sólo necesita un trazo. Al levantar el lápiz
óptico del área de escritura de Graffiti, el handheld reconoce y
muestra inmediatamente el carácter de texto. Para conseguir un
solo trazo, algunos trazos de Graffiti son partes de los caracteres
equivalentes del alfabeto corriente.
■
El área de escritura de Graffiti está dividida en dos partes: una para
escribir las letras del alfabeto y otra para escribir los números. Las
marcas pequeñas que aparecen en la parte superior e inferior del
área de escritura de Graffiti indican estas dos áreas.
Escriba letras aquí
Escriba números aquí
Marcas de división
Para escribir letras de Graffiti:
1. Toque en la pantalla en la que desea colocar el texto.
Nota:
Es necesario tocar encima del área de escritura de Graffiti
y ver un cursor intermitente antes de escribir el texto.
2. Utilice las tablas que aparecen en las páginas siguientes para
buscar la forma del trazo de la letra que desea crear. Por ejemplo,
el trazo que se muestra a continuación crea la letra “n”.
Nota:
Para ciertas letras, existen dos trazos diferentes. Para
dichas letras, elija la forma que le resulte más fácil.
Levante el lápiz
óptico aquí
Empiece el trazo
en el punto grueso
Página 28
Introducción de datos en el handheld Palm m100™
Como verá más adelante, se utiliza la misma forma para crear la
mayúscula y la minúscula de una letra.
3. Sitúe el lápiz óptico en el lado izquierdo del área de escritura de
Graffiti.
4. Empiece a realizar el trazo en el punto grueso y dibuje el trazo tal
y como aparece en las tablas.
5. Levante el lápiz óptico de la pantalla cuando haya terminado de
realizar el trazo.
Eso es todo lo que tiene que hacer. Al levantar el lápiz óptico de la
pantalla, el handheld reconoce el trazo inmediatamente e imprime la
letra en el punto de inserción de la pantalla.
Tan pronto como levante el lápiz óptico de la pantalla, puede empezar
el trazo del siguiente carácter que desee escribir.
Importante: Debe empezar los trazos de caracteres en el área de
escritura de Graffiti. Si no realiza los trazos de Graffiti en
el área de escritura de Graffiti, el handheld no los
reconocerá como caracteres de texto.
Sugerencias de Graffiti
Cuando utilice la escritura de Graffiti, tenga en cuenta las siguientes
sugerencias:
■
La precisión mejora si los caracteres se escriben grandes. Debe
realizar trazos que ocupen casi todo el área de escritura de Graffiti.
■
Para eliminar caracteres, tan sólo debe establecer el punto de
inserción a la derecha del carácter que desea eliminar y realizar el
trazo de retroceso (una línea de derecha a izquierda) en el área de
escritura de Graffiti.
■
Escriba a una velocidad normal. Escribir demasiado despacio
puede contribuir a que haya problemas de reconocimiento.
■
No escriba de forma inclinada. Los trazos verticales deberían ser
paralelos a los lados del área de escritura de Graffiti.
■
Presione firmemente.
Capítulo 2
Página 29
Alfabeto de Graffiti®
Letra
Trazos
Letra
A
N
B
O
C
P
D
Q
E
R
F
S
G
T
H
U
I
V
J
W
K
X
L
Y
M
Z
Espacio
Retroceso
Retorno
de carro
Punto
Página 30
Trazos
toque dos veces
Introducción de datos en el handheld Palm m100™
Cómo escribir en mayúsculas
Puede escribir en mayúsculas con los mismos trazos que los caracteres
básicos del alfabeto. Para escribir letras mayúsculas, primero debe
“cambiar” a mayúsculas, de igual manera que se pulsa la tecla Mayús
en el teclado, y luego escribir los trazos de caracteres.
Nota: La escritura de Graffiti incluye una función que escribe
automáticamente en mayúsculas la primera letra al crear una
nueva frase o un nuevo registro (tocando en Nueva o en una
línea en blanco).
Para escribir en mayúsculas la primera letra de una palabra:
■
Utilice el trazo Cambio a mayúsculas:
Cambio a
mayúsculas
Sugerencia: Cuando Cambio a mayúsculas está activado, aparece
el símbolo de “flecha hacia arriba” en el ángulo
inferior derecho de la pantalla del handheld. Si activa
accidentalmente el Cambio a mayúsculas, puede
utilizar la tecla retroceso para cancelarlo.
Cambio a mayúsculas
Para escribir sólo letras mayúsculas (Bloq Mayús):
■
Utilice el trazo Bloquear Mayúsculas:
Bloquear
Mayúsculas
Sugerencia: Cuando Bloquear Mayúsculas se encuentra activado,
aparece un símbolo de “flecha hacia arriba”
subrayado en el ángulo inferior derecho de la pantalla
del handheld. Para volver a escribir en minúsculas,
repita el trazo Cambio a mayúsculas.
Bloquear Mayúsculas
Capítulo 2
Página 31
Cómo escribir números
La escritura de números con Graffiti es similar a la escritura de las
letras del alfabeto, con la excepción de que es necesario trazar los
caracteres en el lado derecho (lado de los números) del área de
escritura de Graffiti.
Números de Graffiti
Número
Trazos
Número
0
5
1
6
2
7
3
8
4
9
Trazos
Cómo escribir signos de puntuación
La escritura de Graffiti puede crear cualquier signo de puntuación de
un teclado estándar. Todos los signos de puntuación se empiezan con
un simple toque en el área de escritura de Graffiti. Al realizar este
toque, se activa Signos de puntuación y aparece un punto que indica
que está activado. El próximo trazo que haga con el lápiz óptico crea
un signo de puntuación.
Signos de puntuación
Nota: Cuando Signos de puntuación está activado, es posible trazar
un signo en cualquier parte del área de escritura de Graffiti (en
el lado de las letras o en el de los números).
Página 32
Introducción de datos en el handheld Palm m100™
Símbolo
Trazo
Símbolo
Trazo
Punto
.
Guión
—
Coma
,
Paréntesis de
apertura
(
Apóstrofo
'
Paréntesis de
cierre
)
Signo de
interrogación
?
Barra oblicua
/
Signo de
exclamación
!
Signo de
moneda
$
Puntuación adicional de Graffiti
@
#
%
^
& *
<
\
{
}
[
]
`
~
>
;
—
+
=
:
"
tab
|
Cómo escribir símbolos y caracteres extendidos
Todos los símbolos y caracteres extendidos empiezan con el trazo en
el área de escritura de Graffiti del handheld:
Cambio a
símbolos
Capítulo 2
Página 33
Cuando Cambio a símbolos está activado, aparece un símbolo de
puntuación inclinado en el ángulo inferior derecho de la pantalla. El
próximo trazo que realice creará el símbolo o el carácter extendido.
Cambio a símbolos
—
X
:
=
,
c
ƒ
,,
°
Y
=
?
+
,
,,
•
∅
!
Cómo escribir caracteres acentuados
Para crear caracteres acentuados, dibuje el trazo como lo suele hacer
para crear la letra, seguido de un trazo de acento. A continuación, la
escritura de Graffiti añade el acento a la letra.
Por ejemplo, el siguiente diagrama muestra los trazos necesarios para
escribir una “e” acentuada.
=e
Trazos de acento
a
a
a
a
a
a
Utilice estos trazos de acento para las siguientes letras acentuadas:
à á â ã ä å è é ê ë ì í î ï ò ó ô õ ö ù ú û ü ÿ ý ñ
Página 34
Introducción de datos en el handheld Palm m100™
Caracteres internacionales adicionales
Es posible escribir los siguientes caracteres sin ninguna puntuación o
cambio especial:
c
ae
Nota: Debe escribir estos caracteres en el lado izquierdo del área de
escritura de Graffiti.
Trazos de navegación
Además de símbolos de caracteres, la escritura de Graffiti incluye
trazos especiales que se pueden utilizar para desplazarse por el texto
o por los campos de las aplicaciones.
Comando
Trazo
Mover el cursor hacia la derecha
Mover el cursor hacia la izquierda
Campo anterior (sólo Libreta
de direcciones)
Campo siguiente (sólo Libreta
de direcciones)
Abrir el registro de direcciones
(sólo Libreta de direcciones)
Métodos abreviados de Graffiti
Los métodos abreviados de Graffiti hacen que la introducción de
palabras o frases utilizadas habitualmente sea rápida y fácil. Los
métodos abreviados son similares a las funciones Glosario o
Autotexto de algunos procesadores de texto.
La escritura de Graffiti lleva incorporados varios métodos abreviados
predefinidos, pero el usuario también puede crear sus propios
métodos. Cada método abreviado puede representar hasta 45
caracteres. Por ejemplo, es posible crear un método abreviado para el
nombre de un determinado usuario o para el encabezado de una nota.
Capítulo 2
Página 35
Consulte “Preferencias de métodos abreviados” en el Capítulo 6 para
aprender a crear sus propios métodos abreviados.
Para utilizar un método abreviado, realice el trazo de método
abreviado seguido de los caracteres de método abreviado. Aparecerá
el Símbolo de método abreviado en el punto de inserción que indica al
usuario que se encuentra en Modo de método abreviado.
Método abreviado
El handheld incluye los siguientes métodos abreviados predefinidos
de Graffiti:
Entrada
Método abreviado
Marca de fecha
mf
Marca de hora
mh
Marca de fecha y hora mfh
Reunión
reu
Desayuno
des
Almuerzo
alm
Cena
ce
Uso del teclado en pantalla
Puede abrir el teclado en pantalla siempre que necesite introducir
texto o números. Tenga en cuenta que no se pueden introducir
caracteres de Graffiti mientras se utiliza el teclado en pantalla.
Para utilizar el teclado en pantalla:
1. Abra una aplicación (por ejemplo, la Libreta de direcciones).
2. Toque en un registro o en Nueva.
3. Toque en “abc” para abrir el teclado alfabético o en “123” para
abrir el teclado numérico.
Toque aquí para
seleccionar el
teclado alfabético
Página 36
Toque aquí para
seleccionar el
teclado numérico
Introducción de datos en el handheld Palm m100™
4. Toque en los caracteres para introducir texto y números.
Nota:
El teclado en pantalla también incluye un cuadro de
diálogo para caracteres internacionales. Es posible
alternar los tres cuadros de diálogo en cualquier
momento para introducir justo el texto que necesita.
5. Cuando haya terminado, toque en Hecho para cerrar el teclado en
pantalla y colocar el texto en el registro.
Uso de Notas
Además de los caracteres de Graffiti y del teclado en pantalla, los
datos se pueden introducir en el handheld utilizando la aplicación
Notas. En Notas, se escriben anotaciones rápidas a mano directamente
en la pantalla del handheld. Más tarde, si lo desea, puede introducir
esta información en otra aplicación o eliminarla. Consulte “Notas” en
el Capítulo 4 para obtener más información.
Para utilizar la aplicación Notas:
1. Pulse el botón de la aplicación Notas
handheld.
en el panel frontal del
2. Escriba la información directamente en la pantalla del handheld.
3. Toque en Hecho.
Uso del teclado del PC
Si necesita introducir muchos datos o si prefiere utilizar el teclado del
PC, puede utilizar el software Palm™ Desktop o cualquier PIM
compatible para introducir la información. Luego puede realizar una
operación HotSync® para sincronizar la información del PC con la
información del handheld. La mayoría de las aplicaciones del
handheld también están disponibles en el software Palm Desktop y en
la mayoría de los PIM, de modo que no necesitará aprender a usar
aplicaciones diferentes. Para obtener más información sobre cómo
introducir datos en el PC, consulte la Ayuda en pantalla del software
Palm Desktop, el Quick Tour del software Palm Desktop (para
usuarios de Windows) y la Palm Desktop Software for the Macintosh
User’s Guide (Guía del software para usuarios de Macintosh Palm Desktop)
disponible en el CD-ROM del software Palm Desktop.
Capítulo 2
Página 37
Uso de un teclado accesorio externo
Puede conectar un teclado accesorio al conector serie del handheld y
escribir los datos directamente en él. Este accesorio resulta muy útil si
necesita introducir gran cantidad de datos de una forma rápida y no
dispone del PC. Para obtener más información sobre este accesorio,
consulte con su proveedor habitual.
Importar datos
Si tiene datos almacenados en aplicaciones de PC, como hojas de
cálculo y bases de datos, o si desea importar datos de otro handheld,
puede transferirlos a su handheld sin tener que introducirlos
manualmente. Guarde los datos en uno de los formatos de archivo que
se detallan a continuación, impórtelos al software Palm Desktop y, a
continuación, realice una sincronización HotSync para transferir los
datos al handheld.
Cómo importar datos desde un PC Windows
El software Palm Desktop puede importar datos en los siguientes
formatos de archivo:
■
Archivos delimitados por comas (.csv, .txt): Sólo Libreta de
direcciones y Bloc de notas
■
Archivos delimitados por tabulaciones (.tab, .tsv, .txt): Sólo Libreta
de direcciones y Bloc de notas
■
CSV (Lotus Organizer 2.x/97 Mapping): Sólo Libreta de
direcciones
■
Archivo histórico de Agenda (.dba)
■
Archivo histórico de Libreta de direcciones (.aba)
■
Archivo histórico de Lista de tareas (.tda)
■
Archivo histórico de Bloc de notas (.mpa)
Los formatos de archivo histórico sólo se pueden utilizar con el
software Palm Desktop. Utilice los formatos de archivo histórico para
compartir información con otros usuarios de handhelds Palm OS® o
para crear una copia de la información importante de Palm Desktop.
Página 38
Introducción de datos en el handheld Palm m100™
Para importar datos desde un PC Windows:
1. Abra el software Palm Desktop.
2. Haga clic en la aplicación en la que desee importar datos.
3. Si está importando registros que contienen un campo con nombres
de categoría, haga lo siguiente:
Seleccione Todas en el cuadro Categoría.
Asegúrese de que las mismas categorías que aparecen en el
archivo importado también existen en la aplicación. Si las
categorías no existen, créelas ahora; de lo contrario los registros
se importarán a la categoría Sin archivar.
4. Desde el menú Archivo, elija Importar.
5. Seleccione el archivo que desea importar.
6. Haga clic en Abrir.
7. Para importar datos a los campos de Palm Desktop correctos,
arrastre los campos de la columna izquierda de modo que queden
enfrente de los correspondientes campos importados de la
derecha.
8. Si no desea importar un campo, desactive la casilla de verificación
de dicho campo.
9. Haga clic en Aceptar.
Los datos importados quedan resaltados en la aplicación.
10. Para añadir los datos importados al handheld, realice una
sincronización HotSync.
Consulte la Ayuda en pantalla de Palm Desktop para obtener más
información sobre la importación y exportación de datos.
Cómo importar datos desde un Macintosh
El software Palm Desktop puede importar datos desde las siguientes
aplicaciones, siempre y cuando los datos se hayan exportado en el
formato de archivo correcto:
■
Address Book Plus (archivo de texto)
■
Claris Organizer (el software Palm Desktop abre estos archivos
directamente)
■
ClarisWorks (guardar el archivo con otro nombre como archivo de
texto ASCII)
■
DateBook Pro (archivo de texto)
Capítulo 2
Página 39
■
DayMaker (archivo de texto)
■
Dynodex (archivo de texto)
■
FileMaker Pro (archivo de texto separado por tabulaciones)
■
Meeting Maker (archivo de texto)
■
Newton en OS 1.0 con Newton Connection Kit: Nombres;
Calendario de Agenda y Notas (archivo de texto)
■
Now Contact (archivo de texto)
■
Now Up-to-Date (archivo de texto)
■
QuickDex (archivo de texto)
■
TouchBase Pro (archivo de texto)
Para importar datos desde un Macintosh:
1. Abra el software Palm Desktop.
2. Desde el menú Archivo, elija Importar.
3. Seleccione el archivo que desea importar.
4. Haga clic en Abrir.
5. Si desea importar los campos en otro orden, señale un campo,
espere a que el cursor se convierta en una flecha doble y,
a continuación, arrastre el campo hasta la nueva posición.
6. Si no desea importar un campo, haga clic en la flecha que aparece
entre los nombres de los campos.
7. En el menú emergente Campos, elija el campo correspondiente.
8. En el menú emergente Delimitadores, elija el delimitador
correspondiente.
9. Haga clic en OK.
10. Para añadir los datos importados al handheld, realice una
sincronización HotSync.
Consulte la Ayuda en pantalla de Palm Desktop para obtener más
información sobre la importación y exportación de datos.
Página 40
Introducción de datos en el handheld Palm m100™
Capítulo 3
Administración de las
aplicaciones
En este capítulo se explica cómo cambiar de una aplicación a otra en el
handheld Palm™ m100, cómo cambiar los valores de las aplicaciones
de modo que se adapten a sus métodos de trabajo y cómo categorizar
las aplicaciones para que pueda verlas en grupos relacionados.
Uso del Programa de inicio de
aplicaciones
Para abrir el Programa de inicio de aplicaciones, toque en el icono
Aplicaciones
.
Selección de aplicaciones
El handheld está equipado con diversas aplicaciones. Todas las
aplicaciones instaladas en el handheld aparecen en el Programa de
inicio de aplicaciones. Consulte “Abrir aplicaciones” en el Capítulo 1
para obtener información más detallada.
Cambio entre aplicaciones
Mientras está trabajando en cualquier aplicación, toque en el icono
Aplicaciones
o pulse el botón de una aplicación en el panel frontal
del handheld para pasar a otra aplicación. El handheld guarda
automáticamente el trabajo en la aplicación actual y lo muestra
cuando vuelve a dicha aplicación.
Categorización de aplicaciones
La función Categoría permite determinar el número de iconos de
aplicaciones que aparecen en pantalla en el Programa de inicio de
aplicaciones. Puede asignar una aplicación a una categoría y después
mostrar una sola categoría o todas las aplicaciones.
Capítulo 3
Página 41
Para categorizar una aplicación:
1. Toque en el icono Aplicaciones
2. Toque en el icono Menú
.
.
3. Toque en Aplicación y, a continuación, en Categoría.
4. Toque en la lista de selección que aparece junto a cada aplicación
para seleccionar una categoría.
Sugerencia: Para crear una nueva categoría, toque en Editar
categorías de la lista de selección. Toque en Nueva,
introduzca el nombre de la categoría y, a
continuación, toque en OK para agregar la categoría.
Toque en OK.
5. Toque en Hecho.
Para ver las aplicaciones por categorías:
1. Toque en el icono Aplicaciones
.
2. Realice una de las siguientes acciones:
Toque en el icono Aplicaciones varias veces para pasar por
todas las categorías.
Toque en la lista de selección de el ángulo superior derecho de
la pantalla y seleccione la categoría que desea ver.
Página 42
Administración de las aplicaciones
Cambio de la presentación del Programa de
inicio de aplicaciones
De forma predeterminada, el Programa de inicio de aplicaciones
muestra cada aplicación como un icono. Como alternativa, puede
elegir que aparezca una lista de aplicaciones. También puede elegir
ver la misma categoría de aplicaciones cada vez que abra el Programa
de inicio de aplicaciones.
Para cambiar la presentación del Programa de inicio de
aplicaciones:
1. Toque en el icono Aplicaciones
2. Toque en el icono Menú
.
.
3. Toque en Opciones y, a continuación, en Preferencias.
4. Toque en la lista de selección Ver por y seleccione Lista.
5. Toque en OK.
Para abrir el Programa de inicio de aplicaciones en la última
categoría abierta:
1. Toque en el icono Aplicaciones
2. Toque en el icono Menú
.
.
3. Toque en Opciones y, a continuación, en Preferencias.
4. Toque en la casilla de verificación Recordar última categoría para
seleccionarla.
5. Toque en OK.
Capítulo 3
Página 43
Selección de preferencias
Puede establecer opciones que afecten a la totalidad de la aplicación
en el cuadro de diálogo Preferencias de la aplicación.
Para cambiar las preferencias de una aplicación:
1. Abra una aplicación.
2. Toque en el icono Menú
.
3. Toque en Opciones y, a continuación, en Preferencias.
Nota:
No todas las aplicaciones tienen un comando
Preferencias.
4. Realice los cambios en los valores.
5. Toque en OK.
Instalación y eliminación de aplicaciones
En este apartado se explica cómo instalar y eliminar aplicaciones del
handheld y cómo eliminar el software Palm™ Desktop del PC.
Instalación de aplicaciones adicionales
El handheld se entrega con las aplicaciones Agenda, Libreta de
direcciones, Lista de tareas, Notas, Bloc de notas, Reloj y Calculadora
instaladas y listas para su uso.
También puede instalar más aplicaciones en el handheld, como por
ejemplo, juegos y otro software. La Herramienta Instalar facilita la
instalación del software en el handheld durante una sincronización
HotSync®. Para saber cuáles son los programas adicionales de
obsequio que vienen con el handheld, mire en la subcarpeta Add-on
(Adicional) de la carpeta Palm en el PC.
Existen diversas aplicaciones de otros fabricantes disponibles para el
handheld. Para obtener más información acerca de estas aplicaciones,
vaya al sitio Web: http://www.palm.com.
Nota: Los juegos o aplicaciones instalados en el handheld residen en
la memoria RAM, y puede eliminarlos en cualquier momento.
Página 44
Administración de las aplicaciones
Para instalar software adicional en el handheld con un PC
Windows:
1. En el PC, copie o descargue la aplicación que desea instalar en la
carpeta Add-on (Adicional) del directorio Palm Desktop del PC.
Nota:
Si el software que descarga está comprimido, debe
descomprimirlo en dicha carpeta. Si prefiere colocar la
aplicación en otra carpeta, debe navegar hasta dicha
carpeta antes de completar el paso 5.
2. Haga doble clic en el icono de Palm Desktop del escritorio.
3. Haga clic en Instalar.
Sugerencia: Para acceder al cuadro de diálogo Herramienta
Instalar también puede seleccionarlo en el grupo de
programas de Palm Desktop o hacer doble clic en
cualquier archivo que tenga la extensión PRC, PDB o
PNC.
Capítulo 3
Página 45
4. En la lista desplegable Usuario, seleccione el nombre que
corresponde al handheld.
5. Haga clic en Agregar.
6. Seleccione las aplicaciones que desea instalar en el handheld.
7. Haga clic en Abrir.
Nota:
Revise la lista de aplicaciones que ha seleccionado en el
cuadro de diálogo Herramienta Instalar. Si no desea
instalar una aplicación, selecciónela y haga clic en
Eliminar. (Con ello no se elimina la aplicación del equipo,
simplemente se suprime de la lista de aplicaciones a
instalar).
8. Realice una sincronización HotSync para instalar las aplicaciones
que ha seleccionado en el paso 6. Consulte “Intercambio y
actualización de datos: Sincronizaciones HotSync” en el Capítulo 4
para obtener información más detallada.
Página 46
Administración de las aplicaciones
Para instalar software adicional en el handheld con un
Macintosh:
1. En el Macintosh, copie o descargue la aplicación que desea instalar
en la subcarpeta Add-on (Adicional) de la carpeta Palm.
Nota:
Si el software que descarga está comprimido, debe
descomprimirlo en dicha carpeta. Si prefiere colocar la
aplicación en otra carpeta, debe navegar hasta dicha
carpeta antes de completar el paso 4.
2. En el menú HotSync, elija Install Handheld Files (Instalar archivos
del handheld).
3. En el menú emergente User (Usuario), seleccione el nombre que
corresponde al handheld.
4. Haga clic en Add To List (Agregar a la lista).
5. Seleccione la aplicación que desea instalar.
6. Haga clic en Add File (Agregar archivo) para incluir la aplicación
seleccionada en la lista Instalar archivos del handheld.
Sugerencia: Para instalar más de una aplicación, repita los pasos
del 4 al 6 y seleccione otras aplicaciones.
7. Cierre la ventana Instalar archivos del handheld.
Capítulo 3
Página 47
8. Realice una sincronización HotSync para instalar las aplicaciones
que ha seleccionado en los pasos del 4 al 6. Consulte “Intercambio
y actualización de datos: Sincronizaciones HotSync” en el Capítulo
4 para obtener más información.
Instalación de juegos
El CD-ROM también incluye juegos que se pueden instalar con la
Herramienta Instalar, como Giraffe. Giraffe es un modo fácil y
divertido de practicar la escritura de Graffiti®.
Después de instalar e iniciar un juego, aparecen las instrucciones en el
menú Juego. Según el juego, el menú Juego también puede contener
comandos para mostrar la puntuación más elevada, iniciar un nuevo
juego o establecer preferencias para el juego.
Eliminación de aplicaciones
En caso de que se acabe la memoria o decida que ya no necesita una
aplicación que instaló, puede eliminar las aplicaciones del handheld.
Sólo puede eliminar aplicaciones adicionales, parches y extensiones
que instale, pero no puede eliminar las aplicaciones que residen en la
memoria ROM del handheld.
Para eliminar una aplicación adicional:
1. Toque en el icono Aplicaciones
2. Toque en el icono Menú
.
.
3. Toque en Aplicaciones y, a continuación, en Eliminar.
4. Toque en la aplicación que desea eliminar.
5. Toque en Eliminar.
6. Toque en Sí.
7. Toque en Hecho.
Página 48
Administración de las aplicaciones
Eliminación del software Palm Desktop
Si ya no desea utilizar el software Palm Desktop, puede eliminarlo del
equipo.
Para eliminar el software Palm Desktop de un PC Windows:
1. Desde el menú Inicio de Windows, elija Configuración y, a
continuación, Panel de control.
2. Haga doble clic en el icono Agregar o quitar programas.
3. En la ficha Instalar/Desinstalar, seleccione software Palm Desktop.
4. Haga clic en Agregar o quitar.
Nota: Debe instalar HotSync Manager desde el CD de instalación si
desea sincronizar datos con otro PIM.
Para eliminar el software Palm Desktop de un Macintosh:
1. Busque el icono del programa de instalación de Palm Desktop y
haga doble clic en él.
2. En la pantalla Instalación fácil, elija la opción Desinstalar del menú
emergente.
3. Seleccione el software que desea eliminar.
4. Haga clic en Desinstalar.
5. Seleccione la carpeta que contiene los archivos del software Palm
Desktop.
6. Haga clic en Quitar.
Nota:
Este proceso elimina los archivos de la aplicación. Los
datos de la carpeta Users (Usuarios) permanecen intactos.
7. Reinicie el Macintosh.
Seguridad
El handheld se entrega con una aplicación de seguridad que impide a
los usuarios no autorizados ver las entradas protegidas.
En Seguridad, puede hacer lo siguiente:
■
Bloquear y apagar el handheld, de modo que no funcione si no se
introduce la contraseña correcta.
■
Enmascarar todos los registros que se marquen como
confidenciales de tal modo que la información aparezca en gris.
■
Ocultar todos los registros que se marquen como confidenciales de
tal modo que no aparezcan en ninguna pantalla.
Capítulo 3
Página 49
Puede enmascarar u ocultar registros confidenciales con o sin
contraseña. Sin una contraseña, los registros confidenciales
permanecen ocultos hasta que establezca los valores de la aplicación
Seguridad para mostrarlos, o permanecen enmascarados hasta que
toque en el registro confidencial. Con una contraseña, debe introducir
la contraseña para ver las entradas privadas. Consulte “Cómo crear
registros confidenciales” en el Capítulo 4 para obtener información
sobre cómo crear registros confidenciales.
Cómo asignar una contraseña
Puede asignar una contraseña para proteger sus registros
confidenciales y bloquear el handheld.
Para asignar una contraseña:
1. Toque en el icono Aplicaciones
.
2. Toque en el icono Seguridad.
3. Toque en el cuadro Contraseña.
4. Introduzca una contraseña.
Toque
aquí
5. Toque en Aceptar.
6. Introduzca la misma contraseña por segunda vez y toque en
Aceptar.
Cómo cambiar o eliminar una contraseña
Una vez definida una contraseña para el handheld, puede cambiarla o
eliminarla en cualquier momento. Sin embargo, para ello deberá
introducir la contraseña actual.
Para cambiar o eliminar la contraseña:
1. Toque en el cuadro Contraseña.
2. Introduzca la contraseña actual.
Página 50
Administración de las aplicaciones
Toque aquí
3. Toque en Acep.
4. Realice una de las siguientes acciones:
Para cambiar la contraseña, introduzca la nueva contraseña y
toque en Aceptar.
Para eliminar la contraseña, toque en Eliminar.
Bloqueo del handheld
También puede bloquear el handheld de modo que sea necesario
introducir una contraseña para que funcione.
Importante: Si bloquea el handheld, debe introducir la contraseña
exacta para volver a activar el handheld. Si se olvida de
la contraseña, deberá utilizar el botón de
restablecimiento para poder volver a utilizar el
handheld. El uso del botón de restablecimiento elimina
todos los registros del handheld; sin embargo, puede
restablecer todos los datos sincronizados durante la
siguiente sincronización HotSync. Consulte
“Restablecimiento del handheld” en el Apéndice A para
obtener más información.
Capítulo 3
Página 51
Para bloquear el handheld con una contraseña:
1. Realice una sincronización HotSync para sincronizar los datos
entre el handheld y el equipo. Consulte “Intercambio y
actualización de datos: Sincronizaciones HotSync” en el Capítulo 4
para obtener información acerca de la sincronización de datos.
2. Asigne una contraseña.
3. Toque en Bloquear y apagar.
Toque en
Bloquear y
apagar...
4. Toque en Bloquear y apagar.
5. Para iniciar el handheld, enciéndalo e introduzca la contraseña.
Recuperación de una contraseña olvidada
Si no ha activado la función Bloquear y apagar, y ha olvidado su
contraseña, puede eliminar la contraseña del handheld. Si elimina la
contraseña porque la ha olvidado, también se eliminan todas las
entradas y archivos marcados como Confidenciales.
Importante: Si se sincroniza con el equipo antes de eliminar una
contraseña olvidada, el handheld restablece las entradas
confidenciales la siguiente vez que realice una
sincronización HotSync, pero no restablece la contraseña.
Para eliminar una contraseña que ha olvidado:
1. Toque en Cseña perdi.
2. Toque en Sí.
Página 52
Administración de las aplicaciones
Capítulo 4
Uso de las aplicaciones
El handheld Palm™ m100 incluye las siguientes aplicaciones:
■
Agenda
■
Libreta de direcciones
■
Lista de tareas
■
Notas
■
Bloc de notas
■
Reloj
■
Calculadora
Este capítulo se divide en tres apartados:
■
“Descripción general de las aplicaciones” describe brevemente
cada aplicación y explica cómo abrirla.
■
“Tareas comunes” proporciona instrucciones sobre cómo realizar
tareas que se pueden llevar a cabo en la mayoría o en todas las
aplicaciones. Puede transferir con facilidad lo aprendido en una
aplicación a las demás, ya que la estructura y el comportamiento de
todas las aplicaciones es muy similar.
■
“Tareas específicas de cada aplicación” está organizado por
aplicaciones y proporciona instrucciones sobre cómo realizar
tareas específicas de cada aplicación.
Capítulo 4
Página 53
Descripción general de las aplicaciones
Agenda
La aplicación Agenda permite programar con facilidad y
rapidez citas o cualquier otra actividad asociada a una fecha y
una hora.
En la aplicación Agenda, puede hacer lo siguiente:
■
Introducir una descripción de la cita y asignarle una hora y fecha
específicas.
■
Ver un diagrama de las citas de toda la semana. La función Ver
semana facilita la localización de las horas disponibles y los
posibles solapamientos o conflictos de programación.
■
Ver un calendario mensual para localizar los días en los que tiene
una cita por la mañana, durante el almuerzo o por la tarde.
Ver una agenda que muestra las citas, las citas sin hora y las tareas
del día.
Establecer una alarma para que emita un sonido antes de que tenga
lugar la actividad programada.
■
■
■
Crear recordatorios de citas basándose en una fecha determinada,
en vez de una hora del día. Es fácil recordar los cumpleaños y
aniversarios con el handheld.
■
Adjuntar notas a citas individuales para obtener una descripción o
nota aclaratoria de la entrada en la Agenda.
Para abrir la Agenda:
■
Pulse el botón de la aplicación Agenda en el panel frontal del
handheld. Se abre la Agenda con la programación de hoy.
Botón Agenda
Nota: Pulse varias veces en el botón de la aplicación Agenda para
conmutar por las vistas de Día, Semana, Mes y Agenda.
Página 54
Uso de las aplicaciones
Libreta de direcciones
La Libreta de direcciones permite conservar nombres,
direcciones, números de teléfono y otro tipo de información
sobre contactos personales o de negocios.
En la aplicación Libreta de direcciones, puede hacer
lo siguiente:
■
Buscar o introducir nombres, direcciones, números de teléfono y
otro tipo de información con rapidez.
■
Introducir hasta cinco números de teléfono (particular, trabajo, fax,
coche, etc.) o direcciones de correo electrónico para cada nombre.
■
Definir qué número de teléfono aparece en la Lista de direcciones
para cada entrada de la Libreta de direcciones.
■
Adjuntar una nota para cada entrada de la Libreta de direcciones,
en la que puede escribir información adicional sobre la entrada.
■
Asignar entradas de la Libreta de direcciones a categorías, de
modo que pueda organizarlas y verlas en grupos lógicos.
■
Crear una tarjeta digital propia para transmitirla a otros handhelds
Palm OS®.
Para abrir la Libreta de direcciones:
■
Pulse el botón de la aplicación Libreta de direcciones en el panel
frontal del handheld. La Libreta de direcciones se abre para
mostrar la lista de todos los registros.
Botón Libreta de direcciones
Nota: Pulse varias veces el botón de la aplicación Libreta de
direcciones para conmutar entre las categorías en las que tiene
registros. Pulse y mantenga pulsado el botón de la aplicación
Libreta de direcciones para transmitir su tarjeta a otro
handheld Palm OS.
Capítulo 4
Página 55
Lista de tareas
La Lista de tareas es el lugar adecuado donde crear
recordatorios y establecer la prioridad de las tareas pendientes.
En la Lista de tareas, puede hacer lo siguiente:
■
Crear una lista rápida y adecuada de las tareas.
■
Asignar un nivel de prioridad a cada tarea.
■
Asignar una fecha de vencimiento para una o todas las tareas de la
Lista de tareas.
■
Asignar las tareas de la Lista de tareas a categorías, de modo que
pueda organizarlas y verlas en grupos lógicos.
■
Ordenar las tareas de la Lista de tareas por fecha, nivel de
prioridad o categoría.
■
Adjuntar notas a tareas individuales de la Lista de tareas para
obtener una descripción o nota aclaratoria de la tarea.
Para abrir la Lista de tareas:
■
Pulse el botón de la aplicación Lista de tareas en el panel frontal del
handheld. La Lista de tareas se abre para mostrar la categoría de las
tareas que ha visto la última vez.
Botón Lista de tareas
Nota: Pulse varias veces en el botón de la aplicación Lista de tareas
para conmutar entre las categorías en las que tiene tareas.
Página 56
Uso de las aplicaciones
Notas
La aplicación Notas es un espacio donde se pueden escribir
notas a mano. Utilice Notas para todo aquello que haría con
un trozo de papel y un lápiz.
En Notas puede hacer lo siguiente:
■
Tomar notas, dibujar un boceto o escribir cualquier clase de
mensaje directamente en la pantalla del handheld. Posteriormente,
podrá introducir esta información en otras aplicaciones.
■
Establecer una alarma para usar las notas como recordatorios.
■
Asignar notas a categorías de modo que pueda organizarlas y
verlas en grupos lógicos.
■
Copiar y pegar notas en las aplicaciones más conocidas, como
Microsoft Word, haciendo uso del software Palm™ Desktop y la
Tecnología HotSync®.
Para abrir la aplicación Notas:
■
Pulse el botón de la aplicación Notas en el panel frontal del
handheld. La aplicación Notas abre una nota nueva para poder
empezar a escribir de inmediato.
Botón Notas
Nota: Pulse varias veces en el botón de la aplicación Notas para
conmutar entre las categorías en las que tiene notas.
Capítulo 4
Página 57
Calculadora
La Calculadora permite realizar sumas, restas, multiplicaciones
y divisiones.
En la Calculadora puede hacer lo siguiente:
■
Realizar cálculos básicos.
■
Almacenar y recuperar valores.
■
Ver la última serie de cálculos, lo cual resulta útil para confirmar
una serie de cálculos “en cadena”.
Para abrir la Calculadora:
■
Toque en el icono Calculadora
escritura de Graffiti®.
que está situado junto al área de
icono
Calculadora
Reloj
El reloj permite establecer y ver la fecha y la hora actuales.
En el Reloj puede hacer lo siguiente:
■
Ver la fecha y la hora actuales.
■
Establecer la fecha y hora para todas las aplicaciones del handheld.
■
Establecer una alarma.
Para abrir el Reloj:
1. Toque en el icono Aplicaciones
2. Toque en el icono Reloj
Página 58
.
.
Uso de las aplicaciones
Bloc de notas
El Bloc de notas permite guardar información que no esté
asociada a la Agenda, a la Libreta de direcciones o a la Lista de
tareas.
En el Bloc de notas puede hacer lo siguiente:
■
Usar caracteres de Graffiti para almacenar notas, listas o cualquier
otro mensaje de texto en el handheld.
■
Arrastrar y colocar notas en las aplicaciones más conocidas, como
Microsoft Word, cuando realice sincronizaciones con el software
Palm™ Desktop y la tecnología HotSync.
■
Asignar notas a categorías de modo que pueda organizarlas y verlas
en grupos lógicos.
■
Escribir números de teléfono y otro tipo de información.
Posteriormente, puede copiar y pegar esta información en otras
aplicaciones.
Para abrir el Bloc de notas:
1. Toque en el icono Aplicaciones
.
2. Toque en el icono Bloc de notas
.
Capítulo 4
Página 59
Tareas comunes
En las tareas descritas en este apartado se utiliza el término “registros”
para hacer referencia a los siguientes elementos de aplicaciones: una
cita de la Agenda, una entrada de la Libreta de direcciones, una tarea
de la Lista de tareas, o una nota de Notas o del Bloc de notas.
Creación de registros
Puede utilizar el siguiente procedimiento para crear un registro nuevo
en las aplicaciones Agenda, Libreta de direcciones, Lista de tareas,
Notas y Bloc de notas.
Para crear un registro:
1. Seleccione la aplicación en la que desea crear un registro.
2. Toque en Nuevo.
3. Sólo en Agenda: Seleccione las horas de inicio y de finalización
para la cita y toque en Aceptar.
4. Introduzca el texto para el registro.
5. (Opcional) Toque en Detalles para seleccionar atributos para el
registro. (No está disponible en Notas.)
6. Sólo en Libreta de direcciones, Notas y Bloc de notas: Toque en
Hecho.
No es necesario guardar el registro, ya que el handheld lo hace
automáticamente.
Edición de registros
Después de crear un registro, puede cambiar, eliminar o introducir
texto nuevo en cualquier momento. Las siguientes funciones indican
cuándo el handheld está en modo de edición:
■
Un cursor parpadeante
■
Una o varias líneas de edición
Página 60
Uso de las aplicaciones
Línea de edición
Cursor parpadeante
Nota: En Notas puede escribir en cualquier lugar de la pantalla. Por
eso no aparece una línea de edición ni un cursor parpadeante.
Introducción de texto
Para obtener información sobre cómo introducir texto mediante la
escritura de Graffiti, el teclado en pantalla o el teclado del PC, consulte
el Capítulo 2. Para obtener información sobre cómo escribir texto en
Notas, consulte “Notas” más adelante en este mismo capítulo.
Menú Edición
El menú Edición está disponible en cualquier pantalla en la que se
escriba o edite texto. En general, los comandos disponibles en el menú
Edición se aplican al texto que se selecciona en una aplicación.
Para seleccionar texto en una aplicación:
1. Toque en el principio del texto que desea seleccionar.
2. Arrastre el lápiz óptico por encima del texto para resaltarlo (en
negro).
Nota:
Capítulo 4
También puede tocar dos veces para seleccionar una
palabra o tres veces para seleccionar una línea de texto.
Para seleccionar más palabras, puede arrastrar en
horizontal a lo largo del texto o, si desea seleccionar un
grupo de líneas, puede hacerlo en vertical.
Página 61
Probablemente aparecerán los siguientes comandos en el menú
Edición:
Deshacer
Anula la acción del último comando de edición. Por
ejemplo, si ha utilizado Cortar para eliminar texto,
Deshacer restablece el texto que ha eliminado.
Deshacer también anula las supresiones realizadas
mediante la tecla retroceso.
Cortar
Elimina el texto seleccionado y lo almacena
temporalmente en la memoria del handheld. Puede
pegar el texto que ha cortado en otra área de la
aplicación actual o en una aplicación distinta.
Copiar
Copia el texto seleccionado y lo almacena
temporalmente en la memoria del handheld. Puede
pegar el texto que ha copiado en otra área de la
aplicación actual o en una aplicación distinta.
Pegar
Inserta el texto que ha cortado o copiado en el punto
seleccionado de un registro. El texto que pega sustituye
al texto seleccionado. Si previamente no ha cortado o
copiado texto, Pegar no lleva a cabo ninguna acción.
Seleccionar todo
Selecciona todo el texto del registro o de la pantalla
actual. Este comando le permite cortar o copiar todo el
texto y pegarlo en cualquier lugar.
Teclado
Abre el teclado en pantalla. Cuando termine con el
teclado en pantalla, toque en Hecho.
Ayuda de
Graffiti
Abre pantallas que muestran todos los trazos de
caracteres de Graffiti. Utilice este comando siempre
que se olvide del trazo de un carácter determinado.
Nota: En la aplicación Notas, el menú Edición sólo aparece cuando
se ha seleccionado el título de una nota. Si desea editar una
nota en la aplicación Notas, utilice la goma de borrar para
eliminar líneas y el lápiz para agregarlas.
Página 62
Uso de las aplicaciones
Cómo eliminar registros
Para eliminar un registro:
1. Seleccione el registro que desea eliminar.
2. Toque en el icono Menú
.
3. Toque en Registro y, a continuación, toque en el comando
Eliminar:
Agenda:
Eliminar cita
Libreta de direcciones:
Lista de tareas:
Notas:
Eliminar dirección
Eliminar registro
Eliminar nota
Bloc de notas:
Eliminar nota
Aparece un cuadro de diálogo de confirmación. Si desea guardar
una copia del registro eliminado en un archivo histórico del
software Palm Desktop, asegúrese de que la casilla de verificación
esté marcada. Si no desea guardar una copia, toque en la casilla de
verificación para eliminar la marca. (La casilla de verificación no
aparece en Notas porque no se pueden guardar las notas de esta
aplicación.)
4. Toque en Aceptar.
Si elige guardar una copia de la tarea seleccionada, el handheld la
transfiere al archivo histórico del escritorio la siguiente vez que realiza
una sincronización HotSync.
Otras formas de eliminar registros
También puede eliminar registros de las siguientes formas:
■
En las aplicaciones Agenda, Libreta de direcciones, Lista de tareas
y Bloc de notas, abra el cuadro de diálogo Detalles del registro
correspondiente, toque en Eliminar y, a continuación, toque en
Aceptar.
■
En la aplicación Notas, abra la nota que desea eliminar y, a
continuación, toque en Eliminar.
■
Elimine el texto del registro.
Nota:
Capítulo 4
En la Agenda, puede eliminar el texto de la cita repetitiva
actual, las citas actual y futuras o todas las veces que
aparezca dicha cita.
Página 63
Cómo purgar registros
Con el tiempo, a medida que utilice las aplicaciones Agenda y Lista de
tareas, irán acumulándose registros que ya no tendrán utilidad. Por
ejemplo, las citas que se han producido hace meses permanecen en la
Agenda y las tareas de la Lista de tareas que ha marcado como
realizadas permanecen en la lista.
Todos estos registros antiguos consumen memoria del handheld, de
modo que es aconsejable eliminarlos utilizando Purgar. Si cree que los
registros de la Agenda o de la Lista de tareas pueden ser útiles más
adelante, puede purgarlos del handheld y guardarlos en un archivo
histórico del PC.
La función Purgar no está disponible en las aplicaciones Libreta de
direcciones, Notas o Bloc de notas y, por lo tanto, los registros que ya
no tengan utilidad se deben eliminar manualmente.
Para purgar registros:
1. Abra la aplicación.
2. Toque en el icono Menú
.
3. Toque en Registro y, a continuación, en Purgar.
Aparece un cuadro de diálogo de confirmación.
Agenda:
Toque en la lista de selección y seleccione la
antigüedad que debe tener un registro para ser purgado. La
función Purgar elimina las citas repetitivas si la última de la
serie finaliza antes de la fecha en la que purga los registros.
Agenda, Lista de tareas:
Si desea guardar una copia de los
registros purgados en un archivo histórico del escritorio,
asegúrese de que la casilla de verificación esté marcada. Si no
desea guardar una copia, toque en la casilla de verificación para
eliminarla.
4. Toque en Aceptar.
Si elige guardar una copia de los registros purgados, el handheld los
transfiere a un archivo histórico del escritorio la siguiente vez que se
realice una sincronización HotSync.
Nota: La función Purgar no es automática. Debe tocar en el comando
para que se ejecute.
Página 64
Uso de las aplicaciones
Intercambio y actualización de datos:
Sincronizaciones HotSync
El proceso HotSync sincroniza —es decir, intercambia y actualiza—
datos automáticamente entre el handheld y el software Palm Desktop.
Los cambios efectuados en el handheld o en el software Palm Desktop
aparecen en ambos lugares después de una sincronización HotSync.
La tecnología HotSync sincroniza sólo las porciones de archivo
necesarias, reduciendo, de este modo, el tiempo necesario para la
sincronización.
Es posible sincronizar los datos directamente o indirectamente. Los
métodos directos incluyen conectar el handheld al cable de HotSync
que está enchufado al PC o utilizar comunicaciones por infrarrojos.
Un método indirecto es usar un módem. Consulte el Capítulo 5 para
obtener información sobre cómo realizar sincronizaciones HotSync
por módem o utilizando un puerto de infrarrojos.
Realización de una sincronización HotSync por
primera vez: Windows
La primera vez que sincroniza los datos, debe introducir la
información del usuario en el software Palm Desktop. Después de
introducir esta información y realizar la sincronización, HotSync
Manager reconoce el handheld y no vuelve a pedir esta información.
Si es un administrador de sistemas que prepara varios handhelds
conectados para un grupo de usuarios, es posible que desee crear un
perfil de usuario. Consulte “Creación de un perfil de usuario” en el
Capítulo 5 antes de realizar los pasos siguientes.
Importante: La primera sincronización HotSync debe realizarse con
una conexión serie local y directa.
En los siguientes pasos se da por sentado que ya ha instalado el
software Palm Desktop. Si no hubiera instalado este software,
consulte “Instalación del software Palm Desktop” en el Capítulo 1
para obtener instrucciones.
Capítulo 4
Página 65
Para realizar una sincronización HotSync local en un PC
Windows:
1. Conecte el cable de HotSync al handheld.
2. Si HotSync Manager no está en ejecución, inícielo: en el escritorio
de Windows, haga clic en Inicio y, a continuación, elija Programas.
Navegue hacia el grupo de programas del software Palm Desktop
y elija HotSync Manager. Como alternativa, puede iniciar el
software Palm Desktop que abre automáticamente HotSync
Manager.
3. Pulse el botón HotSync
del cable.
Botón
HotSync
Página 66
Uso de las aplicaciones
Importante: La primera vez que se realiza una sincronización
HotSync, aparece el cuadro de diálogo Usuarios.
Seleccione el nombre que introdujo al instalar el software
Palm Desktop y haga clic en Aceptar. Cada handheld
debe tener un nombre único. Para prevenir la pérdida de
registros de un usuario, evite la sincronización de más de
un handheld con el mismo nombre de usuario.
Aparece el cuadro de diálogo Evolución de HotSync y la
sincronización comienza.
4. Espere a que aparezca un mensaje en el handheld que indica que el
proceso está terminado.
Una vez finalizado el proceso, puede retirar el cable de HotSync del
handheld.
Realización de una sincronización HotSync por
primera vez: Macintosh
Cuando instaló el software Palm Desktop, introdujo un nombre de
usuario. Este nombre de usuario sirve de conexión entre el handheld
y el Macintosh.
La primera vez que se realiza una sincronización HotSync, el software
Palm Desktop:
■
Añade un nombre de usuario al handheld.
■
Crea una carpeta para el nombre de usuario en la subcarpeta
Usuarios de la carpeta Palm. Por ejemplo, si introdujo Jane García
como nombre de usuario, se crea una carpeta denominada Jane
García en la carpeta Users (Usuarios).
Capítulo 4
Página 67
■
Crea un archivo denominado User Data (Datos de usuario) en la
carpeta que tiene su nombre de usuario.
Nota: Los nombres de usuario aparecen en el menú emergente Users
(Usuarios), situado en la parte derecha de la barra de
herramientas. Para cambiar de usuario, seleccione otro nombre
en el menú emergente.
En ocasiones sucesivas, cuando realice una sincronización HotSync,
HotSync Manager lee el nombre de usuario del handheld y sincroniza los
datos de la carpeta que tiene el mismo nombre.
Nota: Asegúrese de que selecciona el nombre de usuario correcto en el
menú emergente Usuarios antes de introducir datos en Palm
Desktop o realizar una sincronización HotSync.
Si es un administrador de sistemas que prepara varios handhelds para un
grupo de usuarios, es posible que desee crear un perfil de usuario.
Consulte “Creación de un perfil de usuario” en el Capítulo 5 antes de
realizar los pasos siguientes.
Importante: La primera sincronización HotSync debe realizarse con una
conexión serie local y directa.
En los siguientes pasos se da por sentado que ya ha instalado el software
Palm Desktop. Si no hubiera instalado este software, consulte
“Instalación del software Palm Desktop” en el Capítulo 1 para obtener
instrucciones.
Página 68
Uso de las aplicaciones
Para realizar una sincronización HotSync local en un Macintosh:
1. Conecte el cable de HotSync al handheld.
2. Asegúrese de que HotSync Manager esté activado: haga doble clic
en el icono de HotSync Manager en la carpeta Palm. Haga clic en la
ficha HotSync Controls (Controles de HotSync) y compruebe que
la opción Enabled (Activado) está seleccionada.
3. Pulse el botón HotSync
del cable.
Botón
HotSync
Se abre el cuadro de diálogo HotSync Progress (Evolución de
HotSync) y, a continuación, el cuadro de diálogo Please select a
user (Seleccionar usuario).
4. En el cuadro de diálogo Seleccionar usuario, seleccione el nombre
de usuario que introdujo al instalar el software Palm Desktop y
haga clic en OK.
Capítulo 4
Página 69
Vuelve a aparecer el cuadro de diálogo Evolución de HotSync
y la sincronización comienza.
5. Espere a que aparezca un mensaje en el handheld que indica que el
proceso está terminado.
Una vez finalizado el proceso, puede retirar el cable de HotSync del
handheld.
Cómo transmitir información
El handheld está equipado con un puerto de infrarrojos (IR) que se
puede utilizar para transmitir información a otro handheld Palm OS
que esté cerca y que también disponga de un puerto IR. El puerto IR
está situado en el ángulo superior derecho de la parte posterior del
handheld, detrás del pequeño protector de color oscuro.
Puede transmitir la siguiente información entre diferentes handhelds
Palm OS:
■
El registro que se muestra en ese momento en las aplicaciones
Agenda, Libreta de direcciones, Lista de tareas, Notas o Bloc de
notas
■
Todos los registros de la categoría mostrada en ese momento en las
aplicaciones Libreta de direcciones, Lista de tareas, Notas o Bloc de
notas
■
Un registro especial de la Libreta de direcciones que se designe
como tarjeta y que contenga la información que se desea
intercambiar con los contactos de negocios
Página 70
Uso de las aplicaciones
■
Una aplicación instalada en la memoria RAM
Nota: También es posible realizar sincronizaciones HotSync
utilizando el puerto IR. Consulte “Sincronizaciones HotSync
por infrarrojos” en el Capítulo 5 para obtener más información
detallada.
Para transmitir un registro o una categoría de registros:
1. Localice el registro o la categoría que desea transmitir.
2. Toque en el icono Menú
.
3. Toque en Registro y, a continuación, toque en uno de los
siguientes:
Transmitir registro (la palabra registro se sustituye por tarea,
entrada, elemento o nota, dependiendo de la aplicación).
Transmitir categoría
4. Cuando aparezca el cuadro de diálogo Estado de la transmisión,
apunte con el puerto IR directamente hacia el puerto IR del
handheld receptor.
Sugerencia: Para obtener mejores resultados, los handhelds
Palm m100 deben estar a una distancia de entre 10
centímetros (aproximadamente 4 pulgadas) y 1 metro
(aproximadamente 39 pulgadas) y el espacio entre los
dos handhelds debe estar libre de obstáculos. La
distancia de transmisión entre otros handhelds Palm OS
puede ser diferente.
5. Antes de continuar trabajando con el handheld, espere a que el
cuadro de diálogo Estado de la transmisión indique que la
transferencia ha finalizado.
Para transmitir una aplicación:
1. Abra el Programa de inicio de aplicaciones.
2. Toque en el icono Menú
.
3. Toque en Aplicación y, a continuación, toque en Transmitir.
4. Toque en la aplicación que desea transferir.
Capítulo 4
Página 71
Nota:
Algunas aplicaciones están protegidas contra copias y no
pueden transmitirse. Estas aplicaciones aparecen con un
icono de bloqueo al lado.
5. Toque en Transmitir.
6. Cuando aparezca el cuadro de diálogo Estado de la transmisión,
apunte con el puerto IR directamente hacia el puerto IR del
handheld receptor.
7. Antes de continuar trabajando con el handheld, espere a que el
cuadro de diálogo Estado de la transmisión indique que la
transferencia ha finalizado.
Para transmitir la tarjeta:
1. En la Libreta de direcciones, cree una entrada que contenga la
información de la tarjeta.
2. Toque en el icono Menú
.
3. Toque en Registro y, a continuación, toque en Seleccionar tarjeta.
4. Toque en Sí.
5. Pulse el botón de la aplicación Libreta de direcciones
durante
dos segundos aproximadamente para transmitir la tarjeta.
Nota: Cuando haya realizado los pasos del 1 al 4 para seleccionar
una entrada como tarjeta, no es necesario que repita el proceso.
Simplemente, pulse el botón de la aplicación Libreta de
direcciones durante dos segundos aproximadamente para
transmitir la tarjeta.
Para recibir información transmitida:
1. Encienda su handheld.
2. Alinee el puerto IR directamente con el puerto IR del handheld
transmisor para abrir el cuadro de diálogo Transmitir.
3. Seleccione una categoría para la información entrante, cree una
nueva categoría o deje la información sin archivar.
4. Toque en Sí.
Página 72
Uso de las aplicaciones
Sugerencias para la transmisión de información
■
Puede establecer que el trazo de lápiz óptico de pantalla completa
transmita la entrada actual. Consulte “Preferencias de lápiz óptico”
en el Capítulo 6 para obtener más información.
■
Puede dibujar el trazo de comando de Graffiti para activar la barra
de herramientas Comando y, a continuación, tocar en el icono
Transmitir.
■
Puede utilizar el trazo del comando /B de Graffiti para transmitir la
entrada actual.
Cómo categorizar registros
Categorice los registros en las aplicaciones Libreta de direcciones, Lista
de tareas, Notas y Bloc de notas de modo que queden agrupados de
una forma lógica y fácil de revisar. (También puede categorizar
aplicaciones. Consulte “Uso del Programa de inicio de aplicaciones” en
el Capítulo 3 para obtener más información).
Cuando crea un registro, el handheld lo coloca automáticamente en la
categoría que se muestra actualmente. Si la categoría es Todas, el
handheld lo asigna a la categoría Sin archivar. Puede dejar una entrada
“Sin archivar” o asignarle una categoría en cualquier momento.
Categorías definidas por el sistema y por el usuario
El handheld incluye categorías definidas por el sistema, como Todas y
Sin archivar, y categorías definidas por el usuario, como Profesional y
Particular. No se pueden modificar las categorías definidas por el
sistema, pero sí se pueden cambiar de nombre y eliminar las categorías
definidas por el usuario. Además, se pueden crear categorías definidas
por el propio usuario. Es posible tener hasta un máximo de 15
categorías definidas por el usuario en cada aplicación.
La Libreta de direcciones contiene la categoría definida por el usuario
Lista rápida, donde se almacenan los nombres, las direcciones y los
números de teléfono necesarios en caso de emergencia (el número del
médico, de los bomberos, del abogado, etc.).
Nota: Las ilustraciones de este apartado proceden de la Libreta de
direcciones, pero puede utilizar estos procedimientos en todas
las aplicaciones en las que está disponible la categorización.
Capítulo 4
Página 73
Para trasladar un registro a una categoría:
1. Seleccione el registro que desea categorizar.
2. Sólo en Libreta de direcciones: Toque en Edición.
3. Toque en Detalles.
4. Toque en la lista de selección Categoría para ver la lista de categorías
disponibles.
5. Seleccione la categoría para el registro.
6. Toque en OK.
Nota: En las pantallas Editar dirección, Nota (aplicación Notas) y Nota
(aplicación Bloc de notas), puede tocar en el nombre de la
categoría en el ángulo superior derecho de la pantalla y
seleccionar una nueva categoría para el registro actual.
Para ver una categoría de registros:
1. Toque en la lista de selección de categorías situada en el ángulo
superior derecho de la pantalla Lista.
Toque
aquí
Nota:
Página 74
En la pantalla de Agenda, la lista de selección está en la parte
superior derecha de la Lista.
Uso de las aplicaciones
2. Seleccione la categoría que desea ver.
La pantalla Lista muestra únicamente los registros asignados a dicha
categoría.
Sugerencia: Al pulsar el botón de una aplicación en el panel frontal
del handheld se conmuta por todas las categorías de
dicha aplicación.
Para definir una categoría nueva:
1. Toque en la lista de selección de categorías situada en el ángulo
superior derecho de la pantalla o de la lista.
Toque aquí
2. Toque en Editar categorías.
3. Toque en Nuevo.
4. Escriba el nombre de la categoría nueva y toque en OK.
Capítulo 4
Página 75
5. Toque en Aceptar.
Puede asignar cualquiera de los registros a la categoría nueva.
Para cambiar el nombre de una categoría:
1. Toque en la lista de selección de categorías situada en el ángulo
superior derecho de la pantalla o de la lista.
2. Toque en Editar categorías.
3. Seleccione la categoría cuyo nombre desea cambiar y después
toque en Nombre.
4. Escriba el nuevo nombre de la categoría y toque en Aceptar.
5. Toque en Aceptar.
Sugerencia: Puede agrupar los registros de dos o más categorías en
una categoría, asignando a las categorías el mismo
nombre. Por ejemplo, si cambia el nombre de la categoría
Particular a Profesional, todos los registros que antes
estaban en la categoría Particular aparecerán en la
categoría Profesional.
Página 76
Uso de las aplicaciones
Búsqueda de registros
El handheld ofrece varias formas para buscar información con
rapidez:
■
Todas las aplicaciones: Buscar localiza cualquier texto que
especifique, empezando siempre por la aplicación actual.
■
Agenda, Lista de tareas, Bloc de notas:
■
Libreta de direcciones: La línea Buscar le permite escribir las
primeras letras de un nombre para desplazarse inmediatamente a
dicho nombre.
Buscar teléfono muestra la
pantalla Lista de direcciones y le permite agregar a un registro la
información que aparece en dicha lista.
Búsqueda de registros de la Libreta de direcciones
Cuando se trabaja con la aplicación Libreta de direcciones, los botones
de desplazamiento situados en el panel frontal del handheld facilitan
la navegación entre las entradas de direcciones.
■
En la pantalla Lista de direcciones, pulse los botones de
desplazamiento para mover una pantalla de registros completa
hacia arriba o hacia abajo. Si mantiene pulsado un botón de
desplazamiento, el desplazamiento será más rápido y verá las
pantallas pasándolas de tres en tres.
■
En la pantalla Ver direcciones, pulse los botones de
desplazamiento para pasar al registro de dirección anterior o
siguiente.
También puede utilizar la función Buscar de la pantalla Lista de
direcciones para desplazarse con rapidez hasta cualquiera de las
entradas de la Libreta de direcciones.
Para buscar un registro de la Libreta de direcciones:
1. Muestre la pantalla Lista de direcciones.
2. Escriba la primera letra del nombre que desea buscar.
Línea de búsqueda
Capítulo 4
Página 77
La lista se desplaza hasta la primera entrada que empieza por
esa letra. Si escribe otra letra, la lista se desplazará hasta la
entrada cuyas dos primeras letras sean las especificadas. Por
ejemplo, si escribe una “c” se desplaza hasta “Calvo”, y si
escribe “car” se desplaza hasta “Carretero”. Si organiza la lista
por el nombre de la empresa, la función Buscar se desplazará
hasta la primera letra del nombre de la empresa.
3. Toque en el registro para ver su contenido.
Cómo usar Buscar
Puede utilizar Buscar para localizar cualquier texto que especifique en
cualquier aplicación.
Para utilizar Buscar:
1. Toque en el icono Buscar
.
Sugerencia: Si selecciona texto en una aplicación antes de tocar
en Buscar, el texto seleccionado aparece
automáticamente en el cuadro de diálogo Buscar.
2. Escriba el texto que desea buscar.
Buscar no distingue entre mayúsculas y minúsculas. Por
ejemplo, si busca el apellido “pastor” también encuentra
“Pastor”.
Buscar localiza cualquier palabra que empiece por el texto
introducido. Por ejemplo, si se busca “plan” se encuentra
“planeta”, pero no “aeroplano”.
3. Toque en Aceptar.
La función Buscar busca el texto en todos los registros y en
todas las notas.
Página 78
Uso de las aplicaciones
Mientras el handheld busca el texto, puede tocar en Detener en
cualquier momento. Es posible que desee hacerlo si la entrada
que desea aparece antes de que el handheld finalice la
búsqueda. Para continuar la búsqueda después de tocar en
Detener, toque en Buscar más.
4. Toque en el texto que desea revisar.
Cómo usar Buscar teléfono
Buscar teléfono muestra la pantalla Lista de direcciones y le permite
agregar a un registro la información que aparece en dicha lista.
Para utilizar la opción Buscar teléfono:
1. Abra el registro en el que desea insertar un número de teléfono.
El registro puede estar en la Agenda, la Lista de tareas o el Bloc de
notas.
2. Toque en el icono Menú
.
3. Toque en Opciones y, a continuación, en Buscar teléfono.
4. Empiece a deletrear el apellido de la persona que desea buscar.
La lista se desplaza hasta el primer registro de la lista que
empieza por la primera letra que escriba. Continúe deletreando
el nombre que está buscando, o cuando vea el nombre, tóquelo.
5. Toque en Agregar.
El nombre que ha seleccionado, junto con la otra información asociada
a éste, se pega en el registro seleccionado en el paso 1.
Capítulo 4
Página 79
Sugerencias sobre Buscar teléfono
Escriba el trazo de comando Graffiti “/L” para activar la función
Buscar teléfono. También puede activarla en las siguientes
circunstancias:
■
Mientras escribe texto: Por ejemplo, para insertar el nombre
completo y el número de teléfono de alguien con el apellido
“González”, escriba los caracteres de Graffiti para “Go” y, a
continuación, el trazo del comando Buscar teléfono “/L.”
Suponiendo que sólo tiene un registro en la Libreta de direcciones
que empieza por “Go”, el handheld inserta el apellido completo
“González” (y su información asociada). Si tiene más de un
nombre que empieza por “Go,” aparece la pantalla Buscar teléfono
y se resalta el primer registro que empieza por “Go”.
■
Para texto seleccionado:
Arrastre para resaltar el texto y, a
continuación, escriba el trazo del comando Buscar teléfono “/L”.
El handheld reemplaza el texto seleccionado, y añade el nombre y
la información asociada.
Cómo ordenar listas de registros
Puede ordenar las listas de registros de diversas formas, según la
aplicación. La función Ordenar está disponible en las aplicaciones que
tienen pantallas de Lista: Libreta de direcciones, Lista de tareas, Notas
y Bloc de notas.
Nota: También puede asignar registros a categorías. Consulte el
apartado “Cómo categorizar registros” descrito anteriormente
en este capítulo.
Para ordenar registros en la Lista de tareas:
1. Abra la Lista de tareas.
2. En la pantalla de la lista, toque en Mostrar.
3. Toque en la lista de selección Ordenar y seleccione una opción.
4. Toque en OK.
Para ordenar registros en las aplicaciones Libreta de
direcciones, Notas y Bloc de notas:
1. Abra la aplicación para ver la pantalla Lista.
2. Toque en el icono Menú
Página 80
.
Uso de las aplicaciones
3. Toque en Opciones y, a continuación, en Preferencias.
Libreta de direcciones:
Notas:
Bloc de notas:
4. Realice una de las siguientes acciones:
Libreta de direcciones:
Toque en el valor que desee.
Notas:
Toque en la lista de selección Ordenación y seleccione
Alfabético, Fecha o Manual.
Bloc de notas: Toque en la lista de selección Ordenación y
seleccione Alfabético o Manual.
5. Toque en Aceptar.
Para ordenar Notas o la Lista de notas de la aplicación Bloc de Notas
manualmente, toque y arrastre una nota hasta una posición nueva en
la lista.
Nota: Para que la lista de notas aparezca en el software Palm
Desktop como la ordenó manualmente en el handheld, abra el
Bloc de notas en el software Palm Desktop y haga clic en
Ordenar por. A continuación, seleccione Orden del handheld.
Capítulo 4
Página 81
Cómo crear registros confidenciales
En la mayoría de las aplicaciones puede marcar registros como
confidenciales. Los registros confidenciales permanecen visibles y
accesibles hasta que se selecciona el valor Seguridad para ocultarlos.
Consulte “Seguridad” en el Capítulo 3 para obtener más información.
Cómo ocultar o enmascarar registros confidenciales
Puede ocultar todos los registros marcados como confidenciales. Los
registros enmascarados se muestran como marcadores de posición
grises en el mismo lugar que ocuparían si no estuviesen ocultos, y
aparecen acompañados de un candado. Los registros ocultos
desaparecen completamente de la pantalla. Si define una contraseña
para el handheld, deberá introducirla para ver los registros
confidenciales.
Para ocultar todos los registros confidenciales:
1. Toque en el icono Aplicaciones
.
2. Toque en Seguridad.
3. Toque en la lista de selección Privacidad actual y seleccione
Ocultar registros.
Toque en
Ocultar
registros
Página 82
Uso de las aplicaciones
4. Toque en Aceptar para confirmar que desea ocultar los registros
confidenciales.
Para enmascarar todos los registros confidenciales:
1. Toque en el icono Aplicaciones
.
2. Toque en Seguridad.
3. Toque en la lista de selección Privacidad actual y seleccione
Enmasc. registros.
Toque en
Enmasc.
registros
4. Toque en Aceptar para confirmar que desea enmascarar los
registros confidenciales.
Para ver registros confidenciales:
1. Realice una de las siguientes acciones:
Toque en un registro enmascarado.
Toque en el icono Aplicaciones
, toque en Seguridad y, a
continuación, toque en la lista de selección Privacidad actual y
seleccione Mostrar registros.
Si no tiene una contraseña, los registros ocultos y enmascarados
son visibles. Si tiene una contraseña, aparece el cuadro de
diálogo Mostrar reg. confidencial. Vaya al paso 2.
Toque en
Mostrar
registros
Capítulo 4
Página 83
2. Escriba su contraseña y toque en Aceptar.
Para crear un registro confidencial:
1. Seleccione la entrada que desea convertir en confidencial.
2. Toque en Detalles.
3. Toque en la casilla de verificación Confidencial para seleccionarla.
4. Toque en OK.
Cómo adjuntar notas
En todas las aplicaciones salvo en Notas y Bloc de notas, puede
adjuntar una nota a un registro. Una nota puede tener hasta varios
miles de caracteres de longitud. Por ejemplo, para una cita de Agenda,
puede adjuntar una nota con la dirección de la ubicación.
Para adjuntar una nota a un registro:
1. Seleccione la entrada a la que desea agregar una nota.
2. Sólo en Libreta de direcciones: Toque en Edición.
3. Toque en Detalles.
4. Toque en Nota.
5. Escriba la nota.
6. Toque en Hecho.
Aparece un pequeño icono en forma de nota en el lado derecho de
cada elemento que tiene una nota.
icono Nota
Para revisar o editar una nota:
1. Toque en el icono Nota
.
Para eliminar una nota:
1. Toque en el icono Nota
.
2. Toque en Eliminar.
3. Toque en Sí.
Página 84
Uso de las aplicaciones
Selección de fuentes
En la mayoría de las aplicaciones, es posible cambiar el estilo de fuente
para que el texto se lea mejor. Puede elegir un estilo de fuente distinto
para cada aplicación y, en algunas aplicaciones, puede utilizar estilos
de fuente diferentes en cada parte de la aplicación. Por ejemplo, en la
Libreta de direcciones, puede usar una fuente pequeña en la pantalla
Lista de direcciones y una fuente grande en la pantalla de entrada de
direcciones.
Fuente
pequeña
Fuente
grande
Fuente en
negrita
Para cambiar el estilo de fuente:
1. Abra una aplicación.
2. Toque en el icono Menú
.
3. Toque en Opciones y, a continuación, en Fuente.
4. Toque en el estilo de fuente que desea utilizar.
Toque aquí para seleccionar
una fuente en negrita
Toque aquí para seleccionar
una fuente grande
Toque aquí para seleccionar
una fuente pequeña
5. Toque en OK.
Capítulo 4
Página 85
Tareas específicas de cada aplicación
Agenda
Al abrir la Agenda, la pantalla muestra la fecha actual y una lista de
horas para un día laborable normal.
Cómo programar una cita
Un registro de la Agenda se denomina “cita”. Una cita puede ser
cualquier tipo de actividad que se asocia a un día determinado.
Puede introducir una cita nueva en cualquiera de las líneas de hora
disponibles.
Al programar una cita, la descripción de la misma aparece en la línea
de hora y su duración se establece automáticamente en una hora. Si lo
desea, puede cambiar fácilmente la hora de inicio y la duración de
cualquier cita.
Nota: Es posible programar citas solapadas, pero la Agenda facilita
la búsqueda de este tipo de conflictos. Consulte el apartado
“Cómo detectar conflictos de citas” más adelante en este
capítulo.
En la Agenda también se pueden programar citas que se producen en
una fecha determinada pero que no tienen una hora de inicio ni de
finalización específica, por ejemplo, los cumpleaños, las vacaciones y
los aniversarios. Este tipo de citas se conocen como “citas sin hora”.
Las citas que no tienen hora aparecen en la parte superior de la lista de
horas, marcadas con un rombo. Puede tener más de una cita sin hora
en una fecha determinada.
También se puede programar una cita repetitiva, como una reunión
semanal y citas continuas, como una conferencia de tres días o unas
vacaciones.
Para programar una cita para el día de hoy:
1. Toque en la línea de hora que corresponde al principio de la cita.
Página 86
Uso de las aplicaciones
Toque en
una línea
de hora
La barra
de tiempo
muestra la
duración
Introduzca la cita
2. Introduzca una descripción de la cita. Puede escribir hasta 255
caracteres.
3. Si la cita tiene una duración de una hora, salte al paso 5. Si la cita
tiene una duración mayor o menor a una hora, toque en la hora de
la cita para abrir el cuadro de diálogo Establecer hora.
Toque en
la hora
de una
cita
Sugerencia: Para abrir el cuadro de diálogo Establecer hora (para
seleccionar una hora de inicio) también puede hacer
lo siguiente: compruebe que no existe ninguna cita
seleccionada y, a continuación, escriba un número en
la zona de números del área de escritura de Graffiti.
4. Realice una de las siguientes acciones:
Toque en las columnas de hora del lado derecho del cuadro de
diálogo Establecer hora para establecer la Hora de inicio, a
continuación, toque en la casilla Hora de term. y toque en las
columnas de hora para establecer la hora de terminación.
Toque en Todo el día para insertar automáticamente la hora de
inicio y de terminación de la cita en Preferencias de la Agenda.
Capítulo 4
Página 87
Toque aquí para
desplazarse a
horas
anteriores
Toque aquí
para cambiar
la hora
Toque aquí
para cambiar
los minutos
Toque aquí para
desplazarse a
horas más
tardías
Hora de inicio
resaltada
Toque aquí para rellenar
automáticamente las
horas de inicio y de
terminación
5. Toque en Aceptar.
6. Toque en un área en blanco de la pantalla para eliminar la selección
de la cita. Aparecerá una línea vertical junto a la hora, que indica la
duración de la cita.
Nota:
Si una cita tiene la misma hora de inicio y de terminación,
la hora sólo se muestra una vez.
Para programar una cita para otro día:
1. Seleccione la fecha que desee para la cita, realizando una de las
siguientes acciones:
■
Toque en el día de la semana que desee en la barra de fecha situada
en la parte superior de la pantalla. Si es necesario, toque en las
flechas de desplazamiento de semana anterior o de semana
siguiente para pasar a otra semana.
Semana
anterior
Semana
siguiente
Toque aquí para
seleccionar un día de
la semana actual
Sugerencia: También puede utilizar los botones de
desplazamiento situados en el panel frontal del
handheld para retroceder o avanzar de día en día.
■
Toque en la opción Ir a situada en la parte inferior de la pantalla
para abrir el cuadro de diálogo Ir a fecha. Toque en un año, mes y
día del calendario para seleccionar una fecha.
Página 88
Uso de las aplicaciones
Año anterior
Año siguiente
Toque aquí para
seleccionar un
mes
Toque aquí para
seleccionar un
día
Toque aquí para
seleccionar
la fecha actual
Sugerencia: En el cuadro de diálogo Ir a fecha, también puede
utilizar los botones de desplazamiento del panel frontal
del handheld para avanzar o retroceder de mes en mes.
2. Después de localizar la fecha, siga los pasos necesarios para
programar una cita para el día de hoy.
Para programar una cita sin hora:
1. Seleccione la fecha que desee para la cita, como se describe en el
apartado “Para programar una cita para otro día”.
2. Toque en Nueva.
3. Toque en Sin hora, para no definir ninguna hora de inicio ni de
finalización para la nueva cita.
Sugerencia: También puede crear una nueva cita sin hora, verificando
que no haya ninguna cita seleccionada y, a continuación,
escribiendo en el área de escritura de Graffiti.
4. Introduzca una descripción de la cita.
Capítulo 4
Página 89
Nueva
cita sin
hora
Ninguna
hora
seleccionada
5. Toque en un área en blanco de la pantalla para eliminar la selección
de la cita sin hora.
Nota: Si crea una cita y más tarde se da cuenta que ésta no tiene hora
de inicio ni de finalización, puede cambiarla fácilmente por una
cita sin hora. Toque en la hora de la cita en la pantalla Agenda,
toque en Sin hora y, a continuación, en OK.
Cómo programar de nuevo una cita
Con el handheld puede realizar fácilmente cambios en la
programación.
Para programar de nuevo una cita:
1. Toque en la cita que desea programar de nuevo.
2. Toque en Detalles.
3. Para cambiar la hora, toque en el cuadro Hora y seleccione una hora
nueva.
4. Para cambiar la fecha, toque en el cuadro Fecha y seleccione una
fecha nueva.
5. Toque en OK.
Cómo establecer una alarma para una cita
El valor Alarma permite establecer una alarma sonora para las citas de
la Agenda. Puede establecer una alarma de modo que emita un sonido
minutos, horas o días antes de una cita. El valor predeterminado de
Alarma es de 5 minutos antes de la hora de la cita, pero puede cambiar
este valor por cualquier número de minutos, horas o días.
Al establecer una alarma, aparece este icono
en el extremo derecho
de la cita que tiene la alarma. Cuando suena el tono de la alarma,
también aparece un mensaje recordatorio en la pantalla.
Página 90
Uso de las aplicaciones
Para establecer una alarma para una cita:
1. Toque en la cita a la que desea asignar una alarma.
2. Toque en Detalles.
3. Toque en el cuadro Alarma para seleccionarlo.
Aparece el valor predeterminado, 5 Minutos.
4. Toque en la lista de selección para seleccionar Minutos, Horas o
Días.
5. Seleccione el 5 y escriba cualquier número del 0 al 99 (ambos
inclusive) como el número de unidades de tiempo.
Escriba aquí el número
de unidades de tiempo
Toque aquí para
seleccionar la
unidad de tiempo
6. Toque en Aceptar.
7. Cuando el mensaje recordatorio aparezca en pantalla, siga uno de
estos pasos:
Toque en Aceptar para descartar de forma permanente el
recordatorio y volver a la pantalla actual.
Toque en Posponer para descartar el recordatorio y volver a la
pantalla actual. El mensaje de recordatorio aparecerá de nuevo
cinco minutos después de haber tocado en Posponer.
Capítulo 4
Página 91
Alarma para citas sin hora: Puede establecer una alarma silenciosa para
una cita sin hora. En este caso, la alarma se activa en el período
especificado expresado en minutos, horas o días antes de la
medianoche (inicio) del día de la cita sin hora. Para una cita sin hora
no suena ninguna alarma audible; en su lugar, aparece un mensaje
recordatorio en la pantalla.
Por ejemplo, establezca una alarma para una cita sin hora que tiene
lugar el 4 de febrero. Si la alarma está establecida para 5 minutos el
mensaje recordatorio aparece a las 23:55 horas del día 3 de febrero.
El recordatorio permanece en la pantalla hasta que apague el
handheld y toque en Aceptar para desactivarlo.
Cómo programar citas repetitivas o continuas
La función Repetir permite programar citas que se repiten a intervalos
regulares o se extienden durante varios días consecutivos.
Un cumpleaños es un buen ejemplo de una cita con periodicidad
anual. Otro ejemplo es una clase semanal de guitarra que siempre sea
el mismo día de la semana y a la misma hora.
Un viaje de negocios o unas vacaciones son ejemplos de una cita
continua.
Para programar una cita repetitiva o continua:
1. Toque en la cita.
Generalmente, una cita continua es una cita sin hora.
2. Toque en Detalles.
3. Toque en el cuadro Repetir para abrir el cuadro de diálogo
Cambiar repetición.
Toque
en el
cuadro
Repetir
Página 92
Uso de las aplicaciones
4. Toque en Día, Semana, Mes o Año para establecer la frecuencia de
repetición de la cita.
Para una cita continua, toque en Día.
5. Escriba en la línea Cada un número que corresponda a la
frecuencia con la que desea que se repita la cita.
Por ejemplo, si selecciona Mes y escribe el número 2, la cita se
repetirá cada dos meses.
6. Para especificar una fecha de finalización para la cita repetitiva o
continua, toque en la lista de selección Finaliza y, a continuación,
toque en Seleccionar fecha. Utilice el selector de fecha para
seleccionar una fecha de finalización.
7. Toque en OK.
Después de programar una cita continua o repetitiva, aparece este
icono
en el extremo derecho de la cita.
Cambio de citas repetitivas o continuas
Cuando realice cambios en una cita repetitiva o continua, como
eliminar o agregar notas, o cambiar la hora de una cita, puede decidir
cuál de las citas desea cambiar, todas las citas de la serie, sólo la cita
actual, o las citas actual y futuras.
Para eliminar las citas repetitivas:
1. Seleccione el registro que desea eliminar.
2. Toque en el icono Menú
.
3. Toque en Registro y, a continuación, toque en Eliminar cita.
4. Realice una de las siguientes acciones:
Capítulo 4
Página 93
Toque en Actual para eliminar sólo la cita actual.
Toque en Actual y Futuras para eliminar las citas actuales y
futuras y restablecer la fecha de finalización de la cita repetitiva
en la última fecha mostrada.
Toque en Todas para eliminar todas las apariciones de la cita
repetitiva.
5. Toque en OK.
Consideraciones para citas continuas o repetitivas: Tenga en cuenta los
siguientes puntos.
■
Si cambia la fecha de inicio de una cita repetitiva, el handheld
calcula el número de días que ha movido la cita. A continuación, el
handheld cambia automáticamente la fecha de finalización para
mantener la duración de la cita repetitiva.
■
Si cambia el intervalo de repetición (por ejemplo, de diariamente a
semanalmente) de una cita repetitiva, las citas que ya han tenido
lugar (anteriores al día en que cambia el valor) no se cambian y el
handheld crea una nueva cita repetitiva.
■
Si cambia la fecha de una aparición de una cita repetitiva (por
ejemplo, del 14 de enero al 15 de enero) y aplica el cambio a todas
las apariciones, la nueva fecha pasa a ser la fecha de inicio de la cita
repetitiva. El handheld ajusta la fecha de finalización para
mantener la duración de la cita. Si aplica el cambio a las apariciones
actual y futuras, las apariciones pasadas no se modifican.
■
Si cambia otros valores de repetición (por ejemplo, hora, alarma,
confidencial) de una cita repetitiva y aplica el cambio a las
apariciones futuras, el handheld crea una nueva cita. La fecha de
inicio de esta nueva cita es el día en el que se ha modificado el
valor. Las apariciones que ya han tenido lugar (anteriores al día del
cambio) no se modifican.
■
Si aplica un cambio a una única aparición de una cita repetitiva
(por ejemplo, la hora), dicha aparición dejará de mostrar el icono
Repetir .
Página 94
Uso de las aplicaciones
Cómo cambiar la vista de Agenda
Además de ver la lista de horas para un día específico, también puede
ver una semana entera, un mes o una agenda. Asimismo, puede ver la
hora actual.
Para alternar entre las vistas Día, Semana, Mes y Agenda:
■
Pulse el botón de la aplicación Agenda varias veces para ver la
siguiente vista.
■
Toque en el icono de vista adecuado en el ángulo inferior izquierdo
de la Agenda.
Para ver la hora actual:
1. Mantenga el lápiz óptico sobre la barra de fecha para ver la hora
actual.
Toque en la fecha durante
unos segundos
Aparece la hora actual
2. Arrastre el lápiz óptico por debajo del área del título y, a
continuación, levántelo para volver a ver la fecha.
Nota: También puede tocar en el icono Reloj
situado en el ángulo
superior izquierdo del área de escritura de Graffiti para ver la
hora durante unos segundos.
Cómo trabajar en la pantalla Ver semana
La pantalla Ver semana muestra el calendario de las citas para toda
una semana. Esta pantalla permite consultar las citas de la semana y
las horas disponibles. Además, la vista gráfica ayuda a detectar
posibles solapamientos y conflictos en el programa de la semana.
Para ver la pantalla Ver semana:
1. Toque en el botón Ver semana.
Ver semana
2. Toque en los controles de navegación para avanzar o retroceder
una semana, o toque en una columna para ver los detalles de una
cita.
Capítulo 4
Página 95
Nota:
La pantalla Ver semana también muestra las citas sin hora
y las citas que tendrán lugar antes y después del rango de
horas que se muestran.
Semana
anterior
Semana
siguiente
Toque aquí para el día
La barra indica una cita anterior
El punto indica una cita sin hora
La barra indica una cita posterior
3. Toque en una cita para ver una descripción de la cita.
Detalles de la cita
Toque aquí para mostrar los
detalles de la cita
Sugerencias para utilizar la pantalla Ver semana: Tenga en cuenta los
siguientes puntos.
■
Para programar de nuevo una cita, toque en la cita y arrástrela
hasta otro día u hora.
■
Toque en una hora en blanco de cualquier día para pasar la cita a
ese día y seleccionar la hora para una nueva cita.
■
Toque en cualquier día o fecha que aparezca en la pantalla Ver
semana para desplazarse directamente a dicho día sin seleccionar
una cita.
Página 96
Uso de las aplicaciones
■
La pantalla Ver semana muestra el intervalo de tiempo definido
por la Hora de inicio y la Hora de terminación en los valores
Preferencias de la Agenda. Si tiene una cita antes o después de este
intervalo de tiempo, aparece una barra en la parte superior o
inferior de la columna de ese día. Utilice las flechas de
desplazamiento en pantalla para desplazarse a la cita.
Cómo detectar conflictos de citas
Con la capacidad de definir horas de inicio y de finalización
específicas para cualquier cita, es posible programar citas que se
solapen (una cita que comienza antes de que finalice una cita anterior).
Un conflicto de cita (solapamiento de tiempo) aparece en Ver semana
como barras superpuestas. La pantalla Ver día muestra corchetes de
solapamiento a la izquierda de las horas que están en conflicto.
Conflictos
de citas
Cómo trabajar con la pantalla Ver mes
La pantalla Ver mes muestra qué días tienen citas programadas. Los
puntos y las líneas de la pantalla Ver mes indican las citas, las citas
repetitivas y las citas sin hora.
Mes anterior/mes siguiente
La línea de puntos indica
una cita continua
Los guiones que aparecen a la
derecha indican citas
Las cruces que aparecen debajo
de la fecha indican citas sin hora
Botón Ver mes
Capítulo 4
Página 97
Puede controlar los puntos y líneas que aparecen en Ver mes. Consulte
“Menú Opciones” más adelante en este capítulo.
Sugerencias para utilizar la pantalla Ver mes:
Tenga en cuenta los
siguientes puntos.
■
Toque en un día de la pantalla Ver mes para ver dicho día en la
pantalla Ver día.
■
Toque en las flechas de desplazamiento situadas en el ángulo
superior derecho para avanzar o retroceder un mes.
■
Toque en Ir a para abrir el selector de fecha y seleccionar un mes
diferente.
■
Utilice los botones de desplazamiento del panel frontal del
handheld para desplazarse entre los meses. Pulse el botón superior
para ver el mes anterior y el botón inferior para ver el mes
siguiente.
Cómo trabajar con la pantalla Ver Agenda
La pantalla Ver Agenda muestra en una pantalla las citas sin hora, las
citas y la Lista de Tareas. Cuando toca en una cita sin hora o en una
cita en la pantalla Ver Agenda, aparece la pantalla Ver día, de modo
que pueda ver información más detallada acerca de la cita. Puede
tocar en la casilla de verificación ubicada junto a la tarea para marcarla
como completada. Cuando toca en una Lista de tareas, aparece la Lista
de tareas creada.
Nota: La Lista de tareas que aparece y el modo en que puede
modificarla depende de los valores establecidos en
Preferencias de Tareas. Consulte “Cómo mostrar opciones de
tareas” más adelante en este mismo capítulo para obtener más
información.
Para ver la pantalla Ver Agenda:
1. Toque en el botón Ver Agenda.
Ver Agenda
2. Toque en los controles de desplazamiento para avanzar o
retroceder un día, o para ver más citas y tareas.
Página 98
Uso de las aplicaciones
Nota:
También puede cambiar la categoría de las tareas
mostradas. Toque en la lista de selección para elegir otra
categoría. Consulte “Lista de tareas” para obtener más
información sobre cómo trabajar con las tareas de la Lista
de tareas.
Menús, preferencias y opciones de presentación de la
aplicación Agenda
Los menús de Agenda se muestran aquí para su consulta, así como las
funciones que no se explican en ningún otro apartado de este manual.
Consulte “Uso de los menús” en el Capítulo 1 para obtener información
sobre la selección de comandos de menú.
Menú Registro
Menú Opciones
Capítulo 4
Página 99
Opciones de
presentación
Página 100
Permite cambiar el aspecto de la Agenda y las
citas que se muestran.
■
Mostrar barras horarias. Activa las barras
horarias que aparecen en Ver día. Las barras
de tiempo muestran la duración de una cita e
ilustran los conflictos entre las citas.
■
Ver resumen de día. Controla cuántas horas
aparecen en Ver día. Cuando Ver resumen de
día está desactivado, aparecen todas las horas
del día. Si está activado, aparecen las horas de
inicio y finalización de cada cita, pero
desaparecen los espacios de tiempo de la
parte inferior de la pantalla que están en
blanco para reducir el desplazamiento.
■
Valores de Ver mes.
Estas casillas de
verificación se aplican a la pantalla Ver mes de
la Agenda. Puede activar uno o todos estos
valores para mostrar que tiene citas con hora,
sin hora o repetitivas diarias sólo en la pantalla
Ver mes.
Uso de las aplicaciones
Preferencias
Define las horas de
inicio y finalización para las pantallas de la
Agenda. Si los intervalos de tiempo que
selecciona no caben en una pantalla, puede
tocar en las flechas de desplazamiento para
ir hacia arriba y hacia abajo.
■
Hora de inicio/terminación.
■
Fijar alarma. Establece automáticamente una
alarma para cada cita nueva. La alarma
silenciosa para las citas sin hora se define en
minutos, días u horas antes de la medianoche
de la fecha de la cita.
■
Sonido de alarma.
Establece el tono de la
alarma.
Acerca de
Agenda
Capítulo 4
Muestra la información de versión de la
aplicación Agenda.
Página 101
Libreta de direcciones
La Libreta de direcciones es la aplicación en la que se almacena la
información del nombre y la dirección de personas o empresas.
Creación de una entrada de la Libreta de direcciones
Un registro de la Libreta de direcciones se denomina “entrada”. Puede
crear entradas en el handheld, o puede utilizar el software Palm
Desktop para crear entradas en el PC y, a continuación, descargarlas
en el handheld en la próxima sincronización HotSync.
El software Palm Desktop también tiene funciones de importación de
datos que le permiten cargar archivos de bases de datos en la Libreta
de direcciones del handheld.
Consulte “Importar datos” en el Capítulo 2 y la Ayuda en pantalla de
Palm Desktop para obtener más información.
Para crear una entrada nueva en la pantalla Libreta de
direcciones:
1. Pulse el botón de la aplicación Libreta de direcciones
en la
parte frontal del handheld para ver la Lista de direcciones.
2. Toque en Nuevo.
Cursor
en el
apellido
Toque en Nuevo
Página 102
Uso de las aplicaciones
3. Escriba el apellido de la persona que desea agregar a la Libreta de
direcciones.
Nota:
El handheld escribe automáticamente la primera letra de
cada campo en mayúsculas (excepto los campos
numéricos y de correo electrónico). No tiene que utilizar
el trazo de mayúsculas de Graffiti para escribir en
mayúsculas la primera letra del nombre.
4. Utilice el trazo Campo siguiente de Graffiti para pasar al campo
Nombre.
Campo siguiente
Sugerencia: También puede pasar a cualquier campo tocando
directamente en él.
5. Escriba el nombre de la persona en el campo Nombre.
6. Escriba el resto de la información que desee incluir en esta entrada.
Nota:
A medida que se insertan letras en los campos Puesto,
Compañía, Ciudad y Estado, aparece el texto de la
primera coincidencia lógica que se encuentre en la Libreta
de direcciones. Según se van introduciendo más letras,
aparece una aproximación más exacta. Por ejemplo,
imaginemos que en la aplicación Libreta de direcciones ya
existen las ciudades Sacramento y San Francisco. Cuando
escriba “S”, aparecerá Sacramento, y si las siguientes
letras son “a” y “n”, San Francisco sustituirá a
Sacramento. Tan pronto como aparezca la palabra
deseada, toque en el campo siguiente para aceptarla.
7. Toque en las flechas de desplazamiento
página de información.
para pasar a la siguiente
8. Cuando haya terminado de introducir información, toque en
Hecho.
Capítulo 4
Página 103
Toque en Hecho
Sugerencia: Para crear una entrada que aparezca siempre en la parte
superior de la Lista de direcciones, empiece el campo
Apellido o Empresa con un símbolo, como *En caso de
pérdida, llamar a*. Esta entrada puede contener
información de contacto por si pierde el handheld.
Selección de tipos de números de teléfono
Puede seleccionar los tipos de números de teléfono o direcciones de
correo electrónico que se asocian a una entrada de la Libreta de
direcciones. Los cambios que realice se aplicarán únicamente a la
entrada actual.
Para seleccionar otros tipos de números de teléfono en una
entrada:
1. Toque en la entrada que desea cambiar.
2. Toque en Editar.
3. Toque en la lista de selección que aparece junto a la etiqueta que
desea cambiar.
Toque
en el
triángulo
4. Seleccione una etiqueta nueva.
Página 104
Uso de las aplicaciones
Cómo cambiar detalles de la entrada de direcciones
El cuadro de diálogo Detalles de la dirección proporciona diversas
opciones que se pueden asociar a una entrada.
Para abrir el cuadro de diálogo Detalles de la dirección:
1. Toque en la entrada cuyos detalles desea cambiar.
2. Toque en Edición.
3. Toque en Detalles.
4. Seleccione uno de los valores siguientes:
Mostrar
Seleccione qué tipo de teléfono u otra
información aparece en la pantalla Lista de
direcciones. Las opciones son Trabajo,
Particular, Fax, Otro o Correo. Las letras de
identificación T, P, F, O o C aparecen junto al
registro en la Lista de direcciones, en función
de la opción que seleccione. Si los campos
Correo u Otro terminan con una letra, las letras
de identificación no se muestran.
Categoría
Asigne la entrada a una categoría.
Confidencial
Esta entrada se oculta cuando Seguridad está
activada.
Menús de la Libreta de direcciones
Los menús de la Libreta de direcciones se muestran aquí para su
consulta, así como las funciones que no se explican en ningún otro
apartado de este manual.
Consulte “Uso de los menús” en el Capítulo 1 para obtener
información sobre la selección de comandos de menú.
Los menús Registro y Opciones difieren según se esté viendo la
pantalla Lista de direcciones o la pantalla Ver direcciones.
Capítulo 4
Página 105
Menú Registro
Lista de direcciones
Ver direcciones
Duplicar
dirección
Haga una copia en el registro actual y vea la copia
en Editar dirección para que pueda modificar el
registro copiado. La copia tiene la misma
categoría y notas adjuntas que el registro original.
Menú Opciones
Ver direcciones
Lista de direcciones
Preferencias
■
Página 106
Recordar última categoría. Determina cómo
aparece la Libreta de direcciones al regresar a
la misma desde otra aplicación. Si selecciona
esta casilla de verificación, la Libreta de
direcciones muestra la última categoría que ha
seleccionado. Si la borra, la Libreta de
direcciones muestra la categoría Todas.
Uso de las aplicaciones
Campos personalizados
Estos campos personalizados aparecen al final de
la pantalla Editar dirección. Cámbieles el nombre
para identificar el tipo de información que
introduce en ellos. Los nombres que proporcione
a los campos personalizados aparecen en todas
las entradas.
Acerca de
Direcciones
Muestra la información de versión de la
aplicación Libreta de direcciones.
Lista de tareas
Una tarea de la Lista de tareas es un recordatorio de algo que debe
realizar. Un registro de la Lista de tareas se denomina “tarea”.
Para crear una tarea de la Lista de tareas:
1. Pulse el botón de la aplicación Lista de tareas
del handheld para ver la Lista de tareas.
en la parte frontal
2. Toque en Nuevo.
Nueva
tarea
Toque
en
Nuevo
Capítulo 4
Página 107
3. Escriba el texto de la tarea de la Lista de tareas. El texto puede ser
más largo de una línea.
4. Toque en cualquier lugar de la pantalla para eliminar la selección
de la tarea de la Lista de tareas.
Sugerencia: Si no existe ninguna tarea seleccionada actualmente en
la Lista de tareas, al escribir en el área de escritura de
Graffiti se crea automáticamente una tarea nueva.
Cómo establecer la prioridad
El valor de prioridad permite ordenar las tareas de la Lista de tareas
en función de su importancia o urgencia. El valor predeterminado es
ordenar las tareas según la prioridad y la fecha de vencimiento,
situando las tareas de prioridad 1 en la parte superior. Si tiene varias
tareas en la lista, al cambiar el valor de la prioridad de una tarea es
posible que cambie su posición en la lista.
Nota: Al crear una nueva tarea de la Lista de tareas, la prioridad se
establece automáticamente en el nivel 1, el nivel superior (más
importante). Sin embargo, si selecciona otra tarea primero, la
tarea que ha creado aparecerá después de la tarea seleccionada
y tendrá la misma prioridad.
Para establecer la prioridad de una tarea de la Lista de tareas:
1. Toque en el número de Prioridad que aparece a la izquierda de la
tarea de la Lista de tareas.
Toque
aquí
Toque
para
seleccionar la
prioridad
2. Toque en el número de Prioridad que desea establecer (1 es el más
importante).
Página 108
Uso de las aplicaciones
Cómo marcar una tarea de la Lista de tareas
Puede marcar una tarea de la Lista de tareas para indicar que la ha
realizado. Puede establecer la Lista de tareas para que registre la fecha
de finalización de una tarea de la Lista de tareas y puede elegir ver u
ocultar las tareas finalizadas. Consulte “Cómo mostrar opciones de
tareas” más adelante en este capítulo.
Para marcar una tarea de la Lista de tareas:
■
Toque en la casilla de verificación que aparece a la izquierda de la
tarea.
Tarea
completada
Cómo cambiar detalles de la tarea de la Lista de
tareas
El cuadro de diálogo Detalles de tarea le permite cambiar los valores
de tareas individuales.
Para ver el cuadro de diálogo Detalles de tareas:
1. Toque en el texto de la tarea cuyos detalles desea cambiar.
2. Toque en Detalles.
Capítulo 4
Página 109
Cómo establecer una fecha de vencimiento
Si lo desea, puede asociar una fecha de vencimiento a cualquier tarea
de la Lista de tareas. Asimismo, puede ordenar las tareas que aparecen
en la lista por fecha de vencimiento.
Para establecer una fecha de vencimiento para una tarea de la
Lista de tareas:
1. En el cuadro de diálogo Detalles de tarea, toque en la lista de
selección Vencimiento.
Toque aquí
2. Toque en la fecha que desea asignar a la tarea:
Hoy
Asigna la fecha actual.
Mañana
Asigna la fecha de mañana.
Una semana
después
Asigna la fecha exactamente una semana
después de la fecha actual.
Sin fecha
Elimina la fecha de vencimiento de la tarea.
Seleccionar
fecha
Abre el selector de fecha, en el que puede
elegir cualquier fecha que desee para la tarea.
3. Toque en OK.
Sugerencia: Si activa la opción Mostrar vencimiento del cuadro de
diálogo Preferencias de tareas, puede tocar directamente
en la fecha de vencimiento de la Lista de tareas para abrir
la lista de selección del paso 2.
Página 110
Uso de las aplicaciones
Cómo mostrar opciones de tareas
El cuadro de diálogo Preferencias de Tareas permite controlar el
aspecto de la Lista de tareas y de las tareas en la Vista de Agenda.
Para cambiar los valores de Mostrar opciones:
1. En la Lista de tareas, toque en Mostrar.
2. Seleccione uno de los valores siguientes:
Mostrar
completadas
Muestra las tareas realizadas de la Lista de
tareas. Si desactiva este valor, las tareas
desaparecerán de la lista una vez que las haya
finalizado (marcado).
Las tareas que dejan de aparecer en la lista
debido a que se desactiva este valor no se han
eliminado. Siguen estando en la memoria del
handheld. Purgue las tareas realizadas para
eliminarlas de la memoria.
Mostrar sólo
no vencidas
Muestra sólo las tareas que no han vencido,
que están atrasadas o que no tienen fecha de
vencimiento. Cuando este valor está activo, las
tareas que aún no han vencido no aparecen en
la lista hasta su fecha de vencimiento.
Registrar
fecha termin
Reemplaza la fecha de vencimiento con la
fecha real cuando finaliza (marca) la tarea.
Aun cuando no asigne ninguna fecha de
vencimiento, la fecha de terminación
registrará la fecha en que ha finalizado la tarea.
Capítulo 4
Página 111
Mostrar
vencimientos
Muestra las fechas de vencimiento asociadas a
las tareas de la Lista de tareas y muestra un
signo de admiración junto a las tareas aún no
finalizadas después de la fecha de
vencimiento.
Mostrar
prioridades
Muestra el valor de prioridad para cada tarea.
Mostrar
categorías
Muestra la categoría para cada tarea.
3. Toque en Aceptar.
Menús de la Lista de tareas
Los menús de la Lista de tareas se muestran aquí para su consulta, así
como las funciones que no se explican en ningún otro apartado de este
manual.
Consulte “Uso de los menús” en el Capítulo 1 para obtener
información sobre la selección de comandos de menú.
Menú Registro
Menú Opciones
Acerca de
Tareas
Página 112
Muestra la información de versión de la Lista
de tareas.
Uso de las aplicaciones
Notas
Un registro de Notas se llama “nota”. Se puede asignar un título a la
nota y guardarla. En el handheld se pueden almacenar hasta 999
notas.
Para crear una nota nueva:
1. Para abrir una nota nueva, pulse el botón de la aplicación Notas
en el panel frontal del handheld.
Nota:
Si la aplicación Notas ya se está ejecutando, haga clic en
Nuevo.
Escriba aquí el
título
Escriba aquí la
información
Selector de
lápiz óptico
2. Escriba la información directamente en la pantalla del handheld.
Sugerencia: Toque en el selector de lápiz para elegir un grosor de
lápiz diferente o elija la goma de borrar para eliminar
los trazos no deseados.
3. (Opcional) Toque en la hora que aparece en la parte superior de la
pantalla y escriba un título utilizando la escritura de Graffiti.
4. Toque en Hecho.
Cómo revisar notas
El título y la fecha de creación de una nota aparecen en la lista de
Notas. Si no asignó un título a la nota, aparece la hora de creación
como título. De este modo, resulta fácil localizar y consultar las notas.
Capítulo 4
Página 113
Para consultar una nota:
1. En la lista de Notas, toque en el título de la nota.
Toque en las flechas para ir a
la nota anterior y siguiente
Toque
en una
nota
para ver
su contenido
2. Consulte o modifique el contenido de la nota.
3. Toque en Hecho.
Cómo establecer una alarma para una nota
Se puede establecer una alarma para recordar que se debe hacer el
seguimiento de una nota en una hora y fecha específicas.
Para establecer una alarma para una nota:
1. Toque en la nota a la que desea asignar una alarma.
2. Toque en el icono Menú
.
3. Toque en Opciones y, a continuación, en Alarma.
4. Toque en el cuadro Hora.
5. Toque en las columnas de horas y minutos para seleccionar la hora
a la que desea que suene la alarma.
Toque aquí para
seleccionar los minutos
Toque aquí para
seleccionar la hora
Página 114
Uso de las aplicaciones
6. Toque en el cuadro Fecha.
Toque aquí para
seleccionar el año
Toque aquí para
seleccionar el mes
Toque aquí para
seleccionar la fecha
7. Toque en el año, el mes y la fecha en que desea activar la alarma.
Después de tocar en la fecha, vuelve a aparecer el cuadro de
diálogo Establecer alarma.
8. Toque en Aceptar.
9. Cuando termine la alarma y el mensaje recordatorio aparezca en
pantalla, siga uno de estos pasos:
Toque en Aceptar para descartar de forma permanente el
recordatorio y volver a la pantalla actual.
Toque en Posponer para descartar el recordatorio y volver a la
pantalla actual. El mensaje recordatorio vuelve a verse en cinco
minutos.
Capítulo 4
Página 115
Menús de la aplicación Notas
Los menús de Notas se muestran aquí para su consulta, así como las
funciones que no se explican en ningún otro apartado de este manual.
Consulte “Uso de los menús” en el Capítulo 1 para obtener
información sobre la selección de comandos de menú.
Los menús Registro y Opciones difieren según esté viendo la lista de
notas o una nota individual.
Menús Registro
Lista de notas
Pantalla Nota
Menús Opciones
Lista de notas
Pantalla Nota
Preferencias
Abre el cuadro de diálogo Preferencias de Notas,
donde se definen el orden en que se clasificarán
las notas y el sonido de la alarma.
Acerca de
Notas
Muestra la información de versión de Notas.
Página 116
Uso de las aplicaciones
Bloc de notas
Una nota puede contener hasta 4.000 caracteres. El número de notas
que puede almacenar sólo depende de la memoria disponible en el
handheld. Un registro del Bloc de notas se llama “nota”.
Para crear una nota nueva:
1. Toque en el icono Aplicaciones
2. Toque en el icono Bloc de notas
.
para ver la lista de notas.
3. Toque en Nueva.
Toque
en
Nueva
Sugerencia: En la pantalla Lista de notas, también puede empezar
a escribir en el área de escritura de Graffiti para crear
una nota nueva. La primera letra se escribe
automáticamente en mayúsculas y es el principio de
la nota.
4. Escriba el texto que desea que aparezca en la nota. Utilice el trazo
de retorno de carro para pasar a una línea nueva de la nota.
5. Toque en Hecho.
Capítulo 4
Página 117
Revisión de notas
La primera línea de una nota aparece en la Lista de notas. De este
modo resulta fácil localizar y revisar las notas.
Para revisar una nota:
1. En la Lista de notas, toque en el texto de la nota.
Toque en
una nota
para
revisar su
contenido
2. Revise o edite el texto de la nota.
3. Toque en Hecho.
Menús del Bloc de notas
Los menús del Bloc de notas se muestran aquí para su consulta, así
como las funciones que no se explican en ningún otro apartado de este
manual.
Consulte “Uso de los menús” en el Capítulo 1 para obtener
información sobre la selección de comandos de menú.
Los menús Registro y Opciones difieren según esté viendo la Lista o
una nota individual.
Menús Registro
Lista de notas
Pantalla Nota
Página 118
Uso de las aplicaciones
Menús Opciones
Pantalla Nota
Lista de notas
Preferencias
Muestra el cuadro de diálogo Preferencias de
notas, donde se define el orden de organización
de las notas.
Acerca de
Bloc de notas
Muestra la información de versión del Bloc de
notas.
Reloj
El reloj permite comprobar y establecer la fecha y la hora fácilmente, e
incluye una función de alarma de viaje. Consulte “Establecer la fecha
y la hora” en el Capítulo 1 para obtener más información sobre cómo
establecer la fecha y hora actuales para todas las aplicaciones del
handheld.
Además de establecer la fecha y la hora, se puede establecer una
alarma para que suene en las próximas 24 horas.
Para ver la hora:
Realice una de las siguientes acciones:
■
■
Con el handheld encendido, toque en el icono Reloj
situado en
el ángulo superior izquierdo del área de escritura de Graffiti.
Cuando el handheld esté apagado, pulse el botón de
desplazamiento hacia arriba. Para activar la retroiluminación
mientras consulta la hora, mantenga pulsado el botón de
desplazamiento hacia arriba durante unos segundos.
Para establecer una alarma:
1. Toque en el icono Aplicaciones
2. Toque en el icono Reloj
.
.
3. Toque en el cuadro Alarma para abrir el cuadro de diálogo
Establecer alarma.
Capítulo 4
Página 119
4. Toque en las columnas de la hora para establecer las horas y los
minutos.
5. Cuando aparezca el mensaje recordatorio de la alarma, siga uno de
estos pasos:
Toque en OK para descartar de forma permanente el
recordatorio y volver a la pantalla actual.
Toque en Posponer para descartar el recordatorio y volver a la
pantalla actual. El mensaje de recordatorio aparecerá de nuevo
cinco minutos después de haber tocado en Posponer.
Menús del Reloj
Los menús del Reloj se muestran aquí para su consulta, así como las
funciones que no se explican en ningún otro apartado de este manual.
Consulte “Uso de los menús” en el Capítulo 1 para obtener
información sobre la selección de comandos de menú.
Página 120
Uso de las aplicaciones
Menú Opciones
Opciones de
presentación
Preferencias
de Alarma
Acerca de
Reloj
Permite elegir qué información aparecerá en la
pantalla Reloj.
■
Día. Activa la vista del día de la semana.
Cuando está activada, el día aparece encima
de la hora.
■
Fecha. Activa la vista de la fecha. Cuando está
activada, la fecha aparece debajo de la hora.
■
Sonido. Establece el sonido de la alarma. Las
opciones son Alarma, Zumbido, Diana,
Sonata, Despertador y Curruca.
■
Volumen.
Define el volumen del sonido de la
alarma. Las opciones son Bajo, Medio y Alto.
Muestra la información de versión del Reloj.
Calculadora
La Calculadora incluye varios botones para ayudarle a realizar
cálculos.
Capítulo 4
Página 121
Borra el último número que ha introducido. Utilice
este botón si comete algún error al introducir un
número cuando está realizando una operación. Este
botón permite introducir de nuevo el número sin
necesidad de empezar el cálculo desde cero.
Borra todo el cálculo y permite iniciar una nueva
operación.
Conmuta el numero actual entre un valor negativo y
un valor positivo. Para introducir un número negativo,
en primer lugar debe introducir el número y, a
continuación, pulsar el botón +/-.
Coloca el número actual en la memoria. Cada número
nuevo que introduzca con el botón M+ se suma al total
almacenado en la memoria. El número que agregue
puede ser un valor calculado o cualquier número que
introduzca pulsando los botones de número. Pulsar
este botón no tiene efecto en el cálculo actual (o serie de
cálculos); simplemente sitúa el valor en la memoria
hasta que se recupera.
Recupera los valores almacenados en la memoria y los
inserta en el cálculo actual.
Borra los valores almacenados en la memoria de la
Calculadora.
Cálculos recientes
El comando Cálculos recientes permite revisar la última serie de
cálculos y es especialmente útil para confirmar una serie de cálculos
“en cadena”.
Para ver los cálculos recientes:
1. Toque en el icono Menú
.
2. Toque en Opciones y, a continuación, en Cálculos recientes.
Página 122
Uso de las aplicaciones
3. Cuando haya terminado de revisar los cálculos, toque en Aceptar.
Menús de la Calculadora
Los menús de la Calculadora se muestran aquí para su consulta, así
como las funciones que no se explican en ningún otro apartado de este
manual.
Consulte “Uso de los menús” en el Capítulo 1 para obtener
información sobre la selección de comandos de menú.
Menú Opciones
Acerca de
Calculadora
Capítulo 4
Muestra la información de versión de la
Calculadora.
Página 123
Página 124
Uso de las aplicaciones
Capítulo 5
Operaciones HotSync®
avanzadas
La tecnología HotSync® permite sincronizar datos entre uno o más
handhelds Palm OS® y el software Palm™ Desktop u otro PIM (Gestor
de información personal) como Microsoft Outlook. Para sincronizar
los datos, es necesario conectar el handheld Palm™ m100 y el software
Palm Desktop. Es posible sincronizar los datos directa o
indirectamente. Los métodos directos incluyen conectar el handheld
al cable de HotSync que está enchufado al PC o utilizar
comunicaciones por infrarrojos. Un método indirecto es utilizar un
módem.
En este capítulo se describe cómo seleccionar las opciones HotSync y
cómo llevar a cabo una operación HotSync mediante comunicaciones
por infrarrojos, un módem o una red. Consulte “Intercambio y
actualización de datos: Sincronizaciones HotSync” en el Capítulo 4
para obtener información sobre la manera de realizar tanto la primera
como las siguientes sincronizaciones HotSync locales.
Selección de las opciones de
configuración de HotSync
Puede seleccionar cuándo desea ejecutar HotSync Manager. Si es
necesario, también puede ajustar los valores de sincronización
HotSync local y por módem.
Para establecer las opciones de HotSync en un PC Windows:
1. Haga clic en el icono de HotSync Manager en la bandeja del
sistema de Windows.
2. Seleccione Configuración.
Capítulo 5
Página 125
3. Haga clic en la ficha General y seleccione una de las opciones
siguientes:
Siempre disponible
Incorpora HotSync Manager a la carpeta
Inicio y hace un seguimiento constante del
puerto de comunicaciones para las
peticiones de sincronización del handheld.
Con esta opción, HotSync Manager
sincroniza los datos incluso cuando el
software Palm Desktop no está en ejecución.
Sólo disponible
si se ejecuta
Palm Desktop
Inicia HotSync Manager y hace un
seguimiento automático de las peticiones
cuando se abre el software Palm Desktop.
Manual
Únicamente hace un seguimiento de las
peticiones al seleccionar HotSync Manager
en el menú Inicio.
Sugerencia: Si no sabe con seguridad qué opción debe utilizar,
mantenga el valor predeterminado: Siempre
disponible.
Página 126
Operaciones HotSync® avanzadas
4. Haga clic en la ficha Local para mostrar los valores de la conexión
entre el PC y el cable de HotSync, y ajuste las siguientes opciones
en función de sus necesidades.
Puerto serie
Identifica el puerto que utiliza el software
Palm Desktop para comunicarse con el cable
de HotSync. El software de instalación de
Palm Desktop detecta automáticamente el
número del puerto al que está conectado el
cable. Si es necesario, se puede cambiar la
selección de puerto.
Nota: El handheld no puede compartir este
puerto con un módem interno o con
otros dispositivos. Consulte
“Componentes del Palm m100” en el
Capítulo 1 si tiene problemas a la hora
de identificar el puerto serie.
Velocidad
Capítulo 5
Determina la velocidad a la que se transfieren
los datos entre el handheld y el software Palm
Desktop. En primer lugar, intente aplicar la
opción de velocidad La más rápida posible y,
si tiene problemas, vaya reduciéndola. Este
ajuste permite que el software Palm Desktop y
el handheld encuentren y utilicen la mayor
velocidad posible.
Página 127
5. Haga clic en la ficha Módem para ver los valores del módem y
ajustar las opciones en función de sus necesidades. Consulte
“Cómo realizar una sincronización HotSync por módem” más
adelante en este capítulo para obtener más información.
6. Haga clic en Aceptar.
Para establecer las opciones de HotSync en un Macintosh:
1. Haga doble clic en el icono de HotSync Manager en la carpeta
Palm.
2. Haga clic en la ficha HotSync Controls (Controles de HotSync) y
seleccione una de las opciones siguientes:
HotSync
Enabled/
Disabled
(Activado/
Desactivado)
Activa el monitor del puerto serie y
prepara el Macintosh para la
sincronización con el handheld. Si esta
opción está activada, no se puede usar el
puerto serie seleccionado para otras
operaciones como imprimir, enviar o
recibir faxes o para la conexión a redes de
AppleTalk. Si esta opción está
desactivada, el puerto serie seleccionado
está disponible para que lo utilicen otras
aplicaciones.
Enable HotSync
software at system start-up
(Activar el software HotSync al
iniciar el
sistema
Activa el monitor del puerto serie
automáticamente cada vez que se
enciende el sistema. Si esta opción no está
seleccionada, se debe abrir HotSync
Manager y elegir la opción Enabled
(Activado) para poder realizar
sincronizaciones HotSync.
Página 128
Operaciones HotSync® avanzadas
Show more detail
in HotSync Log
(Ver más
detalles en el registro de HotSync
Incluye más información para solucionar
problemas en el registro que se genera al
realizar sincronizaciones HotSync.
3. Haga clic en la ficha Serial Port Settings (Configuración del puerto
serie) y seleccione una de las opciones siguientes:
Check for
handheld
connection using
(Buscar
una conexión
utilizando)
Seleccione el método que utiliza para sincronizar las
aplicaciones del handheld y del escritorio:
Local Setup (Configuración local). Realiza la
sincronización si el handheld y el cable de HotSync
están conectados al Macintosh o si se utiliza la
comunicación por infrarrojos para realizar las
sincronizaciones con el Macintosh.
Realiza la
sincronización si el handheld se comunica con el
Macintosh a través de una línea de teléfono.
Modem Setup (Configuración del módem).
Both Setups (Ambas configuraciones). Realiza la
sincronización utilizando el cable de HotSync, la
comunicación por infrarrojos o el módem; HotSync
Manager controla las dos conexiones para las
comunicaciones desde el handheld.
Nota: Si selecciona Ambas configuraciones, no se
puede utilizar ninguno de los puertos para
otras operaciones, como imprimir, enviar o
recibir faxes o para la conexión a redes de
AppleTalk.
Capítulo 5
Página 129
Local
Setup
(Configuración
local)
Modem
Setup
(Configuración del
módem)
Página 130
Permite realizar sincronizaciones HotSync a través
del cable que está conectado al Macintosh.
Establezca las opciones siguientes:
■
Speed (Velocidad). Determina la velocidad de
transferencia de datos entre el handheld y el
software Palm Desktop. Primero aplique la
velocidad La más rápida posible y, si tiene
problemas, vaya reduciéndola. Esto permite que
el software Palm Desktop y el handheld
encuentren y utilicen la mayor velocidad posible.
■
Port (Puerto). Identifica el puerto que utiliza el
software Palm Desktop para comunicarse con el
cable de HotSync. Seleccione el puerto de
módem o impresora donde conectó el cable de
HotSync.
Permite realizar sincronizaciones HotSync a través
de una línea de teléfono. Para ello, es necesario
adquirir un accesorio de módem opcional para el
handheld, conectar un módem al Macintosh y
establecer las opciones siguientes:
■
Modem (Módem). Identifica el tipo de módem
conectado al Macintosh. Si no aparece en la lista,
utilice el valor Hayes o elija Personalizar para
introducir una cadena de comandos. Para
averiguar cuál es la cadena de comandos
correcta, consulte el manual del módem.
■
Port (Puerto). Identifica el puerto que utiliza el
software Palm Desktop para comunicarse con el
módem. Seleccione el puerto de módem o
impresora donde conectó el cable del módem. Si
el Macintosh no dispone de un puerto serie
(como el iMac de Apple), necesita adquirir e
instalar el kit PalmConnect USB y después
seleccionar PalmConnect USB como puerto.
■
Modem Speaker (Altavoz del módem). Activa el
altavoz del módem. Si tiene problemas para
conectarse, active esta opción para comprobar si
el módem que está conectado al Macintosh
responde a las llamadas entrantes.
Operaciones HotSync® avanzadas
Nota:
Puede establecer los valores Local y Módem y preparar el
Macintosh para realizar las sincronizaciones a través del
cable de HotSync o de un módem. Sin embargo, si
selecciona ambas configuraciones, no se puede utilizar
ninguno de los puertos para otras operaciones, como
imprimir, enviar o recibir faxes o para la conexión a redes
de AppleTalk.
4. Cierre la ventana HotSync Software Setup (Configuración del
software HotSync).
Personalización de los valores de las
aplicaciones de HotSync
Para cada aplicación, es posible definir un conjunto de opciones que
determine cómo se manipularán los registros durante la
sincronización. Estas opciones son conocidas como “conducto”. De
manera predeterminada, una operación HotSync sincroniza todos los
archivos entre el handheld y el software Palm Desktop.
Generalmente, debería dejar estos valores para sincronizar todos los
archivos. El único motivo por el que podría desear cambiar estos
valores es para poder sobrescribir datos tanto en el handheld como en
el software Palm Desktop, o para evitar la sincronización de algún tipo
de archivo determinado que no utiliza.
Además de los conductos para Agenda, Libreta de direcciones, Lista
de tareas, Notas y Bloc de notas, el software Palm Desktop incluye los
conductos del sistema y de la instalación. El conducto del sistema
realiza una copia de seguridad de la información del sistema
almacenada en el handheld, incluyendo los métodos abreviados de
Graffiti®. Utilice el conducto de instalación para instalar las
aplicaciones en el handheld.
Para personalizar los valores de la aplicación HotSync en un PC
Windows:
1. Haga clic en el icono de HotSync
en la bandeja del sistema de
Windows (ángulo inferior derecho de la barra de tareas).
Sugerencia: También es posible hacer clic en el comando HotSync
en la barra de menú del software Palm Desktop.
2. Seleccione Personalizar en el menú de HotSync Manager.
Capítulo 5
Página 131
3. Seleccione el nombre de usuario apropiado de la lista.
4. Seleccione una aplicación en la lista Conducto.
5. Haga clic en Cambiar.
6. Haga clic en la dirección en la que desea escribir los datos, o bien,
haga clic en No hacer nada para no transferir los datos a una
aplicación.
Nota:
Si se cambian los valores de configuración
predeterminados de HotSync, el cambio sólo afectará a la
siguiente sincronización HotSync. A partir de ese
momento, las acciones de sincronización HotSync
vuelven a adquirir sus valores predeterminados. Para
utilizar un valor nuevo de forma continuada, seleccione la
casilla Definir como predeterminada. A partir de ese
momento, la opción que seleccione como valor
predeterminado será la utilizada cada vez que haga clic
en el botón Predeterminada del cuadro de diálogo
Personalizar.
7. Haga clic en Aceptar.
8. Repita los pasos del 4 al 7 para cambiar los valores de conducto de
otras aplicaciones.
9. Haga clic en Aceptar para activar los valores.
Página 132
Operaciones HotSync® avanzadas
Para personalizar la configuración de la aplicación HotSync en
un Macintosh:
1. Haga doble clic en el icono de Palm Desktop de la carpeta Palm.
2. Seleccione Conduit Settings (Configuración de conducto) en el
menú HotSync.
3. En el menú emergente User (Usuarios), seleccione el nombre de
usuario correspondiente.
4. Seleccione una aplicación en la lista Conduit Name (Conducto).
5. Haga clic en Conduit Settings (Configuración de conducto).
6. Haga clic en la dirección en la que desea escribir datos, o bien en
Do Nothing (No hacer nada) para no transferir los datos.
Nota:
Capítulo 5
Si se cambian los valores de configuración de HotSync
predeterminados, el cambio sólo afectará a la siguiente
sincronización HotSync. A partir de ese momento, las
acciones de sincronización HotSync vuelven a adquirir
sus valores predeterminados. Para utilizar un nuevo
valor de forma continuada, haga clic en Make Default
(Predeterminar. Desde ese momento, este valor)
predeterminado se utilizará para las sincronizaciones
HotSync.
Página 133
7. Haga clic en OK.
8. Repita los pasos del 4 al 7 para cambiar los valores de conducto de
otras aplicaciones.
9. Cierre la ventana Configuración de conducto.
Sincronizaciones HotSync por infrarrojos
El handheld incluye un puerto de infrarrojos (IR) que admite la
implementación IrCOMM de los estándares de comunicación por
infrarrojos establecidos por la IrDA (Infrared Data Association,
asociación de datos por infrarrojos). Esto significa que el usuario no
sólo puede transferir datos a otro handheld Palm OS que tenga un
puerto IR, sino que también puede hacerlo a un teléfono celular y a
cualquier otro dispositivo que soporte la implementación IrCOMM de
los estándares IrDA.
Además, el puerto de infrarrojos permite realizar sincronizaciones
HotSync sin que sea necesario el cable. Todo esto resulta muy útil si el
usuario viaja con un portátil que pueda recibir datos por infrarrojos.
Sólo es necesario habilitar las comunicaciones por infrarrojos en el PC
portátil y en el handheld y seguir los pasos que aparecen en el
apartado “Realización de una sincronización HotSync por infrarrojos”
más adelante en esta sección.
Preparación del PC para las comunicaciones por
infrarrojos
Para poder realizar una sincronización HotSync utilizando el puerto
de infrarrojos, el PC con el que desea realizar la sincronización debe
cumplir los siguientes requisitos:
■
El PC debe admitir la implementación IrCOMM de la normativa
estándar de la IrDA.
■
El PC debe tener activado un puerto de infrarrojos incorporado o,
en su defecto, un dispositivo de infrarrojos habilitado y conectado
al PC.
Es probable que los PC de escritorio necesiten disponer de un
dispositivo de infrarrojos conectado al puerto COM físico. Los PC
portátiles cuentan, por lo general, con un puerto de infrarrojos
incorporado, por lo que no se necesita ningún dispositivo externo. El
PC también deberá tener un controlador de infrarrojos instalado.
Página 134
Operaciones HotSync® avanzadas
Consulte la documentación del sistema para saber si admite
comunicaciones por infrarrojos. Si se trata de un Macintosh G3 o
posterior, o si utiliza Microsoft Windows 98 o posterior, la
comunicación por infrarrojos ya está integrada en el sistema
operativo. Algunas versiones de iMac de Apple también están
preparadas para la comunicación por infrarrojos.
El siguiente procedimiento explica cómo saber si un PC con
Windows 95 tiene instalado un controlador por infrarrojos.
Para comprobar si dicho PC efectivamente admite la
comunicación por infrarrojos, siga los siguientes pasos:
1. En la barra de tareas de Windows, haga clic en Inicio.
2. Elija Configuración y, a continuación, Panel de control.
3. En el Panel de control, busque el icono de infrarrojos.
Si aparece ese icono, el PC permite la comunicación de infrarrojos. En
caso contrario, será necesario instalar un controlador por infrarrojos.
Nota: Si existe un dispositivo de infrarrojos externo conectado al PC,
puede que haya un controlador incluido con el dispositivo.
Para obtener información acerca de la instalación del
controlador necesario, consulte la documentación que se
adjunta con el dispositivo.
Para instalar un controlador de infrarrojos de Windows 95:
1. Haga clic en el icono de HotSync Manager
en la bandeja del
sistema de Windows y, a continuación, elija Configuración. Haga
clic en las fichas y observe los puertos COM que utiliza HotSync
Manager. Necesitará esta información más adelante.
2. Consulte el siguiente sitio Web: http://www.microsoft.com/
windows/downloads
3. Siga los vínculos al IrDA 2.0 (controlador de infrarrojos) de
Windows 95 y lea las instrucciones para descargar el controlador.
4. Cierre el explorador de Internet si lo está utilizando.
5. Busque el archivo W95ir.exe en el PC.
Antes de realizar el siguiente paso, asegúrese de que este
archivo está en una carpeta en la que desea almacenar el
controlador de infrarrojos.
Capítulo 5
Página 135
6. Haga doble clic en W95ir.exe.
Una ventana muestra un listado de los archivos que se están
descomprimiendo en el disco duro. Cuando la barra de título
muestre Finalizado, cierre esta ventana.
7. Haga doble clic en Setup.exe para empezar la instalación. Este
archivo se encuentra en la carpeta en la que ha descomprimido
W95ir.exe.
Aparece el asistente para agregar dispositivos de infrarrojos.
8. Haga clic en Siguiente.
9. Acepte las opciones que salgan como predeterminadas hasta que
el Asistente le indique que seleccione un puerto de infrarrojos.
Asegúrese de seleccionar un puerto de comunicaciones que se
encuentre disponible. No seleccione el puerto que HotSync
Manager esté utilizando en este momento.
10. Siga realizando el resto de la instalación valiéndose de las opciones
predeterminadas.
Si aparece un mensaje de alerta que indica que existe un
problema en un puerto de comunicación, haga clic en Aceptar
y continúe.
Tras instalar el controlador de infrarrojos, compruebe los puertos
utilizados por el PC para la comunicación por infrarrojos.
Para comprobar los puertos de comunicación por infrarrojos en
un PC Windows:
1. En la barra de tareas de Windows, haga clic en Inicio, elija
Configuración y, a continuación, Panel de control.
2. Haga doble clic en Infrarrojos.
3. Haga clic en la ficha Opciones.
4. Seleccione Habilitar comunicación infrarrojos en.
Página 136
Operaciones HotSync® avanzadas
El puerto COM que aparece en el cuadro desplegable
corresponde al puerto donde está conectado el dispositivo de
infrarrojos. Éste debería ser diferente a cualquier puerto
utilizado por HotSync Manager.
5. Observe qué puerto aparece como “Proveer soporte de
aplicación”. Esta información es necesaria para configurar
HotSync Manager para las comunicaciones por infrarrojos.
Este puerto (COM4 en el ejemplo) es el puerto simulado, el
canal por el que tiene lugar la verdadera comunicación por
infrarrojos entre el PC y el handheld.
6. Desactive cualquier otra casilla de verificación en la ficha
Opciones.
7. Haga clic en Aplicar y en Aceptar.
Capítulo 5
Página 137
Para instalar las extensiones para la comunicación por
infrarrojos en un Macintosh:
1. Inserte el CD-ROM del software Palm Desktop en la unidad de
CD-ROM del Macintosh.
2. Abra la carpeta Palm Extras.
3. Abra la carpeta IrDA files (Archivos IrDA).
4. Abra la subcarpeta Install (Instalar) en la carpeta System (Sistema).
5. Vaya a la subcarpeta Extensiones en la carpeta Sistema y mueva a
otra carpeta los archivos que tengan el mismo nombre que los
archivos de la carpeta Instalar en la carpeta Sistema. (Este paso
permite volver a instalarlos más adelante si es necesario.)
6. Copie los cuatro archivos de extensión en la subcarpeta
Extensiones en la carpeta Sistema.
7. Reinicie el Macintosh.
Configuración de HotSync Manager para las
comunicaciones por infrarrojos
A continuación, es necesario ir a HotSync Manager y especificar el
puerto simulado que se usa para la comunicación por infrarrojos.
Para configurar HotSync Manager en un PC Windows para la
comunicación por infrarrojos:
1. Haga clic en el icono de HotSync Manager
sistema de Windows.
en la bandeja del
2. Asegúrese de que Local esté marcado en el menú.
3. Seleccione Configuración.
4. Haga clic en la ficha Local.
Página 138
Operaciones HotSync® avanzadas
5. En el cuadro desplegable de puerto serie, seleccione el puerto
COM que se proporcionó como el puerto simulado en la ficha
Opciones del cuadro de diálogo Monitor infrarrojo (en este
ejemplo, COM4).
6. Haga clic en Aceptar.
Ahora HotSync Manager se comunica con el puerto simulado
definido para las comunicaciones por infrarrojos. Esto significa que no
se puede utilizar el cable de HotSync hasta que el usuario vuelva a
configurar HotSync Manager para establecer comunicaciones con el
puerto definido para la sincronización por cable.
Para configurar HotSync Manager para la comunicación por
infrarrojos en un Macintosh:
1. Haga doble clic en el icono de HotSync Manager en la carpeta
Palm.
2. En la ficha HotSync Controls (Controles de HotSync), seleccione
Enabled (Activado).
3. Haga clic en la ficha Serial Port Settings (Configuración del puerto
serie).
4. En Check for handheld connection using (Buscar conexión de
handheld utilizando), seleccione Local Setup (Configuración
local).
5. En Local Setup (Configuración local), seleccione Infrared Port
(Puerto de infrarrojos) en el menú emergente Port (Puerto).
Capítulo 5
Página 139
6. Cierre la ventana HotSync Software Setup (Configuración del
software HotSync).
Realización de una sincronización HotSync por
infrarrojos
Después de realizar los pasos para preparar la sincronización HotSync
por infrarrojos, resulta fácil realizar la operación en sí.
Para realizar una sincronización HotSync por infrarrojos:
1. En el Programa de inicio de aplicaciones, toque en el icono
HotSync.
2. Toque en Local.
3. A continuación, toque en la lista de selección que aparece debajo
del icono de HotSync y seleccione IR a PC/Portátil.
4. Coloque el puerto de infrarrojos del handheld a unos cuantos
centímetros del puerto de infrarrojos del PC.
5. Toque en el icono de HotSync para iniciar la sincronización
HotSync por infrarrojos.
Toque
aquí para
iniciar la
sincronización
HotSync
por infrarrojos
Página 140
Operaciones HotSync® avanzadas
Volver a realizar sincronizaciones HotSync
por cable
Resulta fácil volver a utilizar el cable para realizar sincronizaciones
HotSync. Incluso puede dejar establecida la aplicación HotSync en el
handheld para realizar sincronizaciones por infrarrojos y seguir
utilizando el cable. Esto resulta útil para realizar sincronizaciones
HotSync tanto con el PC de escritorio como con uno portátil. Al viajar,
no necesita llevar el cable, ya que el handheld está configurado para
realizar sincronizaciones HotSync por infrarrojos. En la oficina,
simplemente conecte el cable al handheld y pulse el botón de HotSync.
Para volver a realizar sincronizaciones HotSync por cable en un
PC Windows:
1. Si es necesario, conecte el cable a un puerto serie (COM) del PC.
2. Haga clic en el icono de HotSync Manager
sistema de Windows.
en la bandeja del
3. Elija Configuración y, a continuación, haga clic en Local.
4. Seleccione el puerto COM al que está conectado el cable.
5. Haga clic en Aceptar.
A partir de ahora, si desea realizar una sincronización HotSync, sólo
tiene que presionar el botón de HotSync del cable, como hacía antes.
Para volver a realizar sincronizaciones HotSync por cable en un
Macintosh:
1. Si es necesario, conecte el cable a un puerto serie del Macintosh.
2. Haga doble clic en el icono de HotSync Manager en la carpeta
Palm.
3. En la ficha HotSync Controls (Controles de HotSync), seleccione
Enabled (Activado).
4. Vaya a la ficha Serial Port Settings (Configuración del puerto serie).
5. En Check for handheld connection using (Buscar conexión de
handheld utilizando) seleccione Local Setup (Configuración local).
6. En el menú emergente Port (Puerto), seleccione el puerto al que
está conectado el cable.
7. Cierre la ventana HotSync Software Setup (Configuración del
software HotSync).
A partir de ahora, si desea realizar una sincronización HotSync, sólo
tiene que presionar el botón de HotSync del cable, como hacía antes.
Capítulo 5
Página 141
Cómo realizar una sincronización
HotSync por módem
Puede utilizar un módem para sincronizar el handheld cuando se
encuentre lejos del PC.
Nota: La primera sincronización HotSync debe ser local, utilizando
el cable. Seguidamente, podrá realizar una operación de
sincronización HotSync por módem.
Para llevar a cabo una sincronización HotSync por módem necesita lo
siguiente:
■
Un módem conectado al PC.
■
El software Palm Desktop configurado para su utilización con el
módem.
■
Un módem conectado al handheld.
■
Una configuración para el tipo de conexión de módem (de serie a
módem o de IrCOMM a módem) que desee realizar. Consulte
“Preferencias de conexión” en el Capítulo 6 para obtener más
información.
Preparación del PC
Para preparar el PC para una operación de sincronización HotSync
por módem, debe seguir algunos pasos. Asegúrese de realizar estos
pasos antes de marcharse de la oficina para que su PC esté listo para
recibir una llamada del handheld.
Para preparar un PC Windows para sincronizaciones HotSync
por módem:
1. Confirme que el módem del PC esté conectado y activado, y que no
haya aplicaciones de comunicaciones, como software de fax o
teléfono, en ejecución en un puerto COM.
Nota:
Asegúrese de que el PC esté desconectado de todos los
servicios en línea, como America Online (AOL) y
CompuServe. Esto sirve de ayuda para evitar conflictos
con el puerto COM.
2. Inicie HotSync Manager si no está en ejecución y, en el menú de
HotSync Manager, seleccione Módem.
3. Ajuste las siguientes opciones en función de sus necesidades.
Página 142
Operaciones HotSync® avanzadas
Puerto
serie
Identifica el puerto para el módem. Si no está
seguro de la asignación del puerto, la encontrará
en el cuadro de diálogo Propiedades del módem
del Panel de control de Windows.
Velocidad
Determina la velocidad de transferencia de los
datos. En primer lugar, intente aplicar la opción
de velocidad La más rápida posible y, si tiene
problemas, vaya reduciéndola. Este ajuste
permite que el software Palm Desktop y el
handheld encuentren y utilicen la mayor
velocidad posible.
Módem
Identifica el tipo o el fabricante del módem.
Consulte el manual o la placa frontal del módem
para saber cuáles son el tipo o los valores del
mismo. Si no sabe con seguridad el tipo de
módem que utiliza o dicho módem no coincide
con ninguno de los que aparecen en la lista,
seleccione Hayes Basic.
Cadena de
configuración
Identifica la cadena de configuración para un
módem determinado. No todos los módems
precisan cadena de configuración. Consulte el
manual del módem y escriba la cadena de
configuración si así lo recomienda el fabricante.
4. Haga clic en Aceptar.
Capítulo 5
Página 143
Para preparar el Macintosh para una sincronización HotSync por
módem:
1. Confirme que el módem del Macintosh esté conectado y activado,
y que no haya aplicaciones de comunicaciones en ejecución, como
software de fax o teléfono, o de conexión de redes AppleTalk, en
ese puerto serie.
Nota:
Asegúrese de que el Macintosh esté desconectado de
todos los servicios en línea, como CompuServe y America
Online (AOL). Esto sirve para evitar conflictos con el
puerto serie.
2. Haga doble clic en el icono de HotSync Manager en la carpeta
Palm.
3. Haga clic en la ficha Serial Port Settings (Configuración del puerto
serie).
4. En Check for handheld connection using (Buscar conexión de
handheld utilizando), seleccione Modem Setup (Configuración del
módem).
5. Ajuste las siguientes opciones en función de sus necesidades.
Modem
(Módem)
Página 144
Identifica el tipo de módem que está conectado
al Macintosh. Si su módem no aparece en la
lista, utilice el valor Hayes Basic o elija Custom
(Personalizar) para introducir una cadena de
comandos. Para averiguar cuál es la cadena de
comandos correcta, consulte el manual del
módem.
Operaciones HotSync® avanzadas
Port (Puerto)
Identifica el puerto que utiliza el software Palm
Desktop para comunicarse con el módem.
Seleccione el puerto de módem o impresora
donde conectó el cable del módem.
Modem
Speaker
(Altavoz del
módem)
Activa el altavoz del módem. Si tiene
problemas para conectarse, active esta opción
para comprobar si el módem que está
conectado al Macintosh responde a las
llamadas entrantes.
6. Cierre la ventana HotSync Software Setup (Configuración del
software HotSync).
Preparación del handheld
Para preparar el handheld para una operación de sincronización
HotSync por módem, debe seguir algunos pasos.
Con el fin de preparar el handheld para una operación de
sincronización HotSync por módem:
1. Toque en el icono Aplicaciones
2. Toque en el icono HotSync
.
.
3. Toque en Módem.
Toque aquí
Configuración de módem
Nota:
Capítulo 5
Si necesita crear una nueva configuración de módem,
toque en el icono Menú y, a continuación, seleccione
Opciones y Configuración de conexión. Consulte
“Preferencias de conexión” en el Capítulo 6, para obtener
más información. Una vez creada la configuración,
aparecerá una lista de selección debajo del icono de
HotSync. Toque en la lista de selección para elegir la
nueva configuración.
Página 145
4. Toque en el campo Nº de teléfono.
Toque
aquí
5. Escriba el número de teléfono para tener acceso al módem que está
conectado al PC.
6. Si es necesario, marque un prefijo (como el “9”) para acceder a una
línea exterior y, a continuación, toque en la casilla de verificación
Prefijo.
Sugerencia: Puede escribir una coma en el campo para introducir
una “pausa” en la secuencia de marcado. Cada coma
equivale a una pausa de dos segundos.
7. Si la línea de teléfono que está utilizando para el handheld dispone
de la función Llamada en espera, seleccione la casilla de
verificación Desact llam espera para evitar una interrupción
durante la sincronización HotSync por módem.
8. Si desea utilizar una tarjeta telefónica para realizar la llamada,
active la casilla de verificación y escriba el número de la tarjeta.
9. Toque en OK.
Página 146
Operaciones HotSync® avanzadas
Selección de los conductos para una
sincronización HotSync por módem
El cuadro de diálogo Configurar conductos del handheld permite
definir qué archivos o aplicaciones se sincronizan durante una
sincronización HotSync por módem. Puede utilizar estos valores con
el fin de reducir el tiempo necesario para sincronizar los datos con un
módem.
Para cambiar la configuración del conducto para una
sincronización HotSync por módem:
1. Toque en el icono Aplicaciones
2. Toque en el icono HotSync
3. Toque en el icono Menú
.
.
.
4. Toque en Opciones y, a continuación, en Configurar conductos.
5. Toque en las casillas de verificación para eliminar la selección de
los archivos y aplicaciones que no desea sincronizar durante una
sincronización HotSync por módem. Con el valor predeterminado
se sincronizan todos los archivos.
Nota:
Las aplicaciones que no disponen de base de datos (como
los juegos) no se sincronizan aunque se seleccione esta
opción en la casilla del cuadro de diálogo Configurar
conductos.
6. Toque en OK.
Capítulo 5
Página 147
Realización de una sincronización HotSync
por módem
Después de preparar el PC y el handheld, y seleccionar las opciones de
configuración del conducto, está listo para realizar una sincronización
HotSync por módem.
Para realizar una sincronización HotSync por módem:
1. Toque en el icono Aplicaciones
2. Toque en el icono HotSync
.
.
3. Toque en el icono Módem
para marcar el módem de Palm
Desktop y sincronizar las aplicaciones.
4. Espere a que finalice la sincronización HotSync. Si tiene problemas
para llevar a cabo con éxito una sincronización HotSync, consulte
el Apéndice B.
Uso del Enlace de archivos
La función Enlace de archivos permite importar información de la
Libreta de direcciones y del Bloc de notas al handheld desde un
archivo externo independiente, como la lista de teléfonos de una
empresa. HotSync Manager almacena los datos en una categoría
aparte en el software Palm Desktop y en el handheld. Es posible
configurar la función Enlace de archivos para buscar cambios en los
archivos externos durante una sincronización HotSync.
Con Enlace de archivos, es posible importar datos almacenados en
cualquiera de los siguientes formatos:
■
Separados por comas (*.csv)
■
Archivo histórico de Bloc de notas (*.mpa)
■
Archivo histórico de Libreta de direcciones (*.aba)
■
Texto (*.txt)
Para obtener información acerca de cómo configurar un enlace de
archivos, consulte la ayuda en línea de Palm Desktop.
Nota: El software Palm Desktop no dispone de la función Enlace de
archivos para Macintosh.
Página 148
Operaciones HotSync® avanzadas
Creación de un perfil de usuario
Si utiliza la función Enlace de archivos para configurar varios
handhelds Palm OS con información específica (como la lista de
teléfonos de una empresa), antes de distribuirlos a los verdaderos
usuarios, se puede crear un perfil de usuario para descargar los datos
en un handheld sin asociarlos a un nombre de usuario determinado.
La función Perfil de usuario está diseñada sólo para la primera
sincronización HotSync, antes de que se asigne un nombre de usuario
a un handheld determinado.
Para crear un perfil de usuario en un PC Windows:
1. Abra el software Palm Desktop.
2. Seleccione Usuarios en el menú Herramientas.
3. Haga clic en Perfiles.
4. Haga clic en Nuevo.
5. Escriba un nombre exclusivo para el perfil y haga clic en Aceptar.
6. Repita los pasos 4 y 5 para cada uno de los perfiles que desee crear
y, a continuación, haga clic en Aceptar para regresar al software
Palm Desktop.
Capítulo 5
Página 149
7. Seleccione el perfil de la lista Usuarios y cree los datos para el perfil
(por ejemplo, lista de teléfonos de la empresa, etc.).
Para crear un perfil de usuario en un Macintosh:
1. Abra el software Palm Desktop.
2. En el menú emergente User (Usuarios), seleccione Edit user (Editar
usuarios).
3. Haga clic en New Profile (Nuevo perfil).
4. Escriba un nombre para el perfil y haga clic en OK.
5. Cierre la ventana Users (Usuarios).
6. En el menú emergente Users (Usuarios), seleccione el nuevo perfil.
7. Cree los datos para el perfil (por ejemplo, la lista de teléfonos de
una empresa).
Página 150
Operaciones HotSync® avanzadas
8. Seleccione Conduit Settings (Configuración de conducto) en el
menú HotSync.
9. Seleccione los valores de conducto del perfil. Para obtener más
información, consulte el apartado “Personalización de los valores
de las aplicaciones de HotSync” descrito anteriormente en este
capítulo.
Para utilizar un perfil en la primera sincronización HotSync en un
PC Windows:
1. Conecte el cable de HotSync al nuevo handheld.
2. Pulse el botón HotSync
del cable.
3. Haga clic en Perfiles.
4. Seleccione el perfil que desee cargar en el handheld y haga clic en
Aceptar.
5. Haga clic en Sí para transferir todos los datos del perfil al
handheld.
La próxima vez que ejecute una sincronización HotSync, el software
Palm Desktop le solicitará que asigne un nombre de usuario al
handheld.
Para utilizar un perfil en la primera sincronización HotSync en un
Macintosh:
1. Conecte el cable de HotSync al nuevo handheld.
2. Pulse el botón HotSync
Capítulo 5
del cable.
Página 151
3. Seleccione el perfil que desea descargar en el handheld y haga clic
en OK para transferir a éste todos los datos del perfil.
La próxima vez que ejecute una sincronización HotSync, el software
Palm Desktop le solicitará que asigne un nombre de usuario al
handheld.
Página 152
Operaciones HotSync® avanzadas
Capítulo 6
Establecimiento de
preferencias para el
handheld
Las pantallas Preferencias permiten personalizar las opciones de
configuración en el handheld Palm™ m100.
En las pantallas Preferencias, puede efectuar las
siguientes tareas:
General
Establecer el intervalo de apagado automático, la
función Transmisión y los sonidos del sistema, de las
alarmas y de los juegos.
Formatos
Definir el valor predeterminado y los formatos para
fechas, horas, calendario y números.
Conexión
Establecer los valores de los puertos serie, el módem
y las comunicaciones por infrarrojos.
Propietario
Asignar el nombre, el número de teléfono y otras
informaciones relacionadas con el propietario del
handheld.
Botones
Asignar distintas aplicaciones a los botones del panel
frontal del handheld y al botón del cable de
HotSync® y volver a asignar el comando de trazo de
lápiz óptico de pantalla completa.
Métodos
abreviados
Definir una lista de abreviaturas de Graffiti®.
Calibrador
Calibrar la pantalla del handheld.
Red
Configurar el handheld para utilizarlo con una red.
Capítulo 6
Página 153
Preferencias de visualización
Para abrir las pantallas Preferencias:
1. Toque en el icono Aplicaciones
2. Toque en el icono Preferencias
.
.
3. Toque en la lista de selección en el ángulo superior derecho de la
pantalla.
4. Seleccione la pantalla Preferencias que desea ver.
Preferencias de botones
La pantalla Preferencias de botones permite asociar distintas
aplicaciones a los botones situados en la parte frontal del handheld.
Por ejemplo, si rara vez utiliza la Lista de tareas y, en cambio, utiliza
el Bloc de notas con frecuencia, puede asignar el botón de la Lista de
tareas para iniciar el Bloc de notas.
Los cambios que efectúe en la pantalla Preferencias de botones serán
efectivos de inmediato; no es necesario que cambie a una pantalla o
aplicación distinta.
Aun cuando asigne una aplicación distinta a un botón, podrá seguir
teniendo acceso a la aplicación original mediante el Programa de
inicio de aplicaciones.
Para cambiar las Preferencias de botones:
1. Toque en la lista de selección junto al botón que desea reasignar.
Toque en la flecha para
ver la lista de selección
2. Toque en la aplicación que desea asignar al botón.
Sugerencia: Para restablecer los valores de fábrica de todos los
botones, toque en Predeterm.
Página 154
Establecimiento de preferencias para el handheld
Preferencias de lápiz óptico
La pantalla Preferencias de botones permite cambiar la asignación del
trazo de lápiz óptico de pantalla completa. De forma predeterminada,
el trazo de lápiz óptico de pantalla completa activa la Ayuda de
Graffiti.
Arrastre el lápiz óptico hasta la
parte superior de la pantalla
Para cambiar las preferencias del lápiz óptico:
1. Toque en Lápiz.
2. Toque en la lista de selección y seleccione uno de los valores
siguientes para el trazo de lápiz óptico de pantalla completa:
Retroiluminación
Activa la retroiluminación del handheld.
Teclado
Abre el teclado en pantalla para introducir
caracteres de texto.
Ayuda de
Graffiti
Abre una serie de pantallas que muestran el
juego de caracteres completo de Graffiti.
Capítulo 6
Página 155
Apagar y
bloquear
Apaga y bloquea el handheld. Para bloquear el
handheld, debe asignar una contraseña. Una
vez bloqueado, es necesario introducir la
contraseña para poder utilizar el handheld.
Transmitir
Transmite el registro actual a otro handheld
Palm OS®.
3. Toque en OK.
Preferencias de botones HotSync
La pantalla Preferencias de botones también permite asociar distintas
aplicaciones al botón HotSync del cable y al botón HotSync del
módem opcional. Los cambios que se efectúen en el cuadro de diálogo
Botones HotSync entran en vigor inmediatamente, no es necesario
cambiar a una pantalla o aplicación distinta.
Para cambiar las preferencias de botones HotSync:
1. Toque en HotSync.
2. Toque en la lista de selección junto al botón que desea asignar.
Toque en la flecha para
ver la lista de selección
3. Toque en la aplicación que desea asignar a cada botón.
El valor predeterminado para cada botón corresponde al valor
HotSync, es decir, el cable de HotSync y el módem opcional
efectúan sus funciones HotSync normales.
4. Toque en OK.
Página 156
Establecimiento de preferencias para el handheld
Preferencias de calibrador
La pantalla Preferencias de calibrador abre la pantalla de calibración.
Ésta es la misma pantalla que aparece al iniciar el handheld por
primera vez.
Puede volver a calibrar la pantalla después de un restablecimiento
completo o si el calibrador se desplaza.
Preferencias de formatos
Utilice la pantalla Preferencias de formatos para definir el valor
predeterminado de país y el formato de vista de las fechas, horas y los
números del handheld.
Valor predeterminado de país
El valor predeterminado de país define la fecha, hora, día de inicio de
la semana y convenios de numeración según las regiones geográficas
donde se puede utilizar el handheld. Por ejemplo, en el Reino Unido,
la hora suele expresarse utilizando un formato de 24 horas. Por otra
parte, en los Estados Unidos, la hora suele expresarse con un formato
de 12 horas y un sufijo AM o PM.
Todas las aplicaciones del handheld utilizan los valores
predeterminados de País. No obstante, los usuarios pueden
personalizar sus propias preferencias tal como se describe en la
sección “Formatos de hora, fecha, inicio de la semana y números” más
adelante en este capítulo.
Para establecer el valor predeterminado de país:
1. Toque en la lista de selección de nombres de países.
2. Toque en el valor que desea utilizar.
Capítulo 6
Página 157
Formatos de hora, fecha, inicio de la semana y
números
El valor Hora define el formato de la hora. El formato de hora que
seleccione aparece en todas las aplicaciones del handheld.
Para seleccionar los formatos de hora, fecha, inicio de la semana
y números:
1. Toque en la lista de selección Hora y seleccione un formato.
2. Toque en la lista de selección Fecha y seleccione un formato.
3. Toque en la lista de selección Semana comienza y elija si desea que
el primer día de la semana sea Domingo o Lunes.
Nota:
Este valor controla las vistas de Día, Semana y Mes en la
Agenda y todos los demás aspectos del handheld que
incluyan un calendario.
4. Toque en la lista de selección Números y elija los formatos para la
coma decimal y el separador de millares.
Preferencias generales
La pantalla Preferencias generales permite establecer el intervalo de
apagado automático, los sonidos del handheld y la función de
transmisión.
Retraso del apagado automático
El handheld tiene una función de apagado automático que desactiva
la alimentación después de un período de inactividad. Esta función
ayuda a conservar la carga de la pila en caso de que se le olvide apagar
el handheld. Si observa que el handheld se apaga antes de que termine
de revisar la información de la pantalla, deberá aumentar los valores
de tiempo de la función de apagado automático.
Para establecer el retraso del apagado automático:
1. Toque en la lista de selección Apagado auto. después de
Página 158
Establecimiento de preferencias para el handheld
2. Toque en el valor que desea utilizar para la función de apagado
automático: 30 segundos, 1 minuto, 2 minutos o 3 minutos.
Sonidos del sistema, de alarma y de juegos
Los valores de sonido del sistema, la alarma y los juegos permiten
activar o desactivar los sonidos y ajustar el nivel de volumen.
Para establecer los sonidos del sistema y de alarma:
1. Toque en la lista de selección Sonido del sistema y seleccione el
nivel de sonido.
Nota:
Al apagar los sonidos del sistema, también se apagan los
tonos de “repique” asociados con la sincronización
HotSync.
2. Toque en la lista de selección Sonido de alarma y seleccione el nivel
de sonido.
3. Toque en la lista de selección Sonido de juego y seleccione el nivel
de sonido.
Nota:
El valor Sonido de juego funciona únicamente con los
juegos que están programados para responder a este
valor. Los juegos antiguos generalmente no responden a
este valor.
Transmisión
Puede optar por desactivar la función Transmisión. Esto impide que
se pueda transmitir información al handheld. Además, se ahorra
ligeramente el consumo de la pila.
Para cambiar el valor Transmisión:
■
Toque en la lista de selección Transmisión y seleccione Activado o
Desactivado.
Capítulo 6
Página 159
Preferencias de conexión
La pantalla Preferencias de conexión permite definir los valores
utilizados para realizar diferentes tipos de sincronizaciones HotSync.
La pantalla muestra una lista de las configuraciones disponibles listas
para definir; dicha lista varía en función del tipo de software que se ha
agregado al handheld.
Por ejemplo, aparece una conexión de módem en la lista. Si tiene este
módem, sólo necesita especificar la configuración de teléfono (y
conexión de redes, si es necesario) para realizar la configuración.
Nota: Para saber si hay algún módem compatible con el handheld
disponible, consulte el sitio Web: http://www.palm.com.
También puede crear configuraciones personalizadas. Existen cuatro
tipos de conexiones posibles.
Serie al PC: Una conexión HotSync local:
conexión
en serie directa entre el handheld y el PC. El puerto
serie del handheld está conectado al cable de
HotSync y el cable está enchufado a un puerto serie
(COM) del PC.
Serie al módem: Una conexión entre un módem
unido a un puerto serie del handheld y un módem
que forma parte del PC.
IrCOMM al PC: Una conexión entre el puerto de
infrarrojos del handheld y el dispositivo de
infrarrojos del PC.
IrCOMM al módem: Una conexión entre el puerto de
infrarrojos del handheld y un módem. El módem
puede estar conectado a un PC o a otro dispositivo
que tenga un puerto de infrarrojos, como un
teléfono celular.
Página 160
Establecimiento de preferencias para el handheld
Ejemplo de conexión para sincronizaciones
HotSync remotas por infrarrojos
El siguiente ejemplo de configuración permitiría realizar una
sincronización HotSync por infrarrojos donde los datos se envían a
través del puerto de infrarrojos de un teléfono celular, que después
llama a un módem conectado al PC, para sincronizar con la aplicación
Palm Desktop. Para este ejemplo, se utiliza la conexión IrCOMM al
módem.
Para crear una conexión IrCOMM al módem:
1. Toque en Nueva.
2. Escriba un nombre para identificar esta configuración.
3. Toque en la lista de selección Método de conexión y seleccione
IrCOMM al módem.
4. Toque en la lista de selección Marcado y seleccione TouchTone o
Impulsos.
5. Toque en la lista de selección de volumen y seleccione el volumen
del altavoz que desee utilizar.
6. Toque en Detalles.
Toque
aquí
Capítulo 6
Página 161
7. Inserte la cadena de inicialización que viene con la documentación
del módem conectado al teléfono celular.
8. Toque en Aceptar y, a continuación, de nuevo en Aceptar para
guardar la configuración.
La nueva configuración
aparece en la lista de
configuraciones disponibles
Después de crear la configuración, es necesario configurar HotSync
Manager de la aplicación Palm Desktop y la aplicación HotSync del
handheld para realizar una sincronización HotSync por módem.
Preferencias de la red y software TCP/IP
Los valores de Preferencias de la red permiten utilizar el software
TCP/IP que se incluye en el sistema operativo del handheld. Es
posible utilizar el software TCP/IP para conectarse con los
proveedores de servicios de Internet (ISP) o los servidores de
marcación (acceso remoto). El software TCP/IP es una función del
sistema operativo, por lo que los parámetros relacionados con este
software deben configurarse desde la aplicación Preferencias.
Para poder utilizar TCP/IP, es necesario crear una configuración en
Preferencias de conexión y, a continuación, crear los valores de
Preferencias de la red.
Nota: La pantalla Preferencias de conexión permite definir varias
formas en las que el handheld puede utilizar el módem para
comunicarse con los dispositivos remotos. Por ejemplo, es
posible comunicarse con el servidor ISP o con el PC si se está
de viaje. Consulte “Preferencias de conexión” que aparece más
arriba en este capítulo para obtener una completa explicación
acerca de cómo crear configuraciones de módem.
Página 162
Establecimiento de preferencias para el handheld
Después de configurar tanto las preferencias de conexión como las
preferencias de la red, es posible establecer una conexión PPP
(Protocolo punto a punto), SLIP (Protocolo Internet de línea en serie)
o CSLIP (Protocolo Internet de línea en serie comprimida) con el ISP o
el servidor de marcación. Para hacerlo, puede utilizar los comandos
de menú de la pantalla Preferencias de la red o bien utilizar una
aplicación de otro fabricante.
Nota: TCP/IP ofrece la posibilidad de conectarse al ISP o servidor de
marcación con aplicaciones que le permitan ver los datos
transmitidos. Para obtener información acerca de aplicaciones
de otros fabricantes que aprovechan el TCP/IP, consulte
www.palm.com.
Selección de un servicio
Utilice el valor Servicio para seleccionar la plantilla de servicio del
proveedor de servicios Internet o servidor de marcación. Las plantillas
de servicio son valores de configuración de ISP y de servidores de
marcación que se pueden crear, guardar y volver a utilizar.
Para seleccionar un servicio:
1. Toque en la lista de selección Servicio.
Toque aquí para ver una lista
de plantillas de servicio
2. Toque en la plantilla de servicio predefinida que desee utilizar.
Capítulo 6
Página 163
Introducción de un nombre de usuario
El valor Usuario identifica el nombre que permite la conexión con el
proveedor de servicios Internet o el inicio de una sesión en un servidor
de marcación. Aunque este campo contiene varias líneas de texto, sólo
aparecen dos en la pantalla.
Para introducir un nombre de usuario:
1. Toque en el campo Usuario.
2. Escriba su nombre de usuario.
Escriba aquí su
nombre de usuario
Nota: La mayor parte de los servidores de marcación no acepta
espacios en el nombre de usuario.
Introducción de una contraseña
El cuadro Contraseña identifica la contraseña que se utiliza para
entrar en el servidor o en el ISP. La entrada de este campo determina
si el handheld pide que se introduzca una contraseña cada vez que se
inicie una sesión en la red.
■
Si no se introduce una contraseña, el handheld muestra la palabra
“Preguntar” en este campo y pide que se introduzca una
contraseña durante el procedimiento de entrada.
■
Si se introduce una contraseña, el handheld muestra la palabra
“Asignada” en este campo y no pide que se introduzca una
contraseña durante el procedimiento de entrada.
Nota: Si la seguridad es un tema que le preocupa, seleccione la
opción Preguntar y no introduzca ninguna contraseña.
Página 164
Establecimiento de preferencias para el handheld
Para introducir una contraseña:
1. Toque en el campo Contraseña.
2. Escriba la contraseña que utiliza para conectarse al servidor.
Escriba aquí la contraseña
Toque
aquí
3. Toque en OK.
Nota: El campo Contraseña se actualiza para mostrar la palabra
“Asignada”.
Selección de una conexión
Utilice los valores de Conexión para seleccionar el método que desea
utilizar para conectarse con su proveedor de servicios Internet o con el
servidor de marcación. Para obtener información acerca de cómo crear
y configurar los valores de conexión, Consulte “Preferencias de
conexión”, descrito anteriormente en este capítulo.
Para seleccionar una conexión:
1. Toque en la lista de selección Conexión.
Toque aquí para ver una
lista de conexiones
disponibles
2. Toque en la conexión que desea utilizar.
Capítulo 6
Página 165
Cómo añadir valores telefónicos
Cuando selecciona el campo Teléfono, el handheld abre un cuadro de
diálogo en el que debe definir el número de teléfono que utiliza para
conectarse con el ISP o con el servidor de marcación. Además, también
puede definir un prefijo, desactivar la función de llamada en espera y
proporcionar instrucciones especiales para utilizar una tarjeta
telefónica.
Nota: El cuadro de diálogo Configuración teléfono funciona
correctamente para servicios de larga distancia de AT&T y
Sprint. No obstante, puesto que MCI funciona de modo
distinto, los clientes de MCI necesitan situar el número de la
tarjeta telefónica en el campo Teléfono y el número de teléfono
en el campo Usar tarjeta telefónica.
Para introducir el número de teléfono del servidor:
1. Toque en el campo Teléfono.
2. Escriba el número de teléfono que utiliza para ponerse en contacto
con el ISP o con el servidor de marcación.
Escriba aquí el número
de teléfono del ISP
3. Si necesita especificar un prefijo o desactivar la función de llamada
en espera, siga con dichos procedimientos. De lo contrario, toque
en OK.
Página 166
Establecimiento de preferencias para el handheld
Cómo introducir un prefijo
Un prefijo es un número que se marca antes del número de teléfono
para tener acceso a una línea externa. Por ejemplo, muchas oficinas
requieren marcar un “9” antes de marcar un número exterior.
Para introducir un prefijo:
1. Toque en la casilla de verificación Prefijo para seleccionarla.
Active la casilla
de verificación
si es necesario
marcar un
prefijo
Escriba aquí
el prefijo
2. Introduzca el prefijo.
3. Toque en OK.
Cómo desactivar la función Llamada en espera
La función Llamada en espera puede dar lugar a que la sesión se
interrumpa si recibe una llamada cuando está conectado. Si el teléfono
dispone de la función de llamada en espera, deberá desactivarla antes
de intentar conectarse al ISP o al servidor de marcación.
Para desactivar la función Llamada en espera:
1. Toque en la casilla de verificación Desact llam espera para
seleccionarla.
Seleccione
esta casilla
si desea
desactivar
la función
Llamada en
espera
Capítulo 6
Escriba aquí el
código para
desactivar
Página 167
2. Escriba el código para desactivar la Llamada en espera en la línea
Desact llam espera.
Nota:
Cada compañía telefónica asigna un código para
desactivar la función Llamada en espera. Póngase en
contacto con su compañía telefónica local para solicitar
dicho código.
3. Toque en OK.
Cómo usar una tarjeta telefónica
El campo Usar tarjeta telefónica permite utilizar la tarjeta telefónica al
marcar el ISP o el servidor Intranet. Tenga en cuenta que suele haber
un retraso antes de introducir el número de la tarjeta telefónica.
Cuando defina el número de la tarjeta telefónica, deberá añadir comas
al principio para compensar dicho retraso. Cada coma retrasa durante
dos segundos la transmisión del número de la tarjeta telefónica.
Para utilizar una tarjeta telefónica:
1. Toque en la casilla de verificación Usar tarjeta telefónica para
seleccionarla.
Seleccione
esta casilla
para utilizar
una tarjeta
telefónica
Escriba aquí
el número de
la tarjeta
telefónica
2. Introduzca el número de la tarjeta telefónica en la línea Usar tarjeta
telefónica.
Nota:
Es aconsejable añadir al menos tres comas delante del
número de la tarjeta telefónica para compensar el retraso.
3. Toque en OK.
Página 168
Establecimiento de preferencias para el handheld
Conexión al servicio
Después de establecer las preferencias de conexión y de red, establecer
una conexión con el proveedor de servicios Internet (ISP) o con la red
de la empresa (servidor de marcación) resulta fácil.
Nota: Si va a conectarse a un ISP, necesitará una aplicación de
terceros, por ejemplo un explorador Web o un lector de
noticias para aprovechar esta conexión. Para obtener
información acerca de aplicaciones de terceros que admiten
TCP/IP, consulte el sitio Web www.palm.com.
Para establecer una conexión:
■
Toque en Conectar para marcar el servicio actual y ver los mensajes
de Evolución de la conexión.
Sugerencia: Para ver ampliados los mensajes de Evolución de la
conexión, pulse el botón de desplazamiento inferior.
Para cerrar una conexión:
■
Toque en Desconectar para terminar la conexión entre el handheld
y el servicio.
Cómo crear plantillas de servicio adicionales
Puede crear plantillas de servicio adicionales desde cero o copiando
plantillas existentes y editando la información. Una vez que haya
creado una plantilla nueva o duplicada, podrá agregar y editar los
valores.
Para agregar una plantilla de servicio nueva:
1. Toque en el icono Menú
.
2. Toque en Servicio y, a continuación, en Nueva.
Se añade una plantilla de servicio nueva sin título a la lista de
selección Servicio.
Para duplicar una plantilla de servicio existente:
1. Toque en la lista de selección Servicio.
2. Toque en la plantilla de servicio que desee duplicar.
3. Toque en el icono Menú
.
4. Toque en Servicio y, a continuación, en Duplicar.
Se añade una copia de la plantilla de servicio a la lista de
selección Servicio.
Capítulo 6
Página 169
Cómo añadir información detallada a una
plantilla de servicio
Si va a utilizar una de las plantillas de servicio predefinidas,
probablemente sólo necesita introducir el nombre de usuario y el
número de teléfono. Si va a crear una nueva plantilla de servicio, tal
vez necesite proporcionar más información al ISP o servidor de
marcación. Debe utilizar el cuadro de diálogo Detalles para añadir
información adicional a una plantilla de servicio seleccionada.
Para seleccionar un tipo de conexión:
1. Toque en el campo de servicio.
2. Toque en Detalles.
Seleccione el tipo
de conexión
3. Toque en la lista de selección Tipo de conexión y elija uno de los
siguientes tipos de conexión:
PPP
Protocolo punto a punto
SLIP
Protocolo de Internet de línea serie
CSLIP
Protocolo de Internet de línea serie
comprimida
Nota:
Página 170
Si no está seguro, pruebe con PPP; si no funciona,
pregunte al proveedor de servicios de Internet o al
administrador del sistema para encontrar el tipo de
conexión correcta.
Establecimiento de preferencias para el handheld
Intervalo de espera inactivo
El valor Intervalo de espera inactivo define cuánto tiempo esperará el
handheld antes de terminar la conexión con el ISP o con el servidor de
marcación cuando salga de una aplicación TCP/IP.
Para establecer el intervalo de espera inactivo:
1. Toque en la lista de selección Intervalo de espera inactivo y elija
una de las siguientes opciones:
Inmediato
Termina la conexión al ISP inmediatamente
cuando cambia a otra aplicación.
1 minuto
Espera un minuto para abrir otra aplicación antes
de terminar la conexión.
2 minutos
Espera dos minutos.
3 minutos
Espera tres minutos.
Apagado
Mantiene la conexión PPP o SLIP hasta que se
apague el handheld (o hasta que se agote el
tiempo de espera). Esta opción funciona mejor
con el módem.
2. Toque en OK.
Cómo definir los DNS primario y secundario
El Sistema de nombres de dominio (DNS) es un mecanismo de
Internet que sirve para convertir los nombres de los PC host en
direcciones IP. Cuando introduzca un número DNS (o una dirección
IP), estará identificando un servidor específico que manejará los
servicios de conversión.
Cada dirección IP está formada por cuatro secciones, separadas por
puntos. En el cuadro de diálogo Detalles, hay que introducir cada
sección por separado. Cada sección de una dirección IP está formada
por un número del 0 al 255; los números son los únicos caracteres
válidos en este campo.
Póngase en contacto con el proveedor de servicios de Internet o con el
administrador del sistema para solicitar los números de IP del DNS
primario o secundario.
Sugerencia: En muchos sistemas no es necesario introducir un DNS.
Si no está seguro, deje el campo DNS en blanco.
Capítulo 6
Página 171
Para introducir un DNS primario y secundario:
1. Toque en la casilla de verificación Consulta DNS para eliminar la
selección.
2. Toque en el espacio a la izquierda del primer punto del campo
DNS primario e introduzca la primera sección de la dirección IP.
Nota:
Cada sección debe ser un número del 0 al 255.
3. Repita el paso 2 para las secciones segunda, tercera y última del
campo DNS primario.
4. Repita los pasos 2 y 3 para el número DNS secundario.
5. Toque en OK.
Dirección IP
Cualquier persona que se conecte a Internet debe tener un
identificador exclusivo (una dirección IP), ya sea de forma
permanente o temporal. Algunas redes asignan de forma dinámica
una dirección IP temporal cuando los clientes acceden a ellas. El
campo de dirección IP permite identificar si la red proporciona
direcciones IP temporales (dinámicas) automáticas.
Nota: Si la dirección IP está asignada permanentemente, deberá
obtener dicha información del administrador del sistema. Si
no está seguro, seleccione Automática.
Para identificar la dirección IP dinámica:
■
Toque en la casilla de verificación Dirección IP para seleccionarla.
Toque aquí para seleccionar
la dirección IP automática
Página 172
Establecimiento de preferencias para el handheld
Para introducir una dirección IP permanente:
1. Toque en la casilla de verificación Dirección IP para eliminar la
selección y ver un campo de dirección IP permanente debajo de la
casilla de verificación.
2. Toque en el espacio que aparece a la derecha del primer punto y
escriba la primera sección de la dirección IP.
Nota:
Cada sección debe ser un número del 0 al 255.
3. Escriba las secciones restantes de la dirección IP.
4. Toque en OK.
Scripts de entrada
Un script de entrada es una serie de comandos que automatizan el
inicio de sesión en un servidor de red, por ejemplo, la red corporativa
o el proveedor de servicios Internet (ISP). Un script de entrada está
asociado a la plantilla de un servicio específico creada en Preferencias
de red.
Un script de entrada es algo que el usuario puede recibir del
administrador del sistema IS si la empresa cuenta con un sistema en el
que los usuarios se conectan a los servidores de la empresa desde el
handheld utilizando un módem o una conexión de red. Por lo general,
el script lo prepara el administrador del sistema y se distribuye a
los usuarios que lo necesitan. Dicho script automatiza los
acontecimientos que deben tener lugar para establecer una conexión
entre el handheld y los servidores de la empresa.
Es posible crear scripts de entrada de dos maneras:
■
En un editor de texto del PC, donde se crea un archivo con
extensión PNC que después se instala en el handheld utilizando la
herramienta Instalar (este método no está disponible para los
usuarios de Macintosh)
Capítulo 6
Página 173
■
En el cuadro de diálogo Script del handheld, al que se puede
acceder desde el cuadro de diálogo Detalles en Preferencias de red
Toque aquí para ver la lista
de comandos disponibles
Nota: También es posible utilizar caracteres no ASCII y literales en
el script de entrada. Consulte el Apéndice D para obtener más
información.
Cómo crear un script de entrada en el handheld
Es posible crear scripts de entrada seleccionando comandos en la lista
de comandos del cuadro de diálogo Scripts de entrada. Algunos
comandos, como Enviar, necesitan que se les suministre información
adicional. Dichos comandos tienen un campo de parámetro para
poder agregar los datos que sean necesarios.
Para crear un script de entrada:
1. Toque en Script.
2. Toque en la lista de selección Fin.
Toque aquí
3. Toque en el comando deseado de la lista de comandos. Si el
comando precisa información adicional, aparecerá un campo a la
derecha del mismo para introducir la información. Los comandos
disponibles son:
Página 174
Establecimiento de preferencias para el handheld
Esperar
Indica al handheld que espere caracteres
específicos del servidor TCP/IP antes de ejecutar
el siguiente comando.
Esperar el Detecta un símbolo de pregunta-respuesta que
indicador procede del servidor y, a continuación, muestra el
valor de la pregunta generado de forma dinámica.
A continuación, el usuario inserta el valor de la
pregunta en la tarjeta ficha que, a su vez, genera un
valor de respuesta para que el usuario introduzca
en el handheld. Este comando tiene dos
argumentos, separados por una barra vertical (|) en
la línea de entrada.
Enviar
Transmite caracteres específicos al servidor TCP/
IP al que se está conectando.
Enviar RC
Transmite un retorno de carro o un carácter de
salto de línea al servidor TCP/IP al que se está
conectando.
Enviar ID
usuario
Transmite la información del ID de usuario
introducida en el campo ID de usuario de la
pantalla Preferencias de la red.
Enviar
contraseña
Transmite la contraseña introducida en el campo
Contraseña de la pantalla Preferencias de la red. Si
no se introdujo una contraseña, este comando
solicita que se introduzca. El comando Contraseña
generalmente va seguido por un comando Enviar
RC.
Retraso
Indica al handheld que espere un número
específico de segundos antes de ejecutar el
siguiente comando en el script de entrada.
Obtener
IP
Lee una dirección IP y la utiliza como dirección IP
para el handheld. Este comando se utiliza con
conexiones SLIP.
Símbolo
Abre un cuadro de diálogo que solicita que se
introduzca algún tipo de texto (por ejemplo, una
contraseña o un código de seguridad).
Fin
Identifica la última línea del script de entrada.
Capítulo 6
Página 175
4. Repita los pasos 2 y 3 hasta que el script de entrada esté completo.
5. Toque en OK.
Aplicaciones plug-in
Es posible crear aplicaciones plug-in que contienen comandos de
script que extienden la funcionalidad de los comandos de script
integrados. Una aplicación complementaria es una aplicación PCR
estándar que el usuario instala en el handheld como cualquier otra
aplicación. Tras instalar la aplicación plug-in, es posible utilizar los
nuevos comandos de script en un script de entrada.
Las aplicaciones plug-in tienen las siguientes características:
■
Están escritas en lenguaje C
■
Están compiladas en un ejecutable de dispositivo
■
Tienen un nombre correcto en el script de entrada
■
Pueden devolver el control a un script de entrada después de
terminar
■
Han sido creadas utilizando un entorno de programación
compatible con el software Palm OS, como Metrowerks
CodeWarrior para la plataforma Palm Computing.
Para obtener más información sobre cómo crear aplicaciones plug-in,
envíe un mensaje de correo electrónico a la dirección
devsupp@palm.com (Palm Developer Support).
Cómo eliminar una plantilla de servicio
Sólo existe un modo de eliminar una plantilla de servicio: mediante el
comando Eliminar en el menú Servicio.
Para eliminar una plantilla de servicio:
1. Toque en la lista de selección Servicio.
2. Toque en la plantilla de servicio que desea eliminar.
3. Toque en el icono Menú
.
4. Toque en Servicio y, a continuación, en Eliminar.
5. Toque en OK.
Página 176
Establecimiento de preferencias para el handheld
Comandos del menú Preferencias de la red
La pantalla Preferencias de la red incluye comandos de menú que
facilitan y agilizan la creación y edición de plantillas de servicio. Aquí
se muestran los menús de aplicaciones TCP/IP para que sirvan de
referencia. Consulte “Uso de los menús” en el Capítulo 1 para obtener
más información acerca de la elección de comandos de menús.
Menú Servicio
Menú Opciones
Solución de problemas de TCP/IP
Si tiene algún problema para establecer una conexión de red
utilizando TCP/IP, consulte esta sección y pruebe con las sugerencias
que se exponen.
Presentación de los mensajes ampliados de
Evolución de la conexión
Resulta muy útil identificar en qué punto del procedimiento falla la
conexión. Una forma muy simple de hacerlo es viendo los mensajes
ampliados de Evolución de la conexión. Estos mensajes describen el
estado actual del procedimiento de entrada. Pulse el botón de
desplazamiento inferior en cualquier momento durante la conexión
para ver estos mensajes.
Cómo ver el Registro de la red
Si al ver los mensajes ampliados de Evolución de la conexión de
servicio no obtiene información suficiente para saber por qué no
puede conectarse al ISP o al servidor de marcación, consulte el
Registro de la red. Este registro contiene una lista de todas las
comunicaciones que tienen lugar entre el módem y el servidor de
marcación durante el procedimiento de entrada. Este registro puede
servir de ayuda al ISP o al administrador del sistema para identificar
el punto en el que falla la comunicación del proceso de entrada y la
razón del fallo.
Capítulo 6
Página 177
Para ver el Registro de la red:
1. Toque en Opciones y, a continuación, en Ver registro.
2. Toque en las flechas de la barra de desplazamiento para ver todo
el Registro de la red.
3. Toque en Hecho.
Cómo agregar números DNS
Si su ISP o servidor de marcación requiere números DNS y no los ha
introducido en la pantalla Preferencias de la red, parecerá que se ha
conectado a la red pero, cuando intente usar una aplicación o buscar
datos, se producirá un fallo en la conexión. Si ocurre esto, añada
números DNS (consulte el apartado “Cómo definir los DNS primario
y secundario” anteriormente en este capítulo).
Preferencias del propietario
La pantalla Preferencias del propietario permite registrar un nombre
de usuario, un nombre de empresa, un número de teléfono y cualquier
otra información que desee asociar con el handheld.
Si utiliza la aplicación Seguridad para desactivar y bloquear el
handheld con una contraseña, la información que haya introducido en
Preferencias del propietario aparecerá la próxima vez que encienda el
handheld. Consulte el Capítulo 1 para obtener más información.
Para introducir las preferencias del propietario:
■
Introduzca el texto que desea asociar con el handheld en la pantalla
Preferencias del propietario. Si la pantalla es más pequeña que el
texto que se desea introducir, aparecerá automáticamente una
barra de desplazamiento en la parte derecha de la pantalla.
Página 178
Establecimiento de preferencias para el handheld
Si asigna una contraseña con la aplicación Seguridad, la información
de la pantalla Preferencias del propietario no podrá modificarse. En
este caso, aparecerá un botón Desbloquear en la parte inferior de la
pantalla.
Para desbloquear la pantalla Preferencias del propietario:
1. Toque en Desbloquear.
2. Introduzca la contraseña que ha definido en la aplicación
Seguridad.
3. Toque en OK.
Preferencias de métodos abreviados
La pantalla Preferencias de métodos abreviados permite definir
abreviaturas para introducir texto con trazos de Graffiti. Esta sección
describe cómo crear, editar y eliminar métodos abreviados. Consulte
el Capítulo 2 para obtener más información acerca de cómo utilizar
métodos abreviados.
Cómo crear un método abreviado
Es posible crear un método abreviado para palabras, letras o números.
Todos los métodos abreviados creados aparecerán en la pantalla
Preferencias de métodos abreviados. Todos los métodos abreviados
están disponibles en cualquiera de las aplicaciones del handheld y se
guarda una copia de seguridad de los mismos en el PC al realizar una
sincronización HotSync.
Para crear un método abreviado:
1. Toque en Nuevo.
2. En la línea Nombre del método abreviado, escriba las letras que
desea utilizar para activar el método abreviado.
Toque
en
Nuevo
Capítulo 6
Página 179
3. Toque en el área Texto del método abreviado e introduzca el texto
que desea que aparezca al escribir los caracteres del método
abreviado.
Sugerencia: Si lo desea, puede añadir un espacio (carácter de
espacio) después de la última palabra del texto del
método abreviado. De este modo, aparece
automáticamente un espacio después del texto del
método abreviado.
4. Toque en OK.
Sugerencia: Para utilizar un método abreviado, realice el trazo de
método abreviado seguido de los caracteres de método
abreviado. Al realizar dicho trazo, aparece el símbolo de
método abreviado en el punto de inserción que indica al
usuario que se encuentra en modo de método abreviado.
Método abreviado
Cómo editar un método abreviado
Después de crear un método abreviado, es posible modificarlo en
cualquier momento.
Para editar un método abreviado:
1. Toque en el método abreviado que desea editar.
2. Toque en Editar.
3. Efectúe los cambios que desee y toque en OK.
Cómo eliminar un método abreviado
Si ya no necesita un determinado método abreviado, puede eliminarlo
de la lista de métodos abreviados.
Para eliminar un método abreviado:
1. Toque en el método abreviado que desea eliminar.
2. Toque en Eliminar.
3. Toque en Sí.
Página 180
Establecimiento de preferencias para el handheld
Apéndice A
Mantenimiento del
handheld
Este capítulo proporciona información acerca de los siguientes
aspectos:
■
Correcto cuidado del handheld
■
Prolongación de la vida de la pila
■
Restablecimiento del handheld
Cómo cuidar el handheld
El handheld está diseñado para ser resistente y fiable, y para ofrecer
años de servicio sin problemas. Tenga en cuenta las siguientes
sugerencias generales al utilizar el handheld:
■
Procure no rayar la pantalla del handheld. Mantenga limpia la
pantalla. Cuando trabaje con el handheld, utilice el lápiz óptico que
se proporciona o punteros con punta de plástico creados para
utilizarse en pantallas táctiles. Nunca utilice un bolígrafo o lápiz
real u otro objeto con punta para trabajar en la superficie de la
pantalla del handheld.
■
El handheld no es resistente al agua y no debe exponerse a la lluvia
ni a la humedad. Bajo condiciones extremas, el agua podría entrar
en los circuitos a través de los botones del panel central. En general,
trate el handheld como lo haría con su calculadora o cualquier otro
instrumento electrónico pequeño.
■
La pantalla del handheld contiene un elemento de cristal. Procure
que no se le caiga el handheld ni que se vea afectado por un
impacto fuerte. No lleve el handheld en el bolsillo trasero: si se
sienta encima de él podría romperse el cristal.
■
Proteja el handheld de temperaturas extremas. No deje el
handheld en el tablero de mandos del coche si hace demasiado
calor o demasiado frío, y manténgalo alejado de radiadores y otras
fuentes de calor.
■
No guarde ni utilice el handheld en ningún lugar que tenga mucho
polvo, que sea muy húmedo o que esté mojado.
Apéndice A
Página 181
■
Utilice un paño ligeramente húmedo y suave para limpiar el
handheld. Si la superficie de la pantalla del handheld se ensucia,
límpiela con un paño suave humedecido con un limpiacristales
líquido diluido.
Consideraciones acerca de la pila
Tenga en cuenta las siguientes consideraciones cuando vaya a
sustituir las pilas del handheld:
■
En condiciones normales, las pilas del handheld deben durar
varios meses. Puede aumentar la vida de la pila reduciendo al
mínimo el uso de la función de retroiluminación y cambiando el
valor Apagado automático que desactiva automáticamente el
handheld después de un período de inactividad. Consulte
“Preferencias generales” en el Capítulo 6 para obtener más
información.
■
Si las pilas se gastan mientras está utilizando el handheld, aparece
una alerta en la pantalla que describe la condición de bajo nivel de
pila. Si aparece esta alerta, antes de sustituir las pilas, realice una
sincronización HotSync® para hacer una copia de seguridad de
sus datos. Esto ayudará a impedir una pérdida accidental de
datos.
■
Cuando vaya a cambiar las pilas, primero apague el handheld (la
pantalla debe estar en blanco). No quite las pilas con el handheld
encendido.
■
Cuando vaya a cambiar las pilas, sustitúyalas por otras del mismo
tipo y de buena calidad. Utilice únicamente pilas alcalinas para el
handheld.
■
Al quitar las pilas, el sistema de energía de seguridad integrado del
handheld mantiene los datos en memoria durante un minuto
como máximo. Siempre que vaya a cambiar las pilas, sustitúyalas
inmediatamente. Si tiene algún problema mientras cambia las
pilas, vuelva a instalar las originales y espere unos minutos a que
se recargue el sistema de energía de seguridad.
■
Si las pilas se agotan hasta un punto que impide el funcionamiento
del handheld, éste guarda los datos de forma segura durante
algunas semanas. En ese caso, existe suficiente energía residual en
las pilas para guardar los datos, pero no la suficiente para
encender el handheld. Si el handheld no se enciende al pulsar el
botón de encendido, deberá cambiar las pilas inmediatamente.
Página 182
Mantenimiento del handheld
■
Si tarda en cambiar las pilas gastadas del handheld, puede perder
todos los datos almacenados. Si es así, sustituya las pilas y utilice
el botón de restablecimiento para restablecer el handheld. (Para
obtener más información, consulte “Restablecimiento del
handheld” más adelante en este capítulo). Después de restablecer
el handheld, realice una sincronización HotSync para restaurar los
datos desde el PC.
Restablecimiento del handheld
En circunstancias normales, no necesitará utilizar el botón de
restablecimiento. Sin embargo, en ocasiones puede que el handheld
deje de responder a los botones o a la pantalla. En ese caso, deberá
realizar un restablecimiento para que el handheld vuelva a funcionar.
Cómo efectuar un restablecimiento parcial
Un restablecimiento parcial indica al handheld que detenga todo lo
que está haciendo y vuelva a comenzar. Todos los registros y las
entradas almacenadas en el handheld se conservan tras un
restablecimiento parcial. Después de un restablecimiento parcial,
aparece la pantalla del Programa de inicio de aplicaciones.
Para realizar un restablecimiento parcial:
■
Utilice la punta de un clip de papel desplegado (o un objeto similar
que no tenga la punta afilada), para pulsar ligeramente el botón de
restablecimiento situado dentro del orificio del panel posterior del
handheld.
Botón de
restablecimiento
Apéndice A
Página 183
Cómo efectuar un restablecimiento completo
Con un restablecimiento completo, todos los registros y las entradas
almacenados en el handheld se borran. Nunca efectúe un restablecimiento
completo a menos que un restablecimiento parcial no solucione el problema.
Nota: Puede restaurar cualquier dato previamente sincronizado con
el PC durante la próxima sincronización HotSync.
Para realizar un restablecimiento completo:
1. Pulse el botón de encendido del panel frontal del handheld.
2. Mientras presiona el botón de encendido, utilice el extremo de un
clip de papel desplegado (o un objeto similar que no tenga la punta
afilada) para presionar suavemente el botón de restablecimiento.
3. Espere a que aparezca el logotipo de Palm™ en la pantalla y
después suelte el botón de encendido.
4. Al aparecer un mensaje indicando que está a punto de borrar todos
los datos almacenados en el handheld, siga uno de estos pasos:
Pulse el botón de desplazamiento superior del panel frontal
para efectuar un restablecimiento completo y ver la pantalla
Calibrador.
Pulse cualquier otro botón para efectuar un restablecimiento parcial.
Nota: Con un restablecimiento completo, se conservan la fecha y la
hora actuales. Las preferencias de formatos y demás valores
vuelven a sus valores predeterminados de fábrica.
Para restaurar los datos en un PC Windows después de un
restablecimiento completo:
1. Haga clic en el icono de HotSync
en la bandeja del sistema de
Windows (ángulo inferior derecho de la barra de tareas).
Sugerencia: También es posible hacer clic en el comando HotSync
en la barra de menú del software Palm Desktop.
2. Seleccione Personalizar en el menú HotSync Manager.
Página 184
Mantenimiento del handheld
3. Seleccione el nombre de usuario apropiado de la lista.
4. Seleccione una aplicación en la lista Conducto.
5. Haga clic en Cambiar.
6. El PC sobrescribe al handheld.
Nota:
Si se cambian los valores de configuración
predeterminados de HotSync, el cambio sólo afectará a la
siguiente sincronización HotSync. A partir de ese
momento, las acciones de sincronización HotSync
vuelven a adquirir sus valores predeterminados. Para
utilizar un valor nuevo de forma continuada, seleccione la
casilla Definir como predeterminada. A partir de ese
momento, la opción que seleccione como valor
predeterminado será la utilizada cada vez que haga clic
en el botón Predeterminada del cuadro de diálogo
Personalizar.
7. Haga clic en Aceptar.
8. Repita los pasos del 4 al 7 para cambiar los valores de conducto de
otras aplicaciones.
9. Haga clic en Aceptar para activar los valores.
10. Realice una sincronización HotSync.
Para restaurar los datos en un Macintosh después de un
restablecimiento completo:
1. Haga doble clic en HotSync Manager en la carpeta Palm.
2. Seleccione Conduit Settings (Configuración de conducto en el
menú HotSync).
Apéndice A
Página 185
3. En el menú emergente User (Usuarios), seleccione el nombre de
usuario correspondiente.
4. Seleccione una aplicación de la lista.
5. Haga clic en Conduit Settings (Configuración de conducto).
6. Haga clic en Macintosh overwrites handheld (el Macintosh
sobrescribe al handheld).
Nota:
El cambio de valores de configuración predeterminados
sólo afecta a la siguiente sincronización HotSync. Desde
ese momento, las acciones de sincronización HotSync
recuperan sus valores predeterminados. Para utilizar un
nuevo valor de forma continuada, haga clic en Make
Default (Predeterminar). Desde ese momento se usará el
valor predeterminado para las sincronizaciones HotSync.
7. Haga clic en OK.
8. Repita los pasos del 4 al 7 para cambiar los valores de conducto de
otras aplicaciones.
9. Cierre la ventana Configuración de conducto.
10. Realice una sincronización HotSync.
Página 186
Mantenimiento del handheld
Apéndice B
Dudas más frecuentes
Si se le presenta algún tipo de problema durante la utilización del
handheld Palm™ m100, no llame al servicio de asistencia técnica sin
antes haber echado un vistazo a la siguiente lista de dudas más
frecuentes y demás material que se detalla a continuación:
■
El archivo Léame (README) que se encuentra en la carpeta donde
instaló el software Palm™ Desktop para usuarios de Windows o en
el CD de instalación para usuarios de Macintosh
■
La carpeta Helpnote que se encuentra en la carpeta donde se
instaló el software Palm™ Desktop en Windows (o en el CD de
instalación)
■
La ayuda en pantalla de Palm Desktop
■
La Palm Desktop Software for the Macintosh User’s Guide (Guía del
software Palm Desktop para usuarios de Macintosh) situada en la
carpeta Documentation (Documentación) del CD de instalación
■
La base de datos de información acerca del servicio de asistencia al
cliente (“Palm Support Assistant”) que se encuentra en la sección
Support (Asistencia) de http://www.palm.com
■
Las notas de ayuda del Palm m100 handheld más recientes que se
encuentran disponibles en la página Web de la zona geográfica que
corresponda
Si, a pesar de todo, sigue teniendo problemas, póngase en contacto con
el servicio de asistencia técnica. Para obtener un listado de los
números de teléfono internacionales y de EE.UU., consulte la tarjeta
de asistencia técnica que se adjunta con el handheld o vaya a
www.palm.com.
Nota: Existen miles de aplicaciones de otros fabricantes que se
pueden utilizar con los handhelds Palm OS®.
Desafortunadamente, no podemos ofrecer asistencia técnica
para un número tan grande de aplicaciones de terceros. Si
detecta algún problema relacionado con una aplicación de otros
fabricantes, póngase en contacto con el programador o con el
proveedor de dicho software.
Apéndice B
Página 187
Problemas en la instalación del software
Problema
Solución
El menú Instalador de
Palm Desktop no aparece
al insertar el CD-ROM en
el PC Windows.
1. Haga clic en el botón Inicio.
2. Elija la opción Ejecutar del menú
Inicio.
3. Haga clic en Examinar.
4. Busque la letra que corresponde a
su unidad de CD-ROM y seleccione
el archivo Setup.exe.
5. Haga clic en Abrir.
6. Haga clic en Aceptar.
No puedo instalar el
software Palm Desktop en
Windows 95/98.
Intente lo siguiente:
1. Desactive los programas de
exploración de virus del PC.
2. Pulse las teclas CONTROL-ALT-SUPR y
termine todas las tareas excepto
Systray y Explorer.
3. Asegúrese de que el PC tiene al
menos 20 MB de espacio libre.
4. Elimine todos los archivos
temporales.
5. Ejecute ScanDisk en el PC.
No puedo instalar el
software Palm Desktop en
el Macintosh.
6. Vuelva a instalar el software Palm
Desktop.
Intente lo siguiente:
1. Desactive los programas de
exploración de virus del Macintosh.
2. Salga de todas las aplicaciones
abiertas.
3. Asegúrese de que el equipo tiene al
menos 20 MB de espacio libre.
4. Vuelva a instalar el software Palm
Desktop.
Página 188
Dudas más frecuentes
Problemas en el funcionamiento
Problema
Solución
No se ve nada
en la pantalla
del handheld.
Inténtelo de nuevo siguiendo estas instrucciones:
■
Pulse el botón de alguna aplicación para
comprobar que su handheld está encendido.
■
Toque en el icono Contraste situado en el
ángulo superior derecho del área de escritura
de Graffiti®. Si aparece el cuadro de diálogo
Contraste, ajuste el contraste manteniendo
pulsado el botón para desplazarse hacia arriba
durante unos segundos. Si esto no soluciona el
problema, mantenga pulsado el botón para
desplazarse hacia abajo durante unos
segundos.
■
Asegúrese de que las pilas están cargadas y
bien colocadas.
■
Si el handheld ha estado expuesto al frío,
compruebe que está a temperatura ambiente.
■
Realice un restablecimiento parcial. Si el
handheld sigue sin encenderse, realice un
restablecimiento completo. Consulte
“Restablecimiento del handheld” en el
Apéndice A para obtener más información.
Importante: Con un restablecimiento completo,
todos los registros y entradas
almacenados en el handheld se
borran. Nunca efectúe un
restablecimiento completo a menos
que el restablecimiento parcial no
solucione el problema. Puede
restaurar cualquier dato
previamente sincronizado con el PC
durante la próxima sincronización
HotSync. Si desea obtener
información sobre cómo restaurar
los datos, consulte el manual en
pantalla.
Apéndice B
Página 189
Aparece un
mensaje de
advertencia que
indica que la
memoria del
handheld está
llena.
■
Purgue los registros de la Agenda y la Lista de
tareas. De este modo eliminará las tareas de la
Lista de tareas y las citas pasadas de la
Agenda de la memoria del handheld.
Consulte “Cómo purgar registros” en el
Capítulo 4. Es posible que necesite realizar
una sincronización HotSync® para recuperar
la memoria.
■
Elimine los registros y las notas que no utilice.
En caso necesario, puede guardar dichos
registros. Consulte “Cómo eliminar registros”
en el Capítulo 4.
■
En caso de haber instalado aplicaciones
adicionales en el handheld, quítelas para
recuperar memoria. Consulte “Eliminación de
aplicaciones” en el Capítulo 3.
El handheld se
apaga una y
otra vez.
El handheld está diseñado para apagarse
automáticamente tras un determinado período
de inactividad. Este período puede definirse en
30 segundos, o en uno, dos o tres minutos.
Compruebe los valores de apagado
automático. Consulte “Preferencias generales” en
el Capítulo 6.
El handheld no
emite ningún
sonido.
Compruebe los valores para Sonido del
sistema. Consulte “Preferencias generales” en el
Capítulo 6.
La imagen del
handheld se ha
quedado
congelada.
Realice un restablecimiento parcial.
Consulte “Restablecimiento del handheld” en el
Apéndice A.
Página 190
Dudas más frecuentes
Problemas al tocar y escribir
Problema
Solución
Al tocar en los
botones o los iconos
de la pantalla, el
handheld activa una
función equivocada.
Calibre la pantalla. Consulte “Preferencias
de calibrador” en el Capítulo 6.
Al tocar en el icono
No todas las aplicaciones y pantallas
disponen de menús. Intente cambiar a una
aplicación distinta.
Menú
nada.
, no sucede
El handheld no
reconoce la letra
manuscrita.
Apéndice B
■
Para que el handheld pueda reconocer
la letra al escribir con un lápiz óptico,
deberá utilizar la escritura de Graffiti.
Consulte “Uso de la escritura de Graffiti
para introducir datos” en el Capítulo 2.
■
Realice los trazos de caracteres de
Graffiti en el área de escritura de
Graffiti, no en la pantalla de
presentación.
■
Escriba los trazos de Graffiti
correspondientes a las letras en la parte
izquierda y los trazos correspondientes
a los números en la parte derecha del
área de escritura de Graffiti.
■
Asegúrese de que Graffiti no se haya
cambiado a los modos de puntuación o
de caracteres extendidos. Consulte “Uso
de la escritura de Graffiti para
introducir datos” en el Capítulo 2.
■
Consulte “Sugerencias de Graffiti” en el
Capítulo 2 para obtener sugerencias
sobre como mejorar la precisión al
escribir caracteres de Graffiti.
Página 191
Problemas con las aplicaciones
Problema
Solución
La fecha que
aparece al tocar en
el botón Hoy no es
correcta.
El handheld no tiene definida la fecha actual.
Asegúrese de que el cuadro Establecer fecha
de la aplicación Reloj muestra la fecha actual.
Consulte “Establecer la fecha y la hora” en el
Capítulo 1 para obtener más información.
Estoy seguro de
haber insertado
algunos registros,
pero no aparecen
en la aplicación.
■
Compruebe la lista de selección de
categorías (ángulo superior derecho).
Seleccione Todas para ver todos los
registros de la aplicación.
■
Compruebe Seguridad y asegúrese de que
los registros confidenciales estén definidos
en Mostrar registros confidenciales.
■
En la Lista de tareas, toque en Mostrar y
compruebe que la opción Mostrar sólo
vencidas está seleccionada.
■
Si no puede organizar manualmente las
notas en la pantalla de la lista, compruebe
el valor para Preferencias de Bloc de notas.
Asegúrese de que Ordenación esté
definido en Manual.
■
Si se ven las notas en orden alfabético en el
software Palm Desktop y, a continuación,
se realiza una sincronización HotSync, las
notas seguirán apareciendo en el handheld
en el orden definido según los valores de
Preferencias de Bloc de notas. En otras
palabras, los valores de organización que
se utilicen con el software Palm Desktop no
se transfieren al handheld.
Tengo problemas
para crear listados
de notas del modo
deseado.
He creado una cita
en la Agenda, pero
no aparece en la
pantalla Ver
Semana.
Página 192
En Ver semana no es posible seleccionar citas
solapadas con la misma hora de inicio. Si tiene
dos o más citas con la misma hora de inicio,
seleccione Ver día con el fin de ver las citas
solapadas.
Dudas más frecuentes
He introducido el
símbolo del euro
pero, después de
realizar una
sincronización
HotSync, no
aparece en el
software Palm
Desktop.
Es aconsejable contar con fuentes que
incluyan el símbolo del euro en el equipo.
Para obtener información adicional, consulte
los siguientes sitios Web:
http://www.microsoft.com/windows/
euro.asphttp://til.info.apple.com/techinfo.nsf/
artnum/n22222
Problemas con HotSync
Problema
Solución
No puedo realizar ■ Asegúrese de que el cable de HotSync esté
sincronizaciones
firmemente conectado.
HotSync; ¿qué
En un PC Windows, siga estos pasos:
debo hacer para
■ Compruebe la bandeja del sistema de
asegurarme de
Windows para asegurarse de que HotSync
que estoy siguienManager esté en funcionamiento. Si no lo está,
do los pasos coabra el software Palm Desktop.
rrectos?
■ Haga clic en HotSync Manager, seleccione
Configuración y haga clic en la ficha Local.
Compruebe que el valor del puerto serie
corresponde al puerto COM correcto donde
está conectado el cable de HotSync.
En un Macintosh, siga estos pasos:
Apéndice B
■
Asegúrese de que HotSync Manager esté
activado. Si no lo está, haga doble clic en el
icono de HotSync Manager en la carpeta Palm
y habilite HotSync Manager en la ficha
HotSync Controls (Controles de HotSync).
■
Haga doble clic en el icono de HotSync
Manager en la carpeta Palm y, a continuación,
haga clic en la ficha Serial Port Settings
(Configuración del puerto serie). Compruebe
que la opción Local está activada y que el
puerto seleccionado corresponde al puerto
donde está conectado el cable de HotSync.
Página 193
He realizado una
sincronización
HotSync, pero
una aplicación no
se ha sincronizado.
■
En un PC Windows, haga clic en HotSync
Manager y elija Personalizar. Compruebe que
el conducto activo sea el correcto.
■
En un Macintosh, haga doble clic en el icono
de HotSync Manager. Seleccione Conduit
Settings (Configuración de conducto) en el
menú HotSync. Seleccione su nombre de
usuario en el menú emergente User (Usuario)
y compruebe que el conducto correcto esté
activo.
Utilizo Outlook
como PIM, pero
no puedo realizar
sincronizaciones
HotSync.
■
Haga clic en HotSync Manager y seleccione
Personalizar. Compruebe que el conducto
activo sea el correcto.
■
Compruebe que ha instalado el conducto
correcto. Reinstale HotSync Manager y
asegúrese de haber seleccionado el conducto
correcto.
No puedo iniciar
HotSync Manager.
■
Asegúrese de que no haya ningún programa
en ejecución, como America Online,
CompuServe, WinFax o un programa de
conexión de redes AppleTalk, que utilice el
mismo puerto serie que ha seleccionado en el
cuadro de diálogo Configuración.
■
Haga una copia de seguridad del software
Palm Desktop, desinstálelo y vuelva a
instalarlo.
Página 194
Dudas más frecuentes
He intentado realizar una sincronización HotSync
local pero no ha
sido satisfactoria.
■
Asegúrese de que el handheld está ajustado
correctamente al cable de HotSync.
■
Compruebe la conexión entre el cable de
HotSync y el puerto serie o USB del PC.
Asegúrese de que los conectores chapados en
oro del cable de HotSync y del handheld estén
limpios. Utilice una goma de borrar para
limpiarlos.
Lea el archivo de registro de HotSync
correspondiente a la cuenta de usuario para la
cual ha realizado la sincronización HotSync.
■
■
■
Toque en el icono HotSync en el Programa de
inicio de aplicaciones, toque en Local encima
del icono HotSync y, a continuación,
seleccione Serie directa en la lista de selección
situada debajo del icono.
■
Asegúrese de que el nombre de usuario que
ha seleccionado en el software Palm Desktop
es el mismo nombre de usuario que se ha
asignado al handheld.
■
Asegúrese de que la fecha del PC coincide con
la fecha del handheld.
■
Compruebe los valores del conducto en el
software Palm Desktop. Consulte
“Personalización de los valores de las
aplicaciones de HotSync” en el Capítulo 5
para obtener más información.
En un PC Windows, pruebe con cada uno de
estos pasos:
Apéndice B
■
Asegúrese de que HotSync Manager esté en
funcionamiento. Si está en funcionamiento,
ciérrelo y reinícielo.
■
Asegúrese de haber seleccionado Local en el
menú de HotSync Manager o en el del
software Palm Desktop.
■
Asegúrese de haber seleccionado el puerto
serie correcto en la ficha Local en el cuadro de
diálogo Configuración. Debería estar definido
con el puerto al que se ha conectado el cable
de HotSync.
Página 195
He intentado realizar una sincronización HotSync
local pero no ha
sido satisfactoria.
(continuación)
■
Establezca un valor menor para la velocidad
en baudios en la ficha Local del cuadro de
diálogo Configuración.
■
Asegúrese de que no haya ningún programa
en ejecución, como America Online,
CompuServe o WinFax, que utilice el mismo
puerto serie que ha seleccionado en el cuadro
de diálogo Configuración.
■
Haga clic con el botón derecho del ratón en el
icono Mi PC y seleccione Propiedades. Haga
clic en la ficha Administrador de dispositivos
y haga doble clic en Puertos. Si el nombre del
puerto al que está conectado el cable de
HotSync tiene un signo de exclamación, existe
un conflicto entre dispositivos. Para resolver
el conflicto, consulte la documentación del
PC.
En un Macintosh, pruebe con cada uno de estos
pasos:
Página 196
■
Asegúrese de que HotSync Manager está
activado en la ficha HotSync Controls
(Controles de HotSync) de la ventana
HotSync Software Setup (Configuración del
software HotSync).
■
Compruebe que Local está seleccionado en la
ficha Serial Port Settings (Configuración del
puerto serie) de la ventana Configuración del
software HotSync y que el puerto definido en
Local Setup (Configuración local) coincide
con el puerto al que está conectado el cable de
HotSync.
■
Intente definir un valor más bajo en la opción
Speed (Velocidad) de la ficha Configuración
del puerto serie.
■
Asegúrese de que no haya ningún programa
en ejecución, como America Online, software
de fax o telefonía o un programa de conexión
de redes AppleTalk, que utilice el mismo
puerto serie que ha seleccionado en la ficha
Configuración del puerto serie.
Dudas más frecuentes
He intentado rea- Compruebe lo siguiente en el equipo:
lizar una sincroni- ■ Asegúrese de que el equipo esté encendido y
zación HotSync
de que no se apague automáticamente como
por módem, pero
consecuencia de una función de ahorro de
no ha finalizado
energía.
correctamente.
■ Asegúrese de que el módem conectado al
equipo esté encendido y conectado a la línea de
salida del teléfono.
■
Asegúrese de que el módem que utiliza con el
handheld disponga de un botón de encendidoapagado. El handheld no conseguirá
“despertar” a un módem con función de
apagado automático.
■
Asegúrese de que el módem esté conectado
correctamente al puerto serie o USB del equipo
y a la línea telefónica de entrada.
En un PC Windows, haga las siguientes
comprobaciones:
■ Asegúrese de que la opción de Módem esté
marcada en el menú de Hotsync Manager.
■ Confirme que la cadena de configuración del
cuadro de diálogo Configuración configura el
módem correctamente. Puede que necesite
seleccionar un tipo de módem distinto o
introducir una cadena de configuración
personalizada. La mayor parte de módems
tienen una Cadena de configuración que hace
que el módem envíe un sonido inicial de
conexión al altavoz. Puede utilizar estos
sonidos para comprobar la conexión del
módem.
■
Apéndice B
Cerciórese de que el parámetro Velocidad del
cuadro de diálogo Configuración sea el
adecuado para el módem. Si observa
problemas durante la utilización de la opción
La más rápida posible o una velocidad
determinada, utilice una velocidad menor.
Página 197
He intentado realizar una sincronización HotSync
por módem, pero
no ha finalizado
correctamente.
(continuación)
■
Asegúrese de que no haya ningún programa
en ejecución, como WinFax, CompuServe o
America Online, que utilice el mismo puerto
serie seleccionado en el cuadro de diálogo
Configuración.
■
Asegúrese de que el módem se haya
restablecido antes de volver a intentarlo.
(Apague el módem, espere un minuto y, a
continuación, vuelva a encenderlo.)
En un Macintosh, haga las siguientes
comprobaciones:
■ Asegúrese de que la opción Módem está
seleccionada en la ficha Configuración del
puerto serie de la ventana Configuración del
software HotSync.
■ Es posible que deba seleccionar un tipo de
módem diferente o introducir una cadena de
configuración personalizada en la ficha
Configuración del puerto serie. La mayoría de
los módems disponen de una cadena de
configuración con la que envían sonidos de
conexión iniciales a un altavoz. Puede activar
la opción Altavoz del módem y comprobar la
conexión a través de los sonidos.
Página 198
■
Asegúrese de que no haya ningún programa
en ejecución, como America Online, software
de fax o telefonía o un programa de conexión
de redes AppleTalk, que utilice el mismo
puerto serie que ha seleccionado en la ficha
Configuración del puerto serie.
■
Asegúrese de que el módem se haya
restablecido antes de volver a intentarlo.
(Apague el módem, espere un minuto y, a
continuación, vuelva a encenderlo.)
Dudas más frecuentes
He intentado rea- Compruebe lo siguiente en el handheld:
lizar una sincroni- ■ Asegúrese de que el cable del teléfono esté
zación HotSync
conectado correctamente al módem.
por módem, pero ■ Asegúrese de que la instrucción de marcado
no ha finalizado
esté marcando el número de teléfono correcto.
correctamente.
■ Si es necesario marcar un prefijo adicional para
(continuación)
una línea exterior, asegúrese de haber
seleccionado la opción Prefijo en el handheld y
de haber introducido el código correcto.
Apéndice B
■
Si la línea telefónica que utiliza dispone del
servicio de llamada en espera, asegúrese de
que el handheld tiene seleccionada la opción
para desactivar este tipo de llamada en la
ventana Configuración teléfono de HotSync
por módem, y compruebe que ha introducido
el código correcto.
■
Asegúrese de que la línea telefónica que está
utilizando no tenga ruidos, ya que esto podría
provocar la interrupción de las
comunicaciones.
■
Compruebe las pilas del módem y, si es
necesario, cámbielas.
Página 199
No puedo realizar
una sincronización HotSync por
infrarrojos.
Página 200
■
Si tiene un PC Windows, asegúrese de que
HotSync Manager se está ejecutando y de que
el puerto serie para sincronizaciones locales
está establecido en el puerto simulado para
comunicaciones por infrarrojos. Consulte
“Sincronizaciones HotSync por infrarrojos”
en el Capítulo 5 para obtener más
información.
■
Si tiene un Macintosh, asegúrese de que se
han instalado las extensiones para
comunicaciones por infrarrojos en la
subcarpeta Extensiones de la carpeta Sistema.
A continuación, abra la ventana HotSync
Software Setup (Configuración del software
HotSync) y compruebe que HotSync Manager
está habilitado y que la opción Local Setup
Port (Puerto de Configuración local) se ha
establecido en PalmConnect® USB. Consulte
“Sincronizaciones HotSync por infrarrojos”
en el Capítulo 5 para obtener más
información.
■
En el handheld, asegúrese de que la aplicación
de HotSync esté establecida en Local, con la
opción IR al PC/Portátil.
■
Asegúrese de que el puerto de infrarrojos del
handheld se encuentra alineado directamente
frente al dispositivo de infrarrojos del PC y a
unos cuantos centímetros de él.
■
Las sincronizaciones HotSync por infrarrojos
no funcionan tras recibir un aviso que indica
que la pila se está agotando. Compruebe las
pilas del handheld y, si es necesario,
cámbielas.
Dudas más frecuentes
Al pulsar el botón
del cable de
HotSync, no
pasa nada en
el software Palm
Desktop y se agota el tiempo de
espera del
handheld.
■
Cierre y restablezca HotSync Manager en el
equipo.
■
Haga una copia de la carpeta Palm. Desinstale
y, a continuación, vuelva a instalar el software
Palm Desktop.
■
Encienda el handheld y toque en el icono
Aplicaciones. Toque en el icono HotSync y, a
continuación, en Local.
En un PC Windows, haga las siguientes
comprobaciones:
■
Si a veces funciona y otras no, configure la
ficha Local del cuadro de diálogo
Configuración de HotSync Manager con un
valor de velocidad más bajo.
■
Verifique que no existan conflictos en el
puerto COM del PC:
1. En el menú Inicio, elija Configuración y, a
continuación, Panel de control.
2. Haga doble clic en Sistema.
3. Haga clic en la ficha Administrador de
dispositivos.
4. Haga doble clic en Puertos.
5. Compruebe que cada accesorio utilice un
puerto diferente.
En un Macintosh, haga las siguientes
comprobaciones:
■
Apéndice B
Si a veces funciona y otras no, defina un valor
de velocidad más bajo en la ficha Serial Port
Settings (Configuración del puerto serie) de la
ventana HotSync Software Setup
(Configuración del software HotSync).
Página 201
Al realizar una
sincronización
HotSync, la información no se
transfiere al
software Palm
Desktop.
■
Si la sincronización HotSync ha sido
satisfactoria pero no encuentra los datos del
handheld en el software Palm Desktop,
compruebe si ha seleccionado el nombre de
usuario correcto para ver los datos.
■
En un PC Windows, haga clic en HotSync
Manager y elija Personalizar. Compruebe que
todos los conductos estén configurados para
sincronizar archivos.
■
En un Macintosh, haga doble clic en el icono
de HotSync Manager. Seleccione Conduit
Settings (Configuración de conducto) en el
menú HotSync. Seleccione su nombre de
usuario en el menú emergente User (Usuario)
y compruebe que el conducto correcto esté
activo.
Parece que el
Retire el handheld del puerto de infrarrojos del
handheld se para- PC.
liza al colocarlo
cerca del PC.
El handheld
muestra el mensaje “Esperando el
remitente” cuando se encuentra
cerca del puerto
de infrarrojos del
PC Windows.
■
El puerto de infrarrojos del PC puede estar
configurado para realizar búsquedas
automáticamente de otros dispositivos de
infrarrojos. Realice los siguientes pasos para
desactivar esta opción:
1. En la barra de tareas de Windows, haga
clic en Inicio.
2. Elija Configuración y, a continuación,
Panel de control.
3. Haga doble clic en Infrarrojos.
4. Haga clic en la ficha Opciones.
5. Anule la selección de la opción Dar estado
de los dispositivos dentro del alcance.
6. Haga clic en Aplicar y en Aceptar.
■
Página 202
Si el PC está habilitado para infrarrojos, aleje
el handheld del puerto de infrarrojos del PC.
Dudas más frecuentes
Deseo sincronizar
el PC con más de
un handheld.
Apéndice B
■
Si el PC que ejecuta el software Palm Desktop
se sincroniza con más de un handheld, cada
handheld debe tener un nombre exclusivo.
Asigne un nombre de usuario al handheld la
primera vez que realice una sincronización
HotSync.
■
Compruebe que ha seleccionado el nombre de
usuario correcto antes de cada sincronización
HotSync.
■
Recuerde que si se sincroniza más de un
handheld con el mismo nombre de usuario se
pueden obtener resultados imprevisibles y se
puede perder información personal.
Página 203
Problemas de transmisión
Problema
Solución
No puedo transmitir
datos a otro
handheld Palm OS.
■
Para obtener mejores resultados, los
handhelds Palm m100 deben colocarse a
una distancia de 10 centímetros
(aproximadamente 4 pulgadas) a 1
metro (aproximadamente 39 pulgadas),
y entre ellos no debe haber ningún
obstáculo. Puede que la distancia de
transmisión entre otros handhelds
Palm OS sea diferente.
■
Acerque más el handheld al handheld
receptor.
■
Asegúrese de que la opción Transmisión
está activada en Preferencias generales.
Consulte “Preferencias generales” en el
Capítulo 6 para obtener más
información.
■
Realice un restablecimiento parcial.
Consulte “Cómo efectuar un
restablecimiento parcial” en el
Apéndice A para obtener más
información.
■
El handheld requiere, como mínimo, el
doble de memoria disponible que los
datos que se están recibiendo. Por
ejemplo, si recibe una aplicación de
30 KB, debe tener como mínimo 60 KB
libres.
■
Realice un restablecimiento parcial.
Consulte “Cómo efectuar un
restablecimiento parcial” en el
Apéndice A para obtener más
información.
Cuando alguien
transmite datos a mi
handheld, aparece
un mensaje
advirtiendo que falta
memoria.
Página 204
Dudas más frecuentes
Problemas con la contraseña
Problema
Solución
He olvidado la
contraseña, pero el
handheld no está
bloqueado.
Es posible utilizar Seguridad para eliminar
la contraseña, con el inconveniente de que
el handheld eliminará todas las entradas
marcadas como confidenciales. Sin
embargo, si se realiza una sincronización
HotSync antes de eliminar la contraseña: el
proceso de HotSync hace copias de
seguridad de todas las entradas tanto si
están marcadas o no como confidenciales.
A continuación, es posible seguir los
siguientes pasos para restaurar aquellas
entradas confidenciales:
1. Utilice el software Palm Desktop y el
cable de HotSync o la comunicación
por infrarrojos para sincronizar los
datos.
2. Toque en Contraseña olvidada en
Seguridad para eliminar la
contraseña y todos los registros
confidenciales.
3. Realice una sincronización HotSync
para sincronizar los datos y restaurar
los registros confidenciales
transfiriéndolos desde el PC hasta el
handheld.
He olvidado la
contraseña y el
handheld ha
quedado bloqueado.
Apéndice B
■
Si ha asignado una contraseña y
bloqueado el handheld, deberá realizar
un restablecimiento completo para
seguir utilizando dicho handheld.
Consulte “Cómo efectuar un
restablecimiento completo” en el
Apéndice A para obtener más
información.
Página 205
Asistencia técnica
Si, tras haber revisado las causas enumeradas al principio de este
apéndice, todavía no consigue resolver su problema, póngase en
contacto con la oficina regional de asistencia técnica correspondiente
mediante correo electrónico, teléfono o fax.
Antes de solicitar asistencia, intente reproducir y aislar el problema. Si
se pone en contacto con la mencionada oficina, debería proporcionar
la siguiente información:
■
El nombre y la versión del sistema operativo del equipo
■
El mensaje de error que aparece o estado concreto en el que se
encuentra
■
Los pasos seguidos antes de que se produjera el problema
■
La versión del software Palm OS utilizada y la memoria disponible
Información acerca de la versión y la memoria:
1. Toque en el icono Aplicaciones
2. Toque en el icono Menú
.
.
3. Toque en Aplicación y, a continuación, en Info.
Nota: Existen miles de aplicaciones de otros fabricantes que se
pueden utilizar con los handhelds Palm OS.
Desafortunadamente, no podemos ofrecer asistencia técnica
para un número tan grande de aplicaciones de terceros. Si
detecta algún problema relacionado con una aplicación de otros
fabricantes, póngase en contacto con el programador o con el
proveedor de dicho software.
4. Toque en Versión para ver los números de versión y en Tamaño
para ver el espacio que queda disponible en la memoria en
kilobytes.
Página 206
Dudas más frecuentes
Apéndice C
Información sobre
actualización
Si posee un handheld Palm OS®, se recomienda instalar la versión del
software Palm™ Desktop que se suministra con el nuevo handheld
Palm™ m100 en la misma carpeta que la versión actual del software
Palm Desktop. Al instalar la nueva versión en la misma carpeta que la
versión anterior, se guardan todos los datos. Si utiliza otro gestor de
información personal (PIM), de todos modos necesita instalar el
software Palm Desktop para añadir HotSync® Manager, el software
del conducto y otras funciones del software Palm Desktop al PC.
Puede realizar sincronizaciones HotSync exactamente de la misma
forma en que lo hacía hasta ahora, de modo que podrá sincronizar
rápidamente los datos con el nuevo handheld.
Para actualizar un sistema Windows:
1. Lea la guía de procedimientos iniciales para ver una descripción
general del proceso de instalación completo.
2. Sincronice el handheld antiguo con el software Palm Desktop
antiguo. Así garantiza que la última información del handheld esté
en el PC.
3. (Opcional) Para evitar la pérdida de datos, vaya a la carpeta donde
se almacena el software Palm Desktop, copie la carpeta con todo su
contenido, cámbiele de nombre (por ejemplo, Palm Backup) y
almacene la copia fuera de la carpeta del software Palm Desktop.
4. Siga las instrucciones de instalación que se proporcionan en
“Instalación del software Palm Desktop” en el Capítulo 1.
Asegúrese de instalar el nuevo software en la misma carpeta que el
software antiguo.
5. Para preparar la primera operación de HotSync que sincronizará el
handheld nuevo con el software Palm Desktop nuevo, vaya a
HotSync Manager y elija Personalizar.
Nota:
Apéndice C
Asegúrese de que su nombre de usuario aparezca en la
parte superior del cuadro de diálogo Personalizar. Si no
aparece, seleccione su nombre de usuario.
Página 207
6. Para todos los conductos, haga clic en Cambiar y seleccione la
opción El PC sobrescribe al handheld. A continuación, haga clic en
Aceptar. Consulte “Personalización de los valores de las
aplicaciones de HotSync” en el Capítulo 5 para obtener más
información.
7. Conecte el cable de HotSync al PC. Consulte “Conexión del cable
de HotSync” en el Capítulo 1 para obtener más información.
8. Conecte el nuevo handheld al cable de HotSync y pulse el botón
HotSync. Cuando aparezca el cuadro de diálogo Seleccionar
usuario, seleccione su nombre de usuario.
Nota:
Si ha personalizado la configuración del módem en el
handheld antiguo, debe introducir de nuevo la cadena de
inicialización del módem. Consulte “Preferencias de
conexión” en el Capítulo 6 para obtener más información.
Cualquier contraseña que establezca en el handheld
antiguo no se almacenará durante esta sincronización
HotSync. Los registros que han sido previamente
marcados como confidenciales se mantienen como
confidenciales, pero deberá volver a introducir su
contraseña en el handheld nuevo.
Para actualizar un sistema Macintosh:
1. Lea la guía de procedimientos iniciales para ver una descripción
general del proceso de instalación completo.
2. Sincronice el handheld antiguo con el software Palm Desktop
antiguo. Esto garantiza que la última información del handheld se
encuentra en el Macintosh.
3. (Opcional) Para evitar la pérdida de datos, vaya a la carpeta donde
se encuentran los datos del usuario en Palm Desktop, cópiela con
todo su contenido, cámbiele el nombre (por ejemplo, Palm Backup)
y guarde la copia fuera de la carpeta del software Palm Desktop.
4. Si el software Palm Desktop anterior es la versión 1.0, desinstálelo.
5. Siga las instrucciones de instalación que se proporcionan en
“Instalación del software Palm Desktop” en el Capítulo 1.
Asegúrese de instalar el nuevo software en la misma carpeta que el
software antiguo.
Página 208
Información sobre actualización
6. Para preparar la primera sincronización HotSync entre el nuevo
handheld y el nuevo software Palm Desktop, haga doble clic en
HotSync Manager en la carpeta Palm y elija Configuración de
conducto.
Nota:
Asegúrese de que su nombre de usuario aparezca en la
parte superior del cuadro de diálogo Conduit Settings
(Configuración de conducto). Si no aparece, seleccione su
nombre de usuario.
7. Para todos los conductos, haga clic en Conduit Settings
(Configuración de conducto) y seleccione la opción Macintosh
overwrites handheld (El Macintosh sobrescribe al handheld).
A continuación, haga clic en OK. Consulte “Personalización de los
valores de las aplicaciones de HotSync” en el Capítulo 5 para
obtener más información.
8. Conecte al Macintosh el adaptador serie o USB correcto y el cable
de HotSync. Consulte “Conexión del cable de HotSync” en el
Capítulo 1 para obtener más información. Para realizar un pedido
de un adaptador, llame al Infoline que aparece en la Tarjeta del
servicio internacional de soporte al cliente.
9. Conecte el nuevo handheld al cable de HotSync y pulse el botón
HotSync. En el menú emergente User (Usuarios), seleccione el
nombre de usuario.
Nota: Si ha personalizado la configuración del módem en el
handheld antiguo, debe introducir de nuevo la cadena de
inicialización del módem. Consulte “Preferencias de
conexión” en el Capítulo 6 para obtener más información.
Cualquier contraseña que establezca en el handheld antiguo
no se almacenará durante esta sincronización HotSync. Los
registros que han sido previamente marcados como
Confidenciales se mantienen como Confidenciales, pero
necesita volver a introducir una contraseña en el handheld
nuevo.
Apéndice C
Página 209
Cada handheld debe tener un nombre exclusivo.
Cuando haya terminado el proceso de actualización descrito en el
apartado “Información sobre actualización”, el handheld Palm m100
nuevo y el handheld antiguo tendrán el mismo nombre de usuario.
Esta situación no es deseable. Cada handheld debe tener un nombre
exclusivo para evitar que se produzcan resultados imprevistos
durante las sincronizaciones HotSync, como pérdidas de datos u otras
complicaciones.
Se recomienda que realice un restablecimiento completo en el
handheld antiguo. Consulte “Cómo efectuar un restablecimiento
completo” en el Apéndice A para obtener información más detallada.
Un restablecimiento completo no sólo borra todos los datos del
handheld antiguo, sino que también borra el nombre de usuario y lo
deja vacío, listo para recibir un nuevo nombre. La siguiente vez que
realice una sincronización HotSync con el handheld antiguo, se le
pedirá que le asigne un nombre. Asegúrese de que le asigna un
nombre único.
Página 210
Información sobre actualización
Apéndice D
Caracteres que no sean
ASCII para scripts de
entrada
La información que se detalla a continuación le indicará cómo crear
scripts de entrada personalizados que requieran caracteres que no
sean ASCII. Esta información va dirigida a aquellos usuarios
avanzados que comprenden el uso y los requisitos de dichos
caracteres en un script de entrada personalizado.
Uso de ^car
Es posible utilizar el acento circunflejo ( ^ ) para transmitir caracteres
de comandos ASCII. Si se envía ^car y el valor ASCII de car se
encuentra entre @ y _, el carácter se traducirá automáticamente por un
valor de byte único entre 0 y 31.
Por ejemplo, ^M se convierte en un retorno de carro. Si car es un valor
entre a y z, la secuencia de caracteres se traduce por un valor de un
sólo bit entre 1 y 26. Si car tiene cualquier otro valor, la secuencia de
caracteres no estará sujeta a ningún proceso especial.
Por ejemplo, la cadena “Joe^M” transmite Joe, seguido de un retorno
de carro.
Retorno de carro y salto de línea
Se pueden incluir comandos de retorno de carro y de salto de línea
como parte del script de entrada, si se introducen en el formato
siguiente:
■
<cr>
Envía o recibe un retorno de carro
■
<lf>
Envía o recibe un salto de línea
Por ejemplo, la cadena “waitfor Joe<cr><lf>” espera la recepción de
Joe seguido de un retorno de carro y salto de línea desde el equipo
remoto antes de ejecutar el siguiente comando del script.
Apéndice D
Página 211
Caracteres literales
El carácter de barra invertida ( \ ) define que el carácter siguiente se
transmite como un carácter literal y no esté sujeto a ningún proceso
especial habitualmente asociado a dicho carácter.
Ejemplos:
■
\^
Incluye un acento circunflejo como parte de la cadena
■
\<
Incluye un < como parte de la cadena
■
\\
Incluye una barra invertida como parte de la cadena
Página 212
Caracteres que no sean ASCII para scripts de entrada
Información reguladora acerca del
producto
Declaración de la FCC
Este dispositivo cumple con el apartado 15 de las reglas de la FCC. Su funcionamiento
queda sujeto a las dos condiciones siguientes: (1) Este dispositivo no puede causar
interferencias perjudiciales y (2) debe aceptar cualquier interferencia recibida, incluida
una interferencia que pueda causar una operación no deseada.
Nota: Este equipo ha sido examinado y puede afirmarse que cumple las limitaciones
para dispositivos digitales de clase B, de acuerdo con el apartado 15 de las
reglas de la FCC. Estas limitaciones han sido diseñadas para proporcionar una
protección razonable contra interferencias perjudiciales en cualquier
instalación residencial. Este equipo genera, utiliza y puede irradiar energía de
radiofrecuencia y, si no se instala ni se usa de acuerdo con las instrucciones,
puede causar interferencias perjudiciales a las comunicaciones por radio. No
obstante, no existe garantía de que no se vayan a producir tales interferencias
en una instalación determinada. En caso de que el equipo provoque
interferencias que puedan perjudicar a la recepción por radio o televisión, lo
cual puede comprobarse conectando y desconectando el equipo, se
recomienda que el usuario intente corregir dicha interferencia mediante una o
más de las medidas que se exponen a continuación:
■
Volver a orientar o volver a colocar la antena de recepción.
■
Aumentar la distancia de separación entre el equipo y el receptor.
■
Conectar el equipo a una salida de un circuito distinto al cual está conectado el
receptor.
■
Para obtener ayuda, póngase en contacto con el proveedor o con un técnico de radio
o TV con experiencia.
Es necesario el uso de cables de E/S apantallados al conectar este equipo a cualquier
dispositivo principal o periférico opcional. De no hacerlo, podría infringir las reglas
FCC.
Advertencia: Los cambios y modificaciones no contemplados en este manual deben
obtener la aprobación por escrito del departamento regulador de
ingeniería del fabricante. Los cambios y modificaciones que se realicen
sin la debida aprobación por escrito pueden invalidar la autoridad del
usuario para hacer funcionar el equipo.
Información reguladora acerca del producto
Página 213
Responsable:
Palm, Inc.
5470 Great America Parkway
Santa Clara, California 95052
Estados Unidos de América
+1 408 326 9000
Familia de productos Palm m100
Comprobado el
cumplimiento de las
normas de la FCC
PARA USO
PERSONAL O
PROFESIONAL
Declaración ICES-003 canadiense
Este aparato digital de clase B cumple todos los requisitos de las regulaciones
canadienses sobre equipos que causan interferencias.
Cet appareil numérique de la classe B respecte toutes les exigences du Réglement sur le
matériel brouilleur du Canada.
Declaración de responsabilidad de la CE
Este producto ha sido examinado por Palm, Inc. y puede afirmarse que cumple las
exigencias que establece la enmienda de la Directiva EMC 89/336/EEC .
Éste es un producto de clase B que se basa en lo que dicta el consejo de control
voluntario para interferencias del VCCI (equipo de tecnología de la información). En
caso de ser utilizado cerca de un receptor de radio o televisión en un entorno doméstico,
podrían producirse interferencias de radio. Instale y utilice el equipo de acuerdo con lo
que se establece en el manual de instrucciones.
Página 214
Información reguladora acerca del producto
Aviso de pila
No estropee, perfore ni deseche las pilas en el fuego. Las pilas pueden reventar o
explotar, liberando sustancias químicas peligrosas. Deseche las pilas utilizadas de
acuerdo con las instrucciones del fabricante y con las normas locales.
Varning
Eksplosionsfara vid felaktigt batteribyte. Använd samma batterityp eller en ekvivalent
typ som rekommenderas av apparattillverkaren. Kassera använt batteri enligt
fabrikantens instruktion.
Advarsel!
Lithiumbatteri—Eksplosionsfare ved fejlagtig håndtering. Udskiftning må kun ske med
batteri af samme fabrikat og type. Levér det brugte batteri tilbage tilleverandøren.
Varoitus
Paristo voi räjähtää, jos se on virheellisesti asennettu. Vaihda paristo ainoastaan
valmistajan suosittelemaan tyyppiin. Hävitä käytetty paristo valmistajan ohjeiden
mukaisesti.
Advarsel
Eksplosjonsfare ved feilaktig skifte av batteri. Benytt samme batteritype eller en
tilsvarende type anbefait av apparatfabrikanten. Brukte batterier kasseres i henhold til
fabrikantens instruksjoner.
Waarschuwing!
Bij dit produkt zijn batterijen geleverd. Wanneer deze leeg zijn, moet u ze niet
weggooien maar inleveren als KCA.
Uwaga
Información reguladora acerca del producto
Página 215
Página 216
Información reguladora acerca del producto
Índice
A
ABA (archivo histórico de Libreta de
direcciones) 38
Abrir
Agenda 54
aplicaciones 18–19
Bloc de notas 59
Calculadora 58
Libreta de direcciones 55
Lista de tareas 56
Notas 57
Reloj 26, 58, 119
Actualización del software Palm
Desktop 207
Actualizar datos. Consulte HotSync
Agenda
abrir 54
agregar datos de la Libreta de
direcciones a registros
79–80
alarma 90
archivos históricos (.dba) 38
cambiar cita a sin hora 90
cambiar hora de cita 90
citas continuas 92–94
citas repetitivas 63, 92–94
citas sin hora 86, 89
conducto para la sincronización
131
conflicto de citas 97
conmutar vistas 95
crear registros 60, 86–90
descripción general 54
eliminar registros 63
fuentes 85
hora de finalización para Ver día
101
hora de inicio para Ver día 101
Lunes o Domingo para iniciar la
semana 158
menús 99
notas para registros 84
Índice
opciones de presentación 100
programar citas 86–90
purgar registros 64
registros confidenciales 84
seleccionar fechas 88
Ver día 95
Ver mes 97
Ver semana 95, 158, 192
Vista de Agenda 98
Agenda (vista de Agenda) 98
Alarma
para citas sin hora 92
establecida 101
Notas 114
sonido 101, 121, 159, 190
valores 90
Valores en Reloj 119
Alfabeto
Escritura de Graffiti 30
teclado en pantalla 16, 22
Apagar el handheld
automáticamente 158
problemas con 190
trazo de lápiz óptico para 156
Aplicaciones
abrir 19
Agenda 54
Bloc de notas 59
Calculadora 58
categorías 41–42
estilo de fuente 85
instalación 44–48
Libreta de direcciones 55
Lista de tareas 56
Notas 57
plug-in 176
preferencias para 44
Programa de inicio 18–19, 41–43
quitar 48
Reloj 58
seguridad 49
tamaño en kilobytes 206
transmitir 70–72
versión de 206
visualización como iconos 43
visualización como lista 43
Aplicaciones adicionales 44–48
Página 217
Aplicaciones plug-in 176
Archivos delimitados por comas,
importar datos de 38
Archivos delimitados por
tabulaciones, importar datos de 38
Archivos históricos
para aplicaciones principales 38
guardar registros eliminados 63
guardar registros purgados 64
importar datos de 38
Archivos, establecer vínculos
externos 148
Área de escritura 5
Arrastrar
el lápiz óptico para activar
funciones 155
notas a otras aplicaciones 59
Arrastre
uso del lápiz óptico 15
Asistencia técnica 187, 206
Autotexto. Consulte Métodos
abreviados de Graffiti
Ayuda
Graffiti 62
sugerencias en línea 21
B
Bloc de notas
abrir 59
agregar datos de la Libreta de
direcciones a registros
79–80
archivos históricos (.mpa) 38
arrastrar notas a otras
aplicaciones 59
categorizar registros 73
conducto para la sincronización
131
crear registros 60, 117
descripción general 59
eliminar registros 63, 93
fuentes 85
menús 118, 123
ordenando registros 80, 192
registros confidenciales 84
revisar notas 118
Página 218
Bloqueo del handheld con una
contraseña 51–52, 156, 178
Borrar entradas de Calculadora 122
Botón de encendido 5
Botones de aplicación 6, 18, 54, 55, 56,
57, 72, 154
Buscar
información en aplicaciones
77–80
números de teléfono 79–80
usar la aplicación Buscar 78
Buscar datos de la Libreta de
direcciones
para agregar a otros registros
79–80
desplazarse en la Lista de
direcciones 77
Buscar teléfono 79–80
C
Cable
conexión al PC 8
para sincronizaciones HotSync
locales 66, 69, 141
Cadena de inicialización 161–162
Calculadora
abrir 58
botones explicados 121–122
cálculos recientes 58, 122
descripción general 58
memoria 122
Cálculos en cadena 122
Calibración 15, 157, 191
Calibrador 15, 157, 191
Cambiar el nombre de categorías 76
Caracteres acentuados
Escritura de Graffiti 34
teclado en pantalla 37
Caracteres internacionales
Escritura de Graffiti 34
teclado en pantalla 37
Caracteres, Graffiti 27
Casillas de verificación 17
Categorías
aplicación 41–42
asignar registros a 73–74
Índice
cambiar nombre 76
combinar 76
crear 75–76
predeterminada 73
transmitir 70–71
uso en el Programa de inicio de
aplicaciones 42
ver 74, 106, 192
Citas anotadas dos veces 97
Citas continuas
eliminar de la Agenda 63
programar 92
Citas repetitivas
eliminar de la Agenda 63
programar 92
Citas sin hora 86, 89, 90, 92
Citas. Consulte Agenda
Coma decimal 158
Comando
barra de herramientas 21
botones 17
equivalentes (escritura de
Graffiti) 20
Combinar categorías 76
Cómo programar citas de nuevo 90
Conductos
para conectar a los PIM 14
para sincronizaciones HotSync
por módem 147
para sincronizar aplicaciones,
Macintosh 133–134
para sincronizar aplicaciones,
Windows 131–132
para las aplicaciones de la
sincronización 185, 186,
194
Conectar
al servidor o al ISP 169
plantillas de servicio 169
Conector serie 8
Conexión
preferencias 162
selección para red 165
Conflicto de citas 97
Conmutar por las vistas 54, 55, 56, 57
Contraseñas 50–52
cambiar 50
Índice
crear 50
eliminar 50
olvidadas 52, 205
para la red 164
Control de contraste 16
Controlador para comunicaciones
por infrarrojos en Windows 95 135
Copiar
notas en otras aplicaciones 57
Copiar texto 62
Cortar texto 62
Crear
campos personalizados en la
Libreta de direcciones
107
categorías 41–42, 75–76
citas de la Agenda 86
entradas de la Libreta de
direcciones 102–103
notas 117
notas para registros 84
registros 60
tareas de la Lista de tareas 107
Cuidar el handheld 181
D
datos, introducir. Consulte Introducir
datos
DBA (archivo histórico de Agenda)
38
Declaración de la FCC 213
Deshacer acciones 62
Desinstalar el software Palm
Desktop 49
Desplazamiento
barra 18
botones 6
Día
ver en el Reloj 121
Día (Vista de Agenda) 86, 100
Dirección IP 170, 172
Direcciones de correo electrónico
en Libreta de direcciones 104,
105
DNS (Sistema de nombres de
dominio) 171
Página 219
DNS primario 171
DNS secundario 171
Domingo, para iniciar la semana 158
E
Editar
registros 60–62
Eliminados
datos, guardar en archivos
históricos 63
Eliminar
aplicaciones 44, 48
Caracteres de Graffiti 29
contraseñas 50
plantillas de servicio 176
registros 63
Software Palm Desktop 49
texto 62
Consulte también Purgar
registros
Encender el handheld
botón de encendido 5
botones de aplicación 6
problemas con 189
ver el nombre del propietario
178
Encontrar
aplicaciones, mediante la
escritura de Graffiti 19
Enmascarar registros 82
Entradas. Consulte Libreta de
direcciones
Enviar
datos. Consulte Cómo transmitir
información
Escritura. Consulte Introducir datos
Establecer la prioridad de los
registros de la Lista de tareas 108, 112
Euro
en el teclado en pantalla 23
en la escritura de Graffiti 34
problemas con 193
Página 220
F
Fecha
ver en el Reloj 121
Fecha actual 26, 192
Fechas
fecha de vencimiento de
registros de la Lista de
tareas 110
valor actual 26, 192
Fuente en negrita para texto 85
Fuentes 85
G
Gestores de información personal.
Consulte PIM
Glosario. Consulte Métodos
abreviados de Graffiti
Graffiti
alfabeto 27, 30
área de escritura 5, 28
Ayuda en pantalla 62, 155
caracteres acentuados 34
comandos de menú 20
cómo escribir caracteres 28
conceptos básicos 27
definido 23
escritura 27–36
juego Giraffe para practicar 48
mayúsculas 31
Métodos abreviados para
introducir datos 35,
179–180
mover el cursor 35
números 32
problemas en la utilización 191
signos de puntuación 32
símbolos 33
sugerencias 29
Trazo de comando 21
Guardar
datos 41, 60, 63
Índice
H
Handheld
control de contraste 16
handheld
instalación de las pilas 9
tapa de las pilas 8
Handheld no responde 190
Hora
barras en Agenda 100
definir citas 86
formato 158
inicio y finalización de la vista
Día de Agenda 101
valor actual 26
valores de la alarma 90
Hora actual 18
valores 26
HotSync
conductos para aplicaciones de
sincronización 185, 186
conductos para sincronizar
aplicaciones,
Macintosh 133–134
conductos para sincronizar
aplicaciones, Windows
131–132
definido 65
establecimiento de enlaces a
archivos externos 148
HotSync Manager 65
Manager 135, 138
opciones de configuración
125–128
Operación de infrarrojos
134–141
operaciones con puerto de
infrarrojos 138–140,
161–162
operaciones por cable 141
personalizar 131, 133
preferencias de botones 156
problemas con 193–202
problemas con infrarrojos 200
restaurar datos desde un
Macintosh 185
Índice
restaurar datos desde un PC
Windows 184
para la sincronización de datos
11
sincronización local 66, 127, 195,
196
sincronización local en
Macintosh 69
sincronización por módem 128,
142–148, 197–199
sincronización por primera vez
149–152
sincronización por primera vez,
Macintosh 67–70
sincronización por primera vez,
Windows 65–67
sincronizaciones por cable 160
uso con otro PIM 49
valores del módem 143
Hoy. Consulte Fecha actual
I
Iconos
alarma 90
aplicación 16, 43
cita repetitiva 93
en pantalla 191
nota 84
Sugerencias en línea 21
Imagen congelada en el handheld
190
Importar datos 25, 38–40
Impresión
registros de aplicaciones 11
Información de mantenimiento 181
Infrarrojo
conexiones 160
instalación de un controlador
con Windows 95 135
problemas al realizar
sincronizaciones
HotSync por
infrarrojos 200
puerto 7, 134, 137
requisitos del PC 134
Página 221
Infrarrojos
Sincronizaciones HotSync
138–140, 161–162
Iniciar aplicaciones 19
Instalación
aplicaciones 44–48
conducto para la instalación de
las aplicaciones 131
pilas 9
software Palm Desktop 13–14
Intercambiar datos. Consulte
HotSync
Intervalo de espera inactivo de
conexión ISP o de servidor 171
Introducción de datos 22–25
Introducir datos
importar de otras aplicaciones
38–40
mediante el teclado del PC 37
mediante el teclado en pantalla
36
mediante la escritura de Graffiti
27–36
problemas con 191
uso de Notas 37
IR. Consulte Infrarrojos
IrCOMM 134, 160
IrDA (Infrared Data Association,
Asociación de datos por infrarrojos)
134
J
Juegos 48, 159
L
Lápiz óptico
arrastrar con 15
escribir con 7, 27
tocar con 15
trazo de lápiz óptico para activar
una función 155
Letras
estilo de fuente 85
Graffiti 27, 30
teclado en pantalla 36
Página 222
Libreta de direcciones
abrir 55
agregar campos personalizados
107
archivos históricos (.aba) 38
buscar registros 77–78
categorizar registros 73
conducto para la sincronización
131
crear registros 60, 102–103
descripción general 55
eliminar registros 63
entrada *En caso de pérdida,
llamar a* 104
fuentes 85
menús 105
mostrar datos en la Lista de
direcciones 105
notas para registros 84
ordenando registros 80
pulsar el botón para transmitir la
información 72
registros confidenciales 84
tarjeta para la transmisión 72
ver categoría 106
Lista de selección 17
Lista de tareas
abrir 56
agregar datos de la Libreta de
direcciones a registros
79–80
archivos históricos (.tda) 38
categorizar registros 73, 112
conducto para la sincronización
131
crear registros 60, 107
descripción general 56
eliminar registros 63, 93
establecer la prioridad de
registros 108, 112
fecha de finalización 111
fecha de vencimiento 110, 111,
112
fuentes 85
marcar tareas 109
menús 112
notas para registros 84
Índice
ordenando registros 80
purgar registros 64, 111
registros confidenciales 84
tareas completadas 111
Lista, en Programa de inicio de
aplicaciones 43
Llamada en espera, desactivar 146,
167
Lotus
Organizador, importar datos de
38
Lunes, para iniciar la semana 158
M
Macintosh 4, 135, 173
Mayúsculas (escritura de Graffiti) 31
Memoria
Calculadora 122
espacio libre 206
recuperar 64, 190
para la transmisión 204
Menús 19–21, 191
Agenda 99, 120
barra de herramientas de
comando 21
barra de menús 16, 19
Bloc de notas 116, 118, 123
elegir 20
equivalentes de comando
(escritura de Graffiti)
20
Libreta de direcciones 105
Lista de tareas 112
Menú Edición 61–62
Preferencias de la red 177
Mes (vista de Agenda) 97, 100
Métodos abreviados
comandos de menú 20
gestión 179–180
predefinidos 36
realización de una copia de
seguridad 131
uso 35
Microsoft
Outlook, conexión a 194
Windows 95, 98 135
Índice
Módem
cadena de inicialización 161–162
conexiones 160
configuraciones necesarias
después de la
actualización 208, 209
Sincronizaciones HotSync por
142–148, 197–199
Mover el cursor (Graffiti) 35
MPA (archivo histórico de Bloc de
notas) 38
N
Nombre de usuario
identificar el handheld 178
para ISP 164
Notas
abrir 57
alarma 114
copiar listados de notas en otras
aplicaciones 57
crear registros 60
descripción general 57
menús 116
para introducir datos 37
revisar las notas 113
Notas, adjuntar a registros 84
Notas. Consulte Bloc de notas
Números
coma decimal y separador de
millares 158
Escritura de Graffiti 32
teclado en pantalla 16, 22, 36
Números de teléfono
seleccionar la Lista de
direcciones 105
seleccionar tipos 104
O
Ocultar registros 82
Ordenando
aplicaciones 42
registros 80–81, 192
Organizador (Lotus PIM) 38
Outlook, conexión a 194
Página 223
P
Palm Desktop software. Consulte
Software Palm Desktop
Pantalla
calibración 15
calibrar 157
en blanco 189
protección de 181
retroiluminación 5, 6
tocar con el dedo 5
Pegar
notas en otras aplicaciones 57
Pegar texto 62
Pérdida de
handheld, contacto para 104
registros 192
Perfiles 149
Perfiles de usuario 149
Personalización. Consulte
Preferencias
Personalizado
campos en Libreta de
direcciones 107
Pila
aviso 215
conservar alimentación 158
indicador 18
Pilas
instalación 9
tapa de las pilas 8
PIM (gestor de información
personal)
uso con handheld 14
uso de HotSync Manager con 49
Consulte también software Palm
Desktop
PPP 170
PRC (extensión de archivo de
aplicación) 45, 176
Predeterminada
categorías 73
Preferencias 25
Botones 154
botones HotSync 156
Calibrador 157
Conexión 162
elegir 44
Página 224
Formatos 157
General 158
Métodos abreviados 179
Propietario 178
Red 162–178
Preferencias de botones 154
Preferencias de formatos 157
Preferencias del propietario 178
Preferencias generales
retraso del apagado automático
158
sonidos de alarma 159
sonidos del sistema 159
Programar citas 86–90
Puerto COM 136, 137
puerto COM. Consulte Puerto serie
Puerto de infrarrojos (IR)
Consulte también Transmisión e
Infrarrojo
Puerto serie 12
Puerto simulado para
comunicaciones por infrarrojos 137
Puerto. Consulte Puerto serie
Puertos
infrarrojos en handheld 134
simulados para comunicaciones
por infrarrojos 137
Purgar
Consulte también Eliminar
registros 64
Q
Quitar
aplicaciones 48
Software Palm Desktop 49
R
Rango de horas de Ver día 101
Recepción de datos. Consulte Cómo
transmitir información
Red
conexión 169
contraseña 164
DNS primario 171
DNS secundario 171
Índice
intervalo de espera inactivo 171
nombre de usuario 164
preferencias 162–178
scripts de entrada 173–176
seleccionar un servicio 163
seleccionar una conexión 165
TCP/IP 162
tipo de conexión 170
valores de teléfono 166
Registros
Agenda 86
Bloc de notas 117
confidenciales 82–84
crear 60
definido 60
editar 60–62
elegir categorías 73
eliminar 63, 93
enmascarar confidenciales 50, 82
fuentes 85
Libreta de direcciones 102
Lista de tareas 107
notas para 84
número de 206
ocultar confidenciales 50, 82
ordenando 80–81
perdidos 192
purgar 64
transmitir 70–71
ver una categoría de 74
Registros confidenciales
perdidos con la contraseña
olvidada 52
vista y creación 82–84, 192
Consulte también Seguridad
Reloj
abrir 26, 58, 119
alarma 119
descripción general 58
menús 120
opciones de presentación 121
preferencias de alarma 121
Restablecer el handheld
posición del botón de
restablecimiento 183
restablecimiento automático 183
restablecimiento completo 184
Índice
restablecimiento duro 189
Restablecimiento automático 183
Restablecimiento completo 184
Restablecimiento del handheld
ubicación del Botón de
restablecimiento 8
Restablecimiento duro 189
Restaurar datos
Macintosh 185
Windows 184
Retraso del apagado automático 158
Retroiluminación 5, 6, 155
S
Scripts de entrada 173–176, 211
Seguridad 49–52
bloquear el handheld 51
cambiar la contraseña 50
contraseña olvidada 52
eliminar la contraseña 50
registros confidenciales 82–84
ver el nombre del propietario
178
Seleccionar
fecha para cita 88
números de teléfono de Libreta
de direcciones 104
texto 61, 62
Semana (vista de Agenda) 95–97, 158,
192
Separador de millares 158
Serie
conexiones 160
puerto 127, 130, 142, 144, 145
Servicio
plantillas 169, 176
selección para red 163
Signos de admiración en la Lista de
tareas 112
Signos de puntuación
Escritura de Graffiti 32
teclado en pantalla 36
Símbolos
en la escritura de Graffiti 33
Sincronización de datos. Consulte
HotSync
Página 225
Sistema
conducto 131
requisitos para el software Palm
Desktop 4
sonidos 159
Sitios Web 14, 135
Software Palm Desktop 11–14
actualización 207
establecimiento de enlaces a
archivos externos 148
guardar datos eliminados en un
archivo histórico 63
quitar 49
requisitos del sistema 4
para introducir datos 24
Consulte también PIM
Solapamiento de citas 97
Solución de problemas 200
Sonidos. Consulte Alarma y Sonidos
del sistema
Sugerencias, en línea 21
T
Tareas. Consulte Lista de tareas
Tarjeta para la transmisión 72
Tarjeta telefónica, usar en valores de
teléfono 168
Tarjeta telefónica, utilización en
valores de teléfono 146
TCP/IP 162, 177
TDA (archivo histórico de Lista de
tareas) 38
Teclado
en pantalla 16, 36, 37, 155
PC 37
Teclado del PC, introducción de
Página 226
datos con 24
Teclado en pantalla 22, 36, 62
trazo de lápiz óptico para abrir
155
Teclado externo 25, 38
Texto
archivos, importar datos de 38,
39
copiar 62
cortar 62
entrada. Consulte Introducir
datos
fuentes para 85
seleccionar todo 62
Tocar 15, 191
Transferir datos. Consulte HotSync
Transmisión
problemas con 204
trazo de lápiz óptico para activar
156
ubicación del puerto de
infrarrojos (IR) 7
Transmitir
Consulte también Infrarrojos
información 70–72
Transmitir datos. Consulte Cómo
transmitir información
Trazo de lápiz óptico, pantalla
completa 155–156
V
Valor predeterminado de país 157
Valores telefónicos para ISP o
servidor de marcación 166–168
Valores. Vea Preferencias
Ver resumen de día 100
Índice