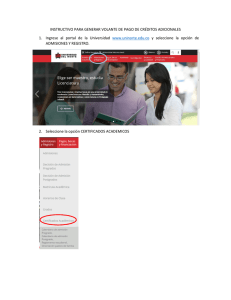104 EJERCICIO 6: USO DEL ESPACIO MODELO, ESPACIO PAPEL
Anuncio

104 Ejercicio 6: Uso del espacio modelo, espacio papel e impresión EJERCICIO 6: USO DEL ESPACIO MODELO, ESPACIO PAPEL E IMPRESION En esta lección aprenderá a trabajar en espacio papel, capas en ventanas flotantes, imprimir a diferentes escalas y darle expresión gráfica arquitectónica a los dibujos. Este ejercicio consta de cinco procedimientos: • Creación de un nuevo archivo de dibujo. • Espacio modelo y espacio papel. • Ventanas flotantes. • Trabajo con capas. • Imprimir en un archivo. Para crear el archivo de dibujo El archivo “Ejercicio 6” es una plantilla de AutoCAD que contiene parte del trabajo preliminar de configuración; para aprovechar al máximo este ejercicio, deberá crear un nuevo archivo utilizando dicha plantilla, la cual se encuentra en el CD de este Tutorial. Utilizará la plantilla “Ejercicio 6.dwt” para crear su dibujo. Cuando esté preparado para crear el archivo, siga estos pasos: 1.- En la barra de herramientas Estándar (Standar), elija Nuevo (QNew) (figura 6-1). Figura 6-1 ► 2.- En el cuadro de diálogo Crear nuevo dibujo (Create new drawing), seleccione Utilizar una Plantilla (Use a Template); a continuación Buscar (Browse..) y seleccione la unidad donde se encuentra el CD de este Tutorial y designe el archivo “Ejercicio 6.dwt” (figura 6-2) y elija Abrir (Open). Figura 6-2▼ AutoCAD abre un nuevo archivo de dibujo con los parámetros de la plantilla Ejercicio 06.dwt. El archivo contiene el dibujo mostrado en la figura 6-3. Demo pasos 1 – 2 Figura 6-3 ► UNET – Carrera de Arquitectura CAD Básico para Arquitectos 105 Ejercicio 6: Uso del espacio modelo, espacio papel e impresión Para cambiar de espacio modelo a presentación y configurar el entorno de impresión. Al dibujar el proyecto arquitectónico y prepararlo para imprimir, puede usar el espacio modelo y el espacio papel, igual que con versiones anteriores del programa. Sin embargo, si se utiliza AutoCAD 2004 el entorno utilizado para realizar una presentación y preparar el dibujo para su trazado resulta mucho más visual. En la parte inferior de la ventana de dibujo hay fichas entre las que se incluyen Modelo (Model) y una o más fichas de Presentación (Layout). 9 Espacio Modelo y Espacio Papel: AutoCAD® funciona en el espacio modelo o en el espacio papel. El Espacio Modelo (Model Space) se emplea para realizar trabajos de diseño y borrador, creando dibujos bidimensionales o tridimensionales. El Espacio Papel (Paper Space) se utiliza para crear una presentación acabada de un dibujo para su impresión. 1.- El dibujo actual (planta y corte), se encuentra en el Espacio Modelo (Model Space); en la parte inferior izquierda de la ventana de AutoCAD®, elija la ficha Presentación1 (Layout1) figura 6-4. Figura 6-5 ▼ Figura 6-4 ▼ 2.- Automáticamente se despliega la ventana Configurar Página – Presentación1 (Page Setup – Layout1), figura 6-5. Si no se aparece dicha ventana, elija en el menú File (Archivo) seleccione Configurar página (Page setup...). 3.- En el cuadro de diálogo Configurar Página – Presentación1 (Page Setup – Layout1)), en la casilla Nombre de la presentación (Layout name) indique un nombre para la presentación, colóquele el nombre “Plano 1”, figura 6-6. Figura 6-6 ▼ 4.- En la ficha Dispositivos de impresión (Plot Device), en Configuración de Trazador (Plotter configuration), en la casilla Nombre (Name), seleccione de la lista DWF6ePlot.pc3, la cual es una impresora virtual que se instala con AutoCAD® (figura 6-6), utilizada para crear archivos de intercambio. 5.- En Tabla de Estilos de trazado (Plot style table), seleccione Nueva (New), figura 6-6. Lo que acaba de realizar fue primero le colocó el nombre a la lámina que se imprimirá (Plano 1); después configuró la impresora donde se realizará la impresión (virtual) y seguidamente colocará los espesores para darle expresión arquitectónica al dibujo. UNET – Carrera de Arquitectura CAD Básico para Arquitectos 106 Ejercicio 6: Uso del espacio modelo, espacio papel e impresión 6.- En el cuadro Agregar ColorDependiente de la tabla de estilo de trazado (Add Color-Dependent Plot Style Table), en la página de Inicio (Begin), elija Comenzar desde el principio (Start from scratch) y a continuación pulse Siguiente (figura 67). Figura 6-7 ► 7.- En la página Nombre del Archivo (File Name), escríbale el nombre “Espesores por capas” y a continuación pulse Siguiente (figura 6-8). Figura 6-8 ► 8.- En la página Finalizar (Finish) pulse Editor de Tablas de Estilo de Trazados (Plot Style Table Editor...) (figura 6-9). Figura 6-9 ► 9.- En el cuadro Editor de Tablas de Estilo de Trazados – Espesores por capas.ctb (Plot Style Table Editor – Espesores por capas.ctb), seleccione la pestaña Vista del Formulario (Form View), (figura 6-10). Le cambiará a los colores que está utilizando en el dibujo sólo una propiedad, el Color, ya que los espesores de líneas los trabajamos por medio de las Capas. Figura 6-10 ► UNET – Carrera de Arquitectura CAD Básico para Arquitectos 107 Ejercicio 6: Uso del espacio modelo, espacio papel e impresión 10.- Para cambiar las propiedades del color Rojo (Red): haga clic en el color Rojo (Color 1), en la propiedad Color, por defecto aparece Usar color del Objeto (Use object color), cámbielo a Negro (Black), (figura 6-11). Deje por defecto (sin modificar) las demás propiedades. Repita el procedimiento anterior para los otros colores (del color 2 al color 9); para seleccionar varios elementos a la vez, sitúe el ratón en el primer elemento (color 2), deje presionado el botón izquierdo y arrastre el ratón hasta seleccionar el último (color 9), suelte el botón izquierdo; ha designado varios elementos a la vez, ahora le puede cambiar la propiedad todos a la vez. Figura 6-11 ► 11.- Para finalizar de modificar las propiedades de los colores utilizados designe Guardar y Cerrar (Save & Close), figura 6-11, para volver a la página Finalizar (Finish). 12.- En la página Finalizar (Finish) pulse Finalizar (Finish) para volver a la ficha Dispositivos de impresión (Plot Device), figura 6-12. Figura 6-12 ► Demo pasos 1 – 12 13.- Para cambiar de ficha, seleccione la pestaña Configuraciones de la presentación (Layout settings), figura 613. Figura 6-13 ► 14.- En la ficha Configuraciones de la presentación (Layout settings), (figura 6-13), cambie solo lo siguiente: - En Tamaño del Papel (Paper Size), seleccione el tamaño ANSI B (11.00 x 17.00 Inches), doble carta. - En Area de impresión (Printable area), seleccione milímetros “mm”. - En Orientación del dibujo (Drawing orientation) seleccione Horizontal (Landscape). - En Escala de ploteo (Plot scale) coloque 1000 mm = 1 units. 15.- Pulse Aceptar (Ok) para cerrar el cuadro de diálogo. Demo pasos 13 – 15 UNET – Carrera de Arquitectura CAD Básico para Arquitectos 108 Ejercicio 6: Uso del espacio modelo, espacio papel e impresión Figura 6-14 ▼ Una vez realizado la Configuración de Página, el área de dibujo deberá presentar un rectángulo de líneas de trazos, el cual representa el área de impresión; y el dibujo de la planta y el corte encerrado por otro rectángulo, el cual es una ventana flotante creada por defecto, figura 6-14. En el área de dibujo el icono en forma de “L” de Espacio Modelo (Model Space) desaparece y es reemplazado por icono triangular del Espacio Papel (Paper Space). Para insertar el Formato prediseñado. El bloque “Formato doble carta” se encuentra la Librería de Bloques de AutoCAD, creadas para este Tutorial, en la ruta siguiente: D:\AutoCAD-Librería \Varios, en donde “D” representa la unidad de CD Rom. El formato esta diseñado para una hoja tamaño doble carta, comercialmente llamada tabloide (11 x 17 pulgadas), es decir, el tamaño del papel corresponde a la escala adecuada para el tamaño del dibujo; en la Librera de Bloques, para posteriores trabajos, se encuentran también los tamaños comerciales carta y lámina de 96 x 66 cm. 1.- En la barra de herramientas Capas (Layers) elija Manejador de Propiedades de las Capas (Layer Propierties Manager), (figura 6-15). Figura 6-15 ► 2.- En el cuadro de diálogo Administrador de Propiedades de las Capas (Layer Propierties Manager) (figura 616), elija Nueva (New) y cree las dos últimas capas de la figura 6-16 (Formato y Viewport), con sus respectivas características (color y espesor de línea). Figura 6-16 ► 3.- Pulse Aceptar (Ok) para finalizar la creación de capas. En las dos nuevas capas colocaremos el formato y las ventanas flotantes (viewport). UNET – Carrera de Arquitectura CAD Básico para Arquitectos 109 Ejercicio 6: Uso del espacio modelo, espacio papel e impresión 4.- En la barra de herramientas Capas (Layer), elija la flecha en forma de triángulo que apunta hacia abajo (figura 6-17) y seleccione la capa “Formato”. Figura 6-17 ► 5.- En la barra de herramientas Dibujo (Draw) elija Insertar Bloque (Insert Block) (figura 6-18). Figura 6-18 ► 6.- En el cuadro de diálogo Insertar (Insert), seleccione Examinar… (Browse…(figura 6-19). Figura 6-19 ► 7.- Seleccione el bloque “Formato doble carta” que se encuentra en la carpeta “Varios” de la Librería de Bloques. 8.- Verifique que las casillas de Punto de inserción (Insertion point), Escala (Scale) y Rotación (Rotation), estén desactivadas (figura 6-20), pulse Aceptar (Ok) y deberá aparecer el cuadro de diálogo Editor de Atributos (Edit Attributes). Figura 6-20 ► Los atributos de un bloque son informaciones asociadas a ellos, la cual podrá ser constante o variable, haciéndolos más versátiles y potentes. UNET – Carrera de Arquitectura CAD Básico para Arquitectos 110 Ejercicio 6: Uso del espacio modelo, espacio papel e impresión 9.- En el cuadro de diálogo Editor de Atributos (Edit Attributes) (figura 6-21), coloque los datos que se le solicitan y pulse Aceptar (Ok) cuando finalice. Figura 6-21 ► Ahora centraremos el formato en el área imprimible. 10.- En el menú desplegable Archivo (File), seleccione Configuración de Página (Page Setup). 11.- En el cuadro de diálogo Configurar Página – Presentación1 (Page Setup – Layout1)), en la pestaña Configuración de la Presentación (Layout Setting), seleccione el botón Ventana (Window), figura 6-22. Figura 6-22 ► Especifique primera esquina: Æ Seleccione el punto 1 de la figura 6-23 (esquina inferior izquierda del formato). Especifique esquina opuesta: Æ Seleccione el punto 2 de la figura 6-23 (esquina superior derecha). ◄ Figura 6-23 11.- En el cuadro de diálogo Configurar Página – Presentación1 (Page Setup – Layout1)), en la pestaña Configuración de la Presentación (Layout Setting), active la casilla Centrar el trazado (Center the plot), figura 6-24. Figura 6-24 ► Al finalizar el dibujo deberá presentar el aspecto de la figura 6-25. ◄ Figura 6-25 UNET – Carrera de Arquitectura Demo pasos 1 – 11 CAD Básico para Arquitectos 111 Ejercicio 6: Uso del espacio modelo, espacio papel e impresión Para crear ventanas flotantes (viewport). Al componer una presentación, las ventanas se pueden considerar como objetos con una vista en un espacio modelo que se puede desplazar y cambiar de tamaño. Las ventanas flotantes se pueden superponer o separar las unas de las otras. Debido a que las ventanas flotantes son objetos de AutoCAD, no está permitido editar el modelo mientras se está organizando la presentación en espacio papel. 1.- En la barra de herramientas Capas (Layer), elija la flecha en forma de triángulo que apunta hacia abajo, (figura 6-26), y seleccione la capa “Viewport”. Figura 6-26 ► El rectángulo que encierra al dibujo es una ventana flotante (viewport) que AutoCAD crea por defecto en la capa “0”, la cambiaremos a la capa “Viewport”. 2.- Sin activar algún comando, designe la ventana flotante (viewport) (rectángulo que encierra el dibujo de la planta y el corte), ésta se resaltará. 3.- En la barra de herramientas Capas (Layer) (figura 6-26), elija la flecha en forma de triángulo que apunta hacia abajo, y seleccione la capa “Viewport”. 4.- Pulse la tecla Escape para finalizar de cambiar las propiedades. Sin salir de la Presentación (Layout), para cambiar de Espacio Modelo (Model Space) a Espacio Papel (Paper Space), existen tres formas: una es teclear la orden directamente en la línea de comandos; otra es hacer clic en el botón MODEL y PAPER de la barra de estado; y la más simple y rápida con la que trabajaremos en este ejercicio, es hacer clic dos veces rápido sobre las ventanas flotantes o sobre el espacio papel. 5.- Haga clic dos veces rápido sobre el dibujo de la planta. En el área de dibujo, el icono en forma de triángulo del Espacio Papel (Paper Space) es reemplazado por icono en forma de “L” de Espacio Modelo (Model Space). Los cursores en cruz son visibles solo en la ventana flotante y quedan limitados a ella. 6.- En el menú desplegable Ver (View), elija Zoom y a continuación Zoom a escala (Zoom Scale) (figura 6-27). Figura 6-27 ▼ Especifique esquina de ventana, escriba un factor de escala (nX o nXP), o [Todo/Centro/Diná-mico/Extensión/Izquierda/Previo/vMáx /Ventana] <tieMporeal>: 1/50xp El dibujo ha quedado a escala 1 es a 50 (figura 6-28). ◄ Figura 6-28 UNET – Carrera de Arquitectura CAD Básico para Arquitectos 112 Ejercicio 6: Uso del espacio modelo, espacio papel e impresión 9 Zoom a escala: coloca la ventana flotante a una escala determinada, la opción XP significa “veces el tamaño del papel”. Por ejemplo, para establecer la escala de una ventana en 1 : 100, introduce 1/100XP, esto cambia la vista del dibujo original, por lo que una unidad de espacio modelo equivale a 100 unidades de espacio papel. 7.- Mueva el ratón fuera de la ventana flotante que encierra el dibujo de la planta y el corte (el cursor en forma de cruz debe cambiar a forma de flecha), estando el cursor en el área de dibujo y en forma de flecha haga clic dos veces rápido. E icono en forma de “L” de Espacio Modelo (Model Space) es reemplazado por icono en forma de triángulo del Espacio Papel (Paper Space). El cursor en cruz es visible en toda el área de dibujo. Demo pasos 1 – 7 Para modificar la ventana flotante. Es fácil cambiar el tamaño de una ventana o moverla a otra parte del espacio papel. Con este procedimiento, cambiará el tamaño de una ventana usando los llamados pinzamientos. 9 Pinzamientos: se activan cada vez que selecciona un objeto antes de emitir un comando. Aparecen como cuadrados azules en los vértices del objeto. Puede seleccionar un objeto y a continuación emitir un comando para trabajar con él. También puede designar un pinzamiento (se vuelve de color rojo) y puede modificarlo. 1.- Sin hacer clic en algún comando, seleccione la ventana flotante (rectángulo que encierra el dibujo de la planta y el corte), se activarán los pinzamientos (figura 6-29). Figura 6-29 ► 2.- Apague los modos Orto (Ortho) y Referencia a objetos (Osnap), presione las tecla de función F3 y F8, hasta que aparezca en la línea de comandos <Osnap off> y <Ortho off>. 3.- Haga clic sobre el pinzamiento de la parte inferior derecha para activarlo (el pinzamiento pasa de color azul a rojo). Se vuelve “interactivo” y se activa el comando Estira (Strech). < Tirar al punto >/ Punto de base/Copiar/desHacer /Salir: Æ desplace el ratón hacia la izquierda, ajuste la ventana flotante hasta que solo se observe el dibujo de la planta (figura 6-30), cuando lo tenga listo haga clic. Figura 6-30 ► 4.- Designe el pinzamiento de la parte superior izquierda para activarlo. Se vuelve de nuevo “interactivo” y se activa el comando Estira (Strech). < Tirar al punto >/ Punto de base/Copiar/desHacer /Salir: Æ desplace el ratón hacia la izquierda, hasta que el dibujo de la planta se observe completamente en la ventana flotante (figura 6-31), cuando lo tenga listo haga clic. Figura 6-31 ► Demo pasos 1 – 4 UNET – Carrera de Arquitectura CAD Básico para Arquitectos 113 Ejercicio 6: Uso del espacio modelo, espacio papel e impresión Para crear y modificar ventanas flotantes. 1.- En el menú desplegable Ver (View) seleccione Ventanas flotantes (Viewports) y a continuación elija 1 Ventana flotante (1 Viewport) (figura 6-32). Precise esquina de ventana o [ACT/DES/Ajustar/Ocultar al trazar/Bloquear/obJeto/Poligonal/Restituir/2/3/4]<Ajustar>: Æ Haga clic aproximadamente en el punto 1 (figura 6-33). Precise esquina opuesta: Æ Haga clic aproximadamente en el punto 2 (figura 6-32). Figura 6-32 ► ◄ Figura 6-33 2.- Haga clic dos veces rápido sobre la nueva ventana flotante que acaba de crear. En el área de dibujo, el icono en forma de triángulo del Espacio Papel (Paper Space) es reemplazado por icono en forma de “L” de Espacio Modelo (Model Space). Los cursores en cruz son visibles solo en la ventana flotante y quedan limitados a ella. 3.- En el menú desplegable Ver (View), elija Zoom y a continuación Zoom a escala (Zoom Scale) (figura 6-34). Figura 6-34 ▼ Especifique esquina de ventana, escriba un factor de escala (nX o nXP), o [Todo/Centro/Diná-mico/Extensión/Izquierda/Previo/vMáx /Ventana] <tieMporeal>: 1/50xp El dibujo ha quedado a escala 1 es a 50 (figura 6-35). ◄ Figura 6-35 4.- En la barra de herramientas Estándar (Standar), elija Paneo en Tiempo Real (Pan Realtime) (figura 6-36). Figura 6-36 ► Presione ESC o ENTER para salir, o clic en el botón derecho para mostrar menú desplegable Æ Sitúe el cusor en el dibujo del corte, mantenga presionado el botón izquierdo del ratón, arrástrelo hasta que el dibujo del corte quede centrado en la ventana flotante (figura 6-37). Pulse Escape cuando finalice. ◄ Figura 6-37 Demo pasos 1 – 4 UNET – Carrera de Arquitectura CAD Básico para Arquitectos 114 Ejercicio 6: Uso del espacio modelo, espacio papel e impresión 5.- En el menú desplegable Ver (View) seleccione Ventanas flotantes (Viewports) y a continuación elija 1 Ventana flotante (1 Viewport) (figura 6-38). Precise esquina de ventana o [ACT/DES/Ajustar/Ocultar al trazar/Bloquear/obJeto/Poligonal/Restituir/2/3/4]<Ajustar>: Æ Haga clic aproximadamente en el punto 1 (figura 6-39). Precise esquina opuesta: Æ Haga clic aproximadamente en el punto 2 (figura 6-39). Figura 6-38 ► ◄ Figura 6-39 6.- En el menú desplegable Ver (View), elija Zoom y a continuación Zoom a escala (Zoom Scale) (figura 6-40). Figura 6-40 ▼ Especifique esquina de ventana, escriba un factor de escala (nX o nXP), o [Todo/Centro/Diná-mico/Extensión/Izquierda/Previo/vMáx /Ventana] <tieMporeal>: 1/25xp El dibujo ha quedado a escala 1 es a 25 (figura 6-41). ◄ Figura 6-41 7.- En la barra de herramientas Estándar (Standar), elija Paneo en Tiempo Real (Pan Realtime) (figura 6-42). Figura 6-42 ► Presione ESC o ENTER para salir, o clic en el botón derecho para mostrar menú desplegable Æ Sitúe el cusor en la nueva ventana flotante, mantenga presionado el botón izquierdo del ratón, arrástrelo hasta que el dibujo de baño de la planta quede centrado en la ventana flotante (figura 6-43). Pulse Escape cuando finalice. ◄ Figura 6-43 Demo pasos 5 – 7 8.- Mueva el cursor fuera de las ventanas flotantes, (el cursor en forma de cruz debe cambiar a forma de flecha), estando el cursor en el área de dibujo y en forma de flecha haga clic dos veces rápido. E icono en forma de “L” de Espacio Modelo (Model Space) es reemplazado por icono en forma de triángulo del Espacio Papel (Paper Space). El cursor en cruz es visible en toda el área de dibujo. UNET – Carrera de Arquitectura CAD Básico para Arquitectos 115 Ejercicio 6: Uso del espacio modelo, espacio papel e impresión 9.- Sin hacer clic en algún comando, seleccione la última ventana flotante creada (dibujo del baño), se activarán los pinzamientos (figura 6-44). Figura 6-44 ► 10.- Haga clic sobre el pinzamiento de la parte inferior derecha para activarlo (el pinzamiento pasa de color azul a rojo). Se vuelve “interactivo” y se activa el comando Estira (Strech). < Tirar al punto >/ Punto de base/Copiar/desHacer /Salir: Æ desplace el ratón hacia la izquierda, ajuste la ventana flotante hasta que solo se observe el dibujo de la planta del baño (figura 6-45), cuando lo tenga listo haga clic. Figura 6-45 ► 11.- Designe el pinzamiento de la parte superior izquierda para activarlo. Se vuelve de nuevo “interactivo” y se activa el comando Estira (Strech). < Tirar al punto >/ Punto de base/Copiar/desHacer /Salir: Æ desplace el ratón hacia la izquierda, hasta que solo se observe el dibujo de la planta del baño en la ventana flotante (figura 6-46), cuando lo tenga listo haga clic. Figura 6-46 ► 12.- Pulse la tecla Escape cuando finalice. Demo pasos 8 – 12 13.- En el menú desplegable Ver (View) seleccione Ventanas flotantes (Viewports) y a continuación elija 1 Ventana flotante (1 Viewport) (figura 6-47). Precise esquina de ventana o [ACT/DES/Ajustar/Ocultar al trazar/Bloquear/obJeto/Poligonal/Restituir/2/3/4]<Ajustar>: Æ Haga clic aproximadamente en el punto 1 (figura 6-48). Precise esquina opuesta: Æ Haga clic aproximadamente en el punto 2 (figura 6-48). Figura 6-47 ► Ahora colocaremos el título al dibujo del detalle del baño. ◄ Figura 6-48 14.- Haga clic dos veces rápido sobre la nueva ventana flotante que acaba de crear. En el área de dibujo, el icono en forma de triángulo del Espacio Papel (Paper Space) es reemplazado por icono en forma de “L” de Espacio Modelo (Model Space). Los cursores en cruz son visibles solo en la ventana flotante y quedan limitados a ella. UNET – Carrera de Arquitectura CAD Básico para Arquitectos 116 Ejercicio 6: Uso del espacio modelo, espacio papel e impresión 15.- En la barra de herramientas Estándar (Standar), elija Zoom Ventana (Zoom Window) (figura 6-49). Figura 6-49 ► En este paso especificará los puntos mostrados en la figura 6-50. Designe primera esquina: Æ Haciendo clic con el botón izquierdo del ratón seleccione aproximadamente el punto 1 (figura 6-50). Designe esquina opuesta: Æ Haciendo clic con el botón izquierdo del ratón seleccione aproximadamente el punto 2 (figura 6-50). Figura 6-50 ► 16.- En la barra de herramientas Modificar (Modify), elija Copiar (Copy) (figura 6-51). Figura 6-51 ► Designe objetos: Æ seleccione el texto “CORTE AA – ESC:1/50” Designe objetos: Æ Pulse Enter para finalizar la selección. Precise punto base o de desplazamiento [Múltiple]: Æ Seleccione aproximadamente el punto 1 (figura 6-52). Precise segundo punto de desplazamiento o <use primer punto como desplazamiento>: Æ Seleccione aproximadamente el punto 2 (figura 6-52). Figura 6-52 ► 17.- Sin seleccionar algún comando, haga clic dos veces rápido sobre el nuevo texto que acaba de copiar. 18.- En el cuadro de diálogo Editar Texto (Edit Text), elimine el texto actual y escriba “DETALLE BAÑO – ESC:1/25” (figura 6-53) y a continuación elija Aceptar (Ok). Figura 6-53 ► 19.- En el menú desplegable Ver (View), elija Zoom y a continuación Zoom a escala (Zoom Scale) (figura 6-54). Figura 6-54 ▼ Especifique esquina de ventana, escriba un factor de escala (nX o nXP), o [Todo/Centro/Diná-mico/Extensión/Izquierda/Previo/vMáx /Ventana] <tieMporeal>: 1/50xp El texto al quedar de la misma escala del corte y la planta, se observa del mismo tamaño de los otros títulos (figura 6-55). ◄ Figura 6-55 UNET – Carrera de Arquitectura CAD Básico para Arquitectos 117 Ejercicio 6: Uso del espacio modelo, espacio papel e impresión 20.- Mueva el cursor fuera de las ventanas flotantes, (el cursor en forma de cruz debe cambiar a forma de flecha), estando el cursor en el área de dibujo y en forma de flecha haga clic dos veces rápido. E icono en forma de “L” de Espacio Modelo (Model Space) es reemplazado por icono en forma de triángulo del Espacio Papel (Paper Space). El cursor en cruz es visible en toda el área de dibujo. 21.- Sin hacer clic en algún comando, seleccione la última ventana flotante creada (textos), se activarán los pinzamientos (figura 6-56). Figura 6-56 ► 22.- Modifique la ventana flotante, haciendo clic en los pinzamientos hasta que solo se observe el título “DETALLE BAÑO – ESC:1/25” (figura 6-57). Figura 6-57 ► 23.- En la barra de herramientas Modificar (Modify), elija Copiar (Copy) (figura 6-58). Figura 6-58 ▼ Especifique punto base de desplazamiento o desplace: Æ Haga clic en cualquier punto de la ventana flotante del título “DETALLE BAÑO – ESC:1/25”. Especifique segundo punto de desplazamiento o <use primer punto como desplazamiento>: Æ Mueva la ventana flotante hasta situarla debajo del dibujo del baño (figura 6-59), haga clic cuando este listo. Figura 6-59 ► Las líneas de trazos (dashed) y trazos y puntos (dashdot2) en espacio papel pierde la escala y se observan continuas, con los siguientes pasos las restablecerá. 24.- En el menú desplegable Formato (Format), seleccione Tipo de línea (Linetype) (figura 6-60). Figura 6-60 ▼ 25.- En el cuadro de diálogo Manejador de tipos de línea (Linetype Manager), haga clic en el botón Mostrar detalles (Show details) (figura 6-61). 26.- En el cuadro de diálogo Manejador de tipos de línea (Linetype Manager), desactive la casilla Use unidade de Espacio papel para escalar (Use paper space units for scaling) (figura 662), y pulse Aceptar (Ok) para finalizar. Figura 6-61 ► Figura 6-62 ► UNET – Carrera de Arquitectura CAD Básico para Arquitectos 118 Ejercicio 6: Uso del espacio modelo, espacio papel e impresión 27.- En la barra de herramientas Capas (Layers) elija Manejador de Propiedades de las Capas (Layer Propierties Manager), (figura 6-63). Figura 6-63 ► 28.- En el cuadro de diálogo Administrador de Propiedades de las Capas (Layer Propierties Manager), apague el icono de la impresora de la capa Viewport (figura 6-64) y pulse Aceptar (Ok) para finalizar. Figura 6-64 ► Al apagar el icono de la impresora de las capas, significa que todo lo que se encuentra en esa capa no se imprimirá, en este caso no se trazaran los rectángulos que conforman las ventanas flotantes (viewport). Demo pasos 13 – 28 Para imprimir. 1.- En la barra de herramientas Estándar (Standar), elija Trazar (Plot) (figura 6-65). Figura 6-65 ▼ 2.- Para cambiar de ficha, seleccione la pestaña Dispositivo de Trazado (Plot Device) figura 6-66. Figura 6-66 ► 3.- En la ficha Dispositivo de Trazado (Plot Device), en Trazar a archivo (Plot to file), seleccione los puntos suspensivos … (figura 6-67) Figura 6-67 ► Ahora imprimiremos virtualmente en un archivo, si posee un plotter o impresora solamente necesita cambiar el dispositivo DWF6ePlot.pc3 por el que disponga en su sistema, sin embargo, con el archivo que se creará resulta más fácil imprimir desde una impresora que imprima formatos hasta tamaño oficio. UNET – Carrera de Arquitectura CAD Básico para Arquitectos 119 Ejercicio 6: Uso del espacio modelo, espacio papel e impresión 4.- En el cuadro de diálogo Explorador de Archivo de Ploteo (Browse for Plot File), seleccione en Salvar en (Save in), la unidad de Disco de 3 ½ [A:] (o cualquier otra unidad y carpeta donde quiera grabar el archivo de impresión), en nombre del archivo coloque Ejercicio 6 – Plano 1 y a continuación pulse Salvar (Save) figura 6-68. Figura 6-68 ► Antes de imprimir observaremos el dibujo en Vista Previa Completa (Full Preview), para conocer el resultado de la configuración de página. 5.- En la ficha Dispositivo de Trazado (Plot Device), haga clic en el botón Vista Previa Completa (Full Preview) razar a archivo (Plot to file), seleccione los puntos suspensivos … (figura 6-69). Figura 6-69 ► En la Vista Previa Completa (Full Preview), se pueden observar los espesores de línea realizando Zoom en tiempo real o Zoom ventana, para corregir si es necesario (figura 6-70). Figura 6-70 ▼ UNET – Carrera de Arquitectura CAD Básico para Arquitectos 120 Ejercicio 6: Uso del espacio modelo, espacio papel e impresión 6.- Pulse la tecla Escape para salir de la Vista Previa Completa (Full Preview). Si cambió el dispositivo de trazado (impresora o plotter) este debe estar encendida y con papel. 7.- En la ficha Dispositivo de Trazado (Plot Device), haga clic en el botón Aceptar (Ok) (figura 6-71). Figura 6-71 ► Demo pasos 1 – 7 Para guardar el dibujo. 1.- En la barra de herramientas Estándar (Standar), elija Guardar (Save) (figura 6-72). Figura 6-721 ► 2.- En el cuadro de diálogo Guardar Dibujo Como (Save Drawing As), en la casilla Guardan en (Save in) (figura 6-73), haciendo clic en la flecha en forma de triángulo que apunta hacia abajo, seleccione Disco de 3 ½ [A]. Figura 6-73 ► 3.- En la casilla Nombre del archivo (File name), escriba “Ejercicio 6” y a continuación elija el botón Guardar (Save). Para observar el archivo de trazado (.dwf). Cuando se realiza la instalación típica de AutoCAD 2004®, por defecto se instala el programa Autodesk Express Viewer™ ver 3.1 (figura 6-74), que permite observar e imprimir los archivos .dwf. ◄ Figura 6-74 1.- Con cualquier versión de Windows, haga clic en el botón Inicio, seguidamente en Programas, después en Autodesk y finalmente haga clic en Autodesk Express Viewer, el programa abrirá. 2.- En el menú desplegable Archivo (File), seleccione Abrir (Open), figura 6-75. Figura 6-75 ► UNET – Carrera de Arquitectura CAD Básico para Arquitectos 121 Ejercicio 6: Uso del espacio modelo, espacio papel e impresión 3.- En el cuadro de diálogo Abrir archivo (Open File), seleccione el Disco de 3 ½ y designe el archivo .dwf creado anteriormente (figura 6-76). Figura 6-76 ► El programa abre el archivo, el cual se puede imprimir, copiar para otro programa, realizar zoom, entre otros (figura 6-77). Demo pasos 1 – 3 Figura 6-77 ▼ Ha completado este ejercicio, para ello utilizó los siguientes nuevos comandos y funciones en el siguiente orden: Modelo (Model Space). Espacio Papel (Paper Space). Presentación (Layout). Configuración de página (Page setup). Tabla de estilo de trazado (Plot style table). Bloques con atributos (Attributes). Creación y modificación de Ventanas flotantes (Viewports). Zoom a escala (Zoom scale). Pinzamientos. Trabajo con capas. Autodesk Express Viewer. UNET – Carrera de Arquitectura CAD Básico para Arquitectos