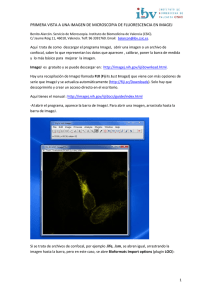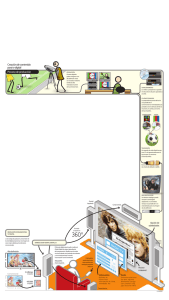Primeros pasos en ImageJ - IBV
Anuncio

Primeros pasos en ImageJ: guia para descargar el programa, abrir una imagen, mejorarla, poner una barra de medida e imprimir. Benito Alarcón. Servicio de Microscopía. Instituto de Biomedicina de Valencia (CSIC).C/ Jaume Roig 11, 46010, Valencia. Telf: 96 3391760. Email: balarcon@ibv.csic.es. Este tutorial es una introducción al manejo de imágenes de microscopía en ImageJ. Trata de cómo descargar el programa, abrir una imagen, lo básico para mejorar su aspecto , calibrar la imagen para tomar medidas, poner la barra de medida y consideraciones para imprimir. Descargar el programa y abrir una imagen. ImageJ es un programa pensado para el analisis de imágenes como medir areas, contar objetos, cuantificar la señal etc. También tiene muchas opciones para mejorar el aspecto de la imagen, manejo de pilas de imágenes (stacks) etc, etc. Además mediante ”plugins” se pueden añadir más funciones y mediante “macros” se puede programar para realizar tareas repetidas. ImageJ es gratuito y se puede descargar en: http://imagej.nih.gov/ij/download.html. Hay una recopilación de ImageJ llamada FIJI (Fiji Is Just ImageJ) que viene con más opciones (plugins) de serie que ImageJ y se actualiza automáticamente (http://fiji.sc/Downloads). En ambos, solo hay que descomprimirlo en una carpeta y crear un acceso directo en el escritorio. En este tutorial trabajaremos con la version FIJI de ImageJ. Aquí tienes el manual : http://imagej.nih.gov/ij/docs/guide/index.html -Al abrir el programa, aparece la barra de ImageJ. Para abrir una imagen, arrastrala hasta la barra de ImageJ. Los archivos de confocal, por ejemplo .life, .lsm, se abren igual, pero en este caso, primero se abre Bio-Formats Import options (LOCI), que es una aplicación o plugin presente en FIJI. Si no tienes este plugin o necesitas otro puedes tenerlo en menú Help | ImageJ Website… lo único que hay que hacer es descargarlo y guardarlo en la carpeta de plugins. Luego hay que cerrar y abrir de nuevo el programa para que el plugin se incorpore a la barra. En LOCI, Si pulsas OK , aparece una lista con las series de imágenes y con la primera preseleccionada. Puedes abrir una o varias series a la vez. Para tener ordenadas las imágenes en el escritorio, puede ser útil reducirla, pulsando la tecla - ( restar) repetidamente. 1 Si vas a trabajar con imágenes grandes o vas a tener abiertas muchas imágenes, te interesa saber cuanta memoria necesitas y cuanta tiene ImageJ. En menú Edit|Options|Memory&threads , puedes ver la que tiene ImageJ reservada por defecto. Se puede añadir más, pero no conviene superar el 75% de la memoria RAM del ordenador. En la parte inferior de la barra de ImageJ aparecen las coordenadas (x e y) del cursor asi como el valor del pixel que señala. Si las coordenadas son números enteros es que la distancia se representa en pixeles. Si son números con decimales, la imagen está calibrada. Si quieres ver que pixel estas señalando, pulsa varias veces el botón + para aumentar la imagen hasta ver los pixeles. La posición del puntero marca la zona de la ampliación que queremos ver. Esta forma de mostrar la imagen puede servir para ver que es lo que ImageJ hace con los pixeles. Por ejemplo, se puede seleccionar 4 pixeles (herramienta de selección rectangular) tomar nota de los valores de cada pixel (situando el cursor en cada pixel) y comprobar si ImageJ hace lo que esperamos cuando, por ejemplo, queremos obtener el valor medio de la señal (Ctrl + m mide en este caso, solo la selección rectangular y muestra los parametros selecionados en menú Analyze|Set Measurements… ). Si al aumentar la imagen no puedes ver los pixeles, ve a menú Edit|Options|Appearance… y quita la opción Interpolate zoomed images En la parte superior del marco de la imagen, en la zona azul se encuentra el nombre y la extensíon del formato de compresión. La compresión es necesaria para poder manejar la imagen. En este caso es una imagen .tif. Este formato comprime sin perdidas de información y permite conservar los datos de como se tomó la imagen. JPG-JPEG es otro formato muy común aunque comprime con un poco de perdida pero con la ventaja de generar archivos mucho más pequeños. Bajo, en zona blanca del marco se encuentra primero el tamaño que representa la imagen (ancho x alto) en micras, lo que indica que la imagen esta calibrada y que 2 podemos medir distancias, perimetros, áreas y dibujar una barra de medida. El siguiente dato es 8-bit, es el rango de valores o intensidad que tiene cada pixel (8-bit representa 28 , que es igual a 256 valores o tonos de color posibles, en este caso 0 se muestra como negro y el valor 255 amarillo intenso). Los 256 tonos son suficientes para tener una imagen de aspeto natural sin que se note la transición entre diferentes tonos. Sin embargo, si lo que nos interesa es el valor numérico para cuantificar la señal, es mejor tomar la imágen con un mayor rango de valores. Por ejemplo, en una imagen tomada a 12-bit, cada pixel puede tener un valor entre 0 y 4096 lo que nos permitirá direrenciar mejor entre muestras. El último dato es el tamaño del archivo, 256K (kilobytes). Este valor es el resultado de multiplicar el nº de pixeles (512 X 512) por la profundidad (8 bit) y dividido por 8 para pasar de bits a bytes y dividido por 1024 para pasar a Kilobytes. Cuando guardamos la imagen en formatos como JPG, el tamaño se reduce. Un retoque mínimo para mejorar la imagen: Si queremos utilizar la imagen para cuantificar la señal, tendremos que conservar la imagen original ya que cualquier retoque produce cambios en los valores de los pixeles. El retoque más común es menú Image|adjust| brightness/contrast... La opción Auto da un resultado aceptable. El gráfico que se muestra es el “histograma” y representa en X los valores posibles de los pixeles (desde 0 a 255) y en Y el número de pixeles que tienen un determinado valor. El histograma dá una idea de lo iluminada que está una imagen. Si la cámara dispone del histograma, en técnicas de campo claro conviene iluminar la imagen de tal forma que el histograma este centrado o un poco desplazado hacia la derecha sin que se salga del limite. Los sensores de las cámaras captan mejor la señal a niveles altos de iluminación. Luego si hace falta, se puede oscurecer. En las imágenes de fluorescencia, en cambio, es normal que el histograma esté desplazado hacia la izquierda, debido a que el fondo suele ser negro (tienen muchos pixeles con valores cerca de 0). Otra opción para mejorar una imagen es aplicar un filtro. Menú Process | Filters | median… funciona muy bien con valores de Radius entre 1 y 2. Process | Filters | Gaussian Blur… es otro de los filtros que permiten mejorar los contornos y es muy fácil de aplicar. Con la opción preview se puede probar diferentes Radius. Si necesitamos quitar ruido de fondo en una imagen una opción podría ser: obtener un valor medio del ruido de fondo (por ejemplo, herramienta de selección rectangular, dibujar un rectangulo en la zona del fondo; ctrl + M, tomar el valor mean. Luego menú Process|Math|Substract… y restar dicho valor a la imagen. 3 Calibrar la imagen y poner una barra de medida: ImageJ incorpora automaticamente los datos de la imagen (metadata) cuando abrimos un archivo del tipo .tif, .lif , .czi o .lsm etc (con Ctrl + i se puede ver esta información). Estos datos contienen la calibración de la imagen y podemos insertar una barra de medida en menú Analyze|Tools|Scale Bar… Si la imagen no tiene los datos de medida, se pueden introducir manualmente. Para ello tendremos que tomar una imagen de un micrómetro objetivo en las mismas condiciones que se tomó nuestra imagen y contar cuantos pixeles representan una distancia en micras.El micrómetro objetivo es un portaobjetos que tiene grabado una escala de 1 mm dividido en 100 partes, cada una representa 10 micras. Para saber cuantos pixeles representan una distancia conocida, primero abrir la imagen del micrometro objetivo. En menú Analyze|Set Scale...| introducir el valor 1 en Distance in pixels y en known distance para que nos mida pixeles. En la barra de ImageJ utiliza la herramienta linea recta (straight line) y dibujar una linea entre dos marcas de la escala. Pulsando Ctrl + m se muestra una ventana con la longitud en pixeles, que representa la distancia conocida de la escala. Volver a Set Scale e introducir los datos pixeles y distancia (200 pixeles representan 100 micras). En Unit of length poner microns. Ahora ya se puede medir en la imagen o insertar la barra de medida en Scale bar… En Analyze|Set Scale...|, la opción Pixel aspect ratio es 1.0 en la mayoria de las imágenes. Si marcas Global, cuando vuelvas a abrir otra imagen, se conservará la calibración. En Analyze|Tools|Scale Bar…, podemos elegir como queremos que sea la barra de medida. Si la imagen es RGB podremos elegir cualquier color. Si es 8-bit, en cambio, la barra sera del mismo color que la imagen. Convertir una imagen 8-bit en RGB es fácil: Image|Type...|RGB color. Pero hay que tener en cuenta que la imagen va a ser más grande y los valores de los pixeles van a sufrir una cierta transformación por lo que conviene guardar la imagen original. Cambiar de RGB a 8-bit a veces no devuelve la imagen a los valores originales. Para cada pixel, ImageJ asigna la media de los tres valores RGB. Por ejemplo, si en una imagen 8-bit en amarillo, el valor de un pixel es por ejemplo 50, al pasar a RGB lo convierte en 50,50,0 (asigna 4 50 al canal rojo, 50 al verde y 0 al azul) para que aparezca amarillo. Si volvemos a 8-bit, los tres valores pasa a ser el valor medio de los tres, es decir 33,3 . Se podría intentar volver al original multiplicando la imagen por 3/2 (menu Process |Math… )pero no devuelve el original por los redondeos. Para que la barra aparezca de forma permanente en la imagen, hay que quitar la opción “Overlay” en Scale Bar. Cuando se elige Overlay, la barra se inserta en modo vectorial para no alterar la imagen y no aparecerá cuando abrimos la imagen en otros programas. El valor del pixel o intensidad también se puede calibrar (en menú Analyze |Calibrate…) para obtener, por ejemplo, densidades ópticas. Esto es útil para cuantificar las bandas de un gel. En la ventana aparecen dos columnas para colocar los valores, a la izquierda el de referencia X (valor conocido) e Y (valor de la intensidad media, por ejemplo) para que el programa realice el ajuste. Para imprimir: Una imagen impresa de calidad debería tener 300 píxeles por pulgada (ppp)(una pulgada son 2,54 cm). 512 x 512 pixeles dan para imprimir una imagen de 4,33 cm de lado, en muchos casos, suficiente para publicarla en un artículo. Si la imagen es para imprimirla en un poster, el número de ppp se puede bajar porque las imágenes van a ser observadas desde una distancia mayor (por ejemplo, a una distancia de 80 cm, la resolución del ojo es de 95 ppp). Si es para mostarla en una presentación, la resolución esta limitada por la de la pantalla que suele ser de 72 pixeles por pulgada. ImageJ imprime a 72 ppp por defecto (File|Print… ) . Si queremos imprimir a 300 ppp hay que ir a Analyze|Set Scale… introducir 300 en Distance in pixels , 1 en Known distance e inch en Unit of length. Luego ir a menú File| Page Setup… y seleccionar Print actual size. Por último, ir a menú File|Print… para dar la orden de imprimir. 5