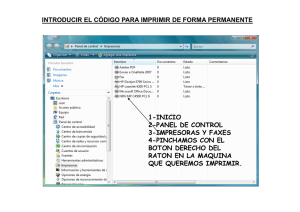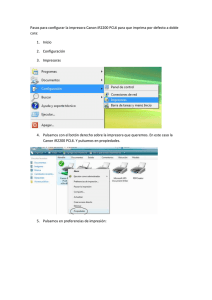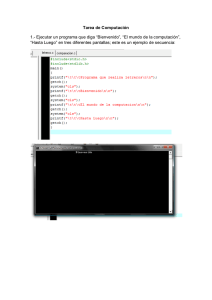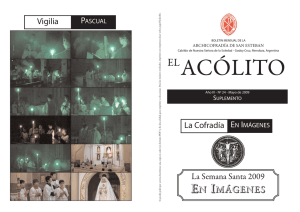Módulo 3 - Escritorio Familias
Anuncio
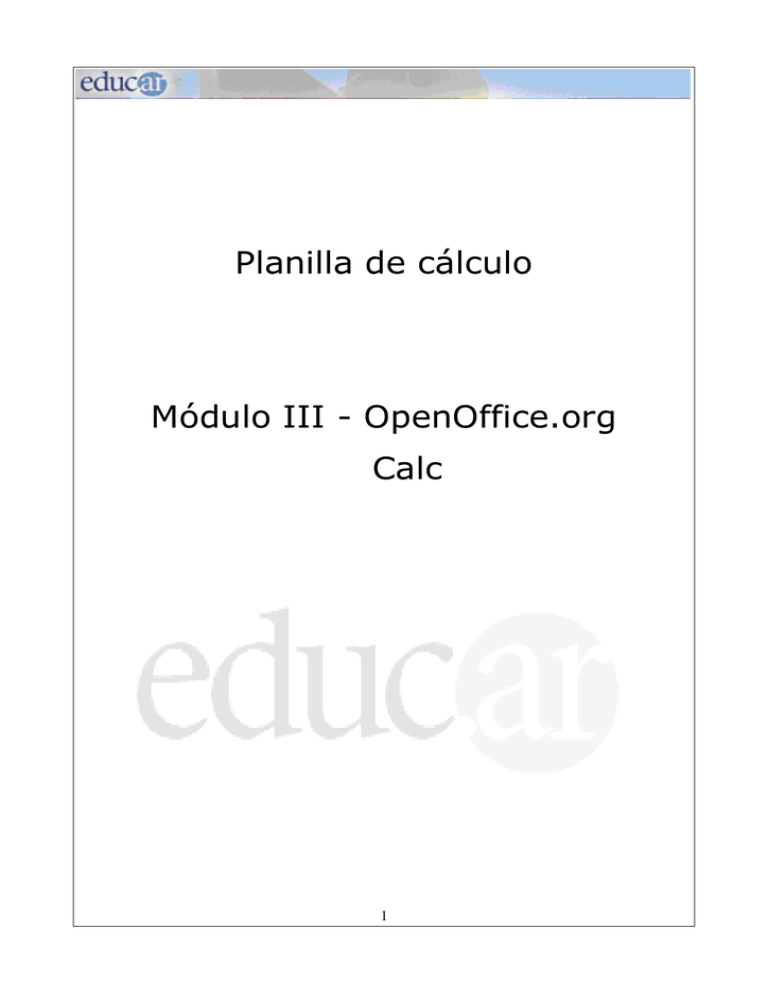
Planilla de cálculo Módulo III - OpenOffice.org Calc 1 OpenOffice.org Calc Índice de contenidos Repasamos y agregamos algunas funciones mencionadas en el módulo anterior Buscar y remplazar texto Ortografía Imprimir en OpenOffice Calc Bibliografía 2 Repasamos y agregamos algunas funciones mencionadas en el módulo anterior Suma, muestra la suma de los valores seleccionados. Mínimo, muestra el valor más bajo de las celdas seleccionadas. Máximo, muestra el valor más alto de las celdas seleccionadas. Cantidad, muestra el número total de celdas que contienen números o fórmulas. Cantidad2, muestra el número total de celdas con información (números, fórmulas, letras). Promedio, como su nombre lo indica muestra el promedio del rango seleccionado. Buscar y reemplazar texto Para buscar o reemplazar texto, hacemos clic en el menú Editar, y seleccionamos Buscar y Reemplazar..., aparecerá el cuadro de diálogo que se muestra en la siguiente figura. Cuadro de diálogo de Buscar y reemplazar. 3 Una vez abierto este cuadro de diálogo los pasos a seguir son: Ingresar el texto a buscar en el recuadro Buscar. Hacer clic en el botón Buscar y el proceso de búsqueda comenzará. Si se quiere buscar de una vez toda esta cadena de caracteres en la hoja de cálculo, hay que pulsar en el botón Buscar todo. Al realizar estas acciones veremos que la planilla se desplaza automáticamente y la celda que contiene la palabra buscada se marca para que podamos verla en el contexto. 4 Ya buscada la cadena de caracteres tendremos la opción de cambiarla por otra. Para ello escribimos la palabra por la que queremos cambiarla en el cuadro de texto Reemplazar por y pulsamos el botón Reemplazar para que tenga lugar el cambio. Para que el cambio afecte a todas las celdas que coincidan con la búsqueda en la hoja de cálculo, pulsamos en Reemplazar todo. Ortografía Mediante la verificación ortográfica se puede comprobar los errores del texto. Activamos la función de corrección ortográfica desde el comando Herramientas de la barra de Menú, y pulsamos sobre Revisión Ortográfica. 5 En el cuadro de diálogo que aparece podemos optar por: Ignorar una vez, si consideramos que la palabra no constituye una falta de ortografía y preferimos mantenerla. Cambiar, si consideramos que efectivamente es un error. Si preferimos otra opción para realizar el cambio tenemos que marcarla entre las Sugerencias o poner otra que nos parezca más adecuada. Agregar incorpora la palabra al diccionario que se encuentra instalado. Agregar nos permite incorporar una palabra que es correcta y que el programa considera un error. Al incorporarla la próxima vez no aparecerá como error. Cambiar todo permite corregir el mismo error en el resto de la Hoja de cálculo. Para tener en cuenta: el comando Corrección automática... de la barra de Herramientas permite activar o desactivar algunas funciones automáticas del programa, como sustituir dos mayúsculas iniciales por una. Si tenemos activada Corregir DOs MAyúsculas, cuando escribimos EsCudo el programa lo sustituye automáticamente por Escudo. Para activar o desactivar las diferentes opciones del comando Corrección automática: Pulsamos Herramientas en la barra de Menú à Corrección Automática y aparecerá el cuadro Autocorrección para establecer algunas preferencias de corrección. Resumiendo: Buscar y remplazar texto: nos permite buscar fácilmente palabras en una planilla extensa y reemplazarlas por las que deseamos. Ortografía: mediante la verificación ortográfica podemos comprobar los errores del texto. 6 Imprimir en OpenOffice Calc Antes de imprimir una planilla suele ser necesario configurar la página para definir cuestiones como la orientación de la hoja (vertical – horizontal), los márgenes y tamaño, etcétera. Es conveniente realizar una vista preliminar, para obtener una perspectiva de cómo quedaría la hoja impresa. Para obtener una vista preliminar seleccionamos Vista Preliminar desde la opción Archivo de la barra de Menú. Para imprimir una hoja de cálculo, podemos hacerlo desde el cuadro de diálogo Imprimir, desde el menú Archivo y seleccionando la opción Imprimir. También se puede realizar con la combinación de las teclas Ctrl + P. Cuadro de diálogo de Impresión. 7 Para tener en cuenta: desde este cuadro de diálogo podemos seleccionar la impresora que vamos a utilizar, si tenemos varias impresoras instaladas. En la lista Nombre aparecerá la impresora que tengamos asignada por defecto, pudiendo elegir cualquier otra pulsando la lista y seleccionándola. También podemos definir, en las secciones Área de impresión y Copias, qué páginas de la hoja de cálculo y cuántas copias queremos imprimir (por defecto es una). Podemos activar la casilla Ordenar, si queremos que se mantenga el orden de páginas del documento original, o desactivarla si queremos que agrupe cada copia de la página. En la sección Área de impresión, disponemos de las siguientes opciones: Todo: imprime todo el libro, es decir, todas las hojas del libro de trabajo basándose en el área de impresión definida para cada una de ellas. Páginas: imprime el área de impresión definida en cada una de las hojas seleccionadas. Selección: imprime el rango de celdas seleccionadas de las diferentes hojas. Si las zonas seleccionadas no son adyacentes, cada zona se imprimirá en una hoja. Para tener en cuenta: el botón Propiedades..., que aparece junto al nombre de la impresora, permitirá comprobar o modificar su configuración. Un camino rápido si la configuración de la página y el tipo de impresión que tenemos definido con anterioridad es el deseado, es pulsar directamente el botón Imprimir de la Barra Estándar. Una opción que puede ser interesante es imprimir únicamente un grupo de celdas. Si queremos imprimir un grupo de celdas las marcamos, es decir las seleccionamos y pulsamos la opción Selección. Una vez configurada la página y definido el tipo de impresión que deseamos pulsamos Aceptar y la impresora comenzará la impresión. 8 Resumiendo: Podemos imprimir directamente haciendo clic en el botón Imprimir archivo directamente de la barra de Herramientas. También utilizando la combinación de teclas Ctrl + P. O utilizando la opción Archivo de la barra de Menú y seleccionando el comando Imprimir... para configurar diferentes propiedades de la impresión. Bibliografía Manual de OpenOffice Calc G.U.G.L.E.R. Grupo Universitario de GNU/Linux de Entre Ríos 9