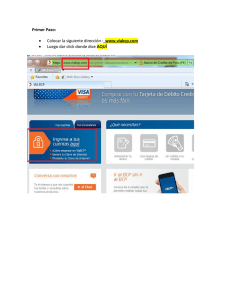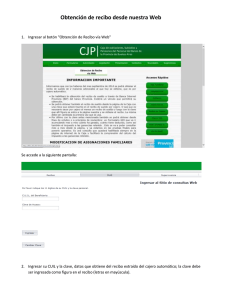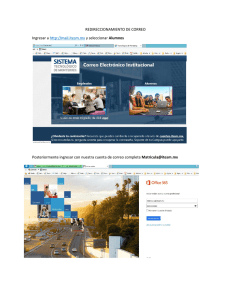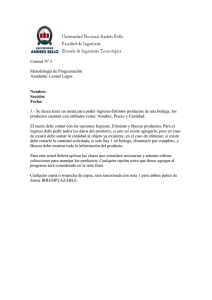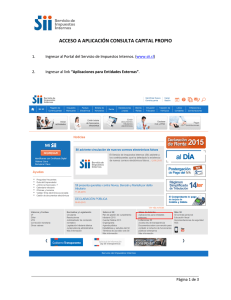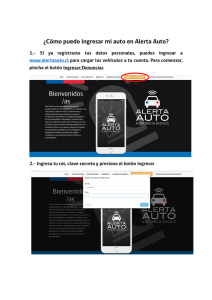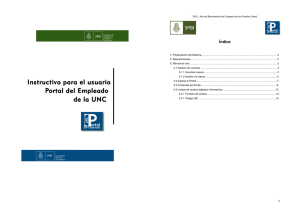Usuarios 17-08-16 - Universidad Nacional de Córdoba
Anuncio
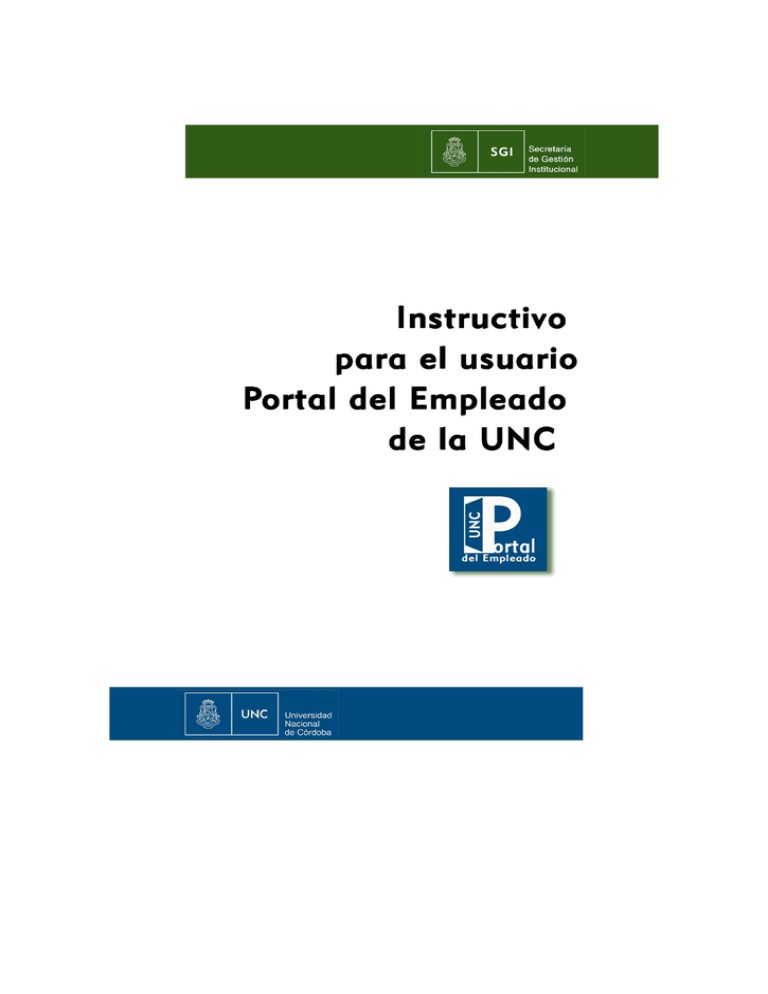
Índice 1. Presentación del Sistema..............…….......................................................................3 2. Requerimientos..............……......................................................................................3 3. Manual de uso............................................................................................................3 3.1 Gestión de usuarios.............................................................................................3 3.1.1 Usuarios nuevos........................................................................................3 3.1.2 Gestión de claves…..................................................................................4 3.2 Ingreso al Portal...................................................................................................7 3.3 Contenido del Portal.............................................................................................9 3.4 Listado de recibos digitales Informativos.................................................................13 3.4.1 Formato de recibos ................................................................................14 3.4.1 Código QR ..............................................................................................15 3.5 Contáctenos, enviar una consulta...........................................................................16 2 1. Presentación del Sistema El Portal del Empleado es un sistema web destinado a los empleados de la Universidad Nacional de Córdoba, a través del cual se podrá consultar los datos personales registrados en el Sistema de Recursos Humanos y de Liquidación de Haberes. El objetivo de este Portal es actuar como un espacio virtual de encuentro y comunicación al ofrecer información relevante para toda la comunidad universitaria y actuar como soporte para la automatización de procesos. 2. Requerimientos El Portal está desarrollado en un entorno web, no requiere de instalación de software, solo se debe instalar un navegador web y un lector de formato PDF, como el Acrobat Reader, para visualizar los informes. Podrá verificarse la validez de este recibo informativo digital mediante el uso de un dispositivo móvil (teléfono inteligente, notebook, netbook, tablet, etc.), provisto de una cámara, de una aplicación de lectura de códigos QR y de acceso a Internet. 3. Manual de uso 3.1. Gestión de usuarios 3.1.1.Usuarios nuevos Si el agente de la UNC no es aún un usuario del Portal, debe dirigirse a su dependencia y contactarse con el responsable de usuarios del Portal del Empleado designado por la autoridad (probablemente la persona designada sea alguien de la oficina de personal y/o sueldos, pero esto varía según el criterio de cada dependencia). 3 El responsable registra el alta ingresando el cuil y el mail de la persona. Es muy importante que el agente de la UNC indique un mail al que acceda frecuentemente ya que es el medio por el cual se autogestiona la contraseña. Luego de que el responsable realiza el alta, el empleado de la UNC deberá habilitar su contraseña tal como se explica en el siguiente paso. 3.1.2. Gestión de clave Tanto para los usuarios nuevos como para los usuarios existentes que deseen cambiar su contraseña: Ingresar en http://usuarios.unc.edu.ar Se visualiza la siguiente pantalla: Al hacer click sobre el link “Usuario Nuevo” o en “Olvidé mi clave” aparecerá una pantalla como la siguiente: 4 El empleado debe ingresar en usuario su cuil o legajo, luego debe escribir los caracteres que se muestran en el campo de Control, que en este ejemplo es R99. Al hacer click sobre el botón “Gestionar Nueva Clave”, le llegará un mail al empleado (a la dirección de mail registrada por el Responsable de Usuarios del Portal del Empleado cuando se le dio de alta) proveniente de comdoc@psi.unc.edu.ar. Allí se le indicarán los pasos a seguir para obtener la clave de acceso al Portal del Empleado. En la pantalla siguiente se muestra un ejemplo del cómo visualizará en el cliente de correo el mail recibido. El contenido del mail es el siguiente: Hemos recibido su solicitud para cambiar su clave: Por favor continúe de la siguiente forma: 1) Ingrese a http://usuariosdemo.unc.edu.ar/usuarios_comdoc/1.0/aplicacion.php?ah=st50c66d36ef804& ai=usuarios_comdoc||142000040 2) En el campo Usuario ingrese su Nombre de Usuario 3) En el campo Id de Control ingrese: uvee3efR 4) El sistema le solicitará una nueva contraseña que deberá ingresar en ambos campos de la pantalla. 5 La contraseña elegida deberá tener un mínimo de ocho y un máximo de doce caracteres. Esta contraseña será la que utilizará para ingresar a COMDOC, por favor recuérdela. 6) Luego presione "Guardar". El usuario debe copiar el link recibido en el navegador web para acceder a la siguiente pantalla: En el campo “usuario” el agente de la UNC debe ingresar su legajo o su cuil y en el campo “Id de Control” debe escribir los caracteres que vienen en el texto del mail, en este ejemplo es uvee3efR. Luego de completar estos campos ingresará dos veces su clave en los campos de texto de “Nueva Clave”. Además deberá ingresar en el campo “Control” el texto que se muestra en letras rojas, por ejemplo, HB8. Por último, hará click en el botón “Guardar”. Si todos los datos ingresados son correctos el sistema le mostrará el siguiente mensaje: 6 En este momento el usuario ya obtuvo su clave, con la cual podrá entrar al Portal del Empleado ingresando, en usuario el cuil, y en clave la que recientemente ha generado. 3.2. Ingreso al Portal Habiendo verificado que el empleado ya es un usuario del Portal y que posee su clave de acceso, este debe: -Escribir en el navegador web la url https://empleados.unc.edu.ar -Se mostrará la siguiente pantalla de presentación del Portal: En la parte superior de la pantalla figuran dos preguntas: ¿Qué es el Portal? Al hacer click aquí se muestra información relacionada con el objetivo y el contenido que ofrece el Portal. 7 ¿Cómo ingresar? Al hacer click aquí se abre una pantalla que le indica al usuario cómo ingresar al sistema, tanto en caso de ser usuario existente o nuevo. - Si ya es usuario del Portal: se muestra qué información debe ingresar para acceder al sistema. - Si no es usuario del Portal: se indica qué pasos debería realizar para obtener su usuario y clave. En la parte central se muestra el botón “Ingresar”, y a continuación la pregunta: ¿Olvidaste tu clave? En esta pantalla se explican los pasos a seguir y el link para generar la nueva clave. Este punto será ampliado más adelante. Al presionar el botón “Ingresar” se abre la siguiente pantalla de logueo: En esta pantalla se debe registrar: Username/Usuario----------->Ingresar el número de CUIL Password/Clave-------------->Ingresar la CLAVE ÚNICA de la UNC (es la misma que se usa para ingresar a Comdoc). 8 Si se presiona el botón “Volver” se regresará a la portada inicial del sistema. Si se presiona el botón “Autenticar” se abrirá la siguiente pantalla: Aquí se deberá tildar la casilla de verificación “Cuil” y presionar el botón “Sí”, caso contrario se volverá a la portada inicial del sistema. 3.3. Contenido de Portal Al entrar al Portal por primera vez, se muestra una pantalla de “Términos y Condiciones”, donde el usuario debe leer todos los términos y si está de acuerdo tildar la casilla de verificación para luego pulsar el botón “Aceptar”. De lo contrario no podrá ingresar el Portal. 9 Al ingresar al Portal se muestran 3 paneles: -Novedades: visualiza noticias relacionadas con personal y liquidación de haberes. -Datos del usuario: muestra nombre, mail y foto de perfil (pueden editarse). -Datos: en el menú “Consultá” se presentan opciones que permiten visualizar el domicilio principal del agente, los vínculos familiares y cargos activos al mes en curso, registrados en el Sistema de Personal de la UNC. En el menú “Recibos” se muestra una lista con todos los recibos que posea el empleado. 10 Pantalla principal al ingresar al Portal Pantalla principal al ingresar en el menú DatosDomicilio 11 Pantalla principal al ingresar en el menú Datos Datos Familiares Pantalla principal al ingresar en el menú DatosCargos Activos 12 3.4. Listado de Recibos Digitales Informativos El Portal permite descargar en formato pdf un recibo informativo digital de los haberes y retenciones del agente. A diferencia del recibo impreso este documento muestra los haberes y retenciones de todos los cargos que el agente posee, en un único recibo. En el listado de recibos se muestra un único recibo informativo digital por mes para cada proceso de sueldos donde el agente presente una liquidación de haberes, como por ejemplo FONID, hs. extras, contratos, general, incentivo docente, SAC y otros. El menú “Recibos” se muestra por pantalla una lista de todos los recibos que posea el empleado. Esta se encuentra ordenada por mes/año y proceso de liquidación (general, hs extras, etc.). Para buscar cada recibo en la lista se necesita número de liquidación, el mes y el año. Al lado se encuentra el link “Descargar”. Así se muestra la pantalla al ingresar en el menú “Recibos”: 13 Al presionar el link “Descargar”, se podrá bajar el recibo en formato pdf y almacenarlo para posteriormente abrirlo con Acrobat Reader o lector pdf similar, guardarlo y/o imprimirlo. 3.4.1. Formato de recibos A continuación se muestra un ejemplo de visualización del recibo digital informativo: Información que contiene el recibo impreso: -Encabezado: liquidación y periodo de pago, apellido y nombre, cuil y legajo. -Haberes: para cada cargo que posea el agente se muestra, una fila que indica la categoría, los días trabajados y los días retroactivos. Luego de esa descripción del cargo se detalla cada concepto de haber correspondiente a ese cargo. Al final se puede ver el total de estos haberes. 14 -Retenciones: se presentan todos los conceptos de retenciones calculados sobre el total de haberes de todos los cargos. Al último se muestra un total de estas retenciones. -Pie de página: se expone el neto a cobrar, los datos del último depósito realizado, los datos de la cuenta bancaria, y una imagen de código QR. 3.4.2. Código QR Debajo del recibo se encuentra una imagen que es un código de seguridad (Código QR) que se utiliza para validar la autenticidad del recibo ante la UNC. Este código almacena información en un formato especial, conocido como código de barras bidimensional y tiene la característica de presentar tres cuadrados en las esquinas que permiten detectar al lector la posición del código. Utilizando un dispositivo móvil (celular inteligente, notebook, netbook, tablet, etc.) que posea una aplicación de lectura de códigos QR, conexión a internet y un navegador web, los usuarios pueden escanear el código si acercan la pantalla de su dispositivo móvil. De esta forma se visualizará por pantalla la información que certifica la autenticidad del recibo informativo digital. 15 3.5 Contáctenos, enviar una consulta El usuario podrá enviar una consulta o comentario haciendo click en el botón "Comunicate con nosotros" que se encuentra en el margen inferior izquierdo de la pantalla principal. De este modo, se abrirá un formulario de contacto donde el usuario deberá ingresar sus datos (dependencia a la cual pertenece, nombre, apellido y e-mail) y presionar el botón " Enviar". A la brevedad se le responderá su requerimiento, al mail que ingresó en el formulario. Se observará la siguiente pantalla: 16