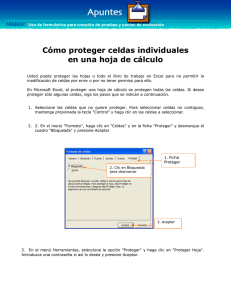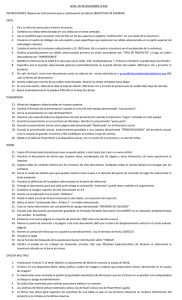3.4 formato de hoja de cálculo
Anuncio

Microsoft Office Excel 2007 3.4 FORMATO DE HOJA DE CÁLCULO 3.4.1 El cuadro de diálogo Formato de celdas Use las opciones del cuadro de diálogo Formato de celdas para cambiar el formato de los números y el texto en las celdas seleccionadas en una hoja de cálculo. Este cuadro se activa de las siguientes formas: Indicador de cuadro de diálogo OPCIÓN 1: Seleccione una celda o rango de celdas, de clic secundario sobre la selección y pulse sobre Formato de Celdas. OPCIÓN 2: De clic sobre el Indicador de cuadro de dialogo del grupo Fuente, Alineación ó Numero. OPCIÓN 3: Presione las teclas CTRL+ SHIFT + F El cuadro de diálogo Formato de celdas muestra las siguientes fichas: Número, Alineación, Fuente, Bordes, Relleno y Proteger. Microsoft Office Excel 2007 3.4.1.1 Opciones de la ficha Número Use las opciones de la ficha Número para aplicar un formato de número específico a los números de las celdas de la hoja de cálculo. 2 3 1 4 5 1 2 3 4 5 Categoría: De clic en una opción del cuadro Categoría y, a continuación, seleccione las opciones para las que desea especificar un formato de número. De clic en la opción Personalizada si desea crear sus propios formatos personalizados para números (como códigos de producto, por ejemplo). De clic en la opción General si desea volver a un formato de número no específico. El cuadro Muestra: Ejemplifica el aspecto de las celdas seleccionadas con el formato elegido. Especifica la cantidad de decimales a mostrar. Posiciones decimales: Especifica hasta 30 posiciones decimales. Este cuadro sólo está disponible para las categorías Número, Moneda, Contabilidad, Porcentaje y Científico. Símbolo: Seleccione el símbolo de moneda que desea utilizar. Este cuadro sólo está disponible para las categorías Moneda y Contabilidad. Números negativos: Especifique el formato en el que desea que se muestren los números negativos. Esta opción sólo está disponible para las categorías Número y Moneda. Otras opciones de la ficha Números Usar separador de miles (,) Active esta casilla de verificación para insertar un separador de miles. Esta casilla de verificación sólo está disponible para la categoría Número. Tipo Seleccione el tipo de presentación que desea usar para un número. Esta lista sólo está disponible para las categorías Fecha, Hora, Fracción, Especial y Personalizada. Configuración regional (ubicación) Seleccione otro idioma que desee utilizar para el tipo de presentación de un número. Esta opción sólo está disponible para las categorías Fecha, Hora y Especial. Microsoft Office Excel 2007 3.4.1.2 Opciones de la ficha Alineación Use las opciones de la ficha Alineación para cambiar la alineación del contenido de las celdas, posicionar el contenido dentro de las celdas y cambiar la dirección del contenido de las celdas. 1 2 3 1. Alineación del texto Horizontal Seleccione una opción en la lista desplegable Horizontal para cambiar la alineación horizontal del contenido de la celda. De forma predeterminada, Microsoft Office Excel alinea el texto a la izquierda, los números a la derecha y se centran los valores de error y lógicos. La alineación horizontal predeterminada es General. El cambio de la alineación de datos no cambia el tipo de datos. Vertical Seleccione una opción de la lista desplegable Vertical para cambiar la alineación vertical del contenido de la celda. De forma predeterminada, Excel alinea el texto verticalmente en la parte inferior de una celda. La alineación vertical predeterminada es General. Sangría Aplica sangría al contenido de una celda desde cualquier borde de la misma, en función de si elige Horizontal y Vertical. Cada incremento del cuadro Sangría es equivalente al ancho de un carácter. Orientación Seleccione una opción en Orientación para cambiar la orientación del texto en las celdas seleccionadas. Es posible que las opciones de giro no estén disponibles si se seleccionan otras opciones de alineación. Grados Establece la cantidad de giro del texto en la celda seleccionada. Utilice un número positivo en el cuadro Grado para girar el texto seleccionado desde la esquina inferior izquierda a la esquina superior derecha de la celda. Utilice grados negativos para girar el texto desde la esquina superior izquierda a la esquina inferior derecha en la celda seleccionada. 2. Control del texto Ajustar texto Ajusta el texto en varias líneas en una celda. El número de líneas ajustadas dependerá del ancho de la columna y de la longitud del contenido de la celda. Reducir hasta ajustar Reduce el tamaño aparente de los caracteres de fuente de forma que se ajusten todos los datos de una celda seleccionada a la columna. El tamaño del carácter se ajusta automáticamente al cambiar el ancho de la columna. No cambia el tamaño de la fuente aplicada. Combinar celdas Combina dos o más celdas seleccionadas en una sola celda. La referencia de celda para una celda combinada es la celda de la esquina superior izquierda del rango original seleccionado. Microsoft Office Excel 2007 3. De derecha a izquierda Dirección del texto Seleccione una opción en el cuadro Texto para especificar el orden de lectura y la alineación. La configuración predeterminada es Contexto pero puede cambiarla a De izquierda a derecha o De derecha a izquierda. Ejemplos de Alineación. Celdas con… Alineación Vertical: Inferior Alineación horizontal: Centrar Celdas con… Alineación Vertical: Centrar Alineación horizontal: Centrar Celdas con… Orientación: 45 grados Microsoft Office Excel 2007 3.4.1.3 Opciones de la ficha Fuente Use las opciones de la ficha Fuente para cambiar la fuente, el estilo de la fuente, el tamaño de la fuente y otros efectos de fuente. 2 3 1 4 6 7 8 5 1. 2. 3. 4. 5. 6. 7. 8. Fuente Seleccione el tipo de fuente para el texto de las celdas seleccionadas. La fuente predeterminada es Calibri. Estilo de fuente Seleccione el estilo de fuente para el texto en las celdas seleccionadas, los estilos existentes son Normal, Cursiva, Negrita y Negrita Cursiva. El estilo de fuente predeterminado es Normal. Tamaño Seleccione el tamaño de fuente para el texto de las celdas seleccionadas. Puede escribir cualquier número entre 1 y 1638. El tamaño de fuente predeterminado es 11. Nota: Los tamaños de la lista Tamaño dependerán de la fuente seleccionada y de la impresora activa. Subrayado Seleccione el tipo de subrayado que desea utilizar para el texto de las celdas seleccionadas, los estilos de subrayado son Sencillo, Doble, Sencillo contabilidad, Doble contabilidad. El subrayado predeterminado es Ninguno. Color Seleccione el color que desea utilizar para texto o celdas seleccionadas. El color predeterminado es Automático. Fuente normal Active la casilla de verificación Fuente normal para restablecer la fuente, el estilo de fuente, el tamaño y los efectos al estilo Normal (predeterminado). Efectos Le permite seleccionar uno de los siguientes efectos de formato. Tachado: Active esta casilla de verificación para que aparezca el texto en las celdas seleccionadas como tachado. Superíndice: Active esta casilla de verificación para que aparezca el texto en las celdas seleccionadas como superíndice. Subíndice: Active esta casilla de verificación para que aparezca el texto en las celdas seleccionadas como subíndice. Vista previa Muestra el texto con las opciones de formato que previamente ha seleccionado. Microsoft Office Excel 2007 3.4.1.4 Opciones de la ficha Bordes Use las opciones de la ficha Bordes para aplicar un borde alrededor de las celdas seleccionadas en un estilo y color de su elección. 1 2 4 3 1. Línea Seleccione una opción en Estilo para especificar el estilo y el tamaño de la línea para un borde. Si desea cambiar un estilo de línea en un borde que ya existe, seleccione la opción de estilo de línea que desea y, a continuación, de clic en el área del borde en el modelo Borde donde desea que aparezca el nuevo estilo de línea. 2. Preestablecidas Seleccione una opción de borde predefinida para aplicar bordes o quitarlos de las celdas seleccionadas. a) Ninguna: Permite quitar los bordes al rango de celdas previamente seleccionado b) Contorno: Permite establecer un borde alrededor del rango de celdas previamente seleccionado c) Interior: Permite establecer bordes a todas las celdas al interior del rango seleccionado 3. Color Seleccione un color en la lista desplegable para cambiar el color del borde de las celdas seleccionadas. 4. Borde De clic en un estilo de línea en el cuadro Estilo y después haga clic en los botones de bordes para aplicarlos a las celdas seleccionadas. Existen diferentes tipos de bordes: Superior, inferior, izquierdo, derecho, en diagonal. Para quitar todos los bordes, De clic en el botón Ninguno. También puede hacer clic en las áreas del cuadro de texto para agregar o quitar bordes. Microsoft Office Excel 2007 3.4.1.5 Opciones de la ficha Relleno Use las opciones de la ficha Relleno para rellenar las celdas seleccionadas con colores, patrones y efectos de relleno especiales. 4 1 5 2 3 6 1. Color de fondo Seleccione un color de fondo para las celdas seleccionadas utilizando la paleta de colores. 2. Efectos de relleno Seleccione este botón para aplicar degradado, textura y rellenos de imagen en las celdas seleccionadas. 3. Más colores Seleccione este botón para agregar colores que no están disponibles en la paleta de colores. 4. Color de Trama Seleccione un color de primer plano en el cuadro Color de Trama para crear una trama que utilice dos colores. 5. Estilo de Trama Seleccione una trama en el cuadro Estilo de Trama para aplicar formato a las celdas seleccionadas con una trama que utiliza los colores seleccionados en los cuadros Color de fondo y Color de Trama. 6. Muestra Vea una muestra de las opciones de trama, color y efectos de relleno que selecciona. Microsoft Office Excel 2007 3.4.1.6 Opciones de la ficha Proteger Use las opciones de la ficha Proteger para bloquear u ocultar celdas antes de proteger la hoja de cálculo. 1 2 1. Bloqueada Evita que las celdas seleccionadas se cambien, muevan, cambien de tamaño o se eliminen. El bloqueo de celdas no tiene efecto hasta que proteja la hoja de cálculo. 2. Oculta Oculta una fórmula de una celda para que no aparezca en la barra de fórmulas cuando la celda está seleccionada. Si selecciona esta opción, no tiene efecto hasta que proteja la hoja de cálculo. Después de bloquear y ocultar los datos en las celdas seleccionadas, haga lo siguiente para proteger la hoja de cálculo: a) En la ficha Revisar, dentro del grupo Cambios, de clic en Proteger hoja. b) Asegúrese de que la casilla de verificación Proteger hoja y contenido de celdas bloqueadas está activada. c) En el cuadro Permitir a los usuarios de esta hoja de cálculo, seleccione las actividades que quiere permitir que los usuarios ejecuten en una hoja protegida que contiene celdas bloqueadas.