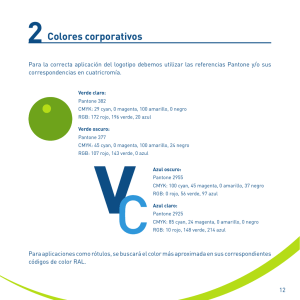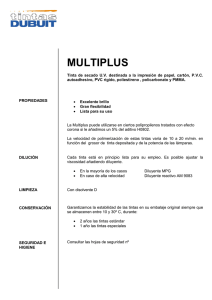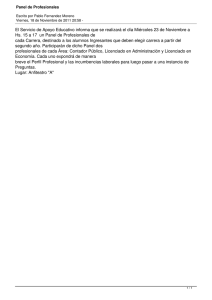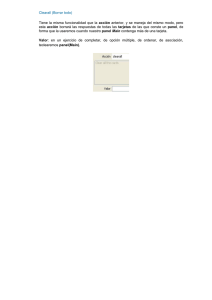GUÍA 6 Tema: MANEJO DEL COLOR. Acerca del color
Anuncio

57 Diseño Digital I. Guía 6 GUÍA 6 Tema: MANEJO DEL COLOR. Contenidos •RGB, CMYK, spot, pantones, colores compatibles para web, degradados, guía de color, herramienta recolorear Objetivos Específicos • Conocer las diferentes opciones del manejo del color. Materiales y Equipo Guía Número 6. Presentar proceso creativo y bocetos para desarrollar el Diseño de una ilustración para aplicarla a camisetas u objetos como patinetas, vasos, carros, etc en versiones de color y escala de grises Introducción Teórica Acerca del color Acerca del color en gráficos digitales Los modelos de color se utilizan para describir los colores que vemos y con los que trabajamos en los gráficos digitales. Cada modelo de color, como por ejemplo RGB, CMYK o HSB, representa un método diferente de descripción y clasificación de los colores. Los modelos de color utilizan valores numéricos para representar el espectro visible de color. Cuando se trabaja con los colores de un gráfico, en realidad se están ajustando los valores numéricos del archivo. Es fácil pensar en un color como un número, pero estos valores numéricos no son colores absolutos: sólo tienen un significado de color dentro del espacio de color del dispositivo que lo está produciendo. Cuando una imagen pasa de un dispositivo a otro, los colores de la imagen pueden cambiar porque cada dispositivo interpreta los valores RGB o CMYK según su propio espacio de color. Por ejemplo, es imposible que todos los colores que se ven en un monitor sean idénticos a los impresos en una impresora de escritorio. Una impresora funciona en un espacio de color CMYK, mientras que un monitor lo hace en un espacio de color RGB. Sus gamas son diferentes. Algunos colores producidos por tintas no se pueden mostrar en un monitor, así como algunos colores que se muestran en un monitor no se pueden reproducir mediante el uso de tintas en papel. Diseño Digital I. Guía 6 58 RGB Un amplio porcentaje del espectro visible se puede representar combinando luz roja, verde y azul (RGB) en proporciones e intensidades diferentes. En el lugar en el que se superponen los colores, se crean el cian, el magenta y el amarillo. Los colores RGB se denominan colores aditivos porque el blanco se crea mezclando rojo, verde y azul, es decir, toda la luz se refleja y es captada por el ojo. Los colores aditivos se usan en iluminación, televisión y monitores de ordenadores. Su monitor, por ejemplo, crea color mediante la emisión de luz a través de fósforos de color rojo, verde y azul. Illustrator también incluye un modo de color RGB modificado, denominado RGB compatible con Web, que incluye sólo aquellos colores RGB que son apropiados para su uso en Internet. CMYK Mientras que el modelo RGB depende de una fuente de luz para crear color, el modelo CMYK se basa en la capacidad de absorber luz de la tinta impresa en papel. Cuando la luz blanca incide en tintas translúcidas, se absorbe una parte del espectro. El color que no es absorbido se refleja y es captado por el ojo. Por ello se les llama colores sustractivos. Al combinar pigmentos puros de cian (C), magenta (M) y amarillo (Y) se produce el negro, puesto que se absorben, o se eliminan, todos los colores. Por eso se denominan colores sustractivos. La tinta negra (K) se añade para mejorar la densidad de la sombra. La letra K se ha venido utilizando porque el negro es el color clave (“Key” en inglés) para registrar otros colores, y porque la letra B (que podría haberse usado para representar el color negro (“Black” en inglés”) representa al azul (“Blue” en inglés). La combinación de estas tintas para reproducir colores se denomina cuatricromía. En este modo, cada tinta de la cuatricromía puede utilizar un valor comprendido entre 0 y 100%. Los colores más claros tienen un porcentaje pequeño de tinta, mientras que los más oscuros tienen porcentajes mayores. Utilice CMYK al preparar un documento para imprimirlo en cuatricromía. 59 Diseño Digital I. Guía 6 HSB El modelo HSB se basa en la percepción humana del color y describe tres características fundamentales del color: Tono Color reflejado o transmitido a través de un objeto. Se mide como una posición en la rueda de colores estándar y se expresa en grados entre 0° y 360°. Normalmente, el tono se identifica por el nombre del color, como rojo, naranja o verde. Saturación A veces denominada cromatismo, es la fuerza o pureza del color. La saturación representa la cantidad de gris que existe en proporción al tono y se expresa como un porcentaje comprendido entre el 0% (gris) y el 100% (saturación completa). En la rueda de colores estándar, la saturación aumenta a medida que nos aproximamos al borde de la misma. Brillo Luminosidad u oscuridad relativa del color y normalmente se expresa como un porcentaje comprendido entre 0% (negro) y 100% (blanco). Acerca de las tintas planas Una tinta plana es una tinta especial previamente mezclada que se utiliza en lugar, o además, de las tintas de cuatricromía, y que requiere su propia plancha de impresión en una imprenta. Utilice tintas planas si se han especificado pocos colores y es muy importante la precisión del color. Las tintas planas pueden reproducir con precisión los colores que están fuera de la gama de los colores de cuatricromía. Sin embargo, la apariencia exacta de las tintas planas impresas la determina la combinación de las tintas que se han mezclado en la imprenta y el papel en las que se imprimen, y no los valores de color especificados ni la gestión del color. Al especificar valores de color de tintas planas, sólo se describe la apariencia simulada del color en el monitor y el compuesto en la impresora (que pueden estar limitados por la gama de dichos dispositivos). Acerca de las muestras Las muestras son colores, matices, degradados y motivos con nombre. Las muestras asociadas a un documento aparecen en el panel Muestras. Las muestras pueden aparecer de forma individual o en grupos. Puede abrir bibliotecas de muestras de otros documentos de Illustrator y diferentes sistemas de color. Las bibliotecas de muestras aparecen en paneles independientes y no se guardan con el documento,sino que se pueden guardar como documentos independientes. Diseño Digital I. Guía 6 60 El panel Muestras y los paneles de bibliotecas de muestras pueden contener los siguientes tipos de muestras: Cuatricromía Una cuatricromía se imprime utilizando una combinación de las cuatro tintas de cuatricromía estándar: cian, magenta, amarillo y negro. Por defecto, Illustrator define las muestras nuevas como cuatricromías. Cuatricromía global Un color global se actualiza automáticamente en toda la ilustración cuando se modifica. Todas las tintas planas son globales; sin embargo, las cuatricromías pueden ser globales o locales. Puede identificar las muestras de color global por el icono de color global (cuando el panel está en vista de lista) o por un triángulo en la esquina inferior (cuando el panel está en vista de miniatura). Tintas planas Una tinta plana es una tinta previamente mezclada que se utiliza en lugar, o además, de las tintas de cuatricromía. Puede identificar las muestras de tintas planas por el icono de tintas planas (cuando el panel está en vista de lista) o por un punto en la esquina inferior (cuando el panel está en vista de miniatura). Degradados Un degradado es una fusión gradual entre dos o más colores o matices del mismo color o colores diferentes. Los colores de degradado se pueden definir como colores de cuatricromía CMYK, colores RGB o colores de tinta plana. Motivos Los motivos son trazados repetidos en mosaico, trazados compuestos o texto con rellenos sólidos o sin relleno. Ninguno La muestra Ninguno elimina el trazo o el relleno de un objeto. Esta muestra no se puede editar ni eliminar. Registro La muestra de registro es una muestra integrada que hace que los objetos rellenos con dicho registro o con trazos de éste se impriman en cada separación desde una impresora PostScript. Por ejemplo, las marcas de registro utilizan el color de registro para que las planchas puedan alinearse con precisión en la imprenta. Esta muestra no se puede eliminar. Nota: si utiliza el color de registro para texto y, a continuación, separa este archivo y lo imprime, es posible que el texto no se registre adecuadamente y que la impresión quede manchada de tinta negra. Para evitarlo, utilice tinta negra para el texto. Grupos de colores Los grupos de colores pueden contener colores de cuatricromía global, no global y tinta plana. No pueden contener motivos, degradados, ninguna muestra ni muestras de registro. Los grupos de colores se crean a partir de las armonías, bien mediante el panel Guía de color o bien mediante el cuadro de diálogo Color activo. Para incluir muestras existentes en un grupo de colores, elija las muestras y haga clic en el icono Nuevo grupo de colores del panel Muestras. Puede identificar un grupo de colores mediante el icono de carpeta. También puede crear matices en el panel Muestras. Un matiz es un color de cuatricromía global o tinta plana con una intensidad modificada. Esto se puede hacer luego de asignar en el panel de muestras una tinta plana, variando su porcentaje en el panel color. 61 Diseño Digital I. Guía 6 El panel Muestras se utiliza (Ventana > Muestras) para controlar todos los motivos, degradados y colores del documento. Puede asignar nombres y almacenar cualquiera de estos elementos para tener acceso a ellos de forma instantánea. Si el relleno o el trazo de un objeto seleccionado contiene un color, degradado, motivo o matiz que se ha aplicado desde este panel, la muestra aplicada queda resaltada en el panel Muestras. Desde el menú del panel de muestras, se puede guardar un archivo de muestras. Panel Muestras en una vista de lista pequeña A. Tinta plana B. Color global C. Relleno o trazo correspondiente al parámetro Ninguno. D. Muestra de registro (se imprime en todas las planchas) E. Símbolo CMYK (cuando el documento se abre en el modo CMYK) F. Símbolo RGB (cuando el documento se abre en el modo RGB) G. Botón Menú Bibliotecas de muestras (desde acá se puede buscar las bibliotecas de libros de colores PANTONE) H. Botón Menú Mostrar tipos demuestras I. Botón Menú Opciones demuestra J. Botón Nuevo grupo de colores K. Botón Muestra nueva. Haciendo clic sobre cualquiera de las muestras, aparece una ventana que provee diversas opciones para nombrar las muestras, usarlas como tinta plana, color global y cambiar los porcentajes de tinta. Gestión de Muestras Además de esta ventana de opciones, existen diversas formas de gestionar las muestras en el panel Muestras: duplicándolas, agrupándolas, reemplazándolas, combinándolas o eliminándolas. Puede también especificar las opciones de muestra como, por ejemplo, el nombre, el tipo de color, el modo de color o la previsualización. Duplicación de muestras 1. Seleccione una o varias muestras que desee duplicar. 2. Realice una de las siguientes acciones: -Seleccione Duplicar muestra en el menú del panel Muestras. -Arrastre las muestras hasta el botón Muestra nueva del panel Muestras. Agrupación de muestras Si desea conservar juntos colores determinados en el panel Muestras, cree un grupo de colores. Por ejemplo, puede crear un grupo para los colores que seleccione en el panel Guía de color. Diseño Digital I. Guía 6 62 También puede agrupar manualmente cualquier conjunto de muestras de colores sólidos. 1. Seleccione una o varias muestras del panel Muestras: 2. Haga clic en el botón Nuevo grupo de colores o elija Nuevo grupo de colores en el menú del panel. Información general del panel Degradado Utilice el panel Degradado (Ventana > Degradado) para aplicar, crear y modificar degradados. Es práctico mostrar todas las opciones cuando se trabaja con este panel (elija Mostrar opciones en el menú del panel) . En el cuadro Relleno de degradado se muestran el tipo y los colores de degradado actuales. Al hacer clic en este cuadro, el objeto seleccionado se rellena con el degradado. Por defecto, el panel incluye un cuadro de color inicial y final, aunque puede añadir más cuadros de color haciendo clic en cualquier parte a lo largo del regulador de color. A. Cuadro Relleno de degradado B. Regulador de degradado C. Color inicial D.Menú del panel E. Color final Además de las opciones anteriores puede utilizar la función Pintura interactiva para pintar distintos segmentos de trazado y rellenar trazos delimitados con diferentes colores, motivos o degradados. Gracias a la utilización de opacidad, máscaras, degradados, fusiones, mallas y motivos podrá disponer de un número ilimitado de oportunidades de creatividad, algunos de ellos se explicarán más adelante. Pintura Interactiva Normalmente solo puede rellenar, por lo tanto pintar trazos que estén cerrados, pero con la herramienta Pintura Interactiva, puede pintar espacios que visualmente estén cerrados, aunque los trazos estén abiertos. Eso es una gran ventaja en algunas ocasiones. Lo primero que se debe hacer es seleccionar el objeto u objetos que se quiere pintar y crear un grupo de pintura interactiva, haciendo clic sobre ellos con la herramienta Bote de pintura interactiva, o activando la opción desde Objeto>.Pintura Interactiva>Crear. A continuación se selecciona un grupo de colores o color en el panel de muestras y con la herramienta Bote de pintura Interactiva, se hace clic sobre el espacio a rellenar. Utilice las flechas derecha e izquierda del teclado para movilizarse entre los diversos colores del grupo de color seleccionado. 63 Diseño Digital I. Guía 6 También podemos pintar los contornos con bote de pintura interactiva, aunque esta opción viene deshabilitada por defecto. Podemos activarlas desde las opciones de la herramienta al hacer doble clic sobre la herramienta. Herramienta Recolorear o Color activo. Esta herramienta se encuentra en el panel guía de color, el cual es a su vez una herramienta muy útil cuando se quiere seleccionar un esquema de color. A.Menú de reglas de armonía de color y grupo de color actual B.Color base definidoC.Variaciones de color D.Limita los colores a la biblioteca de muestras especificada E.Editar colores o recolorear (abre los colores en el cuadro de diálogo Color activo) F.Guardar grupo de color en el panel Muestras Utilizando el color activo o herramienta recolorear, se pueden cambiar los colores de un objeto creado por nosotros, un símbolo, los motivos predefinidos... o de toda la ilustración a la vez. Es decir, cada vez que aparezca determinado color, será sustituido por el que elijamos. Con el objeto seleccionado, podemos acceder al color activo desde el Panel de control pulsando en el icono Volver a colorear ilustración, o si no a través del menú Edición >Editar colores >Volver a colorear ilustración. Entonces se llegara a una ventana como la siguiente: Cree o edite grupos de colores y asigne colores mediante el cuadro de diálogo Color activo. La opción Volver a colorear ilustración de la parte inferior del cuadro de diálogo permite previsualizar colores en la ilustración seleccionada y especifica si la ilustración se ha coloreado de nuevo al cerrar el cuadro de diálogo Color activo. Las áreas principales del cuadro de diálogo Color activo son las siguientes: Editar Utilice la ficha Editar para crear nuevos grupos de colores o para modificar los existentes. Utiliceelmenúdereglas de armonía y la rueda de colores para experimentar con armonías de colores. La rueda de colores muestra cómo se relacionan los colores en una armonía y las barras de color le permiten ver y manipular valores de color individuales. Además,puede ajustar el brillo, añadir y quitar colores, guardar grupos de colores y previsualizar los colores en la ilustración seleccionada. Diseño Digital I. Guía 6 64 A. Color base tal y como aparece en el menú Reglas de armonías B. Color base como aparece en la rueda de color C. Opciones de visualización de colores D. Color del marcador de color seleccionado o barra de color E. Mostrar saturación y tono en la rueda F.Herramientas para añadir y sustraer marcadores de color G. Desenlazar colores armónicos Asignar Utilice la ficha Asignar para ver y controlar cómo los colores de un grupo de colores reemplazarán a los colores originales en la ilustración. Sólo podrá asignar colores si ha seleccionado una ilustración en el documento. Puede especificar qué colores nuevos reemplazarán a los actuales, si se conservarán las tintas planas y cómo se reemplazarán los colores (porejemplo,puede reemplazar los colores completamente o reemplazar el tono al tiempo queconserva el brillo). Utilice Asignar para controlar cómo se volverá a colorear la ilustración con el grupo de colores actual o para reducir el número de colores de la ilustración actual. 65 Diseño Digital I. Guía 6 A. Grupo de colores activo B. Obtener colores de la ilustración seleccionada C. Colores de la ilustración seleccionada D.Nuevos colores del grupo de colores activo E. Opciones para trabajar con todas las filas. F. Volver a colorear ilustración Grupos de colores Muestra todos los grupos de colores guardados para el documento abierto (estos mismos grupos de colores aparecen en el panel Muestras).En el cuadro de diálogo Color activo, puede editar, eliminar y crear nuevos grupos de colores mediante la lista Grupos de colores. Todos los cambios se reflejarán en el panel Muestras. El grupo de colores seleccionado indica qué grupo de color se está editando actualmente. Puede seleccionar cualquier grupo de colores y editarlo para volver a colorear una ilustración seleccionada. Si guarda un grupo de colores, se añadirá el grupo a esta lista. Para saber más Otros aspectos a tener en cuenta Al especificar una tinta plana: • Para obtener los mejores resultados en documentos impresos, especifique una tinta plana en un sistema de corre spondencia de colores que admita su imprenta. En el software se incluyen varias bibliotecas de sistemas de correspondencia de colores. • Disminuya la cantidad de tintas planas que utiliza. Las tintas planas creadas generarán planchas de tintas planas adicionales en la imprenta y, por tanto, aumentarán los costes de impresión. Si son necesarios más de cuatro colores, es aconsejable imprimir el documento utilizando colores de cuatricromía. Diseño Digital I. Guía 6 66 • Si un objeto contiene tintas planas y se superpone sobre otro objeto que contiene transparencia, pueden producirse resultados no deseables al exportar al formato EPS, al convertir tintas planas en cuatricromías utilizando el cuadro de diálogo Imprimir o al crear separaciones de color en una aplicación que no sea Illustrator ni InDesign. Para obtener resultados óptimos, use la opción Vista previa de acoplador o Vista previa de separaciones para realizar una prueba en pantalla de los efectos del acoplamiento de transparencias antes de imprimir. Además, puede convertir las tintas planas en colores de cuatricromía mediante el Administrador de tinta en InDesign antes de imprimir o exportar. • Puede utilizar una plancha de impresión de tinta plana para aplicar un barniz sobre determinadas áreas de un trabajo en cuatricromía. En este caso, el trabajo de impresión utilizaría un total de cinco tintas: cuatro tintas de cuatricromía y un barniz de tinta plana. Acerca de las cuatricromías Los colores de cuatricromía se imprimen con una combinación de las cuatro tinbibtas estándar de cuatricromía: cian, magenta, amarillo y negro (CMYK). Utilice colores de cuatricromía cuando un trabajo requiera tantos colores que, si se utilizaran tintas planas, resultaría caro o poco práctico, como en la impresión de fotografías en color. Tenga en cuenta las siguientes pautas al especificar una cuatricromía: • Para obtener los mejores resultados en la impresión de alta calidad de un documento, especifique los colores de cuatricromía utilizando valores CMYK impresos en gráficos de referencia de colores de cuatricromía, como los que se encuentran disponibles en una imprenta. • Los valores de color finales de un color de cuatricromía son los valores en CMYK, de modo que si se especifica un color de cuatricromía utilizando RGB, estos valores se convertirán a CMYK al imprimir las separaciones de color. Estas conversiones difieren según los ajustes de gestión de color y el perfil del documento. • No especifique un color de cuatricromía basado en el aspecto que tiene en el monitor, amenos que esté seguro de haber configurado correctamente un sistema de gestión de color y que entienda sus limitaciones para la vista previa. • No utilice colores de cuatricromía en documentos destinados a verse sólo en línea, puesto que CMYK posee una gama de colores más reducida que la de un monitor convencional. • Illustrator e InDesign permite especificar una cuatricromía como global o no global. En Illustrator, los colores de cuatricromía global permanecen vinculados a una muestra del panel Muestras y, por tanto, si se modifica la muestra de una cuatricromía global, se actualizan todos los objetos que utilizan ese color. Las cuatricromías no globales no se actualizan de forma automática en todo el documento si se modifica un color. Por defecto, los colores de cuatricromía son no globales. Las muestras no globales son colores sin nombre, que puede editar en el panel Color. Nota: las cuatricromías globales y no globales sólo afectan a la manera en que se aplica un determinado color a los objetos, nunca al modo en que se separan o se comportan los colores al cambiarlos de aplicación. 67 Diseño Digital I. Guía 6 Procedimiento Con un archivo que se les proporcionará, crear y guardar grupos de colores, colorear con pintura interactiva, copiar y recolorear con la herramienta color activo.Por ejemplo: 1. Abra el archivo llamado Guía 6 que se encuentra en la carpeta de Diseño Digital 1. Guardarlo como Guía 6 (y su primer apellido), dentro de su carpeta personal. 2. En el menú del panel de muestras seleccionar la opción nuevo grupo de color y ponerle el nombre deseado. 3. Utilizando el gotero y una fotografía o las librerías de color crear nuevas muestras para utilizar en su dibujo. No olvide guardar su archivo 4. Arrastrar las nuevas muestras al grupo de color que recién creó. 5 Seleccionar el trazado y crear un dibujo apto para usarlo con la pintura interactiva: Objeto>Pintura Interactiva>Crear 6. Con el nuevo grupo de color seleccionado en el panel de muestras, utilice la herramienta pintura interactiva para colorear la ilustración. 7. Copie la ilustración y pegarla al lado de la ilustración original. 8. Utilizando la herramienta Color Activo, recolorear la ilustración. 9. Guardar el archivo.fusionan y no se pueden volver a editar por separado. Para próxima clase: continuarán con el proyecto de ilustración, deben utilizar las herramientas de las guías 6, 7 y 8: aplicación adecuada del color, malla para crear algunas luces y sombras, utilizar trazados compuestos, máscaras de recorte y crear al menos un símbolo Referencias Bibliográficas -Adobe Illustrator CS4, Guía de Usuario. -El Libro oficial de Adobe Illustrator: Adobe Espress, Libro 005.13 A239 2006 Imp / Ed.: Madrid, España: Anaya, 2006 Edición: 1a ed. 2006. -Photoshop 6 e Ilustrador 9 Avanzado, Libro 005.13 P574 2001 Imp / Ed.: MADRID, ESPAÑA : ANAYA, 2001