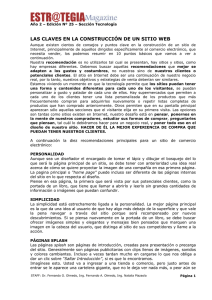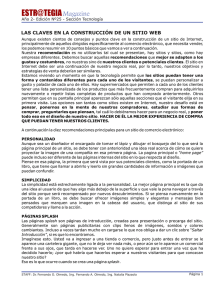Guía de configuración
Anuncio
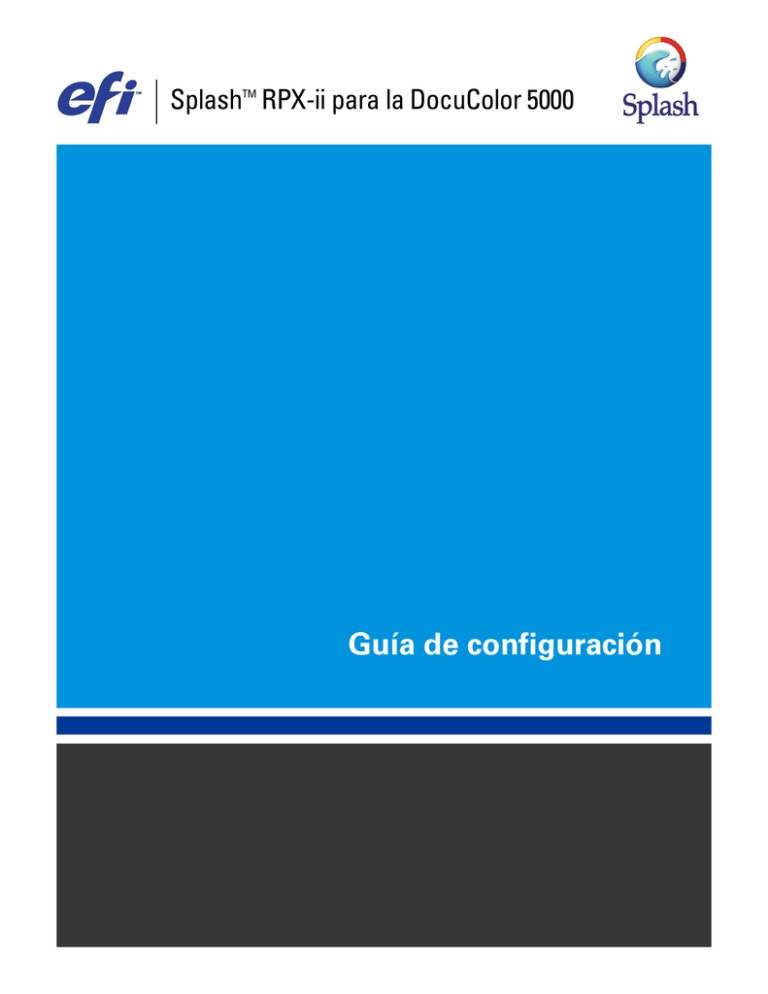
Splash RPX-ii para la DocuColor 5000 TM Guía de configuración © 2007 Electronics for Imaging, Inc. La información de esta publicación está cubierta por los Avisos legales para este producto. 45065369 05 de octubre de 2007 CONTENIDO 3 CONTENIDO INTRODUCCIÓN 7 Terminología y convenciones 7 Acerca de este documento 7 CONFIGURACIÓN DE LA RED 8 Configuración del Splash RPX-ii para la impresión AppleTalk 8 Configuración del Splash RPX-ii para impresión TCP/IP y LPR 9 Conexión del Splash RPX-ii para la red TCP/IP 9 Configuración del Splash RPX-ii para la red TCP/IP 10 Habilitación de la impresión TCP/IP desde el Splash RPX-ii 11 Configuración de Windows 2000/XP/Server 2003/Vista para la impresión TCP/IP 12 Configuración del Splash RPX-ii para la red IPv6 y 802.1x 12 Configuración del Splash RPX-ii para la impresión NDPS 13 Configuración de una cola de impresión de Novell NetWare 20 Conexión a un Fiery 22 Cambio de la conexión del Fiery 22 CONFIGURACIÓN DE LAS PREFERENCIAS POR OMISIÓN Configuración por omisión de los trabajos Edición de los valores por omisión de los trabajos 23 23 23 CONTENIDO 4 Configuración de las preferencias del Splash RPX-ii 24 Configuración de las preferencias del servidor 25 Configuración de las preferencias adicionales del servidor 26 Configuración de las preferencias de Página 27 Configuración de las preferencias de Red 29 Configuración de las preferencias de Color 30 Configuración de las preferencias de Aspecto 31 Configuración de las preferencias de Barra de botones 31 Definición de preferencias de Trabajos 31 Definición y lectura de un archivo de registro 32 UTILIZACIÓN DE LA ADMINISTRACIÓN DE COLAS DE WEB 35 Preparación de la Administración de colas de Web 35 Configuración de la Administración de colas de Web 35 Configuración del panel de control de TCP/IP 36 Habilitar acceso a Web 36 Habilitación de Compartir Web 37 Control de los privilegios de Administración de colas de Web ADMINISTRACIÓN DEL SPLASH RPX-ii 38 39 Cambio de la contraseña de Administrador 39 Administración de usuarios y cuentas 40 Acceso de seguridad 42 Edición de mensajes de error de cliente de Acceso de seguridad 43 Utilización de Acceso de seguridad en las estaciones de trabajo cliente 43 Impresión mediante Acceso de seguridad 43 Impresión del Informe de configuración 44 Copia de seguridad y restauración de las preferencias 44 Actualización del software 46 Descarga de tipos 48 CONTENIDO 5 Configuración de Hot Folders y las Impresoras virtuales 49 Configuración del Splash RPX-ii para Hot Folders 49 Configuración de Hot Folders para compartir archivos mediante SMB 51 Configuración de Hot Folders para compartir archivos mediante AppleTalk 51 Configuración del Splash RPX-ii para las Impresoras virtuales 51 Exploración en busca de virus 52 Consideraciones acerca de la energía 52 ÍNDICE Encendido 52 Ahorro de energía 53 Cumple con la normativa EnergyStar 53 Modo de reposo 53 55 INTRODUCCIÓN 7 INTRODUCCIÓN En este documento se describe cómo configurar los servidores y clientes de red para utilizarlos con el Splash RPX-ii para la DocuColor 5000. Para obtener información general acerca de la utilización de la impresora, su computadora, su software de aplicación o su red, consulte la documentación que se suministra con esos productos. Terminología y convenciones En este documento se utilizan la terminología y las convenciones siguientes. Término o convención Hace referencia a Impresora DocuColor 5000 Fiery Fiery Network Controller Mac OS Apple Mac OS X Splash RPX-ii Splash RPX-ii para la DocuColor 5000 Títulos en cursiva Otros documentos de este conjunto Windows Microsoft Windows 2000, Windows XP, Windows Server 2003, Windows Vista Acerca de este documento En este documento se tratan los temas siguientes: • Configuración del entorno de red • Configuración de las preferencias del Splash RPX-ii • Utilización de la Administración de colas de Web • Administración del Splash RPX-ii CONFIGURACIÓN DE LA RED 8 CONFIGURACIÓN DE LA RED En este capítulo se describen los entornos que se incluyen normalmente en una o varias configuraciones de red. Describe cómo preparar y configurar su red para imprimir al Splash RPX-ii desde computadoras Mac OS o Windows. El Splash RPX-ii admite AppleTalk, Bonjour/Rendezvous, AppleShare, Microsoft TCP/IP, Novell NetWare NDPS para impresión TCP/IP o LPR o Puerto 9100 y compatibilidad con versiones anteriores de la configuración de la cola de impresión NetWare a través de PConsole. Configuración del Splash RPX-ii para la impresión AppleTalk En esta sección se describe cómo configurar el Splash RPX-ii para recibir trabajos desde computadoras en una red AppleTalk. PARA CONFIGURAR EL SPLASH RPX-ii PARA LA IMPRESIÓN APPLETALK 1 Seleccione Preferencias del Sistema en el menú Apple en el Splash RPX-ii y seleccione las preferencias de Red. 2 En el menú Mostrar, seleccione Ethernet incorporada. 3 Haga clic en la pestaña AppleTalk. CONFIGURACIÓN DE LA RED 9 4 Seleccione la opción Activar AppleTalk. 5 Si aparece más de una zona, seleccione la zona de AppleTalk adecuada. 6 Haga clic en Aplicar. 7 Cierre las preferencias de Red. 8 Inicie la aplicación Splash RPX-ii e inicie una sesión con privilegios de Administrador. 9 En la aplicación Splash RPX-ii, seleccione Preferencias en el menú Splash Server. Aparece el cuadro de diálogo de Preferencia del servidor Splash. 10 Haga clic en el icono de Red y seleccione la opción Registro de AppleTalk. Para obtener más información, consulte la página 29. 11 Haga clic en OK. Configuración del Splash RPX-ii para impresión TCP/IP y LPR En esta sección se describe cómo configurar el Splash RPX-ii para recibir trabajos desde una red TCP/IP o LPR. Para configurar el Splash RPX-ii y las computadoras de usuarios para la impresión TCP/IP realice los siguientes procedimientos: • Conecte el Splash RPX-ii a la red TCP/IP. • Configure el Splash RPX-ii para la red TCP/IP. • Habilite la impresión TCP/IP. • Configure las computadoras de los usuarios para la impresión TCP/IP. Conexión del Splash RPX-ii para la red TCP/IP Conecte la tarjeta LAN (Local Area Network) o el puerto Ethernet a la red. CONFIGURACIÓN DE LA RED 10 Configuración del Splash RPX-ii para la red TCP/IP En el siguiente procedimiento se explica cómo configurar el Splash RPX-ii para la red TCP/IP. PARA CONFIGURAR EL SPLASH RPX-ii PARA LA RED TCP/IP 1 Pregunte al administrador de red qué dirección de router debe utilizar. 2 Seleccione Preferencias del Sistema en el menú Apple en el Splash RPX-ii y seleccione las preferencias de Red. Aparece el panel de control de TCP/IP. 3 En el menú Mostrar, seleccione el tipo de tarjeta LAN (Local Area Network) o Ethernet incorporada para TCP/IP. 4 Para configurar manualmente la dirección TCP/IP, seleccione Manualmente en el menú Configurar. Para tener una dirección TCP/IP asignada automáticamente a la red, seleccione Usar DHCP. La asignación del Splash RPX-ii a una dirección TCP/IP fija permite a los usuarios ubicar el Splash RPX-ii de forma fiable en la red. Para configurar el servidor DHCP para utilizar la misma dirección TCP/IP, póngase en contacto con su administrador de red. 5 Escriba la dirección IP del Splash RPX-ii. 6 Escriba un número de máscara de subred, si es necesario. N OTA : Si el número de máscara de subred es diferente al número de máscara por omisión, cámbielo para que coincida con el número utilizado en su red. Para obtener más información, póngase en contacto con el administrador de red. CONFIGURACIÓN DE LA RED 11 7 Escriba la dirección de Router (dirección de pasarela), si se requiere. Un router de red mantiene una lista de direcciones IP de dos o más grupos de dispositivos de red. El router utiliza la lista de direcciones para dirigir los datos de red a la ubicación adecuada en la red. Para introducir dos o más direcciones de router, pulse Intro después de introducir cada dirección. 8 Escriba la dirección de su servidor DNS local en su escritorio (opcional). 9 Escriba el nombre de dominio de búsqueda al que pertenece el nombre DNS, por ejemplo design.corp.com (opcional ). 10 Si la computadora Mac OS está en una red IPv6, haga clic en Configurar IPv6 y siga en el paso 11. Si el Mac OS no está en una red IPv6, siga en el paso 12. 11 Para configurar IPv6 manualmente, escriba la dirección de IPv6 y la dirección del router (si se requiere) y haga clic en OK. Para configurar IPv6 automáticamente, seleccione Automáticamente en el menú Configurar IPv6 y haga clic en OK. 12 Haga clic en Aplicar para confirmar la nueva configuración. 13 Cierre el panel de control de red. Habilitación de la impresión TCP/IP desde el Splash RPX-ii En el siguiente procedimiento se explica cómo habilitar la impresión TCP/IP desde el Splash RPX-ii. PARA HABILITAR LA IMPRESIÓN TCP/IP DIRECTA 1 Inicie la aplicación Splash RPX-ii. 2 Seleccione Inicio de sesión en el menú Servidor. 3 Introduzca la contraseña de administrador y haga clic en Aceptar. 4 Seleccione Preferencias en el menú Splash Server. Aparece el cuadro de diálogo de Preferencia del servidor Splash. 5 Haga clic en el icono Red. 6 Seleccione la opción Enterprise Networking y haga clic en OK. El Splash RPX-ii está preparado para comprobar si el estado de red para LPR/IP está en línea. CONFIGURACIÓN DE LA RED 12 Configuración de Windows 2000/XP/Server 2003/Vista para la impresión TCP/IP El Splash RPX-ii acepta trabajos de impresión desde la red TCP/IP en una red Windows 2000/XP/Server 2003/Vista o Novell NetWare NDPS LPR. Además, los usuarios de una red TCP/IP pueden imprimir archivos directamente al Splash RPX-ii mediante carpetas de descarga o carpetas de proceso. N OTA : Para imprimir a través de la red TCP/IP, su computadora debe tener instalado el software Splash adecuado para su sistema operativo y debe estar conectada al Splash RPX-ii. Las computadoras Windows están preconfiguradas con el software Microsoft TCP/IP instalado. Para obtener información acerca de la configuración de Windows para la impresión TCP/IP en el Splash RPX-ii, consulte la Guía de impresión. Configuración del Splash RPX-ii para la red IPv6 y 802.1x En el siguiente procedimiento se explica cómo configurar el Splash RPX-ii para la red IPv6 y 802.1x. Cuando se configura para la red IPv6, debe configurar tanto el Macintosh como el Splash Server para poder configurar 802.1x. PARA CONFIGURAR EL MACINTOSH PARA IPV6 1 Seleccione Preferencias del Sistema en el menú Apple en el Splash RPX-ii y seleccione las preferencias de Red. 2 En el menú Mostrar, seleccione Ethernet incorporada. 3 Haga clic en Configurar IPv6, que se encuentra en la pestaña TCP/IP. 4 Para configurar IPv6 automáticamente, seleccione Automáticamente en el menú Configurar IPv6 y haga clic en OK. Para configurar IPv6 manualmente, escriba la dirección de IPv6 y la dirección del router (si se requiere) y haga clic en OK. 5 Haga clic en Aplicar para confirmar la nueva configuración. 6 Cierre el panel de control de red. CONFIGURACIÓN DE LA RED PARA CONFIGURAR EL SPLASH 13 RPX-ii PARA IPV6 1 Inicie la aplicación Splash RPX-ii. 2 Inicie una sesión con privilegios de Administrador. 3 Seleccione Preferencias en el menú Splash Server. Aparece el cuadro de diálogo de Preferencia del servidor Splash. 4 Haga clic en el icono Red. 5 Seleccione la opción Usar IPv6. 6 Haga clic en OK para cerrar el cuadro de diálogo Preferencia del servidor Splash. PARA CONFIGURAR 802.1X 1 Haga doble clic en Conexión a Internet en la carpeta Aplicaciones. 2 Seleccione Nueva conexión 802.1X en el menú Archivo. 3 Seleccione Editar configuraciones en el menú Configuración. 4 Seleccione Ethernet incorporado 1 en el menú Puerto de red. 5 Especifique el resto de información en el panel que sea adecuado para su red. Configuración del Splash RPX-ii para la impresión NDPS El servidor Novell NetWare debe estar preparado y configurado antes de instalar y configurar el NetWare Client. NetWare Client debe estar instalado en la estación de trabajo que se está utilizando para configurar el servidor NetWare para la impresión NDPS. N OTA : Utilice el NetWare Support Pack y el Cliente NetWare más recientes. Para obtener más información, consulte la documentación que se suministra con NetWare. En los siguientes procedimientos se supone que tiene NDPS instalado y configurado correctamente en su servidor NetWare. Se requieren NDPS Broker y NDPS Manager para configurar la impresión NDPS. Si no existen, póngase en contacto con su administrador de red. CONFIGURACIÓN DE LA RED 14 PARA AGREGAR EL SPLASH RPX-ii PPD AL NOVELL NETWARE NDPS BROKER 1 Inicie una sesión en el servidor de archivos Netware con privilegios de Administrador. 2 Inicie NetWare Administrator. N OTA : Para iniciar NetWare Administrator, vaya a la carpeta Sys:Public\Win32 en el servidor NetWare y haga clic en el icono nwadmin32. 3 Haga doble clic en el icono Broker en la ventana NetWare Admin. 4 Haga clic en Resource Management (RMS) (Gestión de recursos). 1 Haga clic en Resource Management (RMS) (Gestión de recursos). 1 5 Haga clic en Add Resources (Agregar recursos). 1 Add Resources (Agregar recursos) 1 CONFIGURACIÓN DE LA RED 15 6 En Resource Types (Tipos de recursos), seleccione el sistema operativo Windows que desee para la instalación del controlador del Splash RPX-ii. N OTA : Puede agregar controladores de impresora para más de un sistema operativo, pero debe repetir este procedimiento y el procedimiento siguiente para instalar el controlador de impresora adecuado para cada plataforma Windows. Si el controlador del Splash RPX-ii ya se ha instalado, aparece en la lista de controladores de impresora instalados de Current Resources Section (Sección de recursos actuales). Si el controlador del Splash RPX-ii no está en la lista, debe instalarlo desde el DVD de software del usuario y documentación del Splash RPX-ii. 7 Inserte el DVD de software del usuario y documentación del Splash RPX-ii en la unidad de CDROM/DVD. 8 En el cuadro de diálogo Manage Resources (Gestionar recursos), haga clic en Add (Agregar). Aparece el cuadro de diálogo Add Resources (Agregar recursos). 9 Haga clic en Browse (Examinar) en el cuadro de diálogo Add Resources (Agregar recursos). 10 Vaya a la unidad de CD-ROM/DVD, seleccione el controlador adecuado desde la carpeta de controladores Standard (Estándar) y a continuación, haga clic en OK. 11 Verifique la ubicación del archivo y haga clic en OK. 12 Haga clic en Continuar. El controlador de impresora se copia a Novell NDPS Server. Utilice el siguiente procedimiento para crear un Agente de impresora para el NDPS Manager. CONFIGURACIÓN DE LA RED PARA CREAR UN AGENTE 16 DE IMPRESORA 1 Inicie una sesión en el servidor de archivos Netware con privilegios de Administrador. 2 Inicie NetWare Administrator. N OTA : Para iniciar NetWare Administrator, vaya a la carpeta Sys:Public\Win32 en el servidor NetWare y haga clic en el icono nwadmin32. Para obtener más información, consulte la documentación que se suministra con NetWare. 3 En la ventana NetWare Administrator (Administrador de NetWare), seleccione Create (Crear) en el menú (Objeto). 4 En el cuadro de diálogo New Object (Nuevo objeto), seleccione NDPS Printer (Impresora NDPS) y haga clic en OK. 5 En el cuadro de diálogo Create NDPS Printer (Crear impresora NDPS), escriba un nombre en el campo NDPS Printer Name (Nombre de impresora NDPS). 6 Seleccione la opción Create a New Printer Agent (Crear un nuevo agente de impresora) en el área Printer Agent Source (Origen de agente de impresora). 7 Haga clic en Create (Crear). En el cuadro de diálogo Create Printer Agent (Crear un nuevo agente de impresora) aparece el nombre de impresora NDPS que haya seleccionado. CONFIGURACIÓN DE LA RED 17 8 En NDPS Manager Name (Nombre de gestor NDPS), haga clic en el botón Browse (Examinar) (“...”). 9 En el cuadro de diálogo Select Object (Seleccionar objeto), seleccione el objeto de NDPS Manager que desee y haga clic en OK. 10 En el cuadro de diálogo Create Printer Agent (Crear agente de impresora) asegúrese de que esté seleccionado Novell Printer Gateway en la lista Gateway Types (Tipos de pasarela) y haga clic en OK. Aparece el cuadro de diálogo Configure Novell for NDPS for Printer Agent (Configurar Novell para NDPS para Agente de impresora). CONFIGURACIÓN DE LA RED 18 11 Seleccione (Generic) PS (Genérica) en Printer Type (Tipo de impresora) y haga clic en OK. 12 Seleccione Remote (LPR on IP) (Remota LPR en IP) y haga clic en Next (Siguiente). Aparece una nueva interfaz en el cuadro de diálogo Configure Port Handler (Configurar el manejador de puertos). CONFIGURACIÓN DE LA RED 19 13 Seleccione Host Address (Dirección de host) o Host Name (Nombre de host). Si selecciona el campo Host Address (Dirección de host), escriba la dirección IP del Splash RPX-ii. Si selecciona el Host Name (Nombre de host), escriba el nombre de DNS. Puede dejar el Printer Name (Nombre de impresora) con el valor por omisión, PASSTHROUGH, o escribir cualquier nombre de impresora. 14 Haga clic en Finish (Finalizar). 15 Haga clic en la pestaña del sistema operativo Windows adecuado, seleccione el PPD del Splash RPX-ii y a continuación, haga clic en Continue (Continuar). Aparece el cuadro de diálogo NDPS Information (Información de NDPS). Aparecen en la lista los PPDs actuales del Splash RPX-ii seleccionados para los sistemas operativos Windows para este agente de impresora NDPS. 16 Haga clic en OK. CONFIGURACIÓN DE LA RED 20 Configuración de una cola de impresión de Novell NetWare En esta sección se describe cómo configurar una cola de impresión TCP/IP en un servidor NetWare para impresión no NDPS en el Splash RPX-ii. La cola de impresión de NetWare utiliza la pasarela LPR de Novell y puede utilizarse para imprimir a través de versiones anteriores de NetWare. Los requisitos para configurar la cola de impresión NetWare son los siguientes: • El servidor NetWare debe estar configurado para TCP/IP. Para obtener más información, consulte la documentación que se suministra con su servidor NetWare. • Debe tener instalado NetWare Print Services para UNIX en el servidor NetWare. Para obtener más información, consulte la documentación que se suministra con su servidor NetWare. • El servidor NetWare debe poder resolver la dirección IP del Splash RPX-ii a través de DNS. Agregue una entrada para el Splash RPX-ii en el archivo HOSTS del servidor NetWare, que se encuentra en la carpeta sys:\ETC o agregue una entrada de DNS para el Splash RPX-ii en su servidor DNS de la red. Para obtener más información, pregunte al administrador de red. PARA CONFIGURAR LA IMPRESIÓN NOVELL NO NDPS 1 Inicie una sesión en el servidor de archivos Netware con privilegios de Administrador. 2 Inicie NetWare Administrator. Para iniciar NetWare Administrator, abra la carpeta Sys:Public\Win32 en el servidor NetWare y haga clic en el icono nwadmin32. 3 Seleccione el contenedor en el que desee ubicar la configuración de la impresora. 4 Seleccione Print Services Quick Setup (Configuración rápida de los servicios de impresión) en el menú Tools (Herramientas). CONFIGURACIÓN DE LA RED 21 5 Seleccione UNIX en el menú Type (Tipo). 1 Cambie Type (Tipo) a UNIX 1 6 En el cuadro de diálogo Unix Communication (Comunicación Unix), escriba el nombre de host del Splash RPX-ii (nombre DNS o dirección IP), escriba el nombre de impresora y haga clic en OK. 7 En la NetWare Server Console (Consola de servidor NetWare), escriba “load pserver” y seleccione el servidor de impresión que acaba de crear. 8 En la NetWare Server Console (Consola de servidor de NetWare), escriba “load unicon,” vaya a Start/Stop Services, (Iniciar/detener servicios), haga clic en Insert (Insertar) y a continuación, inicie NetWare para los servicios de impresión de Unix. 9 Busque la cola de impresión que acaba de crear. CONFIGURACIÓN DE LA RED 22 Conexión a un Fiery El Splash RPX-ii admite una conexión al Fiery a través de la red. Una vez realizada la conexión inicial, el Splash RPX-ii se reconecta automáticamente al mismo Fiery cada vez que se inicia. El proceso de instalación del Splash RPX-ii le guía a través del establecimiento de la conexión inicial. Si el software del Fiery requiere una actualización para conectarse al Splash RPX-ii, el Splash RPX-ii descarga la actualización después de establecer la conexión. PARA CONECTARSE A UN FIERY POR PRIMERA VEZ 1 Inicie la aplicación Splash RPX-ii. 2 Haga clic en Seleccione Fiery. Aparece el cuadro de diálogo Selector del Fiery. 3 El Splash RPX-ii busca servidores Fiery en la red. Todos los Fiery de la misma subred aparecen en la lista. 4 Seleccione un Fiery o escriba la dirección IP y haga clic en Conectar. El Splash RPX-ii establece una conexión y muestra el mensaje de “Conexión correcta”. 5 El Splash RPX-ii descarga el activador. 6 El Splash RPX-ii imprime una Página de inicio. Cambio de la conexión del Fiery Para cambiar la conexión del Fiery mientras se está ejecutando la aplicación Splash RPX-ii, siga las instrucciones del siguiente procedimiento. PARA CAMBIAR LA CONEXIÓN DEL FIERY 1 Inicie la aplicación Splash RPX-ii e inicie una sesión con privilegios de Administrador. 2 Haga clic en el botón Detener para detener el procesamiento. 3 Seleccione Conexión al controlador en el Splash Server. Aparece el cuadro de diálogo Selector del Fiery. 4 El Splash RPX-ii busca servidores Fiery en la red. Todos los Fiery de la misma subred aparecen en la lista. 5 Seleccione un Fiery o escriba la dirección IP y haga clic en Conectar. El Splash RPX-ii establece una conexión y muestra el mensaje de “Conexión correcta”. 6 El Splash RPX-ii descarga el activador. 7 El Splash RPX-ii imprime una Página de inicio. CONFIGURACIÓN DE LAS PREFERENCIAS POR OMISIÓN 23 CONFIGURACIÓN DE LAS PREFERENCIAS POR OMISIÓN En este capítulo se describe cómo configurar las preferencias por omisión para los trabajos y el funcionamiento del Splash RPX-ii, mediante la interfaz gráfica de usuario. Configuración por omisión de los trabajos Puede configurar las opciones de impresión por omisión para los trabajos no enviados con el PPD del Splash RPX-ii, como por ejemplo, corrección de color, modos de impresión y tipos de papel. La interfaz es parecida al cuadro de diálogo Opciones del trabajo cuando se imprime un trabajo. N OTA : Las opciones de número de copias y rango de páginas no están disponibles en las secciones de Configuración por omisión de trabajos de impresión. Edición de los valores por omisión de los trabajos En el siguiente procedimiento se explica cómo editar la configuración por omisión de los trabajos. PARA PERSONALIZAR LA CONFIGURACIÓN POR OMISIÓN DE LOS TRABAJOS 1 Asegúrese de que no haya trabajos imprimiéndose ni procesándose. Para detener un trabajo de impresión en la cola Activa, pulse Iniciar/Detener o seleccione Detener procesamiento en el menú Servidor. Para reanudar la impresión, pulse Iniciar/ Detener o seleccione Iniciar procesamiento en el menú Servidor. 2 Inicie una sesión en el Splash Server con privilegios de Administrador. 3 Seleccione Editar valores por omisión en el menú Trabajo. Aparece el cuadro de diálogo Configuración por omisión de trabajos de impresión. 4 Haga clic en las pestañas (Archivo, Página, Imposición, Bandeja, Salida, Color, Calidad y Extras) y configure las opciones. 5 Haga clic en OK para guardar la configuración por omisión. CONFIGURACIÓN DE LAS PREFERENCIAS POR OMISIÓN 24 Valores por omisión de los trabajos para la impresión PostScript Defina la configuración por omisión de los trabajos en el Splash RPX-ii. Los valores por omisión se aplican a los siguientes tipos de trabajos: • Trabajos de clientes UNIX • Trabajos enviados desde computadoras Mac OS o Windows 2000/XP/Server 2003/Vista que utilizan PPDs que no son Splash • Los archivos gráficos (formatos EPS, JPEG, 1-bit TIFF, TIFF, TIFF/IT, DCS 2.0, ExportPS, CT/LW, CT/NLW, PSD, PDF, PDF2Go y PDF-X1/a) o archivos PostScript que se colocan en la carpeta de descarga o se arrastran a la cola Activa o Retener • Trabajos enviados desde el controlador de impresora con Por omisión seleccionado como valor Configuración de las preferencias del Splash RPX-ii El cuadro de diálogo Preferencia del servidor Splash le permite, como administrador, configurar el Splash RPX-ii. El cuadro de diálogo se configura con las siguientes secciones: • Servidor incluye los convertidores de archivos, las preferencias de procesamiento de los trabajos y el Nombre del servidor. • Página que le permite seleccionar los valores para la impresión de portadas y la asignación de trabajos. • Red que muestra las opciones Administración remota de la cola de impresión, Enterprise Networking, Registro de AppleTalk y Habilitar acceso a Web. • Color que incluye varias opciones para la impresión a color. • Aspecto que incluye opciones para la visualización de estilos de tipos en las colas de trabajos. • Trabajos permite que los trabajos almacenados en las colas se eliminen automáticamente en función de los parámetros asignados de hora o número de trabajos. • Barra de botones que le permite seleccionar los iconos que aparecen en la interfaz de Splash Server. • Registro de trabajos que muestra los valores de inicio, almacenamiento y visualización de los archivos de Registro de trabajos. CONFIGURACIÓN DE LAS PREFERENCIAS POR OMISIÓN PARA VISUALIZAR Y EDITAR LAS PREFERENCIAS DEL SPLASH 25 RPX-ii 1 Asegúrese de que no haya trabajos imprimiéndose ni procesándose. Si hay una impresión en proceso en el Splash RPX-ii, no modifique las preferencias del Splash RPX-ii. Si lo hace podrían producirse resultados inesperados en la salida impresa. La edición de las preferencias del servidor no hace que los trabajos vuelvan a procesarse. 2 Seleccione Inicio de sesión en el menú Servidor. 3 Escriba la contraseña de Administrador. 4 Haga clic en OK. 5 Seleccione Preferencias en el menú Splash Server. 6 En el cuadro de diálogo Preferencia del servidor Splash, haga clic en la pestaña correspondiente a las preferencias que desee configurar, tal como se describe en las siguientes secciones. Configuración de las preferencias del servidor Las opciones de la pestaña Servidor del cuadro de diálogo Preferencia del servidor Splash le permiten definir el Nombre del servidor y configurar el convertidor de archivos y las preferencias de procesamiento de trabajos. Asignación de un nombre de servidor El nombre que escriba en el campo Nombre del servidor es visible en los clientes remotos que se conecten al Splash RPX-ii a través de una red AppleTalk o Bonjour. el nombre por omisión es “Splash Server”. Si conecta más de un Splash RPX-ii a la misma red, debe asignar un nombre diferente a cada uno para que ambos aparezcan en la red. Para cambiar el nombre del servidor, escriba un nombre exclusivo en el campo Nombre del servidor. Asigne un nombre al Splash RPX-ii que indique claramente que se trata de una impresora a color. Configuración de la preferencia Diálogo de error de tiempo de espera Introduzca una unidad de tiempo (un mínimo de un minuto) en el campo Diálogo de error de tiempo de espera para especificar cuánto tiempo se retarda el procesamiento en el Splash RPX-ii cuando se produce un error de impresión. Si el error no se corrige dentro de este plazo de tiempo, el trabajo se mueve a la cola Error. Para reducir al mínimo el retardo del procesamiento de los trabajos siguientes al error, seleccione un tiempo límite de un minuto. Para asegurar que los trabajos sigan activos hasta que el error se corrija, seleccione Sin tiempo límite. CONFIGURACIÓN DE LAS PREFERENCIAS POR OMISIÓN 26 Configuración de las preferencias de Convertidor de archivos de GA Para iniciar automáticamente Convertidor de archivos de GA, seleccione la opción Convertidor de archivos de GA. Cuando se inicia el convertidor, éste aparece en el Dock de Mac OS X. El convertidor admite los siguientes formatos: 1-bit TIFF, TIFF/IT, PDF-X1/a, CT-LW, CT/NLW, PDF2Go y ExportPS. Para configurar las preferencias de Convertidor de archivos de GA, seleccione Convertidor de archivos de GA en el Dock y seleccione Preferencias en el menú Convertidor de archivos de GA. Utilice las pestañas del cuadro de diálogo para configurar las siguientes opciones: Opciones de conversión • Resolution (Resolución): 200, 400 o 600 dpi (ppp) • Anti-Aliasing (Suavizado): Bilinear (Bilineal) o Nearest Neighbor (Más cercano) Configuración de las preferencias adicionales del servidor Los valores adicionales del cuadro de diálogo Preferencia del servidor Splash le permiten configurar las preferencias de procesamiento de trabajos, como se indica a continuación: Poner siempre en espera trabajos entrantes crea una espera temporal para todos los trabajos de impresión recibidos. Los trabajos entrantes van a la parte superior de la cola Retener y no se procesan ni se imprimen. Esto permite al administrador del Splash RPX-ii revisar todos los trabajos antes de imprimirlos. N OTA : Cuando se selecciona esta opción, debe arrastrar el trabajo de impresión de la cola En espera a la cola Activa para imprimirlo. Pitido mientras haya diálogo de error en pantalla alerta al Splash RPX-ii para que emita un pitido cada 10 segundos cuando se está mostrando un mensaje de error. El intervalo de 10 segundos no puede modificarse. Si cierra el cuadro de diálogo o pasa el tiempo límite del cuadro de diálogo, el pitido se detiene. Imprimir página de inicio indica al servidor que imprima una Página de inicio cuando se inicia el servidor. La Página de inicio muestra un patrón de color reconocible y la información de configuración básica de la impresora y del servidor. Restricciones de impresión permite al Splash RPX-ii gestionar los errores de impresión en función de los valores de las preferencias: Estrictas y menos estrictas Una gestión de error estricta implica que el trabajo no se imprime como se especificó si los valores del trabajo no pueden cumplirse. CONFIGURACIÓN DE LAS PREFERENCIAS POR OMISIÓN 27 Una gestión de error menos estricta significa que los trabajos se imprimirán con un conjunto razonable de valores por omisión. Cuando se selecciona Menos estrictas, los siguientes tipos de conflicto generarán un error: • Tamaño y tipo de página no disponibles en la impresora • Trabajos que infringen las limitaciones de plegado de Cuadernillo El resto de trabajos se imprimirán con las opciones de terminación deshabilitadas según sea necesario para imprimir. La mayoría de los errores se producen debido al conflicto de tamaños y tipos de papel con las opciones de terminación seleccionadas, en cuyo caso el trabajo se imprime con las opciones de terminación deshabilitadas. Borrado seguro especifica si el Splash RPX-ii elimina los archivos permanentemente, de forma que no puedan volver a recuperarse. Esta opción afecta a los archivos en cola de los trabajos, los archivos generados mediante el procesamiento de los archivos en cola y los archivos de escaneado. Configuración de las preferencias de Página Las opciones de la sección Página del cuadro de diálogo Preferencia del servidor Splash le permiten configurar las preferencias de Página, incluidas las siguientes: Imprimir portada imprime una portada estándar como primera página de todos los trabajos. Las portadas incluyen la fecha y hora de la impresión, el nombre del propietario del trabajo, el nombre del trabajo y el número de páginas. Gestionar errores de papel al imprimir procesa los trabajos cuando el tamaño de papel correcto no está disponible en la impresora. Sin embargo, el trabajo dará un error si se imprime. Asignar A4/Carta y A3/Tabloide resulta útil para la impresión frecuente en tamaños de papel Carta o Tabloide con trabajos ocasionales en A4 o A3, o viceversa. Si selecciona esta opción y no hay papel A4 cargado en la impresora, el trabajo de A4 se convierte automáticamente para imprimirse en papel Carta. Si hay papel A4 cargado, el trabajo de tamaño Carta se convierte para imprimirse en A4. Si hay papel Tabloide cargado, los trabajos en papel A3 seleccionados se imprimen con papel Tabloide. Si hay papel A3 cargado, los trabajos en papel Tabloide seleccionados se imprimen con papel A3. En todos los casos, la escala del trabajo cambia proporcionalmente para ajustarse al tamaño del papel y la imagen se centra en la página para impedir que se recorte. Una vez que el trabajo se imprime, aparece un archivo en cola del trabajo en la cola Error con un mensaje que indica que el tamaño del papel para ese trabajo se ha convertido. CONFIGURACIÓN DE LAS PREFERENCIAS POR OMISIÓN 28 Mayor tolerancia con respecto al tamaño de página para los archivos descargados imprime los archivos descargados en un tamaño de página mayor si no puede encontrarse el tamaño de página exacto. Esta opción se aplica a los archivos TIFF, EPS o PDF descargados y a los archivos procesados mediante Convertidor de archivos de GA. Si selecciona esta opción, el trabajo se imprime centrado en la página, pero no cambia su escala para ajustarse al tamaño de página. Muchos archivos descargados no tienen coincidencia con tamaños de página estándar y generan errores de impresión. Por ejemplo, muchos creadores de PDF restan los márgenes cuando crean el tamaño de página PDF, lo que hace que se solicite una página de 8,2 x 10,7 o un tamaño de papel similar. Si selecciona esta opción y no hay disponible una correspondencia exacta para el tamaño de página solicitado, el trabajo se imprime en el primer tamaño de página cargado en la impresora que sea lo suficientemente grande para que quepa el trabajo. Si ninguno de los tamaños de página disponibles es lo suficientemente grande, el trabajo genera un mensaje de error de tamaño de página. N OTA : Los archivos PostScript y DCS 2.0 descargados no se ven afectados por esta opción. Presentación preliminar permite al administrador guardar presentaciones preliminares para todas las páginas o sólo la primera página y especificar el nivel de calidad de la presentación que se genera. Las opciones de control de Presentación preliminar son: • Guardar: Todas las páginas o Sólo primera página • Calidad: Mayor o Menor Tamaños de página personalizados permite al administrador definir los tamaños de página personalizados en el Splash RPX-ii y utilizarlos para imprimir y calibrar. El Splash RPX-ii controla los tamaños de página personalizados que se han creado mediante el controlador de impresora cliente e impreso en el Splash RPX-ii o los tamaños de página personalizados programados en la impresora y los agrega a la lista de tamaños de página personalizados. N OTA : Los tamaños de páginas personalizados no están disponibles a través del controlador de impresora del Splash RPX-ii. Sólo están disponibles cuando se modifican las Propiedades del trabajo en el Splash RPX-ii. Las opciones de tamaño de página personalizado son: • Lista: El nombre del tamaño de página personalizado es editable. • Dimensiones: X e Y Si X > Y, el papel es de alimentación por borde largo. N OTA : Las dimensiones están limitadas por los tamaños de papel que admite la impresora. • Signo más (+) o signo menos (-): Haga clic en el signo más para agregar o haga clic en el signo menos para eliminar. CONFIGURACIÓN DE LAS PREFERENCIAS POR OMISIÓN 29 Configuración de las preferencias de Red Las opciones de la sección Red del cuadro de diálogo Preferencia del servidor Splash le permiten configurar las opciones de impresión en red y de administración de colas. Configuración de preferencias de Servicios Las preferencias de Servicios en el cuadro de diálogo Preferencia del servidor Splash le permiten configurar las opciones Enterprise Networking, Registro de AppleTalk, Grupo de trabajo de Windows, Permitir procesamiento durante la recepción y Habilitar acceso a Web, como se indica a continuación. Enterprise Networking: Con esta opción seleccionada, el Splash RPX-ii puede recibir trabajos de impresión de clientes en redes TCP/IP a través de LPR, además de clientes de una red AppleTalk. El Splash RPX-ii mantiene simultáneamente ambas conexiones de red. Obtener nombre de usuario del documento: El nombre de usuario del documento se obtiene de cada trabajo de impresión cuando se recibe en el Splash RPX-ii. Cuando esta opción está desactivada, Enterprise Networking determina el nombre de propietarios de la conexión de red. Usar IPv6: Cuando se selecciona IPv6, el Splash RPX-ii permite la entrada de una dirección IPv6 para la selección de un Fiery en el modo Conexión de red en el cuadro de diálogo Conexión. Cuando se selecciona esta opción, el Splash RPX-ii permite el uso de IPv6 tanto para el almacenamiento en cola LPR o Puerto 9100 y la conexión al Fiery. N OTA : La dirección IPv6 para el Mac OS X debe estar configurada y habilitada en Red en las Preferencias del sistema del Mac OS X. Registro de AppleTalk: Seleccione esta opción para registrar el nombre del Splash RPX-ii en la red AppleTalk. Si esta opción está desactivada, los usuarios remotos no pueden imprimir a través de AppleTalk al Splash RPX-ii. Esta opción puede resultar útil en entornos de red en los que no es deseable enviar a Appletalk. Permitir procesamiento durante la recepción: Si esta opción está seleccionada, el Splash RPX-ii procesa el trabajo mientras se está recibiendo en la red. Si su entorno de impresión incluye tanto trabajos grandes como pequeños, la selección de esta opción hace que se utilice más eficientemente la potencia de procesamiento del Splash RPX-ii. Habilitar acceso a Web: Para obtener información acerca de esta opción, consulte “Habilitar acceso a Web” en la página 36. Grupo de trabajo de Windows: Escriba el nombre del Grupo de trabajo de Windows al que pertenece el Splash RPX-ii. Éste es el nombre que aparece en la red cuando los usuarios de Windows buscan el Splash RPX-ii. Configuración de las preferencias de Administración de colas de Web Para obtener información acerca de la configuración de Administración de colas de Web, consulte “Control de los privilegios de Administración de colas de Web” en la página 38. CONFIGURACIÓN DE LAS PREFERENCIAS POR OMISIÓN 30 Configuración de las preferencias de Color Las opciones de la sección Color del cuadro de diálogo Preferencia del servidor Splash le permiten configurar las preferencias de impresión, incluidas las siguientes: Para obtener más información acerca de estas opciones, consulte la Guía del color. Tramado de la Impresora incluye los siguientes valores de tramado de la impresora: • 150 puntos agrupado especifica 150 lpp puntos agrupado para texto, objetos, gráficos e imágenes. • 200 puntos agrupado especifica 200 lpp puntos agrupado para texto, objetos, gráficos e imágenes. • 200 líneas girado especifica 200 lpp líneas girado para texto, objetos, gráficos e imágenes. • 300 puntos agrupado especifica 300 lpp puntos agrupado para texto, objetos, gráficos e imágenes. • 600 puntos agrupado especifica 600 lpp puntos agrupado para texto, objetos, gráficos e imágenes. • Estocástico Utilice los valores 200 puntos girado y 200 líneas girado para impresión y pruebas en general. N OTA : Vuelva a calibrar todos los conjuntos de perfiles después de modificar el valor de Tramado de la Impresora. N OTA : La opción Tramado de la Impresora no se tiene en cuenta cuando se selecciona la opción de trabajo con tramado. Escala de grises como K en CMYK corrige el canal negro como CMYK frente a negro RGB. Seleccione esta opción si la mayoría de los documentos se diseñan mediante colores CMYK. Desactive esta opción si imprime principalmente desde aplicaciones de oficina para utilizar colores RGB. Sobrescribir perfiles RGB o Sobrescribir perfiles CMYK permiten controlar la información de los perfiles de color. Cuando se selecciona la opción correspondiente, los valores de correspondencia de color de Splash RPX-ii se aplican a todos los elementos del trabajo, independientemente de si los elementos tienen o no información de perfiles de color asociada a ellos. Cuando se selecciona la opción correspondiente, los valores de correspondencia de color de Splash se aplican a todos los elementos del trabajo, independientemente de si los elementos tienen o no información de perfiles de color asociada a ellos. N OTA : Si desactiva las opciones Sobrescribir perfiles RGB o Sobrescribir perfiles CMYK, el Splash RPX-ii utiliza la información de perfil RGB/CMYK si está incluida en el archivo. Si el trabajo o partes del trabajo no contienen información de perfil, se utilizan los valores de corrección de color de Splash. CONFIGURACIÓN DE LAS PREFERENCIAS POR OMISIÓN 31 Progresivas permite la impresión con cuatro pasadas de color separadas por página. Los usuarios pueden examinar el resultado de agregar color progresivamente a la salida y pueden personalizar las impresiones progresivas para que coincidan con su flujo de trabajo. Los usuarios deben seleccionar la opción Progresivas en las opciones del trabajo. Seleccione el número de hojas a imprimir (Hoja 1- 4) y seleccione el número de colores a imprimir en cada hoja (C, M, Y, o K). Seleccione Imprimir progresivas en el controlador de impresora antes de imprimir los trabajos. Aviso de calibración tras _ días le permite seleccionar un número específico de días desde la última fecha de calibración para recordarle que debe volver a calibrar la impresora. Cuando ha transcurrido el tiempo indicado en la opción Aviso de calibración tras _ días, la fecha y la hora que aparecen en el área Última calibración de la ventana principal del Splash RPX-ii aparece en color rojo. Configuración de las preferencias de Aspecto Las opciones de la sección Aspecto del cuadro de diálogo Preferencia del servidor Splash le permiten configurar el color y el tamaño del texto que aparece en cada una de las colas de impresión. Configuración de las preferencias de Barra de botones Para personalizar los iconos que se muestran, arrastre los iconos a o de la lista Botones cargados. Definición de preferencias de Trabajos Las opciones del cuadro de diálogo Preferencia del servidor Splash permite configurar las siguientes preferencias: Eliminar trabajos automáticamente permite que los trabajos y las exploraciones almacenados en cola se eliminen automáticamente en función de los parámetros asignados de hora o número de trabajos. Tiempo de eliminación automática permite especificar un tiempo para eliminar los trabajos según se define en los otros controles para que la interrupción en el flujo de trabajo normal del Splash RPX-ii sea mínima. Si el Splash RPX-ii está apagado a la hora en la que está planificada la eliminación, la eliminación se produce la próxima vez que se inicia el Splash RPX-ii. CONFIGURACIÓN DE LAS PREFERENCIAS POR OMISIÓN 32 Definición y lectura de un archivo de registro El archivo de registro del Splash de la carpeta Splash registra información acerca de cada trabajo de impresión. El nombre de archivo por omisión es “SplashPrint.log”. Para obtener más información, consulte “Lectura del archivo de registro de trabajos” en la página 32. Si sale del Splash RPX-ii y lo inicia de nuevo, el archivo de registro añade la información al registro y no se reinicia. Si mueve el archivo de registro fuera de la carpeta Splash, el servidor inicia automáticamente un nuevo archivo de registro cuando se imprime el siguiente trabajo. PARA GESTIONAR UN ARCHIVO DE REGISTRO 1 Inicie la aplicación Splash RPX-ii. 2 Inicie una sesión con privilegios de Administrador. 3 Seleccione Preferencias en el menú Splash Server. Aparece el cuadro de diálogo de Preferencia del servidor Splash. 4 Haga clic en la pestaña Registro de trabajos. Aparece el cuadro de diálogo del archivo de registro de trabajos. 5 En Eliminar entradas del registro, especifique durante cuánto tiempo el Splash RPX-ii mantiene el archivo de registro de impresión actual. 6 Haga clic en OK. El archivo de registro se guarda en la Splash Folder (carpeta Splash) de la unidad de disco duro, cada vez que un trabajo de impresión se completa. Puede ver el archivo de registro en cualquier aplicación que lea archivos de texto o puede importar el archivo de registro en una aplicación de hoja de cálculo para fines de facturación. Lectura del archivo de registro de trabajos El archivo de registro contiene la siguiente información acerca de cada trabajo: • Nombre_usuario muestra la identidad de red del cliente que envió el trabajo al Splash RPX-ii. • Documento muestra el nombre del archivo enviado. • Fecha indica la fecha en que se envió el trabajo a la impresora. • Copias muestra el número de copias impresas del trabajo. • Bytes indica la longitud del archivo. • Número de serie muestra el número exclusivo asignado al trabajo impreso. • Estado indica si el trabajo fue completado, eliminado o retenido. • Hora_inicio muestra la hora en que el Splash RPX-ii inició el procesamiento del trabajo. CONFIGURACIÓN DE LAS PREFERENCIAS POR OMISIÓN 33 • Hora procesam. muestra la cantidad de tiempo (en formato minutos:segundos) que el Splash RPX-ii ha empleado para el procesamiento del trabajo. • Tiempo de impresión muestra la cantidad de tiempo (en el formato de minutos:segundos) que se requiere para imprimir el trabajo. Se inicia desde la hora a la que comienza la impresión en la impresora y termina a la hora en que la impresión se completa en la impresora. • Modelo_color indica si el trabajo se imprimió en escala de grises o color. • Dúplex indica si el trabajo se imprimió a dos caras mediante la función Dúplex manual. • Tipo de papel muestra el tipo de papel utilizado para un trabajo impreso en la bandeja de desvío. • Tamaño de página muestra el tamaño de página en el que se imprimió el trabajo. • Páginas generadas muestra el número de páginas del documento. • Imágenes en color impresas muestra el número total de páginas impresas en color. • Imágenes en negro impresas muestra el número de páginas que se imprimieron sólo con tinta negra. • Portada_impresa indica si una portada se imprimió con el trabajo. N OTA : La portada no se cuenta como imagen negra impresa. Para incluir la portada en los registros de facturación, es necesario agregar uno a las Imágenes en negro impresas si la entrada Portada tiene el valor Sí. • Comentario_trabajo muestra cualquier información introducida en el campo Comentario de documento en el controlador de impresora. • Núm. _cuenta muestra el número de cuenta asociado con el archivo (si está disponible). Los trabajos de Papeles mezclados y SetBuilder que utilizan más de un tipo de papel se muestran en el registro con una línea por tipo de papel. Exportación de un archivo de registro Para utilizar la información del registro de trabajos en otra aplicación, debe exportarlo. El archivo exportado está en formato delimitado por tabuladores, y puede abrirse desde otras aplicaciones (por ejemplo, las aplicaciones de base de datos u hoja de cálculo, como Microsoft Excel). PARA EXPORTAR EL ARCHIVO DE REGISTRO 1 Seleccione Exportar registro de trabajos en el menú Archivo. El Registro de trabajos se guarda automáticamente en el escritorio. 2 Abra el archivo exportado en la aplicación de hoja de cálculo como un archivo de texto delimitado por tabuladores. CONFIGURACIÓN DE LAS PREFERENCIAS POR OMISIÓN 34 Visualización del Registro de trabajos Mostrar Registro de trabajos permite ver, clasificar e imprimir el Registro de trabajos. Los iconos de la barra de herramientas son: • Registros: Muestra u oculta la lista de registros. • Borrar: Borra la visualización del registro. • Recargar: Recarga la lista de registros completa del disco duro. • Marca: Inserte un sello de fecha y hora en la visualización del registro. PARA VER EL REGISTRO DE TRABAJOS • Seleccione Mostrar Registro de trabajos en el menú Archivo de Splash. Para obtener más información acerca del Registro de trabajos, consulte la Guía de administración de trabajos. Interpretación de las entradas de trabajos de Splash en el Registro de trabajos del Fiery El Registro de trabajos del Fiery contiene las entradas de todos los trabajos enviados por el Splash RPX-ii, así como los trabajos enviados directamente al Fiery. En el Registro de trabajos del Fiery, todos los trabajos de Splash tienen el formato SJNNNNNNNNnombretrabajo, donde las ocho N son un número hexadecimal exclusivo para el trabajo. El nombre de usuario del trabajo es el nombre de usuario reportado por el Splash RPX-ii. El archivo de registro del Splash contiene sólo los trabajos enviados al Splash RPX-ii y no contiene los trabajos enviados directamente al Fiery. Impresión del Registro de trabajos La opción Imprimir Registro de Trabajos le permite clasificar la información de trabajos por cliente, fecha, hora o número de cuenta y puede añadir un subtotal para cada cliente. Puede imprimir todas las entradas del Registro de trabajo o sólo aquellas entradas añadidas desde la última vez que se imprimió el Registro de trabajos. UTILIZACIÓN DE LA ADMINISTRACIÓN DE COLAS DE WEB 35 UTILIZACIÓN DE LA ADMINISTRACIÓN DE COLAS DE WEB En este capítulo se explica cómo configurar el Splash RPX-ii para permitir a los usuarios remotos conectarse al servidor. La Administración de colas de Web instalada con el software del servidor Splash RPX-ii permite a los usuarios remotos de una red TCP/IP visualizar y controlar los trabajos de impresión del Splash RPX-ii. Con Administración de colas de Web, puede realizar las siguientes funciones: • Revisar el estado de los trabajos de impresión enviados al Splash RPX-ii. • Poner en espera trabajos de impresión. • Liberar trabajos de impresión retenidos. • Revisar y cambiar las opciones de impresión del trabajo en la cola Impresión. • Iniciar una sesión con privilegios de Administrador y cambiar las Preferencias del servidor. Para obtener información acerca de la utilización de la Administración de colas de Web, consulte la Guía de administración de trabajos. Preparación de la Administración de colas de Web Para preparar la Administración de colas de Web para utilizarla con el Splash RPX-ii, debe configurar el Splash RPX-ii para ejecutarlo en una red TCP/IP y habilitar la opción Administración de colas de Web. Para obtener más información, consulte “Configuración del Splash RPX-ii para impresión TCP/IP y LPR” en la página 9. La Administración de colas de Web utiliza el software Compartir Web de Apple. Para utilizar la Administración de colas de Web desde una computadora cliente, debe tener una conexión de intranet o de Internet, además de Safari v1.2 o posterior, o Microsoft Internet Explorer v6.0. La dirección de Web (URL) para la Administración de colas de Web es http:// seguida de la dirección IP del Splash RPX-ii. Para obtener más información, póngase en contacto con el administrador de red. Configuración de la Administración de colas de Web Para configurar la Administración de colas de Web para su uso con el Splash RPX-ii, realice las operaciones siguientes: • Configure el panel de control de TCP/IP. • Habilite el acceso a Web en Preferencia del servidor Splash RPX-ii. • Habilite Compartir Web en Preferencias del Sistema de Mac OS X. UTILIZACIÓN DE LA ADMINISTRACIÓN DE COLAS DE WEB 36 Configuración del panel de control de TCP/IP Utilice el panel de control TCP/IP para crear una dirección de Internet para el Splash RPX-ii. Asigne al Splash RPX-ii una dirección de Internet fija para que los usuarios remotos puedan encontrar de forma fiable la Administración de colas de Web en la red. N OTA : Antes de configurar el panel de control TCP/IP, obtenga una dirección fija de Internet y un número de máscara de subred, si es necesario, de su administrador de red. Para configurar el panel de control TCP/IP para crear una dirección de Internet para el Splash RPX-ii, consulte “Para configurar el Splash RPX-ii para la red TCP/IP” en la página 10. Habilitar acceso a Web En el siguiente procedimiento se describe cómo habilitar el acceso a Web del Splash RPX-ii. PARA HABILITAR EL ACCESO A WEB EN EL SPLASH RPX-ii 1 Inicie la aplicación Splash RPX-ii e inicie una sesión con privilegios de Administrador. 2 Seleccione Preferencias en el menú Splash Server. Aparece el cuadro de diálogo de Preferencia del servidor Splash. 3 Haga clic en el icono de Red y seleccione la opción Habilitar acceso a Web. 4 Haga clic en OK. Se abre el panel de control Compartir. UTILIZACIÓN DE LA ADMINISTRACIÓN DE COLAS DE WEB 37 Habilitación de Compartir Web En el siguiente procedimiento se describe cómo habilitar Compartir Web del Splash RPX-ii. PARA HABILITAR COMPARTIR WEB EN EL SPLASH RPX-ii 1 Seleccione Preferencias del Sistema en el menú Apple. 2 Seleccione el panel de control Compartir. 3 Haga clic en la pestaña Servicios y seleccione la opción Compartir Web. 4 Haga clic en Iniciar. Aparece el título Compartir Web activado y el botón Iniciar cambia a Detener. 5 Cierre el panel de control Compartir. La Administración de colas de Web está habilitada. Los usuarios remotos de una red TCP/IP con Safari o Microsoft Explorer instalados pueden conectarse a Administración de colas de Web para visualizar y administrar los trabajos de impresión en el Splash RPX-ii. N OTA : El Administrador del Splash RPX-ii es normalmente también el Administrador de la Administración de colas de Web. El Administrador del Splash RPX-ii configura los privilegios de los usuarios remotos para editar trabajos de impresión en las colas de impresión del Splash RPX-ii mediante Administración de colas de Web. Cuando se inicia una sesión en Preferencia del servidor Splash, debe iniciar la sesión con privilegios de Administrador, lo que le concede acceso de administrador para imprimir trabajos y cambiar valores. Para poder utilizar la Administración de colas de Web con privilegios de Administrador, inicie una sesión en Preferencia del servidor Splash en la interfaz de usuario de Web. UTILIZACIÓN DE LA ADMINISTRACIÓN DE COLAS DE WEB 38 Control de los privilegios de Administración de colas de Web Las opciones de Administración remota de colas de Web en el cuadro de diálogo Preferencias de Red controlan la posibilidad de cambiar o eliminar los trabajos en la cola Impresión del Splash desde la Administración de colas de Web. PARA CONFIGURAR LA OPCIÓN ADMINISTRACIÓN REMOTA DE LA COLA DE IMPRESIÓN 1 Inicie la aplicación Splash RPX-ii e inicie una sesión con privilegios de Administrador. 2 Seleccione Preferencias en el menú Splash Server. 3 Haga clic en el icono Red. Aparece el cuadro de diálogo de Preferencia del servidor Splash. 4 Seleccione una opción de Administración remota de colas de Web. • Acceso a todos los archivos: Los usuarios pueden poner en espera cualquier trabajo, cambiar su posición en la cola Impresión y cambiar las opciones de impresión para cualquier trabajo. • Acceso a los archivos propios: Los usuarios pueden retener, eliminar, editar o cambiar la posición de la cola Impresión de sus propios trabajos. Los usuarios deben iniciar una sesión para realizar cambios en la cola Impresión. • Sin acceso: Los usuarios pueden visualizar información acerca de los trabajos de impresión, pero no pueden realizar las funciones de administración de la cola Impresión. 5 Haga clic en OK. ADMINISTRACIÓN DEL SPLASH RPX-ii 39 ADMINISTRACIÓN DEL SPLASH RPX-ii En este capítulo se describen las tareas de administración del Splash RPX-ii. Cambio de la contraseña de Administrador La contraseña de Administrador por omisión del Splash RPX-ii está vacía (sin contraseña). Configure la contraseña para proteger el Splash RPX-ii contra cambios no autorizados. PARA CAMBIAR LA CONTRASEÑA DE ADMINISTRADOR 1 Seleccione Inicio de sesión en el menú Servidor. 2 Haga clic en Cambiar. 3 Escriba la contraseña anterior, si la hay. Escriba la contraseña anterior una vez y la nueva contraseña dos veces. N OTA : La contraseña de Administrador por omisión del Splash RPX-ii está vacía (sin contraseña). 4 Introduzca y verifique la nueva contraseña. ADMINISTRACIÓN DEL SPLASH RPX-ii 40 Administración de usuarios y cuentas PARA ADMINISTRAR LAS CUENTAS DE USUARIO 1 Inicie una sesión en el Splash RPX-ii con privilegios de Administrador. 2 Seleccione Usuarios en el menú Servidor. 3 Para agregar un usuario, haga clic en el signo más “+” y escriba el nombre del usuario en el campo Nombre. Escriba la contraseña en los campos Contraseña y Verificar. 1 2 Signo más (para agregar usuarios) Signo menos (para eliminar usuarios) 1 2 Se permite un máximo de 24 caracteres en el campo Nombre. Se permite un máximo de 8 caracteres en el campo Contraseña. Puede agregarse un número ilimitado de usuarios en la lista Acceso de seguridad. 4 Para eliminar un usuario, seleccione el nombre de usuario y haga clic en el signo menos “-”. 5 Haga clic en OK. ADMINISTRACIÓN DEL SPLASH RPX-ii PARA ADMINISTRAR 41 LOS NÚMEROS DE CUENTAS 1 Inicie una sesión en el Splash RPX-ii con privilegios de Administrador. 2 Seleccione Cuentas en el menú Servidor. Aparece el cuadro de diálogo Cuentas. 3 Para agregar una cuenta, haga clic en el signo de más “+” y escriba el número de cuenta en el campo Número y una descripción en el campo Descripción. 1 2 Signo más (para agregar cuentas) Signo menos (para eliminar cuentas) 1 2 Se permite un máximo de 32 caracteres en el campo Número. Se permite un máximo de 100 caracteres en el campo Descripción. La descripción de cuenta le permite proporcionar más información acerca de la cuenta que la que puede almacenarse en el nombre de cuenta. La descripción de cuenta no se requiere y no se utiliza en ningún sitio por el Acceso de seguridad. N OTA : Los nombres de cuentas están limitados a caracteres imprimibles pero pueden contener caracteres que no son caracteres alfanuméricos. 4 Haga doble clic en el nombre de cuenta de la lista para cambiarlo. 5 Para eliminar una cuenta, seleccione el nombre de cuenta y haga clic en el signo menos “-”. 6 Haga clic en OK. ADMINISTRACIÓN DEL SPLASH RPX-ii 42 Acceso de seguridad El Acceso de seguridad permite al Administrador del Splash RPX-ii limitar quién imprime en el Splash RPX-ii mediante la definición de combinaciones de nombres de usuario, contraseñas y números de cuenta que deben introducirse y verificarse para que se pueda imprimir el trabajo. También puede utilizar Acceso de seguridad sin la función de verificación para mejorar el registro de trabajos, al requerir nombres y números de cuenta para que se imprima un trabajo. Las cuentas de Acceso de seguridad están establecidas y son gestionadas en el Splash RPX-ii. Se le pide la información requerida en la estación de trabajo. La validación de la información, si es necesaria, es realizada por el Splash RPX-ii. Si la información no es válida, se pide a los usuarios que vuelvan a introducir la información correcta antes de que el trabajo se imprima. PARA INICIAR ACCESO DE SEGURIDAD 1 Inicie una sesión en el Splash RPX-ii con privilegios de Administrador. 2 Seleccione Acceso de seguridad en el menú Servidor. Aparece el cuadro de diálogo Impresión segura. 3 Seleccione los valores adecuados. 4 Seleccione Verificar para indicar si desea que la opción sea verificada. Si selecciona Contraseña, debe seleccionar Usuario y ambos deben ser verificados. En los trabajos impresos mediante el controlador de impresora del Splash RPX-ii, la información es verificada en el clientes antes de que se imprima el trabajo. Así se garantiza que el trabajo se imprima correctamente cuando llega al Splash RPX-ii. ADMINISTRACIÓN DEL SPLASH RPX-ii 43 Si la opción Verificar está desactivada, el Splash RPX-ii procesa todos los trabajos cuya información seleccionada no esté vacía. El Usuario y el Número de cuenta se envían al archivo de registro. N OTA : Los archivos colocados en la carpeta de descarga o en una carpeta de proceso, o arrastrados a una de las colas de impresión, siempre producen un error cuando se selecciona Acceso de seguridad, a no ser que también seleccione Eximir trabajos de la carpeta de descarga o introduzca la información requerida para las opciones de trabajo por omisión o la carpeta de proceso. Si está seleccionada esta opción, los archivos enviados al Splash RPX-ii a través de la impresión de descarga se imprimen, independientemente de los valores de Acceso de seguridad. Edición de mensajes de error de cliente de Acceso de seguridad Cuando un usuario introduce incorrectamente la información de Acceso de seguridad, el Splash RPX-ii devuelve un mensaje de error a la computadora del usuario. Para proporcionar información de contacto específica para los usuarios de un Splash RPX-ii concreto, puede editar este mensaje de error. Se permite un máximo de 255 caracteres en los campos Mensaje de error y Dirección de correo electrónico. Utilización de Acceso de seguridad en las estaciones de trabajo cliente Cuando se configura Acceso de seguridad en el Splash RPX-ii, los usuarios deben instalar el controlador de impresora de Acceso de seguridad que se suministra con el Splash RPX-ii. Para obtener instrucciones detalladas de instalación, consulte Procedimientos iniciales. Impresión mediante Acceso de seguridad La impresión con el controlador de impresora de Acceso de seguridad es igual a la impresión con el controlador estándar, excepto en que el controlador solicita información de Acceso de seguridad. El resto de opciones del trabajo funcionan de forma similar. Con el primer trabajo enviado a un controlador de impresora concreto, el controlador de impresora de Acceso de seguridad le pide la dirección IP del Splash RPX-ii si no puede determinarla automáticamente. Con cada trabajo, el controlador de impresora de Acceso de seguridad le pide la información de inicio de sesión que está definida en el Splash RPX-ii. Si la información que introduce no es correcta, el controlador de impresora le pide que vuelva a introducir la información correcta, especificando qué entrada fue la primera incorrecta, junto con el mensaje de error configurado en el servidor. Este mensaje sigue apareciendo hasta que introduzca la información correcta o haga clic en Cancelar. Cuando se introduce la información correcta, el trabajo se imprime como lo haría en el controlador de impresora estándar. ADMINISTRACIÓN DEL SPLASH RPX-ii 44 Impresión del Informe de configuración La función Informe de configuración le permite imprimir las preferencias guardadas y otra información del servidor. El Informe de configuración es un archivo PostScript que se envía a la carpeta de descarga y se imprime con el tamaño de papel por omisión de la impresora. N OTA : Todas las opciones configuradas con los valores de fábrica por omisión se muestran con texto negro. Las opciones que no tienen los valores de fábrica por omisión se muestran con texto azul. El nombre del archivo es “Splash Config Report.ps.” PARA IMPRIMIR EL INFORME DE CONFIGURACIÓN 1 Inicie una sesión en el Splash RPX-ii con privilegios de Administrador. 2 Seleccione Imprimir Página de configuración en el menú Archivo. Copia de seguridad y restauración de las preferencias Si tiene que volver a instalar el software del servidor, realice una copia de seguridad de las preferencias de forma que pueda restaurarlas después de reinstalar el software. Si tiene más de un Splash RPX-ii, puede realizar una copia de seguridad de las preferencias de un servidor y copiarlas de forma que otros servidores puedan utilizar las mismas preferencias. Se realiza la copia de seguridad de la siguiente información: • Preferencias del servidor • Valores del perfil de color y valores del perfil de salida • Preferencias de tramado • Conjuntos de tramado • Alineación de bandejas • Conjuntos de perfiles (los servidores deben volver a calibrarse) • Valores por omisión del trabajo • Hot Folders • Información de impresión • Acceso de seguridad • Registro de trabajos • Los perfiles de RGB, CMYK y salida que se han añadido al servidor ADMINISTRACIÓN DEL SPLASH RPX-ii PARA REALIZAR 45 COPIAS DE SEGURIDAD DE LAS PREFERENCIAS 1 Inicie una sesión con privilegios de Administrador. 2 Seleccione Preferencias en el menú Splash Server. 3 Haga clic en la pestaña Servidor. 4 Haga clic en el icono de la esquina inferior izquierda. 5 Seleccione Exportar. 6 Asigne un nombre al archivo de preferencias, seleccione una ubicación en la que guardar el archivo de preferencias y a continuación, haga clic en OK. PARA RESTAURAR LAS PREFERENCIAS 1 Inicie una sesión con privilegios de Administrador. 2 Seleccione Preferencias en el menú Splash Server. 3 Haga clic en la pestaña Servidor. 4 Haga clic en el icono de la esquina inferior izquierda. 5 Seleccione Importar. 6 Seleccione el archivo de preferencias y haga clic en OK. Se restauran las preferencias. 7 Si se le solicita, seleccione si desea reemplazar el nombre del servidor actual con el nombre de servidor de las preferencias importadas. ADMINISTRACIÓN DEL SPLASH RPX-ii 46 Actualización del software El Splash RPX-ii proporciona un mecanismo sencillo para mantener actualizados el software del Splash Server y del Fiery Controller. El Splash RPX-ii puede comprobar automáticamente una vez a la semana si hay actualizaciones o puede buscar actualizaciones manualmente. Cuando el Splash RPX-ii busca actualizaciones y hay nuevo software disponible, un cuadro de diálogo enumera las actualizaciones. Descargue todas las actualizaciones o seleccione sólo las que desee. Si descarga actualizaciones del Fiery y actualizaciones del Splash Server, se instalan primero las actualizaciones del Fiery. Si es necesario, el Fiery se reinicia y se imprime una Página de inicio. Finalmente, se instalan las actualizaciones del Splash Server. El Macintosh del Splash Server debe configurarse para el acceso https a Internet. • El Macintosh debe estar conectado a una red con acceso a Internet. • Si la red utiliza un servidor proxy, el proxy https debe estar configurado correctamente. Para obtener información, consulte “Para comprobar si hay actualizaciones y configurar los valores del servidor proxy” en la página 46. PARA COMPROBAR SI HAY ACTUALIZACIONES Y CONFIGURAR LOS VALORES DEL SERVIDOR PROXY 1 Seleccione Inicio de sesión en el menú Servidor e inicie una sesión con privilegios de Administrador 2 Seleccione Buscar actualizaciones en el menú Splash Server. ADMINISTRACIÓN DEL SPLASH RPX-ii 47 3 Haga clic en Información de proxy. 4 Haga clic en Abrir la red o seleccione Preferencias del sistema > Red en el menú Apple. 5 Configure los valores del servidor Proxy y a continuación, haga clic en Finalizado. 6 Para buscar nuevas actualizaciones, haga clic en Buscar ahora. 7 Si desea que el Splash Server busque actualizaciones automáticamente, seleccione Buscar actualizaciones cada semana. Para descargar actualizaciones automáticamente, seleccione Actualizar automáticamente y especifique una hora. El Splash RPX-ii consulta el servidor de actualizaciones una vez a la semana a la hora especificada. N OTA : Las actualizaciones descargadas no se instalan. Se le pregunta si desea instalarlas una vez completada la descarga. 8 Haga clic en Finalizado para cerrar el cuadro de diálogo Actualización del software. PARA DESCARGAR ACTUALIZACIONES 1 Seleccione el nombre de la actualización para ver una descripción detallada. 2 Seleccione las actualizaciones que desee instalar. 3 Haga clic en Instalar. Todas las actualizaciones seleccionadas se descargan y se instalan. Si cancela el proceso de actualización o no selecciona alguna de las actualizaciones, estas actualizaciones están disponibles la próxima vez que busque actualizaciones. Si selecciona las actualizaciones del Splash Server, siga las instrucciones que aparecen en la pantalla. ADMINISTRACIÓN DEL SPLASH RPX-ii 48 Descarga de tipos El Splash RPX-ii no puede procesar trabajos de impresión mientras se está procesando la descarga de tipos. Si el Splash RPX-ii está procesando un trabajo, seleccione Detener procesamiento en el menú Servidor o haga clic en Iniciar/Detener. Cómo agregar tipos al Splash RPX-ii El Splash RPX-ii proporciona 136 tipos Roman PostScript y dos tipos multi master. Los trabajos de impresión que utilizan los tipos PostScript suministrados con el Splash RPX-ii se imprimen más rápido porque estos tipos están en el Splash RPX-ii y no se descargan con el trabajo de impresión. Si utiliza con frecuencia tipos que no se suministraron con el Splash RPX-ii, descargue estos tipos para acelerar la impresión. Command WorkStation se utiliza para descargar tipos desde computadoras Windows. Descargador de tipos de Splash se utiliza para descargar tipos desde computadoras Mac OS X. Descarga de tipos desde un cliente de Windows mediante Command WorkStation Descarga de tipos desde clientes de Windows mediante Command WorkStation PARA DESCARGAR TIPOS MEDIANTE COMMAND WORKSTATION 1 Inicie una sesión en el Splash RPX-ii con privilegios de Administrador. 2 Inicie una sesión en Command WorkStation con privilegios de Administrador. 3 Seleccione Administrar tipos en el menú Servidor de Command WorkStation. Aparece el cuadro de diálogo Tipos del servidor. 4 Haga clic en Añadir. 5 Busque el tipo que desee agregar. 6 Seleccione el tipo y haga clic en Agregar. Descarga de tipos desde un cliente de Mac OS X mediante la utilidad Descargador de tipos de Splash Descargue tipos mediante la utilidad Descargador de tipos de Splash que se encuentra en la carpeta Utilidades del DVD de cliente. Puede ejecutarse en Mac OS X 10.3.9 o sistemas superiores. ADMINISTRACIÓN DEL SPLASH RPX-ii PARA DESCARGAR TIPOS MEDIANTE LA UTILIDAD DESCARGADOR 49 DE TIPOS DE SPLASH 1 Inicie la utilidad Descargador de tipos de Splash desde Mac Finder > Aplicaciones > Splash RPX-ii > Utilities. La primera vez que se conecte a la utilidad Descargador de tipos de Splash, seleccione el Splash Server desde el cuadro de diálogo Conexión de Splash. Para cambiar el Splash Server, seleccione Conexión de Splash en el menú del Descargador de tipos de Splash y seleccione un Splash Server. 2 Haga clic en Agregar y busque el tipo que desee agregar. 3 Seleccione el tipo y a continuación, seleccione Descargar. Puede agregar uno o varios tipos a la vez. Configuración de Hot Folders y las Impresoras virtuales Hot Folders permite crear varias carpetas de descarga, cada una con un conjunto de opciones asignado que se aplica a todos los trabajos que se colocan en la carpeta. Esto le permite controlar las opciones de impresión y procesar una serie de trabajos con valores comunes de controlador de impresora. En los trabajos colocados en una carpeta de proceso, las opciones asociadas con la carpeta de proceso redefinen las opciones que estaban incluidas en el trabajo. Un trabajo creado en el controlador de impresora del Splash RPX-ii podría especificar Dúplex, Encuadernado por borde largo, pero si se descarga en una carpeta de proceso cuyo valor Dúplex es Ninguno, el trabajo se imprimirá sin la opción Dúplex. También puede crear Impresoras virtuales y asignar opciones y redefinir las opciones configuradas en el cliente. Para obtener más información acerca de Hot Folders y las Impresoras virtuales, consulte la Guía de administración de trabajos. Configuración del Splash RPX-ii para Hot Folders Las carpetas de proceso se crean en la carpeta del usuario Public:Hot Folders. Las carpetas pueden compartirse a través de AppleTalk con los clientes de Mac OS y a través de SMB con los clientes de Windows. Las carpetas de proceso no reemplazan a las carpetas de descarga existentes. La característica Hot Folders no se admite en los tipos de archivo admitidos en GA File Converter. Si se colocan archivos de este tipo en una carpeta de proceso se produce un error y no se imprimen. ADMINISTRACIÓN DEL SPLASH RPX-ii PARA CONFIGURAR EL SPLASH 50 RPX-ii PARA HOT FOLDERS 1 Inicie una sesión en el Splash RPX-ii con privilegios de Administrador. 2 Seleccione Hot Folders en el menú Servidor. Aparece el cuadro de diálogo Hot Folders. 3 Seleccione Nuevo en el menú Conjuntos de opciones. Aparece el cuadro de diálogo Hot Folders, que le pide que asigne un nombre a la carpeta de proceso. 4 Escriba un nombre para la carpeta de proceso. Este nombre es el nombre que el cliente selecciona en la estación de trabajo cliente. 5 Haga clic en Editar. Aparece el cuadro de diálogo de la configuración por omisión de los trabajos de impresión, que le permite configurar las opciones del controlador de impresora para la carpeta de proceso. 6 Haga clic en OK. Opciones de Hot Folders Las siguientes opciones le permiten editar las opciones de trabajo de Hot Folders: Nueva: Agregar una nueva carpeta de proceso. Editar: Editar las opciones de controlador de impresora de las carpetas de proceso existentes. Renombrar: Cambiar el nombre de la carpeta de proceso. Eliminar: Seleccionar carpetas de proceso individuales y las elimina. Edición de las carpetas de proceso Para editar las opciones de trabajo de una carpeta de proceso creada anteriormente, seleccione Hot Folders en el menú Servidor. Seleccione la carpeta de proceso que desee editar en la lista de Hot Folders y haga clic en Editar. Aparece el cuadro de diálogo Opciones del trabajo, que le permite cambiar las opciones. Si las opciones de la carpeta de proceso están siendo editadas, el conjunto exacto de opciones que se aplica depende de cuándo el trabajo termina de copiarse a la carpeta de proceso y de cuándo se completa la edición. Para obtener resultados fiables, complete la edición de las opciones de la carpeta de proceso antes de enviar trabajos a la carpeta de proceso. N OTA : Como parte del proceso de eliminación del software del servidor del Splash RPX-ii, se eliminan las carpetas de proceso. Para obtener más información acerca de la configuración del Splash RPX-ii para compartir archivos, consulte Procedimientos iniciales. ADMINISTRACIÓN DEL SPLASH RPX-ii 51 Cambio de nombre de las carpetas de proceso El número máximo de caracteres en el campo Renombrar es de 255. Si no ha creado ninguna carpeta de proceso, la opción Renombrar no está disponible. Configuración de Hot Folders para compartir archivos mediante SMB La función Samba permite al usuario de una estación de trabajo cliente de Windows ver el sistema Mac OS. Utilice el siguiente procedimiento para configurar el Splash RPX-ii para compartir archivos mediante SMB en estaciones de trabajo cliente. PARA CONFIGURAR EL SPLASH RPX-ii PARA COMPARTIR ARCHIVOS 1 Abra Preferencias del Sistema en el menú Apple. 2 Seleccione el panel de control Compartir. 3 Haga clic en la pestaña Servicios. 4 Seleccione la opción Compartir Windows. 5 Inicie una sesión desde una computadora Windows. Configuración de Hot Folders para compartir archivos mediante AppleTalk Utilice el siguiente procedimiento para configurar el Splash RPX-ii para compartir archivos mediante AppleTalk. PARA CONFIGURAR EL SPLASH RPX-ii PARA COMPARTIR ARCHIVOS APPLETALK 1 Abra Preferencias del Sistema en el menú Apple. 2 Seleccione el panel de control Compartir. 3 Haga clic en la pestaña Servicios. 4 Seleccione la opción Compartir Archivos. 5 Inicie una sesión desde una computadora Mac OS X como invitado. Configuración del Splash RPX-ii para las Impresoras virtuales El administrador puede crear impresoras adicionales en la red como colas de impresión individuales AppleTalk y LPR. Las impresoras virtuales pueden compartirse a través de AppleTalk con los clientes de Mac OS y a través de LPR con los clientes de Windows. Las impresoras virtuales aplican opciones seleccionadas a todos los trabajos permitiendo que se seleccionen otras opciones desde el controlador de impresora. Un trabajo enviado a una impresora virtual tendrá las correspondientes opciones de trabajo de la impresora virtual aplicadas. También hay una cola de impresión por omisión, “_Splash”, (que se aplica a las opciones de trabajo por omisión del servidor. ADMINISTRACIÓN DEL SPLASH RPX-ii PARA CONFIGURAR EL SPLASH 52 RPX-ii PARA LAS IMPRESORAS VIRTUALES 1 Inicie una sesión en el Splash RPX-ii con privilegios de Administrador. 2 Seleccione Impresoras virtuales en el menú Servidor. Aparece el cuadro de diálogo Impresoras virtuales. 3 Para agregar una impresora virtual, haga clic en el signo más “+” y escriba el nombre de impresora virtual en el campo Nombre. 4 Publique la impresora virtual sólo en AppleTalk, sólo en LPR, o en ambos. N OTA : Si AppleTalk o LPR están deshabilitados en Preferencias del servidor, la opción está deshabilitada para las impresoras virtuales. 5 Para eliminar una impresora virtual, seleccione el nombre de impresora virtual y haga clic en el signo menos “-”. 6 Para configurar las opciones de la impresora virtual, haga clic en Editar opciones. Aparece el cuadro de diálogo Ajustes de trabajo por omisión, que le permite configurar las opciones del controlador de impresora para la impresora virtual. 7 Haga clic en OK. Para obtener más información acerca de la definición de opciones para las impresoras virtuales, consulte la Guía de administración de trabajos. Exploración en busca de virus El Splash RPX-ii es compatible con Norton AntiVirus 10.0 para Mac OS X y con McAfee Virex 7.7 para Mac OS X. Debe deshabilitar la función Auto Scan de estas aplicaciones o de lo contrario, pueden producirse problemas. Por ejemplo, los archivos en cola podrían dañarse y no mantenerse los cambios de preferencias del servidor. Consideraciones acerca de la energía Encendido El Splash RPX-ii puede iniciarse antes o después de encender la impresora. No se requiere apagar y encender la impresora después de rearrancar el Splash RPX-ii. No se requiere apagar y encender el Splash RPX-ii si se enciende y apaga la impresora. ADMINISTRACIÓN DEL SPLASH RPX-ii 53 Ahorro de energía Cuando la impresora se encuentra en el modo Ahorro de energía, puede iniciar y utilizar el Splash RPX-ii. No se requiere apagar y encender la impresora, incluso si se ha rearrancado el Splash RPX-ii. Cumple con la normativa EnergyStar La computadora Mac OS X cumple con la normativa EnergyStar. Sin embargo, la configuración de fábrica del Splash RPX-ii no la cumple. Si el Splash RPX-ii está configurado para cumplir con la normativa EnergyStar, puede pasar al modo de reposo y deberá activarlo del modo de reposo para que los usuarios puedan imprimir. Modo de reposo Cuando la impresora se encuentra en el modo de reposo, puede iniciar y utilizar el Splash RPX-ii. No se requiere apagar y encender la impresora, incluso si se ha rearrancado el Splash RPX-ii. ÍNDICE 55 ÍNDICE A Acceso a Web 36 Acceso de seguridad 42 Actualización del software 46 actualizar automáticamente el software 46 Administración de colas de Web Administración remota de la cola de impresión 38 configurar 35 preparación 35 agente de impresora, NDPS 16 Ahorro de energía 53 archivo de registro definición de preferencias y lectura 32 exportar 33 visualizar 34 archivos descargados, definición 28 Asignar A4/Carta y A3/Tabloide, opción 27 Aspecto, configurar preferencias 31 Aviso de calibración tras _ días, opción 31 B Barra de botones, configurar preferencias 31 Borrado seguro, opción 27 buscar virus 52 C cola de impresión NetWare 20 Color, configurar preferencias 30 configuración de 802.1x 12 configuración de la red impresión LPR 9, 13 impresión Novell NDPS 13 impresión TCP/IP para Windows 2000/ XP 12 IPv6 12 Novell Netware, cola de impresión 20 TCP/IP 9, 13 configuración de red IPV6 12 configuración de trabajos personalizada 23 por omisión 23 consideraciones acerca de la energía 52 contraseña de administrador 39 cumple con la normativa EnergyStar 53 D Diálogo de error de tiempo de espera, opción 25 dirección de pasarela 11 E Encendido 52 Enterprise Networking, opción 29 Escala de grises como K en CMYK, opción 30 G Gestionar errores de papel al imprimir, opción 27 Grupo de trabajo de Windows, opción 29 H Habilitar acceso a Web, opción 29 Hot Folders 49 I impresión AppleTalk 8 impresión de descarga, definición 43 impresión LPR 9 configurar 9, 13 impresión PostScript, valores por omisión del trabajo 24 Impresoras virtuales 49 Imprimir página de inicio, opción 26 Imprimir portada, opción 27 imprimir, valores por omisión del trabajo 24 Informe de configuración 44 M Mayor tolerancia con respecto al tamaño de página para los archivos descargados, opción 28 Mensajes de error de cliente de Acceso de seguridad 43 Modo de reposo 53 ÍNDICE 56 N R NDPS 13 Nombre del servidor, opción 25 Novell configuración de la red 13 configurar una cola de impresión 20 red, configurar preferencias 29 redes Bonjour 8, 25 Registro de AppleTalk, opción 9, 29 Restricciones de impresión, opción 26 O servidor DNS 11 servidor, configurar preferencias 24 Sobrescribir perfiles CMYK, opción 30 Sobrescribir perfiles RGB, opción 30 Obtener nombre de usuario del documento, opción 29 opciones Hot Folders 49 Informe de configuración 44 P Página de inicio 26 pasarela de Novell, NDPS 17 pasarela, NDPS 17 Permitir procesamiento durante la recepción, opción 29 Pitido mientras haya diálogo de error en pantalla, opción 26 Poner siempre en espera trabajos entrantes, opción 26 portada 27 preferencias Aspecto 31 Barra de botones 31 Color 30 configuración 24, 26 copia de seguridad y restaurar 44 GA File Converter 26 Página 27 Red 29 Servidor 25 Trabajos 31 Presentación preliminar, opción 28 Progresivas, opción 31 S T Tamaños de página personalizados, opción 28 TCP/IP configurar 9, 13 imprimir 9 tipos, descargar 48 Trabajos, configurar preferencias 31 Tramado de la impresora, opción 30 U Usar IPv6, opción 29 usuarios, definir 40 W Windows 2000/XP/Server 2003, configuración de red 12