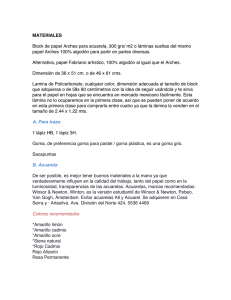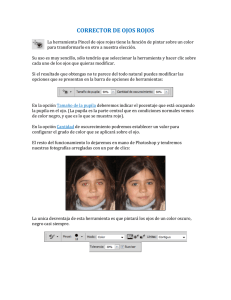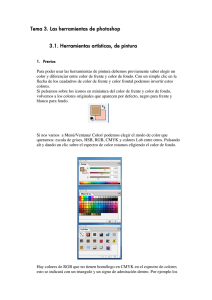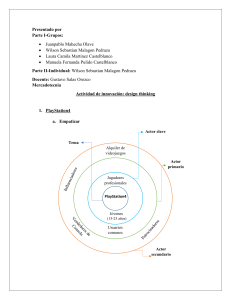HERRAMIENTAS DE PINTURA Y EDICIÓN HERRAMIENTA PINCEL
Anuncio
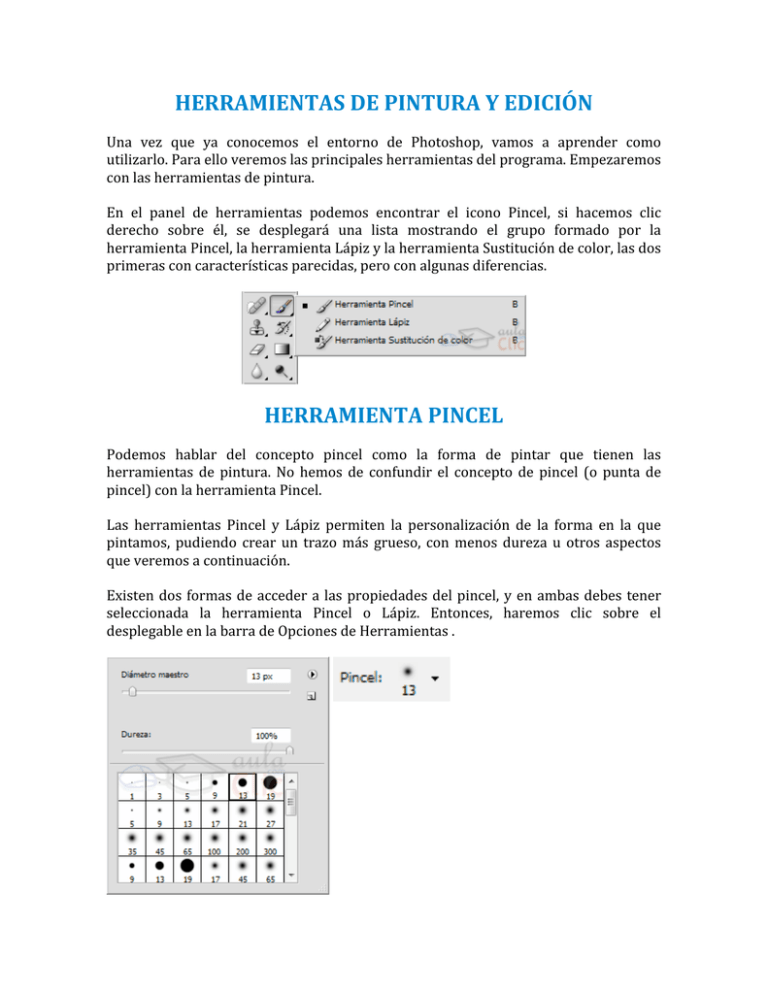
HERRAMIENTAS DE PINTURA Y EDICIÓN Una vez que ya conocemos el entorno de Photoshop, vamos a aprender como utilizarlo. Para ello veremos las principales herramientas del programa. Empezaremos con las herramientas de pintura. En el panel de herramientas podemos encontrar el icono Pincel, si hacemos clic derecho sobre él, se desplegará una lista mostrando el grupo formado por la herramienta Pincel, la herramienta Lápiz y la herramienta Sustitución de color, las dos primeras con características parecidas, pero con algunas diferencias. HERRAMIENTA PINCEL Podemos hablar del concepto pincel como la forma de pintar que tienen las herramientas de pintura. No hemos de confundir el concepto de pincel (o punta de pincel) con la herramienta Pincel. Las herramientas Pincel y Lápiz permiten la personalización de la forma en la que pintamos, pudiendo crear un trazo más grueso, con menos dureza u otros aspectos que veremos a continuación. Existen dos formas de acceder a las propiedades del pincel, y en ambas debes tener seleccionada la herramienta Pincel o Lápiz. Entonces, haremos clic sobre el desplegable en la barra de Opciones de Herramientas . Otra forma de acceder a esta ventana es hacer clic derecho sobre la imagen cuando una de estas herramientas se encuentre seleccionada. Desde la primera opción, Diámetro maestro, podremos escoger el tamaño del pincel, para ello hemos de desplazar el control hacia derecha o izquierda hasta alcanzar el tamaño deseado, o introducir su tamaño en píxeles directamente sobre la caja de texto. También es posible configurar la Dureza del pincel, e igual que la anterior, seleccionaremos mediante el control de desplazamiento una dureza entre los valores 0% y 100%, siendo el primero el pincel más blando y el segundo el más duro. NOTA: Cuanta más dureza tenga un pincel, menos suaves serás sus trazos. USAR OTROS PINCELES Desde esta ventana es posible escoger, también, entre una variedad enorme de pinceles preestablecidos, sólo deberás escoger el que más se ajuste a tus necesidades y hacer clic sobre él para seleccionarlo. Para algunas puntas de pincel están deshabilitadas algunas de las opciones de edición, siendo posible, por ejemplo, poder cambiar su tamaño pero no su dureza. Aunque en principio sólo se muestren estos pinceles, hemos de saber que existen bastantes más que podemos cargar si hacemos clic en este icono . Se desplegará la siguiente lista: Como puedes observar, existen muchas variedades entre las que elegir. Para cargar, por ejemplo, los pinceles de efectos especiales haz clic sobre ellos. El sistema se asegurará de que quieras hacerlo, porque para cargar unos pinceles es frecuente descargar primero los anteriores. Haz clic en OK y la lista de pinceles cambiará para mostrar los nuevos. Si seleccionas la opción Añadir los pinceles nuevos se añadirán al listado existente en el momento. Si en algún momento quieres cargar los pinceles por defecto, haz clic sobre Restaurar pinceles y estos sustituirán a las muestras que tengas cargadas. Puedes elegir la forma en la que las puntas de los pinceles son mostradas, para ello escoge una de las siguientes vistas y la lista de pinceles se actualizará mostrándose como escogiste. Si en algún momento quieres guardar una determinada configuración de pincel para acceder a ella más rápidamente, pulsa el botón Nuevo y se abrirá un cuadro de diálogo donde deberás introducir el nombre con el que deseas guardar el pincel. Existe un modo mucho más completo para personalizar tus pinceles, abre la ventana Pinceles haciendo clic en el botón del Área de ventanas (o seleccionándolo en el menú Ventanas) Se mostrará una ventana como esta: HERRAMIENTA LAPIZ Como ya hemos dicho, el Lápiz, al pertenecer al mismo grupo, comparte casi todas sus opciones con el Pincel, sólo veremos la única opción propia de esta herramienta: el Esta opción, como prácticamente todas, también se encuentra en la barra de Opciones de Herramientas, y se comporta del siguiente modo: • Si el primer píxel en el que hiciste clic es del color frontal, el lápiz pintará con el color de fondo borrando el color frontal. • Si el primer píxel en el que hiciste clic es de otro color, el lápiz usa el color frontal para pintar. Veamos un ejemplo de como funcionaría esta opción: EJERCICIO