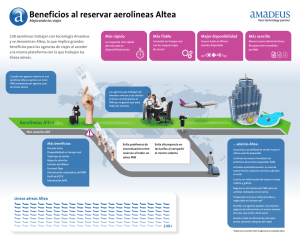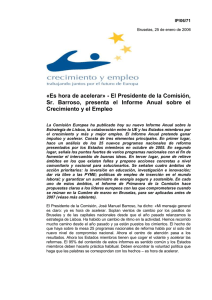Creación de un PNR I
Anuncio

CAPÍTULO 5 (creación de PNR - 1a parte) Bienvenido a Amadeus Vista Í N D I C E : 1 2 3 Creación de PNR. Pàg. 2 Recuperar un PNR Pàg. 2 Reservar servicios en un PNR Pàg. 3 3.1. Reserva de asientos 3.1.1. Con mapa de asientos disponible 3.1.2. Con mapa de asientos no disponible 3.2. Solicitud de servicio de comidas 3.3. Servicio de asistencia 3.4. Reserva de Servicios extras 3.5. Reserva de otros servicios Iconos especiales usados en PNR Grabar la reserva (ET) Actualizar PNR Ignorar PNR Modificar línea seleccionada Candelar líneas seleccionadas Reorganizar segmentos Cotizar itinerario Dividir PNR Transferir la información del PNR al perfil Situar PNR en colas Ver la historia del PNR Vista previa para impresión Imprimir, ampliar o contraer Ventanas de PNR Amadeus Passenger Name Record (PNR) es un registro que contiene toda la información de viaje de uno o varios pasajeros, de manera que nos permita gestionar eficazmente a nuestros clientes. ¿Se imagina una solución que le permita combinar en una misma reserva segmentos de vuelo, hotel y coche? Aumente su productividad. ¿Se imagina manejar dentro de un mismo PNR pasajeros con itinerarios de viaje diferentes? Ahorre tiempo a sus agentes Amadeus Vista. ¿Cuánto tiempo tardarías en vender el mundo? * Para conocer en detalle Amadeus Vista la revista SAVIA publicará un coleccionable durante los próximos números que también podrá consultar en www.savia.es Características principales Amadeus PNR Individual Amadeus PNR de Grupo Esta funcionalidad permite a los agentes de viaje manejar hasta 9 pasajeros en un solo PNR. Se trata de una funcionalidad totalmente segura y fiable que contiene todos los datos básicos relativos a la planificación del viaje de su cliente, con nombre y apellidos, requerimientos especiales, reservas de vuelos, de coches, hotel… Es una funcionalidad del Sistema Amadeus que permite a su agencia gestionar grupos de hasta 99 pasajeros en una sola reserva. Se trata de una funcionalidad dotada de gran flexibilidad, ya que usted podrá introducir los nombres de los pasajeros, una vez los viajes estén confirmados por sus clientes. Amadeus PNR No Homogéneo Para el agente supone un incremento de su productividad y eficiencia en el trabajo, ya que a través de sencillas transacciones se pueden crear y actualizar PNRs. Cualquier cambio podrá ser realizado de forma sencilla a través del código de identificación del PNR, de modo que ahorrará tiempo a sus agentes y minimizará las consecuencias de posibles errores en las reservas. Es una característica única en el Sistema Amadeus que le permite manejar dentro de un mismo PNR pasajeros con itinerarios de viaje diferentes. Este PNR se puede crear para los casos en que sus clientes no deseen compartir un mismo itinerario, siendo aplicable tanto a los PNR Individuales como a los PNR de Grupo. La funcionalidad está diseñada para incrementar la eficiencia de sus agentes, ya que con sencillas transacciones puede gestionar múltiples pasajeros, ahorrando mucho tiempo a sus agentes. Abrir ventana que contiene la información del recibido Abrir la ventana de transferencia de PNR ESPECIAL SAVIA AGOSTO 2005 ■ 17 1. CREACION DE PNR (PASSENGER NAME RECORD) Iconos especiales usados para crear un PNR 2. 2. RECUPERAR RECUPERAR UN UN PNR PNR Abra el desplegable par ver las opciones del icono Guardar. Pantalla 4 Abra el desplegable del icono Ignorar para ver las opciones. Pantalla 5 Abra el desplegable del icono Modificar para ver las opciones. Pantalla 6 Una vez reservado el/los vuelo(s) proceda a completar el PNR de la siguiente manera: 1. Haga clic en el icono de PNR. 2. Haga clic en la ventana Principal. 3. Rellene los datos indispensables (Información de pasajero, teléfono / correo electrónico, pasajero frecuente, situación del billete, observaciones, recibido de) 4. Haga clic en el botón Enviar. 6 Abra el desplegable del icono Tarifas para ver las opciones. Pantalla 7 1. 2. 3. 4. 5. Pantalla 11 Nota: Si hay varios pasajeros aparecerá una lista con los nombres similares. Seleccione un pasajero de una lista como sigue: 1. Haga clic sobre el nombre de la lista 2. Haga clic en el botón Enviar. Pantalla 12 7 Pantalla 1 Haga clic en el icono de PNR. Escoja la opción Abrir. Haga clic sobre la opción Por nombre. Escriba el apellido del pasajero. Haga clic sobre el botón Enviar. **Puede recuperar el PNR haciendo un doble clic sobre la opción elegida. 5. Guarde los cambios. Pantalla 2 6. Información de Localizador de reserva 7. Clic en el botón OK, para cerrar la ventana mensaje. Pantalla 3 Abra el desplegable para ver las opciones del icono Cancelar. Abra el desplegable del icono Imprimir para ver las opciones. Abra el desplegable del icono Historial del PNR para ver las opciones. Pantalla 8 Pantalla 9 Pantalla 10 9 1 2 3 3 3 8 3 3 10 1 3 2 3 4 1 4 5 5 11 1 2 12 6 2 7 3 1 4 18 ■ AGOSTO 2005 ESPECIAL SAVIA 5 13 CAPÍTULO 5 (creación de PNR - 1a parte) 3. RESERVAR SERVICIOS EN UN PNR 3.2 Solicitud de servicio de comidas: 2. Elija sobre el mapa el asiento que desea. 3. Haga clic sobre el botón Enviar. Pantalla 14 3.1.2 Con mapa de asientos no disponible Desde un PNR creado puede reservar servicios especiales tales como: Asiento, comida, asistencia, extra, otro servicio (OSI). Cuando aparece este mensaje (mapa de asientos no disponible para esta compañía aérea) la reservar se realiza de la siguiente manera: 3.1 Reserva de asientos Haga clic en la ventana Servicios. Haga clic en la ventana Asiento. Escoja el tipo de asiento Puede elegir también campos de fumador, preferencia de área, número de asiento, asiento elegido, pasajero y segmento. 5. Envíe. 6. Guarde los cambios. 3.1.1 Con mapa de asientos disponible Haga clic en la ventana de Servicios. Haga clic en la ventana Comida. Escoja el tipo de comida sobre el desplegable. Rellene los campos información, pasajero, segmento, línea aérea (opcional). 5. Haga clic en el botón Enviar. 3.3 Solicitud de servicio de asistencia Podrá solicitar asistencia para los vuelos que estén confirmados de la siguiente manera: Pantalla 15 Pantalla 16 1. Seleccione el icono de asiento del segmento sobre el que quiere hacer la reserva. Pantalla 13 (en la página anterior). 1. 2. 3. 4. Pantalla 17 Pantalla 18 1. 2. 3. 4. Existen dos maneras para solicitar un asiento: desde el PNR y a través del mapa interactivo que poseen algunas compañías. Para vuelos ya confirmados podrá solicitar el servicio de comidas. 1. Haga clic en la ventana de Servicios. 2. Haga clic en la ventana Asistencia. 1 2 4 3 4 4 4 5 2 14 1 2 3 4 4 4 4 4 4 17 5 15 El tipo de comida solicitada queda en un elemento SSR dentro del campo Servicios. El código de estado es NN. La plaza solicitada queda en un elemento SSR dentro del campo de servicios. El código de estado es NN. 16 18 ESPECIAL SAVIA AGOSTO 2005 ■ 19 CAPÍTULO 5 (creación de PNR - 1a parte) 1 3 1 3 4 4 2 2 5 5 19 21 6 6 El servicio solicitado queda en un elemento SSR dentro del campo Servicios. El código de estado es NN. El servicio solicitado queda en un elemento SSR dentro del campo Servicios. El .código de estado es NN 20 3. Escoja el tipo de servicio. 4. Rellene los campos información, pasajero, segmento, línea aérea (opcional). 5. Haga clic en el botón Enviar. 6. Guarde los cambios. Pantalla 19 Pantalla 20 3.4 Reserva de servicios extras Podrá reservar servicios extras para los vuelos que estén confirmados de la siguiente manera: 3.5 Reserva de otros servicios 1 2 Reservar otros servicios se hace a través del elemento OSI, este elemento se utiliza para Enviar información a la compañía aérea. Solicite otros servicios de la siguiente manera: 1. Haga clic en la ventana de Servicios. 2. Haga clic en la ventana otro Servicio. 3. Incluya el código de la línea aérea a la cual solicita el servicio. 4. Rellene el campo Información. 5. Haga clic en el botón Enviar. 4 3 23 Pantalla 23 1. 2. 3. 4. Haga clic en la ventana de Servicios. Haga clic en la ventana Extra. Escoja el tipo de servicio Rellene los campos de información, pasajero, segmento, línea aérea (opcional). 5. Haga clic en el botón Enviar. 6. Guarde los cambios. Pantalla 21 Pantalla 22 20 ■ AGOSTO 2005 ESPECIAL SAVIA En el PRÓXIMO CAPITULO, PNR II, podrá acceder al siguiente contenido: 4. 4.1. 4.2. 4.3. 4.4. Introducir observaciones a un PNR: Observaciones generales. Observaciones confidenciales. Observaciones para el pasajero. Observaciones variadas. 22 5. 5.1. 5.2. 5.3. 5.4. 5.5. Elementos de Tarifa: Introducir Forma de pago. Introducir comisión en un PNR. Introducir línea aérea validadora. Introducir endosos. Añadir un billete manual. 5