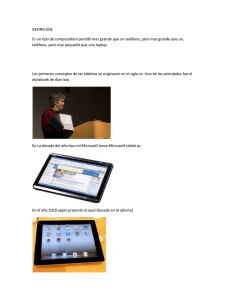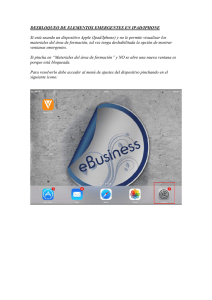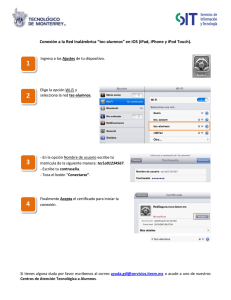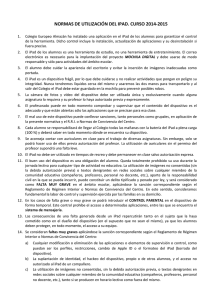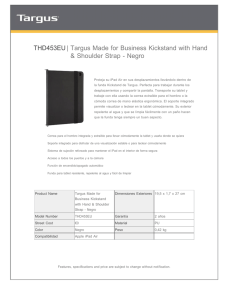Componentes para iPad y aplicaciones universales
Anuncio

Componentes para iPad y
aplicaciones universales
Índice
1
2
Componentes específicos para iPad............................................................................. 2
1.1
Split View................................................................................................................ 2
1.2
Popovers.................................................................................................................20
Aplicaciones universales............................................................................................ 25
2.1
Introducción........................................................................................................... 25
2.2
Diseñando la interfaz de una aplicación universal.................................................28
2.3
Programando una aplicación universal.................................................................. 28
Copyright © 2012-13 Dept. Ciencia de la Computación e IA All rights reserved.
Componentes para iPad y aplicaciones universales
En este módulo comentaremos distintos componentes de diseño de interfaz de usuario
para sistemas iOS. Comenzaremos explicando el funcionamiento de los controladores
específicos de iPad para continuar detallando la manera de cómo podemos programar
aplicaciones universales (compatibles tanto para iPhone como para iPad). En la segunda
sesión nos centraremos en comentar las distintas guías de estilo que recomienda Apple
para el diseño de aplicaciones iOS, algo que deberemos cumplir en la medida de lo
posible en el proceso de diseño de la interfaz de usuario.
1. Componentes específicos para iPad
Debido a las diferencias evidentes de tamaño entre un iPhone y un iPad, Apple ha
desarrollado una API específica para este último, de esta forma se pretende que aquellas
aplicaciones que estén disponible en iPad utilicen esta API en la medida de lo posible ya
que así se mejorará considerablemente la experiencia de usuario y la usabilidad.
Con la salida del iPad al mercado aparecieron un par de nuevos controladores enfocados
exclusivamente a este. El uso de ambos esta unido muy a menudo debido a que se
complementan mutuamente. Estos son los controladores:
• Split View (Vista dividida): Formado por dos vistas independientes, una situada en
la parte izquierda y la otra en la parte derecha. Divide la pantalla principal en dos y se
utiliza muy frecuentemente para mostrar en la izquierda un listado de opciones en
forma de tabla y en la derecha el detalle de lo seleccionado en la izquierda.
• Popover: Es una especie de ventana emergente que puede aparecer en cualquier parte
de la pantalla, normalmente junto a un botón al pulsarlo. Resulta muy útil para
mostrar un listado de opciones o una tabla con información dentro de un Split View.
Apple recomienda usar un popover para mostrar el listado de opciones de la tabla de
la parte de la izquierda de un Split View cuando este está en posición vertical (portrait
mode).
1.1. Split View
Un Split View o Vista divida es, como hemos comentado anteriormente, en modo
horizontal (landscape mode) una combinación de dos vistas, la primera de las cuales es
equivalente en anchura a una vista de iPhone cuando este se encuentra en orientación
vertical. Esta vista del Split View se utilizará principalmente para la navegación principal
dentro de un listado de opciones dentro de la aplicación. Por otro lado, la vista de la
derecha, que corresponderá a la porción más grande de la pantalla, mostraremos la
información en detalle que hayamos seleccionado desde la vista de la izquierda.
Comentar que este es el uso que Apple propone para este tipo de controlador aunque
puede tener muchos más. Como siempre, el límite lo marcamos nosotros.
2
Copyright © 2012-13 Dept. Ciencia de la Computación e IA All rights reserved.
Componentes para iPad y aplicaciones universales
Split View
En modo vertical (portrait mode), el Split View cambia y la vista de la izquierda (el menú,
normalmente) pasa ahora a ser una vista de tipo popover que aparecerá cuando se pulse
un botón, habitualmente situado en la parte superior derecha. Esta transformación hace
falta programarla si no hacemos uso de las plantillas de XCode. En modo vertical la vista
de la izquierda del modo horizontal ocuparía toda la pantalla del iPad, como podemos ver
en la imagen siguiente:
3
Copyright © 2012-13 Dept. Ciencia de la Computación e IA All rights reserved.
Componentes para iPad y aplicaciones universales
Split View vertical
Incorporar un controlador Split View en nuestra aplicación es bastante sencillo aunque
puede existir alguna confusión a la hora de implementarlo, es por ello que vamos a
explicarlo con un sencillo ejemplo el cual usaremos más adelante como punto de partida
para nuestras aplicaciones. En la aplicación de ejemplo realizaremos una comparativa
simple de los distintos tablets que existen en el mercado: en modo horizontal tendremos
un listado en forma de tabla de todos los tablets en la parte izquierda del Split View y
cuando seleccionemos uno nos aparecerán sus detalles en la parte derecha. Para finalizar
el ejemplo, cuando tengamos todo funcionando, implementaremos un popover para que
cuando rotemos el iPad a posición vertical, podamos navegar por las distintas opciones.
1.1.1. Creando el proyecto
A pesar de que XCode nos da la opción de crear un proyecto de tipo Split View en el
que tendremos un controlador UISplitView desde el inicio, nosotros vamos a crearlo
desde cero, ya que para futuras aplicaciones necesitaremos saber cómo incorporar un Split
View sin necesidad de usar plantillas.
4
Copyright © 2012-13 Dept. Ciencia de la Computación e IA All rights reserved.
Componentes para iPad y aplicaciones universales
Plantilla Master Detail Application
A partir de la versión 4.2 de XCode y coincidiendo con la aparición de iOS 5, XCode renovó
todas las plantillas que disponía para crear nuevos proyectos iOS, entre las que incorporó se
encuentra una que se llama Master Detail Application. Al seleccionar esta plantilla a
la hora de crear un nuevo proyecto, XCode nos creará la estructura básica para una aplicación
Universal (por defecto) usando la controladora UISplitView Controller como base.
Crea proyecto
Por lo tanto, empezamos creando un proyecto usando la plantilla Single View
Application, seleccionamos en la lista de la familia de dispositivos iPad,
deseleccionamos Use Storyboard y Use Automatic Reference Counting y hacemos
click en Next. Guardamos el proyecto con el nombre ui-sesion01-ejemplo1. De esta forma
tenemos ya la estructura básica de un proyecto diseñado para iPad, si lo ejecutamos nos
aparecerá el simulador de iPad con la pantalla en blanco.
1.1.2. Creando las clases de las vistas
Ahora vamos a crear las dos vistas del Split View como nosotros queremos: por un lado
crearemos una vista de tipo Table View Controller que será la de la parte izquierda y
por otro lado una de tipo View Controller para la parte derecha del Split View.
5
Copyright © 2012-13 Dept. Ciencia de la Computación e IA All rights reserved.
Componentes para iPad y aplicaciones universales
Comenzamos creando el Table View Controller, para ello hacemos click en File >
New File y seleccionamos Cocoa Touch > UIViewController Subclass y seleccionamos
en el siguiente paso "Subclass off" UITableViewController y nos aseguramos de tener
marcada la opción de Targeted for iPad. Lo guardamos con el nombre de
MenuViewController.
Ahora abrimos el fichero MenuViewController.m y modificamos algún dato de la clase:
en el método numberOfSectionsInTableView devolvemos 1 y en el método
numberOfRowsInSection devolvemos 5. De esta forma tendremos una tabla con cinco
filas vacias, esto lo hacemos para hacer una prueba rápida, más adelante meteremos datos
útiles.
Ahora pasamos a crear la vista vacia UIViewController, para ello hacemos click en New
> New File y seleccionamos UIViewController Subclass. Después seleccionamos
"Subclass of" UIViewController y nos aseguramos de marcar la opción de Targeted for
iPad. Guardamos con el nombre de DetalleViewController y esta vista será la que
corresponda a la parte derecha del Split View.
Para hacer una prueba rápida, vamos a poner algo dentro de la vista de detalle, para ello
abrimos la vista DetalleViewControler.xib, arrastramos un label y escribimos por
ejemplo Hola Mundo!. Con esto ya tenemos las dos clases creadas y listas para asignarlas
a nuestro Split View.
Vista Split
6
Copyright © 2012-13 Dept. Ciencia de la Computación e IA All rights reserved.
Componentes para iPad y aplicaciones universales
1.1.3. Asignando las vistas
Una vez que tenemos creadas la vista Master y la vista de detalle vamos a crear un objeto
de tipo UISplitViewController y a asignarle ambas vistas. Esto lo haremos dentro de la
clase
didFinishLaunchingWithOptions
del
fichero
ui_sesion01_ejemplo1AppDelegate.m:
ui_sesion01_ejemplo1AppDelegate.m
#import "MenuViewController.h"
#import "DetalleViewController.h"
@synthesize window=_window;
- (BOOL)application:(UIApplication *)application
didFinishLaunchingWithOptions:
(NSDictionary *)launchOptions
{
self.window = [[[UIWindow alloc] initWithFrame:[[UIScreen mainScreen]
bounds]] autorelease];
// Override point for customization after application launch.
MenuViewController *listado = [[MenuViewController alloc]
initWithNibName:@"MenuViewController"
bundle:nil];
DetalleViewController *detalle = [[DetalleViewController alloc]
initWithNibName:@"DetalleViewController" bundle:nil];
UISplitViewController *splitViewController = [[UISplitViewController
alloc] init];
[splitViewController setViewControllers:[NSArray
arrayWithObjects:listado,detalle, nil]];
self.window.rootViewController = splitViewController;
[self.window makeKeyAndVisible];
return YES;
}
Nota
La programación de un Split View Controller se puede realizar de muchas formas. Esta
que hemos explicado es la más sencilla y más clara. Otra manera de crearlo sería mediante las
vistas. Añadiendo a la vista principal de la aplicación un objeto de tipo Split View
Controller desde el Interface Builder.
Ahora ya podemos compilar y ejecutar el proyecto y ver los resultados. Si giramos el
simulador podremos observar como se adapta el Split View de forma automática.
7
Copyright © 2012-13 Dept. Ciencia de la Computación e IA All rights reserved.
Componentes para iPad y aplicaciones universales
Split View iPad
1.1.4. Programando el modelo de datos
El siguiente paso es programar nuestro modelo de datos. Esto se podría hacer utilizando
algún método de persistencia como ficheros, SQLite o Core Data, pero por simplificar no
utilizaremos ninguno y simplemente crearemos los objetos en memoria directamente.
Vamos a programar la clase que representará cada tablet que queremos mostrar, para ello
hacemos click en New > New File y seleccionamos Objective-C class, subclass of
NSObject. Guardamos el fichero con el nombre Tablet. Ahora abrimos cada uno de los
archivos creados y escribimos el siguiente código:
Tablet.h
#import <Foundation/Foundation.h>
@interface Tablet : NSObject {
8
Copyright © 2012-13 Dept. Ciencia de la Computación e IA All rights reserved.
Componentes para iPad y aplicaciones universales
NSString
NSString
NSString
NSString
NSString
NSString
NSString
*_nombre;
*_procesador;
*_grafica;
*_memoria;
*_pantalla;
*_resolucion;
*_imagen;
}
@property
@property
@property
@property
@property
@property
@property
(nonatomic,
(nonatomic,
(nonatomic,
(nonatomic,
(nonatomic,
(nonatomic,
(nonatomic,
copy)
copy)
copy)
copy)
copy)
copy)
copy)
NSString
NSString
NSString
NSString
NSString
NSString
NSString
*nombre;
*procesador;
*grafica;
*memoria;
*pantalla;
*resolucion;
*imagen;
- (Tablet *)initWithNombre:(NSString
procesador:(NSString
grafica:(NSString
memoria:(NSString
pantalla:(NSString
resolucion:(NSString
imagen:(NSString
*)nombre
*)procesador
*)grafica
*)memoria
*)pantalla
*)resolucion
*)imagen;
@end
Tablet.m
#import "Tablet.h"
@implementation Tablet
@synthesize
@synthesize
@synthesize
@synthesize
@synthesize
@synthesize
@synthesize
nombre = _nombre;
procesador = _procesador;
grafica = _grafica;
memoria = _memoria;
pantalla = _pantalla;
resolucion = _resolucion;
imagen = _imagen;
- (Tablet *)initWithNombre:(NSString *)nombre
procesador:(NSString *)procesador
grafica:(NSString *)grafica
memoria:(NSString *)memoria
pantalla:(NSString *)pantalla
resolucion:(NSString *)resolucion
imagen:(NSString *)imagen
{
if ((self = [super init])) {
self.nombre = nombre;
self.procesador = procesador;
self.grafica = grafica;
self.memoria = memoria;
self.pantalla = pantalla;
self.resolucion = resolucion;
self.imagen = imagen;
}
return self;
9
Copyright © 2012-13 Dept. Ciencia de la Computación e IA All rights reserved.
Componentes para iPad y aplicaciones universales
}
-(void) dealloc {
self.nombre = nil;
self.procesador = nil;
self.grafica = nil;
self.memoria = nil;
self.pantalla = nil;
self.resolucion = nil;
self.imagen = nil;
[super dealloc];
}
@end
Con este código ya tenemos el modelo de datos definido. Ahora vamos a implementar la
parte izquierda del Split View.
1.1.5. Programando la vista detalle
La parte izquierda del Split View es una tabla en donde aparecerán los nombres de los
distintos modelos de tablets, para implementar esto añadiremos una nueva variable a la
clase MenuViewController que será un array con los objetos Tablet. Abrimos
MenuViewController.h y escribimos lo siguiente:
#import <UIKit/UIKit.h>
@interface MenuViewController : UITableViewController {
NSMutableArray *_tablets;
}
@property (nonatomic, retain) NSMutableArray *tablets;
@end
Ahora añadimos las siguientes líneas en el archivo MenuViewController.m:
// Justo debajo del #import
#import "Tablet.h"
// Debajo de @implementation
@synthesize tablets = _tablets;
// En numberOfRowsInSection, cambia el 5 con lo siguiente:
return [_tablets count];
// En cellForRowAtIndexPath, después de "Configure the cell..."
Tablet *tablet = [_tablets objectAtIndex:indexPath.row];
cell.textLabel.text = tablet.name;
// En dealloc
self.tablets = nil;
10
Copyright © 2012-13 Dept. Ciencia de la Computación e IA All rights reserved.
Componentes para iPad y aplicaciones universales
Con esto ya tenemos el Table View terminado. Ahora vamos a crear los objetos tablets en
la clase delegada, para ello abrimos uisesion01_ejemplo1AppDelegate.m y escribimos
el siguiente código dentro del método didFinishLaunchingWithOptions justo antes de
[window addSubview:_splitViewController.view];
Tablet *ipad2 = [[Tablet alloc] initWithNombre:@"iPad 2"
procesador:@"Apple A5 de doble
núcleo a 1 GHz"
grafica:@"PowerVR SGX543MP2"
memoria:@"512 MB"
pantalla:@"9,7 pulgadas"
resolucion:@"1024 × 768 píxeles
(132 ppp)"
imagen:@"ipad2.jpg"];
Tablet *motorola = [[Tablet alloc] initWithNombre:@"Motorola Xoom"
procesador:@"Nvidia Tegra 2 de
doble núcleo a
1 GHz"
grafica:@"GeForce GPU 333"
memoria:@"1 GB"
pantalla:@"10,1 pulgadas"
resolucion:@"1280 × 800 píxeles
(150 ppp)"
imagen:@"motorola.jpg"];
Tablet *hp = [[Tablet alloc] initWithNombre:@"HP TouchPad"
procesador:@"Qualcomm Snapdragon
de doble núcleo
a 1,2 GHz"
grafica:@"Adreno 220"
memoria:@"1 GB"
pantalla:@"9,7 pulgadas"
resolucion:@"1024 × 768 píxeles
(132 ppp)"
imagen:@"hp.jpg"];
Tablet *blackBerry = [[Tablet alloc] initWithNombre:@"BlackBerry
PlayBook"
procesador:@"Procesador de doble
núcleo a 1 GHz"
grafica:@"Desconocido"
memoria:@"1 GB"
pantalla:@"7 pulgadas"
resolucion:@"1024 × 600 píxeles"
imagen:@"blackberry.jpg"];
NSMutableArray *listaTablets = [NSMutableArray array];
[listaTablets addObject:ipad2];
[listaTablets addObject:motorola];
[listaTablets addObject:hp];
[listaTablets addObject:blackBerry];
_menuViewController.tablets = listaTablets;
Imágenes
Las imágenes de las tablets las podemos descargar desde aquí. Una vez descargadas, las
descomprimimos y tenemos arrastrarlas al directorio de Supporting Files.
11
Copyright © 2012-13 Dept. Ciencia de la Computación e IA All rights reserved.
Componentes para iPad y aplicaciones universales
Compilamos ahora y si todo ha ido bien nos debe de aparecer lo siguiente:
Split View iPad 2
1.1.6. Programando la vista derecha o principal
Una vez programado el menu del Split View, vamos a diseñar y programar la parte
derecha, o sea, la vista de detalle. Abrimos el fichero DetalleViewController.xib,
borramos el Label creado anteriormente y diseñamos la vista de la manera que se muestra
en la siguiente imagen:
12
Copyright © 2012-13 Dept. Ciencia de la Computación e IA All rights reserved.
Componentes para iPad y aplicaciones universales
Estructura vista detalle Split View
Como podemos ver en la imagen anterior, hemos añadido los siguientes componentes a la
vista de detalle:
• UIImageView > imgTablet
• UILabel > labelNombre
• UILabel > labelProcesador
• UILabel > labelGrafica
• UILabel > labelMemoria
• UILabel > labelPantalla
• UILabel > labelResolucion
Ahora abrimos el fichero DetalleViewController.h y añadimos los "Outlets" para
poder referenciarlos desde la vista que hemos creado:
#import <UIKit/UIKit.h>
#import "Tablet.h"
@interface DetalleViewController : UIViewController {
Tablet *_tablet;
UIImageView *_imgTablet;
UILabel *_labelNombre;
UILabel *_labelProcesador;
UILabel *_labelGrafica;
UILabel *_labelMemoria;
UILabel *_labelPantalla;
UILabel *_labelResolucion;
}
@property
@property
@property
@property
@property
@property
@property
@property
(nonatomic,
(nonatomic,
(nonatomic,
(nonatomic,
(nonatomic,
(nonatomic,
(nonatomic,
(nonatomic,
retain)
retain)
retain)
retain)
retain)
retain)
retain)
retain)
Tablet *tablet;
IBOutlet UIImageView *imgTablet;
IBOutlet UILabel *labelNombre;
IBOutlet UILabel *labelProcesador;
IBOutlet UILabel *labelGrafica;
IBOutlet UILabel *labelMemoria;
IBOutlet UILabel *labelPantalla;
IBOutlet UILabel *labelResolucion;
13
Copyright © 2012-13 Dept. Ciencia de la Computación e IA All rights reserved.
Componentes para iPad y aplicaciones universales
@end
En DetalleViewController.m escribimos lo siguiente debajo de @implementation
DetalleViewController
@synthesize
@synthesize
@synthesize
@synthesize
@synthesize
@synthesize
@synthesize
@synthesize
tablet = _tablet;
imgTablet = _imgTablet;
labelNombre = _labelNombre;
labelGrafica = _labelGrafica;
labelMemoria = _labelMemoria;
labelPantalla = _labelPantalla;
labelProcesador = _labelProcesador;
labelResolucion = _labelResolucion;
Ahora abrimos la vista DetalleViewController.xib y enlazamos todos los "Outlets" a
su objeto correspondiente. Con esto ya tenemos la vista de detalle creada, ahora sólo nos
falta enlazarla con la vista de la izquierda, que es lo que vamos a hacer a continuación.
1.1.7. Enlazando las dos vistas
Existen muchas formas de programar la correspondencia entre la vista de la izquierda con
la de la derecha, una de ellas es la que se propone en la plantilla de Split View de XCode,
en el que se incluye la vista de detalle en la vista del menu, y desde esta se accede a las
propiedades de la vista detalle. Este método no es muy recomendado usarlo ya que
dificulta enormemente la reutilización de las vistas en otros proyectos o en este mismo.
Nosotros vamos a utilizar el método recomendado por Apple que se explica en este link,
usando un objeto delegado que recibe una petición desde la clase principal cuando se
selecciona una fila en la tabla del menu de la izquierda.
La idea principal es que vamos a definir un protocolo con un sólo método que llamaremos
selectedTabletChanged. El lado derecho se encargará de implementar dicho método y el
lado izquierdo será el que realize la llamada mediante una clase delegada.
Para implementar esto debemos de crear una nueva clase New > New File seleccionando
Subclass of NSObject. Guardamos la clase con el nombre TabletSelectionDelegate.
Borramos el fichero .m ya que no lo necesitaremos y escribimos lo siguiente en
TabletSelectionDelegate.m:
#import <Foundation/Foundation.h>
@class Tablet;
@protocol TabletSelectionDelegate
- (void)tabletSelectionChanged:(Tablet *)curSelection;
@end
14
Copyright © 2012-13 Dept. Ciencia de la Computación e IA All rights reserved.
Componentes para iPad y aplicaciones universales
Ahora
modificamos
el
TabletSelectionDelegate:
archivo
MenuViewController.h
para
incluir
#import <UIKit/UIKit.h>
#import "DetalleViewController.h"
#import "TabletSelectionDelegate.h"
@interface MenuViewController : UITableViewController {
NSMutableArray *_tablets;
DetalleViewController *_detalleViewController;
id<TabletSelectionDelegate> *_delegate;
}
@property (nonatomic, retain) NSMutableArray *tablets;
@property (nonatomic, retain) DetalleViewController
*detalleViewController;
@property (nonatomic, assign) id<TabletSelectionDelegate> *delegate;
@end
Y ahora cambiamos también MenuViewController.m:
// Debajo de @implementation
@synthesize delegate = _delegate;
// Dentro del metodo didSelectRowAtIndexPath:
if (_delegate != nil) {
Tablet *tablet = (Tablet *) [_tablets
objectAtIndex:indexPath.row];
[_delegate tabletSelectionChanged:tablet];
}
// Dentro de dealloc
self.delegate = nil;
Ya queda menos, ahora modificaremos la clase del detalle DetalleViewController.h
añadiendo el protocolo:
#import "TabletSelectionDelegate.h"
@interface DetalleViewController : UIViewController
<TabletSelectionDelegate> {
Editamos el método viewDidLoad en el que asignaremos los textos de las etiquetas y la
imágen y añadimos la implementación del método del protocolo dentro de
DetalleViewController.m:
- (void)viewDidLoad
{
[super viewDidLoad];
// Do any additional setup after loading the view from its nib.
if (self.tablet != nil){
15
Copyright © 2012-13 Dept. Ciencia de la Computación e IA All rights reserved.
Componentes para iPad y aplicaciones universales
self.labelNombre.text = self.tablet.nombre;
self.labelGrafica.text = self.tablet.grafica;
self.labelMemoria.text = self.tablet.memoria;
self.labelPantalla.text = self.tablet.pantalla;
self.labelProcesador.text = self.tablet.procesador;
self.labelResolucion.text = self.tablet.resolucion;
self.imgTablet.image = [UIImage imageNamed:self.tablet.imagen];
}
}
- (void)tabletSelectionChanged:(Tablet *)curSelection {
self.tablet = curSelection;
[self viewDidLoad];
}
Finalmente tenemos que asignar el delegate que acabamos de crear dentro del método
didFinishLaunchingWithOptions
la
clase
delegada
uisesion01_ejemplo1AppDelegate.m:
_menuViewController.delegate = _detalleViewController;
Si está todo correcto, al compilar y ejecutar el proyecto debe de funcionar perfectamente
el Split View:
16
Copyright © 2012-13 Dept. Ciencia de la Computación e IA All rights reserved.
Componentes para iPad y aplicaciones universales
Split View terminado
Si giramos ahora el simulador (o el iPad) veremos que desaparece el menu de la izquierda
y no podemos acceder a el, para evitar esto debemos de hacer uso de un elemento nuevo y
exclusivo del iPad: popover. Aunque hablaremos con más detalle de el en el siguiente
apartado, ahora debemos utilizarlo para mostrar una ventana emergente que contenga el
menu de la izquierda. La programación de esta parte es muy sencilla y siempre es la
misma, ¡vamos a implementarlo!
1.1.8. Añadiendo un Popover al Split View
La solución que propone Apple al problema comentando anteriormente es añadir un
Toolbar con un Button en la parte derecha del Split View y al pulsar el botón que aparezca
un Popover con el menu correspondiente a la parte izquierda. Para implementar esto
debemos primero añadir el Toolbar dentro de la vista de la derecha, para ello abrimos
DetalleViewController.xib y arrastramos el componente UIToolbar a la vista. Para
que aparezca en la parte superior de la vista debemos de configurarlo de la siguiente
17
Copyright © 2012-13 Dept. Ciencia de la Computación e IA All rights reserved.
Componentes para iPad y aplicaciones universales
forma:
ToolBar size
Ahora hacemos los siguientes cambios a DetalleViewController.h:
// Añadimos UISplitViewControllerDelegate a la lista de protocolos de la
interfaz
@interface DetalleViewController : UIViewController
<TabletSelectionDelegate,
UISplitViewControllerDelegate> {
// Dentro de la definición de la clase
UIPopoverController *_popover;
UIToolbar *_toolbar;
// Añadimos estas dos propiedades nuevas
@property (nonatomic, retain) UIPopoverController *popover;
@property (nonatomic, retain) IBOutlet UIToolbar *toolbar;
También debemos de añadir los siguientes métodos a DetalleViewController.m:
- (void)splitViewController: (UISplitViewController*)svc
willHideViewController:(UIViewController *)aViewController
withBarButtonItem:(UIBarButtonItem*)barButtonItem
forPopoverController: (UIPopoverController*)pc
18
Copyright © 2012-13 Dept. Ciencia de la Computación e IA All rights reserved.
Componentes para iPad y aplicaciones universales
{
barButtonItem.title = @"Tablets";
NSMutableArray *items = [[_toolbar items] mutableCopy];
[items insertObject:barButtonItem atIndex:0];
[_toolbar setItems:items animated:YES];
[items release];
self.popover = pc;
}
- (void)splitViewController: (UISplitViewController*)svc
willShowViewController:(UIViewController *)aViewController
invalidatingBarButtonItem:(UIBarButtonItem *)barButtonItem
{
NSMutableArray *items = [[_toolbar items] mutableCopy];
[items removeObjectAtIndex:0];
[_toolbar setItems:items animated:YES];
[items release];
self.popover = nil;
}
// Después de @implementation
@synthesize popover = _popover;
@synthesize toolbar = _toolbar;
// En deallloc
self.popover = nil;
self.toolbar = nil;
// En tabletSelectionChanged
if (_popover != nil) {
[_popover dismissPopoverAnimated:YES];
}
Volvemos a abrir la vista DetalleViewController.xib y asignamos el "Outlet" al
ToolBar que hemos añadido anteriormente. Por último nos falta asignar desde la vista
principal el Delegate del Split View Controller al Detalle View Controller, para hacer esto
abrimos la vista MainWindow.xib, seleccionamos desde la lista de objetos el Split View
Controller y relacionamos el Outlet "delegate" con el objeto Detalle View Controller,
debe de quedar de la siguiente manera:
Vista general outlets
Si ejecutamos ahora la aplicación veremos que al girar el dispositivo y situarlo en
19
Copyright © 2012-13 Dept. Ciencia de la Computación e IA All rights reserved.
Componentes para iPad y aplicaciones universales
posición vertical aparecerá en la barra superior un botón que si lo pulsamos nos debe salir
un popover con el listado de tablets. Como podemos ver, el tamaño del popover es muy
alto y sobra casi todo, esto lo podemos evitar introduciendo el siguiente fragmento de
código en el método viewDidLoad de la clase MenuViewController:
- (void)viewDidLoad {
[super viewDidLoad];
self.clearsSelectionOnViewWillAppear = NO;
self.contentSizeForViewInPopover = CGSizeMake(320.0, 300.0);
}
Volvemos a ejecutar la aplicación y comprobamos ahora que el tamaño del popover se ha
reducido considerablemente.
Popover en iPad
1.2. Popovers
20
Copyright © 2012-13 Dept. Ciencia de la Computación e IA All rights reserved.
Componentes para iPad y aplicaciones universales
1.2.1. Introducción
Como hemos podido ver en el apartado anterior, un popover es una ventana secundaria
(estilo pupup) que aparece por encima de la ventana principal de la interfaz. Se puede
programar para que desaparezca automáticamente cuando el usuario toca cualquier parte
de la pantalla o para que no desaparezca. El tamaño del popover se puede modificar y por
supuesto puede contener casi cualquier vista que se desee, por ejemplo: un listado de
opciones de configuración para nuestra aplicación, un álbum de fotos de la cual el usuario
deberá seleccionar una, un formulario simple para que el usuario introduzca un texto, etc.
En un iPhone, un popover puede corresponderse perfectamente con cualquier vista que
ocupe la pantalla completa.
Con el fin de aclarar un poco más la definición de popover y ver cómo podemos utilizarlo
en nuestras aplicaciones vamos a realizar un pequeño y sencillo ejemplo de uso partiendo
del ejemplo del apartado anterior. Este ejercicio consistirá en mostrar un popover cuando
el usuario pulse un botón dentro de la vista de detalle. Este popover contendrá un pequeño
listado de opciones que al seleccionar alguna, esta se mostrará de forma detallada dentro
de la vista de la derecha. ¡Comenzamos!
1.2.2. Creando la clase delegada
Primero tenemos que crear la clase controladora que heredará de UITableView
Controller, esto lo hacemos pulsando en New > New File, seleccionamos
UIViewController Subclass, subclass of UITableViewController. Importante
marcar la opción de Targeted for iPad y desmarcar With XIB for user interface.
Guardamos el fichero con el nombre SeleccionaOpcionController.
Ahora abrimos SeleccionaOpcionController.h y escribimos lo siguiente:
#import <UIKit/UIKit.h>
@protocol SeleccionaOpcionDelegate
- (void)opcionSeleccionada:(NSString *)nombreOpcion;
@end
@interface SeleccionaOpcionController : UITableViewController {
NSMutableArray *_opciones;
id<SeleccionaOpcionDelegate> _delegate;
}
@property (nonatomic, retain) NSMutableArray *opciones;
@property (nonatomic, assign) id<SeleccionaOpcionDelegate> delegate;
@end
En el fragmento de código anterior creamos un sólo método delegado que se encargará de
21
Copyright © 2012-13 Dept. Ciencia de la Computación e IA All rights reserved.
Componentes para iPad y aplicaciones universales
notificar a otra clase cuando un usuario seleccione una opción del listado. A continuación
abrimos SeleccionaOpcionController.m y hacemos los siguientes cambios:
// Debajo de @implementation
@synthesize opciones = _opciones;
@synthesize delegate = _delegate;
// Método viewDidLoad:
- (void)viewDidLoad {
[super viewDidLoad];
self.clearsSelectionOnViewWillAppear = NO;
self.contentSizeForViewInPopover = CGSizeMake(150.0, 140.0);
self.opciones = [NSMutableArray array];
[_opciones addObject:@"Opción 1"];
[_opciones addObject:@"Opción 2"];
[_opciones addObject:@"Opción 3"];
}
// en dealloc:
self.opciones = nil;
self.delegate = nil;
// en numberOfSectionsInTableView:
return 1;
// en numberOfRowsInSection:
return [_opciones count];
// en cellForRowAtIndexPath:
NSString *opcion = [_opciones objectAtIndex:indexPath.row];
cell.textLabel.text = opcion;
// en didSelectRowAtIndexPath:
if (_delegate != nil) {
NSString *opcion = [_opciones objectAtIndex:indexPath.row];
[_delegate opcionSeleccionada:opcion];
}
1.2.3. Mostrando el popover
Una vez que hemos programado la clase delegada encargada de gestionar la selección de
la opción sólo nos queda mostrar el popover dentro de la vista detalle de nuestra
aplicación. Para ello abrimos la vista DetalleViewController.xib, añadimos un botón
(Bar Button Item) al toolbar y le ponemos como título del botón: "Opciones". También
añadimos un nuevo Label que será el que muestre la opción que seleccionemos de la lista.
22
Copyright © 2012-13 Dept. Ciencia de la Computación e IA All rights reserved.
Componentes para iPad y aplicaciones universales
Vista detalle
Ahora tenemos que programar el método que se llamará cuando se pulse sobre el botón y
un par de variables necesarias:
DetalleViewController.h
// debajo de los #import
#import "SeleccionaOpcionController.h"
// Añadimos el Delegate de selección de opción a la definición
@interface RightViewController : UIViewController
<TabletSelectionDelegate,
UISplitViewControllerDelegate, SeleccionaOpcionDelegate> {
// Dentro de la clase añadimos estas dos variables
SeleccionaOpcionController *_seleccionaOpcion;
UIPopoverController *_seleccionaOpcionPopover;
UILabel *_labelOpcionSeleccionada;
// Añadimos estas tres propiedades
@property (nonatomic, retain) SeleccionaOpcionController
*seleccionaOpcion;
@property (nonatomic, retain) UIPopoverController
*seleccionaOpcionPopover;
@property (nonatomic, retain) IBOutlet UILabel *labelOpcionSeleccionada;
// Añadimos la definición del evento click del botón
-(IBAction) clickSeleccionaOpcion:(id) sender;
Ahora asignamos el Outlet del evento del botón dentro de la vista, Ctrl+click y arrastrar
hasta File's Owner, ahi seleccionar "clickSeleccionaOpcion":
23
Copyright © 2012-13 Dept. Ciencia de la Computación e IA All rights reserved.
Componentes para iPad y aplicaciones universales
Outlets vista detalle
Nos queda completar el método de la clase delegada y el del evento click del botón.
Editamos ahora DetalleViewController.m
// Añadimos
@synthesize
@synthesize
@synthesize
los @synthesize nuevos
seleccionaOpcion = _seleccionaOpcion;
seleccionaOpcionPopover = _seleccionaOpcionPopover;
labelOpcionSeleccionada = _labelOpcionSeleccionada;
// en dealloc
self.seleccionaOpcion = nil;
self.seleccionaOpcionPopover = nil;
// Añadimos estos métodos
- (void)opcionSeleccionada:(NSString *)nombreOpcion {
//escribimos la opción seleccionada en la label
self.labelOpcionSeleccionada.text = [NSString stringWithFormat:
@"Has seleccionado: %@", nombreOpcion];
//ocultamos el popover
[self.seleccionaOpcionPopover dismissPopoverAnimated:YES];
}
- (IBAction)clickSeleccionaOpcion:(id)sender {
if (_seleccionaOpcion == nil) {
self.seleccionaOpcion = [[[SeleccionaOpcionController alloc]
initWithStyle:UITableViewStylePlain] autorelease];
_seleccionaOpcion.delegate = self;
self.seleccionaOpcionPopover = [[[UIPopoverController alloc]
initWithContentViewController:_seleccionaOpcion] autorelease];
}
[self.seleccionaOpcionPopover presentPopoverFromBarButtonItem:sender
permittedArrowDirections:UIPopoverArrowDirectionAny animated:YES];
}
Ahora volvemos a abrir DetalleViewController.xib y relacionamos el label que
hemos creado anteriormente con el Outlet labelOpcionSeleccionada. Ejecutamos el
24
Copyright © 2012-13 Dept. Ciencia de la Computación e IA All rights reserved.
Componentes para iPad y aplicaciones universales
proyecto y comprobamos que todo funciona correctamente:
Popover en iPad
2. Aplicaciones universales
2.1. Introducción
En este apartado trataremos las aplicaciones universales, veremos qué son, qué ventajas
e inconvenientes podemos encontrar a la hora de diseñarlas, cuál es el proceso de
programación y las recomendaciones de uso por parte de Apple.
Utilizamos el término universal para denominar a todas aquellas aplicaciones
compatibles con todos los dispositivos iOS. Una aplicación universal podemos ejecutarla
tanto en un iPhone como en un iPad sin necesidad de crear dos distintas. Los usuarios
agradecen enormemente este tipo de aplicaciones ya que mediante una sóla compra
25
Copyright © 2012-13 Dept. Ciencia de la Computación e IA All rights reserved.
Componentes para iPad y aplicaciones universales
pueden hacer uso de ella en todos sus dispositivos. Por otro lado, los desarrolladores no
tienen tan claro si este tipo de aplicaciones son más rentables que realizar dos distintas
por temas posicionamiento en la App Store y temas de ventas. Lo que sí está claro es que
el desarrollo de una aplicación universal ahorra un tiempo de desarrollo muy a tener en
cuenta ya que se programa una sóla aplicación y no dos. Otro punto a tener en cuenta a
favor es a la hora de actualizar, ya que tendremos que preocuparnos de implementar los
cambios sólo en una aplicación y no en dos. A la hora de implementar una aplicación
universal tendremos que tener en cuenta si el usuario la está ejecutando sobre un iPhone /
iPod Touch o sobre un iPad / iPad Mini.
App universal UA
Con la llegada del iPad, el SDK de iPhone 3.2 empieza a soportar tres tipos nuevos de
aplicaciones:
• Aplicaciones iPhone. Optimizadas para funcionar sobre un iPhone o iPod Touch.
Estas aplicaciones se pueden ejecutar sobre un iPad en su resolución original o
duplicando su resolución por 2 ajustándose de esta manera a la pantalla más grande.
• Aplicaciones iPad. Desde la versión de iOS 3.2, se pueden desarrollar aplicaciones
optimizadas para iPad. Estas sólo funcionarán en iPad, no en otros dispositivos.
• Aplicaciones Universales. También desde la llegada de iOS 3.2 los desarrolladores
pueden crear aplicaciones universales. Estas están optimizadas para funcionar en
26
Copyright © 2012-13 Dept. Ciencia de la Computación e IA All rights reserved.
Componentes para iPad y aplicaciones universales
todos los dispositivos iOS. Es, en su esencia, una aplicación iPhone y una aplicación
iPad compiladas en un mismo binario.
A partir de la versión 4.2 de XCode podemos crear desde cero aplicaciones universales
usando cualquier plantilla de las disponibles, utilizando esto ahorraremos mucho tiempo
en cuanto a configuraciones y planteamientos iniciales. Entre las plantillas que
encontramos en XCode destaca la ya mencionada anteriormente Master Detail
Application, si la seleccionamos y marcamos la opción de Universal en Device
Family, XCode nos creará la base para una aplicación universal empleando un
controlador de tipo Split View, el cual hemos comentado en apartados anteriores.
Proyecto nuevo Universal
Con la salida del iPhone 5 (pantalla retina display de 4 pulgadas, algo más alargada que
su predecesor iPhone 4S), XCode se actualiza a su versión 4.5 para incorporar este tipo de
dispositivo en su listado de compatibilidades. Desde esta versión de XCode podemos
hacer que nuestras aplicaciones sean compatibles con el iPhone 5 (arquitectura armv7s)
y, de este modo, aprovechar al máximo su pantalla de 4 pulgadas. Debemos tener en
cuenta que a mayor compatibilidad de dispositivos, mayor número de clientes potenciales
tendremos.
iPad Mini
A finales de octubre del año 2012 apareció un nuevo dispositivo iOS: el iPad Mini, con una
27
Copyright © 2012-13 Dept. Ciencia de la Computación e IA All rights reserved.
Componentes para iPad y aplicaciones universales
pantalla algo más pequeña que el iPad normal. En este caso, a diferencia de lo ocurrido con el
iPhone 5, los desarrolladores no tenenemos que preocuparnos en implementar un diseño o una
programación específica. Esta se adapta automáticamente al nuevo dispositivo.
2.2. Diseñando la interfaz de una aplicación universal
El primer paso que debemos de realizar a la hora de hacer una aplicación universal desde
cero es diseñar la interfaz para cada una de las vistas separando por un lado las vistas de
iPhone/iPod Touch de las de iPad. A continuación detallaremos algunos de los puntos en
los que deberemos pararnos a pensar a la hora de diseñar la interfaz:
• Orientación. Gracias al acelerómetro que viene en el hardware del dispositivo es
posible detectar la orientación actual. Con esta información podremos adaptar la
interfaz de la aplicación para acomodarla a la orientación que tenga el dispositivo en
un momento dado. En aplicaciones iPhone, la adaptación de la interfaz no es tan
importante como en aplicaciones para iPad. Haciendo uso en la medida de lo posible
de esta funcionalidad mejoraremos considerablemente la experiencia de usuario.
• Estructura de vistas. La pantalla del iPad, al ser más grande y de mayor resolución
que la del iPhone permite al usuario acceder a más información en un mismo lugar.
• Gestos. En la pantalla del iPad podremos realizar muchos más gestos que en la del
iPhone debido al tamaño de su pantalla, por ejemplo gestos con cuatro dedos al
mismo tiempo.
• Vistas partidas (Split Views). Como hemos explicado anteriormente, una vista
partida o Split View es una estructura de ventanas única en iPad. Mediante esta
podremos dividir la pantalla del iPad en dos, mostrando distinta información en cada
una de las vistas y mejorar de esta manera la usabilidad y la experiencia de uso.
• Ventas emergentes (Popovers). Es otra de las funcionalidades disponibles
únicamente en iPad. Mediante este tipo de ventanas podremos mostrar listados o
distintas opciones en un momento determinado dentro de la ejecución de nuestra
aplicación.
• Características Hardware. Distintos dispositivos iOS poseen distintas
funcionalidades hardware, unos tienen cámara de fotos, otros tienen brújula, etc.
Como es lógico, hay que tener en cuenta la ausencia de este tipo de características a la
hora de implementar una aplicación universal.
En la documentación que nos facilita Apple podremos encontrar toda la información
detallada sobre las aplicaciones universales así como una extensa guía de
compatibilidades entre dispositivos iOS. Podrás acceder desde esta url.
2.3. Programando una aplicación universal
A la hora de programar una aplicación universal en iOS tendremos que tener en cuenta la
disponibilidad de las características de nuestra aplicación cuando se esté ejecutando en
todos los dispositivos, esto lo programamos mediante código condicional. A continuación
28
Copyright © 2012-13 Dept. Ciencia de la Computación e IA All rights reserved.
Componentes para iPad y aplicaciones universales
detallamos una serie de categorías de funcionalidades en las que tendremos que pensar a
la hora de programar una aplicación universal:
• Recursos. En una aplicación universal necesitarás distinguir los ficheros de interfaz
(nibs) a utilizar según la plataforma en donde se esté ejecutando la aplicación.
Normalmente necesitarás dos ficheros distintos para cada vista o controladora, una
para iPad y otra para iPhone. En cuanto a las imágenes o gráficos a utilizar dentro de
la aplicación normalmente tendrás que distinguirlos también según el tipo de
dispositivo, por ejemplo, si se está ejecutando sobre un iPad las imágenes deberán
tener mayor resolución que si se está ejecutando sobre iPhone/iPod Touch. En el caso
de iPhone 4/4S, con la pantalla retina display, se pueden utilizar las mismas imágenes
en alta resolución que en el iPad.
• Nuevas APIs. Existen APIs destinadas únicamente para iPhone y otras para iPad. Por
ejemplo, la librería UIGraphics para iPad soporta PDFs. El código debe de
comprobar si estamos ejecutando la aplicación es un iPhone o en un iPad ya que los
métodos correspondientes a la gestión de los PDFs sólo estarán disponibles para este
último.
• Capacidades Hardware. A veces es necesario detectar si ciertas capacidades
hardware están disponibles en el dispositivo en el que estamos ejecutando la
aplicación, por ejemplo a la hora de usar la cámara ya que hay dispositivos que no la
tienen.
Para entender mejor en qué consiste una aplicación universal y de cómo podemos
comenzar a programar una, vamos a realizar un sencillo ejemplo paso a paso en el que
mostraremos los detalles de una pelicula en una vista. Por el tamaño de la información a
mostrar sobre el libro tendremos que crear dos vistas distintas: por un lado una adaptada
al tamaño de pantalla de un iPhone/iPod Touch y por otro lado otra adaptada a un iPad.
Comenzamos abriendo XCode y creando un nuevo proyecto de tipo Single View
Application al que llamaremos ui-sesion01-ejemplo2. Del resto de opciones
seleccionamos el tipo de aplicación Universal (esto también se puede cambiar más
adelante en el apartado "Summary" del proyecto) y desmarcamos Use Storyboard,
pusamos sobre "Next" y guardamos el proyecto.
Como podemos ver, XCode automáticamente nos ha creado la estructura inicial básica
para poder comenzar con el desarrollo de una aplicación universal. Si nos fijamos en el
árbol de ficheros veremos que, aparte de la clase delegada (AppDelegate) tenemos un
View Controller y dos vistas del Interface Builder que hacen uso este mismo View
Controller: una vista con diseño para iPhone (ViewController_iPhone.xib) y otra
para iPad (ViewController_iPad.xib).
29
Copyright © 2012-13 Dept. Ciencia de la Computación e IA All rights reserved.
Componentes para iPad y aplicaciones universales
Arbol proyecto universal
Vamos a analizar ahora en detalle la clase AppDelegate, en ella podemos ver como
dentro del método didFinishLaunchingWithOptions cargamos una vista u otra
dependiendo del tipo de dispositivo que esté ejecutando la aplicación. Esto se hace
mediante el userInterfaceIdiom de la clase UIDevice:
if ([[UIDevice currentDevice] userInterfaceIdiom] ==
UIUserInterfaceIdiomPhone) {
self.viewController = [[[ViewController alloc]
initWithNibName:@"ViewController_iPhone" bundle:nil] autorelease];
} else {
self.viewController = [[[ViewController alloc]
initWithNibName:@"ViewController_iPad" bundle:nil] autorelease];
}
Como podemos ver en el fragmento de código anterior, si el dispositivo es iPhone
cargamos la controladora View Controller con la vista ViewController_iPhone; en caso
contrario cargamos el mismo controlador pero con la vista para iPad
ViewController_iPad. De este modo estamos ejecutando la misma controladora pero
con distintas vistas dependiendo del dispositivo que se utilice. Entre muchas de las
ventajas que encontramos usando este método es que sólo deberemos programar y
mantener una sóla clase (en este caso ViewController), la cual estará "asociada" a dos
vistas distintas.
Para completar el ejemplo vamos a "rediseñar" las vistas de modo que queden de la
siguiente manera:
30
Copyright © 2012-13 Dept. Ciencia de la Computación e IA All rights reserved.
Componentes para iPad y aplicaciones universales
ViewController_iPhone.xib
Vista iPhone
ViewController_iPad.xib
Vista iPad
31
Copyright © 2012-13 Dept. Ciencia de la Computación e IA All rights reserved.
Componentes para iPad y aplicaciones universales
Una vez diseñadas las vistas vamos a ejecutar la aplicación usando primero el simulador
de iPhone y luego el de iPad. Veremos que funciona como esperamos, las vistas se cargan
según el tipo de dispositivo que hayamos indicado:
Vista en iPad
Detalle iPad
Una vez estudiado la gestión básica de vistas en aplicaciones universales vamos a
comprobar que la gestión de tablas (UITableView) es aún más simple. Para ello vamos a
terminar este sencillo ejemplo creando la vista del listado de actores de nuestra pelicula.
Para hacer esto vamos a añadir una nueva clase a nuestro proyecto de tipo UIView
Controller. Pulsamos sobre File > New > New File seleccionando iOS/Cocoa Touch,
UIView
Controller
Subclass.
En el campo de Class escribimos
"ListaActoresTableView" y en Subclass of seleccionamos UITableViewController.
Dejamos desmarcada la opción de "Targeted for iPad" y marcamos "With XIB for user
interface".
Abrimos el fichero ListaActoresTableView.h y definimos un objeto de tipo
NSMutableArray que contendrá el listado de actores que queremos mostrar en la tabla:
#import <UIKit/UIKit.h>
@interface ListaActoresTableView : UITableViewController
@property (strong, nonatomic) NSMutableArray *listaActores;
@end
32
Copyright © 2012-13 Dept. Ciencia de la Computación e IA All rights reserved.
Componentes para iPad y aplicaciones universales
Ahora en archivo ListaActoresTableView.m escribimos la variable con el prefijo
@synthetize e inicializamos el array. Completamos también las funciones del protocolo
de UITableView Controller. El código quedaría de la siguiente manera:
@synthesize listaActores = _listaActores;
- (void)viewDidLoad
{
[super viewDidLoad];
self.listaActores = [[NSMutableArray alloc] init];
[self.listaActores
[self.listaActores
[self.listaActores
[self.listaActores
[self.listaActores
[self.listaActores
addObject:@"Steve Guttenberg"];
addObject:@"Kim Cattrall"];
addObject:@"G.W. Bailey"];
addObject:@"Bubba Smith"];
addObject:@"Donovan Scott"];
addObject:@"George Gaynes"];
}
- (NSInteger)numberOfSectionsInTableView:(UITableView *)tableView
{
// Return the number of sections.
return 1;
}
- (NSInteger)tableView:(UITableView *)tableView
numberOfRowsInSection:(NSInteger)section
{
// Return the number of rows in the section.
return [self.listaActores count];
}
- (UITableViewCell *)tableView:(UITableView *)tableView
cellForRowAtIndexPath:(NSIndexPath *)indexPath
{
static NSString *CellIdentifier = @"Cell";
UITableViewCell *cell = [tableView
dequeueReusableCellWithIdentifier:CellIdentifier];
if (cell == nil) {
cell = [[[UITableViewCell alloc]
initWithStyle:UITableViewCellStyleDefault
reuseIdentifier:CellIdentifier] autorelease];
}
// Configure the cell...
cell.textLabel.text = [self.listaActores objectAtIndex:indexPath.row];
return cell;
}
Por último nos falta enlazar el botón de la primera vista para que enlace con este
controlador, para ello creamos una acción para el botón dentro de la clase
ViewController. Añadimos la definición del método en el fichero .h y después desde la
vista lo enlazamos para que "salte" con el evento "Touch Up Inside". Esto último
deberemos hacerlo en las dos vistas (la del iPhone y la del iPad). Este el método que
33
Copyright © 2012-13 Dept. Ciencia de la Computación e IA All rights reserved.
Componentes para iPad y aplicaciones universales
implementa la acción del botón y que abre en un Modal View la vista de la lista de actores
que hemos creado anteriormente:
-(IBAction)abreVistaActores:(id)sender {
ListaActoresTableView *listaActoresTableView = [[ListaActoresTableView
alloc]
initWithNibName:@"listaActoresTableView" bundle:nil];
[self presentModalViewController:listaActoresTableView animated:YES];
}
Una vez programado esto último podemos ejecutar de nuevo la aplicación y probarla en
iPhone y en iPad. Podemos ver que en el caso de las tablas, estas se adaptan al tamaño de
la pantalla evitándonos de esta forma crear dos vistas distintas como hemos comentado al
principio del ejercicio. En el caso que queramos profundizar más en el diseño
posiblemente tendremos que crear dos vistas distintas, pero como base se puede emplear
una única.
Vista en iPad
Table View iPad
34
Copyright © 2012-13 Dept. Ciencia de la Computación e IA All rights reserved.
Componentes para iPad y aplicaciones universales
35
Copyright © 2012-13 Dept. Ciencia de la Computación e IA All rights reserved.