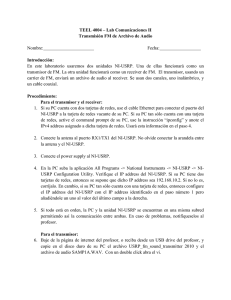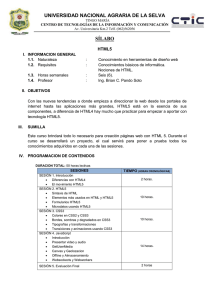Receiver 1.1 para HTML5
Anuncio
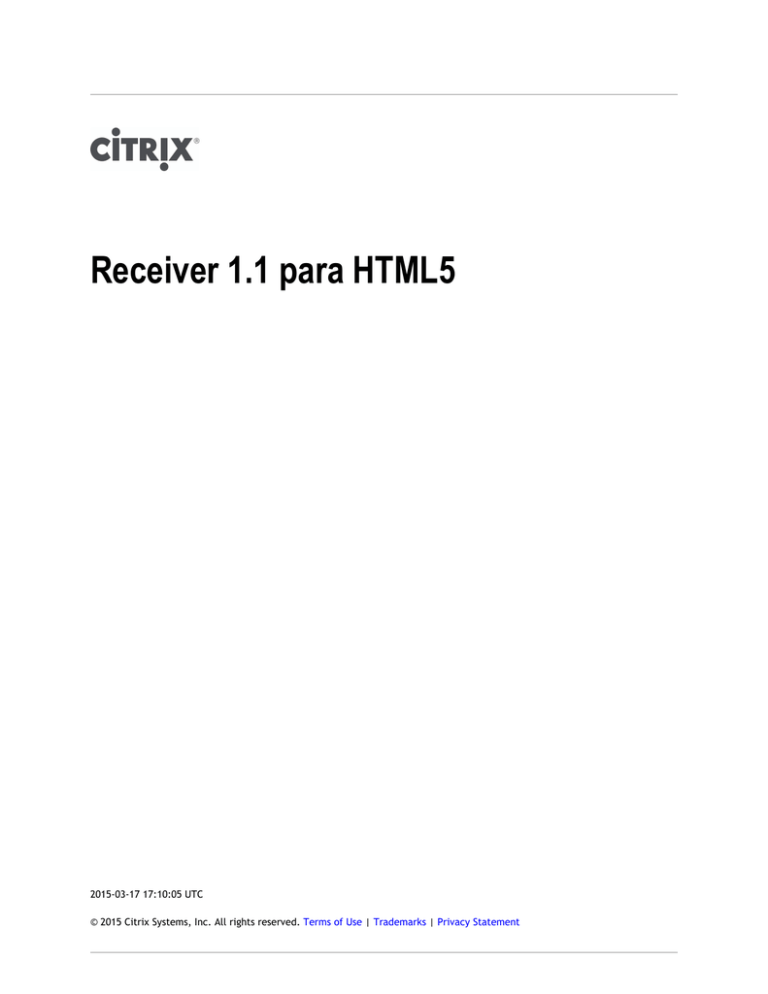
Receiver 1.1 para HTML5 2015-03-17 17:10:05 UTC © 2015 Citrix Systems, Inc. All rights reserved. Terms of Use | Trademarks | Privacy Statement Contenido Receiver 1.1 para HTML5 ................................................................................... 3 Acerca de Receiver 1.1 para HTML5 .......................................................... 4 Requisitos del sistema........................................................................... 5 Instalación y configuración ..................................................................... 7 Experiencia del usuario ......................................................................... 12 2 Receiver 1.1 para HTML5 Actualizado: 2014-03-18 Receiver para HTML5 se integra con Access Gateway y StoreFront para que los usuarios puedan acceder a escritorios y aplicaciones directamente a través de sus exploradores Web. Los recursos suministrados por XenDesktop, AppController y XenApp se combinan en un almacén de StoreFront que se pone a disposición de los usuarios mediante un sitio de Receiver para Web. Los usuarios que no tienen clientes Citrix instalados en sus dispositivos inician sesiones en el sitio usando exploradores Web compatibles con HTML5 y acceden a sus escritorios y aplicaciones directamente en las fichas del explorador. En esta sección 3 Acerca de esta versión Revisar la lista de nuevas funcionalidades y problemas conocidos. Requisitos del sistema Comprobar que los usuarios finales tienen el hardware y software necesarios. Configurar Receiver para HTML5 Aprender a configurar la implementación para que los usuarios puedan acceder a sus aplicaciones publicadas. Experiencia de usuario Aprender acerca de las mejoras a la experiencia del usuario. Acerca de Receiver 1.1 para HTML5 Receiver para HTML5 se integra con Access Gateway y StoreFront para que los usuarios puedan acceder a escritorios y aplicaciones directamente a través de sus exploradores Web. Los recursos suministrados por XenDesktop, AppController y XenApp se combinan en un almacén de StoreFront que se pone a disposición de los usuarios mediante un sitio de Receiver para Web. Los usuarios que no tienen clientes Citrix instalados en sus dispositivos inician sesiones en el sitio usando exploradores Web compatibles con HTML5 y acceden a sus escritorios y aplicaciones directamente en las fichas del explorador. Novedades Receiver para HTML5 respalda una gran variedad de exploradores Web con el respaldo añadido para Internet Explorer y Safari. Problemas conocidos A continuación se presenta una lista de problemas conocidos en esta versión. Léalo con atención antes de instalar el producto. El respaldo para el Traspaso SSL requiere conexiones mediante Access Gateway Los usuarios no pueden conectar con aplicaciones suministradas por entornos de XenApp que incluyan Traspaso SSL si no usan Access Gateway. Para resolver este problema, asegúrese de que todos los usuarios, incluidos los usuarios de la red local, se conecten con el sitio de Receiver para Web a través de Access Gateway. [#289816] Limitaciones Receiver para HTML5 no respalda la asignación de unidades del cliente. [#289827] 4 Requisitos del sistema de Receiver 1.4 para HTML5 Actualizado: 2014-09-25 En este tema, se enumeran las versiones de los productos de Citrix compatibles con Receiver para HTML5 y los requisitos para que los usuarios puedan acceder a escritorios virtuales y a aplicaciones alojadas. Se considera que todos los equipos cumplen los requisitos mínimos de hardware para el sistema operativo instalado. Requisitos del dispositivo del usuario Los usuarios necesitan dispositivos con los siguientes sistemas operativos y exploradores Web para acceder a escritorios y a aplicaciones mediante Receiver para HTML5. Exploradores Web • Internet Explorer 11 (modo de 32 bits) • Internet Explorer 10 (modo de 32 bits) • Safari 7 • Safari 6 • Google Chrome 36 o una versión más reciente • Mozilla Firefox 31 o una versión más reciente Sistemas operativos 5 • Windows 8.1 Pro y Enterprise (ediciones de 32 y 64 bits) • Windows 8 Pro y Enterprise (ediciones de 32 y 64 bits) • Windows 7 Service Pack 1 (ediciones de 32 y 64 bits) • Mac OS X 10.9 Mavericks • Mac OS X 10.8 Mountain Lion Requisitos del sistema Requisitos del servidor Citrix Receiver para HTML5 respalda el acceso a escritorios y a aplicaciones a través de las siguientes versiones de StoreFront. Los almacenes se deben acceder mediante los sitios de Receiver para Web. Receiver para HTML5 no respalda el acceso directo a almacenes de StoreFront, ya sea mediante la URL del almacén o mediante la URL de los servicios XenApp. • StoreFront 2.6 • StoreFront 2.5 Cuando los usuarios se conectan a través de NetScaler Gateway, Receiver para HTML5 se puede usar para acceder a escritorios y a aplicaciones entregados por cualquier versión de XenDesktop y XenApp respaldada por StoreFront. Para obtener más información, consulte los requisitos del sistema de StoreFront 2.6 o los requisitos del sistema de StoreFront 2.5 según corresponda. Para las conexiones directas a través de StoreFront sin NetScaler Gateway, Receiver para HTML5 se puede usar para acceder a escritorios y a aplicaciones entregados por las siguientes versiones de los productos. • • XenDesktop • XenDesktop 7.6 XenApp • XenApp 7.6 • XenApp 6.5 El Hotfix Rollup Pack 3 (o una versión más reciente) y la actualización 1.7 de la Administración de directivas de grupo también deben estar instalados en el servidor XenApp 6.5. Conexiones de usuario seguras En un entorno de producción, Citrix recomienda proteger las comunicaciones entre los sitios de Receiver para Web y los dispositivos de los usuarios con NetScaler Gateway y HTTPS. Receiver para HTML5 permite el acceso de los usuarios a escritorios y a aplicaciones desde redes públicas con las siguientes versiones de NetScaler Gateway. 6 • NetScaler Gateway 10.5 • NetScaler Gateway 10.1 Configurar Receiver para HTML5 Actualizado: 2014-10-06 Para permitir que los usuarios accedan a recursos alojados en XenDesktop y XenApp desde su explorador Web, debe crear un almacén de StoreFront y habilitar Receiver para HTML5. También debe habilitar las conexiones WebSocket en NetScaler Gateway, XenApp y XenDesktop, según considere necesario. Además, puede mejorar la experiencia de usuario mediante la instalación de componentes opcionales en las máquinas que proporcionan los escritorios y las aplicaciones. Precaución: Si edita el Registro de forma incorrecta podrían generarse problemas graves que pueden hacer que sea necesario instalar nuevamente el sistema operativo. Citrix no puede garantizar que los problemas derivados de la utilización inadecuada del Editor del registro puedan resolverse. Si utiliza el Editor del Registro, será bajo su propia responsabilidad. Asegúrese de hacer una copia de seguridad del registro antes de modificarlo. Para habilitar conexiones directas a XenDesktop y XenApp Receiver para HTML5 emplea el protocolo WebSocket para acceder a escritorios virtuales y a aplicaciones alojadas. De forma predeterminada, las conexiones WebSocket están prohibidas en XenDesktop y XenApp. Si quiere permitir que los usuarios accedan a escritorios y aplicaciones desde la red local sin que se conecten a través de NetScaler Gateway, debe permitir las conexiones WebSocket en XenDesktop y XenApp. Las conexiones WebSocket también están inhabilitadas de forma predeterminada en NetScaler Gateway. Para los usuarios remotos que accedan a sus escritorios y aplicaciones a través de NetScaler Gateway, debe crear un perfil HTTP con conexiones WebSocket habilitadas y enlazarlo al servidor virtual de NetScaler Gateway o aplicar el perfil de forma global. Para obtener más información sobre la creación de perfiles HTTP, consulte Configuraciones HTTP. Importante: Si utiliza SecureICA para cifrar las comunicaciones entre los dispositivos de los usuarios y los servidores XenDesktop o XenApp, tenga en cuenta que Receiver para HTML5 admite únicamente el cifrado básico. 1. En Citrix Studio, seleccione el nodo Directiva del panel izquierdo y cree una directiva nueva o modifique una directiva existente. Para obtener más información sobre la configuración de directivas de XenDesktop y XenApp, consulte las directivas de Citrix. 2. Establezca la configuración de directiva Conexiones de WebSockets en Permitida. 3. Si quiere cambiar el número de puerto que se utiliza para las conexiones WebSocket, modifique la configuración de directiva Número de puerto de WebSockets. 7 Instalación y configuración Para las conexiones WebSockets, XenDesktop y XenApp utilizan de forma predeterminada el puerto 8008. Si decide usar un puerto diferente, por ejemplo, debido al firewall o a otras restricciones de red, también debe configurar el sitio de Receiver para Web para usar el puerto nuevo. 4. Para restringir el acceso de XenDesktop o XenApp a sitios de confianza específicos de Receiver para Web, especifique una lista separada por comas de las direcciones URL de los sitios de confianza para la configuración de directiva Lista de servidores de origen de WebSockets de confianza. Las conexiones de todos los sitios de Receiver para Web se aceptan de forma predeterminada. 5. Compruebe, en cada máquina que proporcione escritorios y aplicaciones a los usuarios de Receiver para HTML5, que ningún firewall bloquee las conexiones TCP entrantes al puerto que ha configurado para las conexiones WebSocket, que no haya ninguna otra aplicación usando el puerto y que el tráfico dirigido al puerto no se redirija a otros puertos. 6. Si ejecuta XenDesktop, compruebe que en todas las máquinas que proporcionan escritorios para los usuarios de Receiver para HTML5 se han aplicado las actualizaciones y revisiones hotfix más recientes disponibles de Virtual Delivery Agent. 7. Si quiere crear máquinas mediante Machine Creation Services (MCS), cree, en la imagen maestra, una entrada de Registro en HKEY_LOCAL_MACHINE\SOFTWARE\Citrix\GroupPolicy\Defaults\ICAPolicies si no está ya presente y, a continuación, agregue las siguientes claves de Registro. • Cree una clave de Registro con un tipo de valor REG_DWORD en HKEY_LOCAL_MACH INE\SOFTWARE\Citrix\GroupPolicy\Defaults\ICAPolicies\AcceptWebSocketsConnectio ns. Establezca el valor de la clave nueva en 1. • Cree una clave de Registro con un tipo de valor REG_DWORD en HKEY_LOCAL_MACH INE\SOFTWARE\Citrix\GroupPolicy\Defaults\ICAPolicies\WebSocketsPort. Establezca el valor de la clave nueva para el puerto que ha elegido para las conexiones WebSocket en la directiva de XenDesktop o XenApp. El puerto predeterminado es 8008. Cree una clave de Registro con un tipo de valor REG_SZ en HKEY_LOCAL_MACHINE\S OFTWARE\Citrix\GroupPolicy\Defaults\ICAPolicies\WSTrustedOriginServerList. Para el valor de la clave nueva, especifique una lista separada por comas de las direcciones URL de los sitios de confianza de Receiver para Web o establezca el valor en * para aceptar conexiones de todos los sitios de Receiver para Web. No aplique las directivas WebSocket de XenDesktop o XenApp a las máquinas aprovisionadas mediante esta imagen maestra. Puede comprobar si se aplican las directivas WebSocket en la VM de la imagen maestra con la herramienta rsop.msc o mediante el comando gpresult desde el símbolo del sistema. • Esta solución no sirve con implementaciones entregadas y administradas con App Orchestration. 8. Si quiere implementar máquinas aprovisionadas (no persistentes) mediante Provisioning Services, cree el catálogo de máquinas y el grupo de entrega para los que quiere habilitar las conexiones de Receiver para HTML5. Compruebe que las directivas WebSocket que ha configurado se aplican al catálogo de máquinas. Las máquinas deben reiniciarse para aplicar las directivas WebSocket. Para las máquinas basadas en Provisioning Services que han sido configuradas para usar archivos 8 Instalación y configuración caché de escritura persistentes y para las máquinas implementadas mediante MCS (las cuales tienen discos de identidad independientes), las directivas se conservan cuando las máquinas se reinician. No obstante, para los catálogos de máquinas basadas en Provisioning Services que han sido configuradas para usar archivos caché de escritura temporales, estas directivas deben aplicarse al disco virtual o no se implementarán correctamente en los dispositivos de destino. Complete los siguientes pasos para comprobar que las directivas se aplican correctamente al disco virtual. a. Mediante Provisioning Services Console, apague un dispositivo de destino que forme parte del catálogo de máquinas y del grupo de entrega. Cambie el tipo de acceso del dispositivo de destino de Production a Maintenance. Para obtener más información, consulte Administración de dispositivos de destino. Debe usar un dispositivo de destino que forme parte del catálogo de máquinas y del grupo de entrega o las directivas no se aplicarán. b. Cree una versión nueva del disco virtual y establezca Access en Maintenance. Para obtener más información, consulte Actualización manual de una imagen de disco virtual. c. Inicie el dispositivo de mantenimiento de destino; para ello, seleccione la versión del disco virtual de mantenimiento desde el menú de arranque. Compruebe que las siguientes claves se han agregado al Registro. HKEY_LOCAL_MACHINE\SOFTWARE\Policies\Citrix\ICAPoliciesAcceptWebSocketsConn ections HKEY_LOCAL_MACHINE\SOFTWARE\Policies\Citrix\WebSocketsPort HKEY_LOCAL_MACHINE\SOFTWARE\Policies\Citrix\WSTrustedOriginServerList d. Apague el dispositivo de destino, cambie el acceso al dispositivo de destino de nuevo a Production y establezca la versión nueva del disco virtual en producción. A continuación, inicie el dispositivo de destino y reinicie los demás dispositivos de destino que se estén ejecutando en el disco virtual existente. Si no utiliza el control de versiones de discos virtuales, puede aplicar las directivas a la imagen del disco virtual base si apaga todos los dispositivos de destino que utilicen dicho disco virtual, lo coloca en modo de imagen privada (Private Image) y, a continuación, inicia el dispositivo de destino para actualizar la imagen. Para configurar componentes opcionales Hay dos componentes opcionales disponibles que permiten mejorar la experiencia de los usuarios de Receiver para HTML5 con una mayor integración con XenDesktop y XenApp. • 9 App Switcher permite a los usuarios cambiar de una aplicación a otra si estas están activas en la misma sesión. Cuando se habilita el uso compartido de sesiones en XenApp, lo cual se hace de forma predeterminada, las aplicaciones abiertas en la misma sesión aparecen en la misma ficha del explorador. App Switcher proporciona una barra de tareas en la sesión que muestra todas las aplicaciones activas de esta, lo que Instalación y configuración permite a los usuarios cambiar de una aplicación a otra. • El controlador Citrix PDF Universal Printer permite a los usuarios imprimir documentos abiertos con aplicaciones alojadas o aplicaciones activas en escritorios virtuales entregados por XenDesktop 7.6 y XenApp 7.6. Cuando un usuario selecciona la opción Citrix PDF Printer, el controlador convierte el archivo a PDF y transfiere el PDF al dispositivo local. El PDF se abre en una nueva ficha del explorador para verlo e imprimirlo en una impresora conectada localmente. 1. Si quiere habilitar el uso compartido de sesiones en el entorno de XenApp, descargue el instalador de App Switcher. Compruebe que .NET Framework 4.0.3 está instalado y habilitado y, a continuación, instale App Switcher en cada máquina que proporcione aplicaciones a los usuarios de Receiver para HTML5. App Switcher está configurado para ejecutarse automáticamente en segundo plano cuando los usuarios establecen una sesión. 2. Si quiere permitir que los usuarios impriman documentos abiertos con aplicaciones alojadas o aplicaciones activas en escritorios virtuales entregados por XenDesktop 7.6 y XenApp 7.6, complete los siguientes pasos. a. Descargue el Citrix PDF Printing Feature Pack e instale el controlador Citrix PDF Universal Printer en cada máquina que proporcione escritorios y aplicaciones a los usuarios de Receiver para HTML5. Después de instalar el controlador de la impresora, reinicie la máquina. b. En Citrix Studio, seleccione el nodo Directiva del panel izquierdo y cree una directiva nueva o modifique una directiva existente. Para obtener más información sobre la configuración de directivas de XenDesktop y XenApp, consulte las directivas de Citrix. c. Establezca la configuración de directiva Crear automáticamente la impresora universal de PDF en Habilitada. Para habilitar Receiver para HTML5 en StoreFront Debe habilitar Receiver para HTML5 en el sitio de Receiver para Web para el almacén de StoreFront que proporciona los escritorios y las aplicaciones que quiere poner a disposición de los usuarios de Receiver para HTML5. Importante: En implementaciones de StoreFront con varios servidores, use solo un servidor a la vez para hacer cambios en la configuración del grupo de servidores. Asegúrese de que la consola de administración de Citrix StoreFront no se está ejecutando en ninguno de los otros servidores de la implementación. Una vez completados, propague los cambios de configuración al grupo de servidores de modo que los demás servidores de la implementación se actualicen. 1. Si aún no lo ha hecho, implemente StoreFront y cree un almacén; para ello, agregue los escritorios y las aplicaciones que quiere poner a disposición de los usuarios de Receiver para HTML5. Se creará automáticamente un sitio de Receiver para Web para los nuevos almacenes. Para obtener más información sobre la creación de almacenes de StoreFront, consulte 10 Instalación y configuración Creación de almacenes. 2. En la consola de administración de Citrix StoreFront, seleccione el nodo Receiver para Web del panel izquierdo. En el panel de resultados, seleccione el sitio que proporciona recursos a los usuarios de Receiver para HTML5 y, en el panel Acciones, haga clic en Implementar Citrix Receiver. 3. Seleccione una de las siguientes opciones para habilitar Receiver para HTML5. • Si quiere que los usuarios accedan a escritorios y a aplicaciones desde el sitio mediante una versión instalada localmente de Citrix Receiver, si está disponible, seleccione Usar Receiver para HTML5 si falla la instalación local. Los usuarios que ya tienen Citrix Receiver instalado no pueden utilizar Receiver para HTML5 para acceder a los recursos desde el sitio. A los usuarios de Windows y Mac OS X sin Citrix Receiver se les pedirá que instalen Citrix Receiver cada vez que inicien sesión en el sitio, pero pueden utilizar Receiver para HTML5 si no pueden instalar Citrix Receiver. Si quiere que todos los usuarios accedan a escritorios y a aplicaciones desde el sitio a través de Receiver para HTML5, independientemente de si tienen una versión instalada localmente de Citrix Receiver, seleccione Usar siempre Receiver para HTML5. 4. Si cambió el puerto utilizado cuando habilitó las conexiones WebSocket en XenDesktop o XenApp, complete los pasos siguientes para cambiar el puerto WebSocket para el sitio de Receiver para Web. • a. Utilice un editor de texto para abrir el archivo web.config del sitio de Receiver para Web, que normalmente se encuentra en el directorio C:\inetpub\wwwroot\Citrix\nombre del almacénWeb\, donde nombre del almacén es el nombre especificado para el almacén en el momento de su creación. b. Localice el siguiente elemento en el archivo. <html5 ... preferences="" ... /> c. Establezca el valor del atributo preferences en wsPort:número de puerto, donde número de puerto es el puerto que ha configurado en la directiva. 11 Experiencia de usuario de Receiver para HTML5 Actualizado: 2014-09-25 Receiver para HTML5 se integra en los sitios de Receiver para Web. Para acceder a los escritorios virtuales y a las aplicaciones alojadas con Receiver para HTML5, los usuarios deben navegar al sitio de Receiver para Web mediante un explorador compatible y ejecutado en un sistema operativo respaldado. Si no ha configurado el sitio para usar siempre Receiver para HTML5, el sitio intentará determinar si Citrix Receiver está instalado localmente en los dispositivos con Windows y Mac OS X. Si no se detecta Citrix Receiver, se solicita al usuario que descargue e instale la versión de Citrix Receiver correspondiente a su plataforma. Para los usuarios que no pueden instalar Citrix Receiver, esto sucede cada vez que inician sesión en el sitio de Receiver para Web. Los usuarios que ya tienen Citrix Receiver instalado localmente deben usar esta versión para acceder a los recursos del sitio y no tienen la opción de usar Receiver para HTML5. Al configurar el sitio de Receiver para Web para usar siempre Receiver para HTML5, todos los usuarios deben acceder a los recursos del sitio a través de Receiver para HTML5, independientemente de si tienen una versión instalada localmente de Citrix Receiver. Cuando un usuario accede a un escritorio o aplicación a través de Receiver para HTML5, el recurso se inicia en una nueva ficha o ventana del explorador, según los parámetros que haya configurado el usuario. Puede configurar Receiver para HTML5 para que los recursos se inicien siempre en la pestaña del sitio de Receiver para Web. Para obtener más información, consulte Configuración del uso de Receiver para HTML5 de las fichas del explorador. Cuando un usuario inicia una aplicación adicional, Receiver para HTML5 comprueba si esta se puede iniciar en una sesión existente antes de crear una nueva sesión. Esto permite a los usuarios acceder a varias aplicaciones a través de una única conexión para que los recursos disponibles se utilicen de forma más eficaz. Para el uso compartido de sesiones, las aplicaciones deben residir en la misma máquina y deben estar configuradas en el modo de ventana integrada con la misma configuración de parámetros como el tamaño de la ventana, la profundidad de color y el cifrado. El uso compartido de sesiones está habilitado de manera predeterminada cuando una aplicación alojada pasa a estar disponible. Si App Switcher está instalado en la máquina que proporciona las aplicaciones, aparece una barra de tareas en la parte inferior de la ventana. La barra de tareas muestra todas las aplicaciones activas de la sesión, lo que permite a los usuarios cambiar de una aplicación a otra. Los usuarios pueden configurar esta barra de tareas para que se oculte automáticamente y para cambiar a iconos pequeños y, así, reducir el espacio que ocupa la barra. En la ficha del explorador aparece una barra de herramientas flotante que contiene los controles de Receiver para HTML5. El botón del Portapapeles permite a los usuarios copiar y pegar texto Unicode sin formato entre el Portapapeles local del dispositivo y el recurso ejecutado en el explorador Web. Los usuarios pueden utilizar accesos directos estándar de Windows para copiar datos, incluidos texto, tablas e imágenes, de una aplicación alojada a otra, ya sea dentro de la misma sesión o entre distintas sesiones. Los usuarios también 12 Experiencia del usuario pueden enviar la combinación de teclas Ctrl+Alt+Supr a los escritorios y a las aplicaciones mediante un botón de la barra de herramientas. Barra de herramientas de Receiver para HTML5 Al imprimir un documento abierto con una aplicación alojada o una aplicación activa en un escritorio virtual, el usuario tendrá la opción de imprimir el documento en PDF. Así, el PDF se transfiere al dispositivo local para verlo e imprimirlo desde una impresora conectada localmente. El archivo se quita del dispositivo cuando el usuario cierra el PDF. Un usuario que haga clic en un enlace de un documento abierto con una aplicación alojada recibe la opción de abrir la URL en una aplicación de explorador alojada dentro de la sesión o usar el explorador del dispositivo local. Para ver los registros de Receiver para HTML5 Puede ver los registros de Receiver para HTML5 generados durante las sesiones a modo de ayuda a la hora de solucionar problemas. 1. Inicie sesión en el sitio de Receiver para Web. 2. En otra ficha o ventana del explorador, vaya a URL del sitio/Clients/HTML5Client/src/ViewLog.html, donde URL del sitio es la URL del sitio de Receiver para Web, que normalmente es http://servidor.dominio/Citrix/StoreWeb. 3. En la página de registros, haga clic en Start Logging. 4. En el sitio de Receiver para Web, acceda a un escritorio o a una aplicación a través de Receiver para HTML5. En la página de registros aparecerá el archivo de registros generado de la sesión de Receiver para HTML5. También puede descargar el archivo de registros para un análisis más exhaustivo. 13