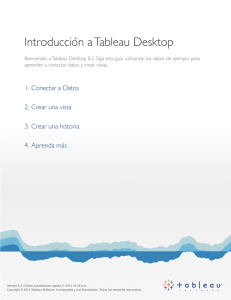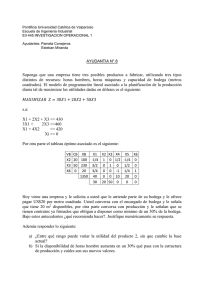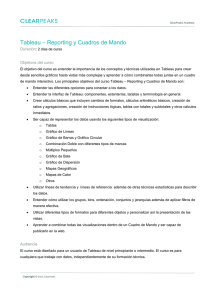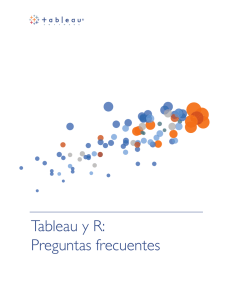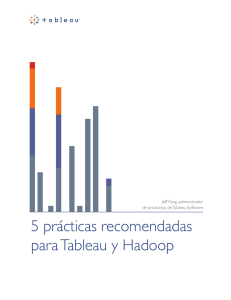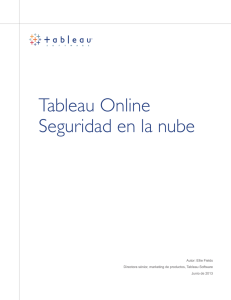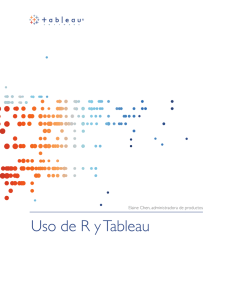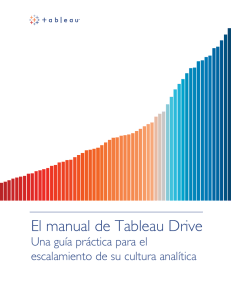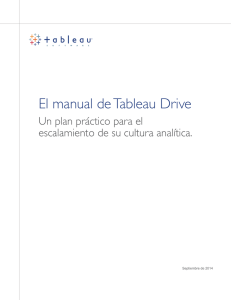Introducción a Tableau Desktop
Anuncio

Introducción a Tableau Desktop Bienvenido a Tableau Desktop 8.3. Siga esta guía utilizando los datos de ejemplo para aprender a conectar datos y crear vistas. 1.Conectar a Datos 2.Crear una vista 3.Crear una historia 4.Aprenda más Versión 8.3 | Última actualización noviembre 11, 2014 11:48 a.m. Copyright © 2014 Tableau Software, Incorporated y sus licenciantes. Todos los derechos reservados. Conectar a Datos Lo primero que debe hacer para comenzar con Tableau es conectarse a sus datos. Siga los pasos a continuación para conectarse a un libro de trabajo de Excel de muestra que viene con Tableau. 1 Haga clic en Conectar a Datos 2 Seleccione una fuente de datos 3 Abra el archivo de datos 4 Configure la conexión En la página de inicio, haga clic en Conectar a Datos. Vaya a la carpeta Datasources en su Repositorio de Tableau y abra el libro de trabajo Sample-Superstore Subset. Seleccione el tipo de fuente de datos. Para este ejemplo, haga clic en Microsoft Excel. Arrastre la hoja de trabajo Orders (pedidos) al área de unión y luego haga clic en Ir a la hoja de trabajo Su Repositorio de Tableau se encuentra en la carpeta Mis documentos. Cuando se conecte a un libro de trabajo de Excel propio, asegúrese de que cada hoja de trabajo esté correctamente organizada en filas y columnas. Para ver un ejemplo de configuración de sus datos en Excel, abra el archivo de muestra que viene con Tableau. Puede encontrarlo en su carpeta de documentos: My Tableau Repository\ Datasources\Sample - Superstore Subset.xls. Página 2 Crear una vista Una vez que se conecta a los datos, los campos se muestran del lado izquierdo del libro de trabajo como Dimensiones y medidas. Cree vistas con arrastrar y soltar campos en los estantes. 1 Arrastre una dimensión hasta el estante Columnas 2 Arrastre una dimensión hasta el estante Filas Arrastre una medida hasta Texto 4 Arrastre otra dimensión hasta Filas Haga clic en el campo Product Category (categoría de producto), arrástrelo y suéltelo en el estante Columnas. 3 Haga clic en el campo Sales (ventas), arrástrelo y suéltelo en Texto en la tarjeta Marcas. Haga clic en el campo Region (región), arrástrelo y suéltelo en el estante Filas. Haga clic en el campo Customer Segment (segmento de clientes), arrástrelo y suéltelo en el estante Filas. Ahora tiene un resumen de texto o una vista de tabulación cruzada de sus datos. 5 Visualice sus datos Arrastre la medida Sales (ventas) desde Texto y suéltela en el estante Columnas. 6 Utilice colores para ver más información Arrastre la dimensión Region (región) desde la ventana Datos y suéltela en Color. Ahora puede distinguir rápidamente los productos, las regiones y los mercados con mejor y peor rendimiento. Página 3 Crear una historia Después de crear una vista, puede utilizarla para contar una historia con sus datos. Con Story Points de Tableau, puede mostrar la manera en que se conectan los hechos, proporcionar contexto, demostrar la manera en que las decisiones se relacionan con los resultados, y más. 1 3 Abra una nueva historia 2 Cree un punto de la historia Describa la vista 4 Continúe la historia En el menú Historia, seleccione Nueva historia. Haga clic en un punto de la historia en el navegador para agregar un subtítulo. Luego agregue más detalles arrastrando Descripción hasta la vista. Arrastre una hoja de trabajo desde el panel Dashboards y hojas de trabajo y suéltela en el centro de la vista. Haga clic en Nuevo punto en blanco para agregar un punto de la historia o haga clic en Duplicar para crear un nuevo punto de la historia haciendo cambios en el actual. Página 4 Aprenda más Capacitación en línea y en directo Tableau ofrece capacitación en vivo GRATIS en la Web. No se lo pierda, aprenderá más. Regístrese ahora. Visite http://www.tableausoftware.com/learn/training Más recursos: Ayuda > Obtener Ayuda y soporte Busque en la Ayuda sobre los productos, la Base de conocimiento y las discusiones de la Comunidad en el sitio web de Tableau. Aprendizaje > Galería visual Recorra una galería de muestras en la que se resaltan algunas posibilidades asombrosas que le ofrece Tableau. Página 5