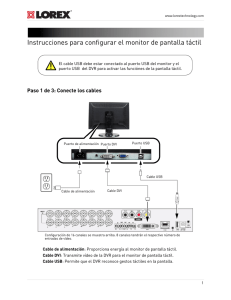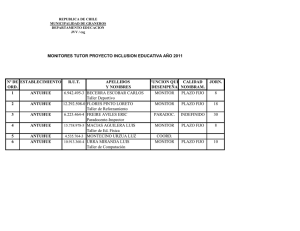MONITOR LED IPS (MONITOR LCD LED)
Anuncio
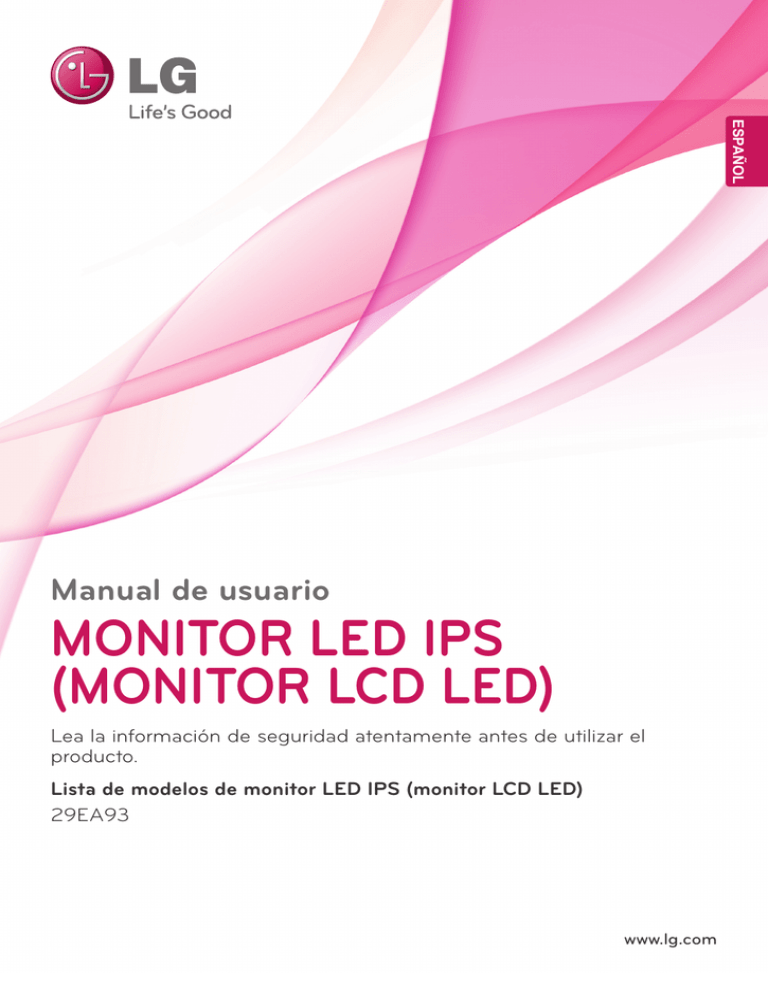
ESPAÑOL Manual de usuario MONITOR LED IPS (MONITOR LCD LED) Lea la información de seguridad atentamente antes de utilizar el producto. Lista de modelos de monitor LED IPS (monitor LCD LED) 29EA93 www.lg.com 2 Contenido ESPAÑOL ESP CONTENIDO 3 LICENCIA 18 4 MONTAJE Y PREPARACIÓN 4 Componentes del producto 5 Descripción de botones y componentes 6 Transporte y elevación del monitor 20 Activación del menú principal 6 Instalación del monitor 21 Personalización de la configuración 6 - Montaje de la base del soporte 21 - Configuración de menú 7 - Extracción de la base del soporte 22 - Configuración de Relación 7 - Instalación encima de una mesa 23 - Configuración de Func. 8 - Ajuste del ángulo 24 - Configuración de PIP 8 - Cómo mantener los cables recogidos 25 - Imagen 9 - Uso del cable de anclaje Kensington 26 - Color 9 - Instalación de la placa de montaje en 27 - Configuración INSTALACIÓN DE SCREEN SPLIT 20 PERSONALIZACIÓN DE LA CONFIGURACIÓN pared 10 - Instalación en una pared 11 USO DEL MONITOR 11 Conexión a un PC 11 - Conexión DVI 12 - Conexión Display Port 12 - Conexión HDMI 13 Conexión a dispositivos AV 13 - Conexión HDMI 13 Conexión a dispositivos externos 13 - Conexión a teléfonos inteligentes (MHL) 14 - Conexión al PC mediante cable USB 14 - Conexión a la toma de auriculares 15 INSTALACIÓN DEL CONTROLADOR TUSB3410 16 INSTALACIÓN DE TRUE COLOR FINDER 28 SOLUCIÓN DE PROBLEMAS 30 ESPECIFICACIONES 31 Modo admitido de fábrica (Modo predefinido, DVI-D/HDMI/PC Display Port) 31 Tiempo HDMI/MHL (vídeo) 31 Indicador de encendido 32 POSTURA CORRECTA 32 Postura correcta para utilizar el monitor LICENCIA 3 Cada modelo tiene licencias diferentes. Para obtener más información acerca de la licencia, visite www. lg.com. The terms HDMI and HDMI High-Definition Multimedia Interface, and the HDMI logo are trademarks or registered trademarks of HDMI Licensing LLC in the United States and other countries. VESA, el logotipo de VESA, el logotipo de cumplimiento de Display Port y el logotipo de cumplimiento de Display Port para fuentes en modo dual son marcas comerciales registradas de Video Electronics Standards Association. ESP ESPAÑOL LICENCIA 4 MONTAJE Y PREPARACIÓN ESPAÑOL ESP MONTAJE Y PREPARACIÓN Componentes del producto Compruebe que todos los componentes se encuentren incluidos en la caja antes de utilizar el producto. En caso de que falte algún componente, póngase en contacto con la tienda donde adquirió el producto. Tenga en cuenta que el producto y los componentes pueden tener un aspecto distinto a los que se muestran en este manual. Manual del usuario/tarjeta Cable de alimentación Adaptador CA/CC Cable DVI-D dual o Cable de señal MHL Abrazadera Cable de audio Base del soporte Cable USB 3.0 tipo A-B Tapa de los tornillos Dos tornillos PRECAUCIÓN Use siempre componentes originales para garantizar su seguridad y un rendimiento óptimo del yy producto. La garantía del producto no cubre los daños o lesiones causados por el uso de elementos yy falsificados. NOTA Tenga en cuenta que los componentes pueden tener un aspecto distinto a los que se muestran en yy este manual. Toda la información y las especificaciones de este manual pueden modificarse sin previo aviso con yy el fin de mejorar el rendimiento del producto. Para adquirir accesorios opcionales, vaya a una tienda de electrónica, visite un sitio de compra en yy línea o póngase en contacto con la tienda donde adquirió el producto. MONTAJE Y PREPARACIÓN 5 Descripción de botones y componentes ESP ESPAÑOL Indicador de encendido yyEncendido: se recibe alimentación yyApagado: no se recibe alimentación (Botón de encendido) Botones táctiles en la parte inferior del monitor DC-IN (19.5 V ) USB UP AUDIO IN(PC) USB IN 1 USB IN 2 5V H/P DP IN HDMI 1 USB IN 3 HDMI 2/MHL 5V 0.9 A DVI-D IN Puertos 0.9 A 6 MONTAJE Y PREPARACIÓN ESPAÑOL ESP Transporte y elevación del monitor Antes de levantar o mover el monitor, siga estas instrucciones para evitar rayar o dañar el monitor, y transportarlo de manera segura, independientemente del tamaño y forma que tenga. PRECAUCIÓN En la medida de lo posible, procure no tocar yy la pantalla del monitor. Podría dañar la pantalla o algunos de los píxeles empleados para crear las imágenes. Instalación del monitor Montaje de la base del soporte 1 Coloque la pantalla hacia abajo. PRECAUCIÓN Para evitar que la pantalla se raye, cubra yy su superficie con una tela suave. 2 Compruebe la orientación (frontal y posterior) de la base del soporte y monte la base del soporte en la articulación del soporte como se muestra en la imagen. Se recomienda colocar el monitor en su caja yy o envolverlo con el material de embalaje original antes de intentar moverlo. Antes de levantar o mover el monitor, yy desenchufe el cable de alimentación y los demás cables. Sujete con firmeza la parte superior e inferior yy del marco del monitor. No sostenga por el panel. Articulación del soporte Base del soporte 3 Apriete los dos tornillos en la parte posterior Al sostener el monitor, la pantalla debería yy orientarse hacia el lado contrario al que se encuentra usted para evitar rayarla. Cuando mueva el monitor, evite que el yy producto sufra golpes o vibraciones fuertes. Al transportar el monitor, manténgalo en yy vertical, nunca lo gire hacia uno de sus lados ni lo incline lateralmente. de la base del soporte y cierre la tapa de los tornillos. Base del soporte MONTAJE Y PREPARACIÓN 7 Instalación encima de una mesa 1 Coloque la pantalla hacia abajo. 1 Levante el monitor y colóquelo encima de una PRECAUCIÓN Para evitar que la pantalla se raye, cubra yy su superficie con una tela suave. mesa en posición vertical. Instálelo a una distancia mínima de 10 cm de la pared para permitir una ventilación adecuada. 2 Abra la tapa de los tornillos de la parte trasera 10 cm de la base del soporte y use un destornillador para quitar los dos tornillos. Desmonte la base del soporte de la articulación del soporte como se muestra en la imagen. 10 cm 10 cm 10 cm Articulación del soporte 2 Conecte el adaptador al monitor y enchufe el cable de alimentación a la toma de corriente. Base del soporte PRECAUCIÓN Los componentes de las ilustraciones yy pueden ser diferentes a los del producto real. No transporte el monitor hacia abajo porque yy podría soltarse de su soporte y causar daños y lesiones. Para evitar que la pantalla sufra daños yy al levantar o mover el monitor, sujete el producto únicamente por el soporte o la tapa de plástico. De este modo se evita ejercer una presión innecesaria en la pantalla. 3 Pulse el botón de encendido de la parte frontal del monitor para encenderlo. PRECAUCIÓN Desenchufe el cable de alimentación antes yy de mover o instalar el monitor. Existe riesgo de descarga eléctrica. ESP ESPAÑOL Extracción de la base del soporte 8 MONTAJE Y PREPARACIÓN Ajuste del ángulo ESPAÑOL ESP 1 Coloque el monitor en posición vertical, montado sobre la base del soporte. 2 Ajuste el ángulo de la pantalla. El ángulo de la Cómo mantener los cables recogidos Recoja y ate los cables con la abrazadera suministrada. pantalla se puede ajustar hacia delante y atrás entre -5° y 20° para que la visualización sea más cómoda. 20 Parte posterior -5 Parte frontal ADVERTENCIA Para evitar que se produzcan lesiones en yy los dedos al ajustar la pantalla, no sujete la parte inferior del marco del monitor como se muestra a continuación. 20 20 Tenga cuidado de no tocar ni presionar el yy área de la pantalla al ajustar el ángulo del monitor. -5 -5 MONTAJE Y PREPARACIÓN Instalación de la placa de montaje en pared El conector para el cable de anclaje Kensington está situado en la parte posterior del monitor. Para obtener más información sobre su instalación y uso, consulte el manual del usuario del cable de anclaje Kensington, o visite el sitio web http://www. kensington.com. Este monitor admite la especificación de la placa de montaje en pared estándar o dispositivos compatibles. Fije el monitor a la mesa con el cable de anclaje 2 Coloque la placa de montaje en pared sobre Kensington. 1 Coloque la pantalla hacia abajo. Para evitar que la pantalla se raye, cubra su superficie con una tela suave. el monitor y alinéela con los orificios para tornillos. 3 Con la ayuda de un destornillador, apriete los cuatro tornillos para fijar la placa al monitor. Placa de montaje en pared NOTA El uso del cable de anclaje Kensington es yy opcional. Puede adquirir los accesorios en cualquier tienda de electrónica. NOTA La placa de montaje en pared se vende por yy separado. Para obtener más información sobre su yy instalación, consulte la guía de instalación de la placa de montaje en pared. Al montar la placa de montaje en pared, yy no presione con demasiada fuerza, ya que esto podría producir daños en la pantalla del monitor. ESP ESPAÑOL Uso del cable de anclaje Kensington 9 10 MONTAJE Y PREPARACIÓN Instalación en una pared Modelo ESPAÑOL ESP Instale el monitor a una distancia mínima de 10 cm de la pared y deje unos 10 cm de espacio en cada lado del monitor para permitir una ventilación adecuada. Puede obtener instrucciones de instalación detalladas en cualquier tienda minorista. Consulte el manual para montar e instalar un soporte de montaje en pared con inclinación. VESA (A x B) Tornillo del soporte Tornillos necesarios Placa de montaje en pared (opcional) 29EA93 100 x 100 M4 4 RW120 PRECAUCIÓN 10 cm 10 cm 10 cm 10 cm Si instala el monitor en una pared, fije un soporte de montaje en pared (opcional) en la parte trasera del monitor. Asegúrese de que el soporte de montaje en pared esté bien fijado al monitor y a la pared. 1Utilice tornillos y un soporte de montaje en pared que cumplan el estándar VESA. 2Si los tornillos superan la longitud estándar, el monitor podría sufrir daños internos. 3Si se usan tornillos que no cumplan el estándar VESA, el monitor podría sufrir daños o caerse. LG Electronics no se hace responsable de ningún accidente provocado por no haber usado tornillos estándar. 4El monitor cumple el estándar VESA. 5Utilícelo de acuerdo al estándar VESA, tal y como se especifica a continuación. yy784,8 mm o menos * Grosor de la placa de montaje en pared: 2,6 mm * Tornillo de fijación: 4,0 mm de diámetro x 0,7 mm de paso x 10 mm de longitud yy787,4 mm o más * Utilice la placa de montaje en pared y los tornillos conformes al estándar VESA. Desenchufe el cable de alimentación antes yy de mover o instalar el monitor para evitar que se produzcan descargas eléctricas. Si el monitor se instala en el techo o en una yy pared inclinada, el monitor puede caerse y provocar lesiones. Utilice el soporte de montaje en pared original de LG. Para obtener más información, póngase en contacto con la tienda más cercana o con un instalador cualificado. Si los tornillos se aprietan demasiado fuerte, yy el monitor podría sufrir daños. La garantía del producto no cubre los daños causados por este motivo. Utilice el soporte de montaje en pared y los yy tornillos conformes al estándar VESA. La garantía del producto no cubre los daños causados por el uso o uso indebido de componentes inadecuados. NOTA Utilice los tornillos especificados por el yy estándar VESA. El kit de montaje en pared incluye una guía yy de instalación y todas las piezas necesarias. El soporte de montaje en pared es opcional. yy Puede adquirir los accesorios en cualquier tienda minorista. La longitud de los tornillos puede variar en yy función del soporte de montaje en pared. Asegúrese de utilizar tornillos con la longitud correcta. Para obtener más información, consulte el yy manual del usuario del soporte de montaje en pared. USO DEL MONITOR 11 Conexión a un PC PRECAUCIÓN Este monitor admite la función Plug and yy Play*. * Plug and Play: una función que permite conectar un dispositivo al ordenador sin tener que reconfigurar nada ni instalar ningún controlador manualmente. Conexión DVI Transmite la señal de vídeo digital al monitor. AUDIO IN(PC) H/P Conecte el monitor con el cable DVI comoHDMI se 1 DP IN muestra a continuación. Pulse el botón de menú ( ) y, a continuación, USB IN 1seleccione USB IN 2 la opción USB INde 3 entrada en el menú de entrada. USB UP 5V 0 0.9 9A USB UP AUDIO IN(PC) USB IN 1 USB IN 2 5V 0 0.9 9A DVI-D IN H/P HDMI 1 DP IN USB IN 3 DVI-D IN Conecte el cable de señal de yy entrada y gírelo en la dirección de la flecha. Para evitar que el cable se desconecte, apriete bien los tornillos. No presione la pantalla durante mucho yy tiempo. La imagen se podría distorsionar. No visualice una imagen fija en la pantalla yy durante mucho tiempo. La imagen podría USB AUDIO IN(PC) H/P Si UP es posible, utilice un HDMI 2/MHLquedar impresa. salvapantallas. 5V 0.9 A NOTA USB IN 1 USB IN 2 USB UP AUDIO IN(PC) USB IN 1 USB IN 2 DVI-I(D) OUT PC PC 0 0.9 9A DP IN USB IN 3 5 V alimentación 0 0.9 9A Para conectar el cable de a la yy toma, utilice una regleta (de 3 tomas) con conexión a tierra o una toma de pared con conexión a tierra. yyEs posible que el monitor parpadee cuando se HDMI 2/MHL encienda en un lugar a baja temperatura. Esto es normal. Es posible que a veces aparezcan puntos yy rojos, verdes o azules en la pantalla. Esto es 5V 0.9 A normal. La utilización de un cable DVI a HDMI puede yy provocar problemas de incompatibilidad. 5V ESP ESPAÑOL USO DEL MONITOR H/P DVI-D DP IN USB IN 3 D 12 USO DEL MONITOR ESPAÑOL ESP Conexión Display Port Conexión HDMI Transmite las señales de audio y vídeo digitales de un PC al monitor. Conecte el PC al monitor mediante el cable Display Port como se muestra a continuación. Pulse el botón de menú ( ) y, a continuación, seleccione la opción de entrada en el menú de entrada. Transmite las señales de audio y vídeo digitales de un PC y dispositivos AV al monitor. Conecte el PC y el dispositivo AV al monitor con el cable HDMI como se muestra a continuación. Pulse el botón de menú ( ) y, a continuación, seleccione la opción de entrada en el menú de entrada. DP OUT (se vende por separado) (se vende por separado) SB UP DP IN AUDIO IN(PC) HDMI 1 SB IN 1 USB IN 2 H/P HDMI 2/MHL DP IN USB IN 3 5V USB IN 1 5 VUSB 0.9 IN 2A 0.9 A 5V 0 0.9 9A DVI-D IN SB IN 1 DVI-D IN HDMI 1 5V H/P HDMI 1 DP IN USB IN 3 HDMI 2/MHL 5V 0 0.9 9A 0.9 A DVI-D IN HDMI 2/MHL NOTA DP IN USB UP HDMI 1 HDMI 2/MHL USB UP AUDIO IN(PC) NOTA El sonido estará disponible en función de la yy V del 0.9PC. A versión de5 DP HDMI PC podría causar problemas de yy compatibilidad entre dispositivos. DVI-D IN USB UP AUDIO IN(PC) USB IN 1 USB IN 2 5V AUDIO IN(PC) DVI-I(D) OUT H/P PC USB IN 2 USB IN 3 DP IN HDMI 1 0 0.9 9A HDMI 2/MHL H/P DP IN HDMI 1 USB IN 3 HDMI 2/MHL 5V DVI-D IN 0.9 A USO DEL MONITOR Conexión a dispositivos AV 13 Conexión HDMI ESP ESPAÑOL Conexión a dispositivos externos Conexión a teléfonos inteligentes (MHL) Transmite las señales de audio y vídeo digitales de un PC y dispositivos AV al monitor. Conecte el PC y el dispositivo AV al monitor con el cable HDMI como se muestra a continuación. Pulse el botón de menú ( ) y, a continuación, seleccione la opción de entrada en el menú de entrada. El enlace de alta definición móvil o MHL (del inglés "Mobile High-definition Link") es una interfaz que le permite reproducir vídeo y audio desde un teléfono inteligente en el monitor conectando el monitor al teléfono inteligente. Conecte el teléfono inteligente al puerto HDMI2/ MHL del monitor mediante el cable de señal MHL suministrado y cambie la entrada pulsando el botón de entrada en el monitor. DP OUT (se vende por separado) DIO IN(PC) USB IN 2 H/P HDMI 1 DP IN USB IN 3 USB UP 0 0.9 9A HDMI 2/MHL USB UP AUDIO IN(PC) 5V USB IN 1 USB IN 2 0.9 A AUDIO IN(PC) H/P DVI-D IN USB IN 1 USB IN 2 5V AUDIO IN(PC) DP IN 5V USB IN 2 USB IN 3 5V HDMI 1 0 0.9 9A DP IN HDMI 1 USB IN 3 HDMI 2/MHL 5V 0.9 A USB UP DVI-D IN USB IN 1 DVI-D IN NOTA USB UP 5V USB IN 3 0 0.9 9A HDMI PC podría causar problemas de yy compatibilidad entre dispositivos. La utilización de un cable DVI a HDMI puede yy USB IN USB2/MHL IN 2 AUDIO IN(PC) provocar H/P HDMI 1 1 HDMI problemas de incompatibilidad. DP IN H/P H/P NOTA DP IN HDMI 1 HDMI 2/MHL Esta función solo está disponible para yy teléfonos inteligentes compatibles con MHL. USB IN 3 5V 0.9 A - Puede haber problemas de compatibilidad con otros teléfonos móviles. 0 0.9 9A DVI-D IN 0.9 A USB U 5V 0 0.9 9A DVI-D IN USB IN USB UP AUDIO IN(PC) H/P HDMI 1 AUDIO IN(PC) 2/MHL 1 H/P 14 USB IN 2 0.9 A 5V N1 ESPAÑOL ESP UP 0 0.9 9A USB UP HDMI 1 HDMI 2/MHL IN USB UPDPAUDIO IN(PC) H/P DP IN USO DEL MONITOR USB IN 3 USB IN 1 5V USB IN 3 USB IN 2 HDMI 1 USB IN 1 0.9 A 5V H/P USB IN 2 USB IN 3 0.9 A Utilice la toma de auriculares para conectar un dispositivo periférico al monitor. Realice la conexión como se muestra a continuación. 5V 0 0.9 9A 0.9 A (se vende por separado) DVI-D IN USB UP AUDIO IN(PC) USB IN 1 USB IN 2 H/P DMI 2/MHL V HDMI 1 DP IN Conexión al PC cable Conexión5aV la00.9toma de auriculares 9A DVI-Dmediante IN DVI-D IN 5V 0 0.9 9A DVI-D IN USB La función USB 3.0 actúa como concentrador USB en el producto. Para utilizar USB 3.0, conecte al PC1el cable AUDIO IN(PC) H/P HDMI HDMI USB 2/MHL DP IN con el producto. 3.0 de tipo A-B incluido Los dispositivos periféricos conectados al puerto USB USB IN se pueden controlar desde el PC. USB IN 2 IN 3 5V AUDIO IN(PC) HDMI 2/MHL DP IN HD USB IN 3 0.9 A 5V 0 0.9 9A DVI-D IN DVI-I(D) OUT PC USB UP USB IN 1 PC AUDIO IN(PC) USB IN 2 5V H/P HDMI 1 DP IN USB IN 3 0.9 A NOTA HDMI 2/MHL Los dispositivos periféricos se venden por yy separado. 5 V USB 0.9 A Los puertos se pueden utilizar yy para conectar el teclado, el ratón y otros DVI-D IN dispositivos USB. Si tiene problemas para conectar un auricular yy con clavija en ángulo a un dispositivo periférico, utilice uno recto. (se vende por separado) NOTA Instale la versión más actualizada de Service yy Pack para Windows antes de su uso. Tipo en ángulo Tipo recto NOTA En función de los ajustes de audio del PC yy y del dispositivo externo, la función de los auriculares y los altavoces puede estar limitada. INSTALACIÓN DEL CONTROLADOR TUSB3410 15 Inserte el CD con el manual de usuario incluido con el producto en la unidad de CD-ROM del PC e instale el controlador TUSB3410. 1 Establezca Internet explorer como navegador web predeterminado. 5 Marque "I Agree" (Acepto) en la pantalla del acuerdo de licencia y haga clic en [Next]. 2 Haga clic en el controlador TUSB3410. 3 Haga clic en el controlador TUSB3410 de la pantalla principal del CD. Cuando aparezca la ventana de descarga del archivo, haga clic en el botón Run (Ejecutar). (La ventana de descarga del archivo puede variar en función del sistema operativo y la versión de Internet Explorer, pero los procedimientos de instalación son los mismos). 4 Cuando el instalador del controlador TUSB3410 se inicie, haga clic en [Next]. 6 La instalación continúa del modo siguiente. 7 Finalice la instalación. ESP ESPAÑOL INSTALACIÓN DEL CONTROLADOR TUSB3410 16 INSTALACIÓN DE TRUE COLOR FINDER ESPAÑOL ESP INSTALACIÓN DE TRUE COLOR FINDER Inserte el CD con el manual de usuario incluido con el producto en la unidad de CD-ROM del PC e instale el software True Color Finder. 1 Cuando se inicie el instalador de True Color Finder, aparecerá la siguiente pantalla. Seleccione un idioma y haga clic en [Next]. 2 Haga clic en [Next]. 3 Marque "I Agree" (Acepto) en la pantalla del acuerdo de licencia y haga clic en [Next]. 4 Escriba su nombre de usuario y el de su empresa y haga clic en [Next]. 5 Haga clic en [Change] para cambiar la ruta de instalación. Haga clic en [Next]. 6 Haga clic en [Install] para iniciar el proceso de instalación. INSTALACIÓN DE TRUE COLOR FINDER 7 Cuando se haya completado la instalación, PRECAUCIÓN Si su PC tiene instalada una aplicación de yy calibración de otro fabricante, el calibrador podría no funcionar correctamente. Le recomendamos que la desinstale. NOTA PRECAUCIÓN Si instala en su equipo una aplicación de yy calibración que no sea compatible, durante la instalación aparecerá un mensaje de advertencia que le pedirá que elimine la aplicación. 8 Cuando ejecute el software True Color Finder, aparecerá el icono de True Color Finder [ ] en la bandeja del sistema, en la esquina inferior derecha de la pantalla del PC. Haga click derecho con el raton en el icono del “True Color Finder” y seleccione “Iniciar programa” para comenzar con el programa. Para poder utilizar la función True Color yy Finder, debe adquirir un calibrador compatible. Realice la calibración después de instalar True Color Finder, que se proporciona con el producto. Para obtener más información sobre los yy calibradores y tarjetas gráficas compatibles, consulte la guía del usuario de True Color Finder. Si ha cambiado el puerto de entrada, le yy recomendamos calibrar de nuevo la calidad de imagen del monitor. ESP ESPAÑOL reinicie el sistema. 17 18 INSTALACIÓN DE SCREEN SPLIT ESPAÑOL ESP INSTALACIÓN DE SCREEN SPLIT Inserte el CD con el manual de usuario incluido con el producto en la unidad de CD-ROM del PC e instale el software Screen Split. 1 Cuando se inicie el instalador de Screen Split, aparecerá la siguiente pantalla. Seleccione un idioma y haga clic en [Next]. 2 Haga clic en [Next]. 3 Marque "I Agree" (Acepto) en la pantalla del acuerdo de licencia y haga clic en [Next]. 4 Escriba su nombre de usuario y el de su empresa y haga clic en [Next]. 5 Haga clic en [Change] para cambiar la ruta de instalación. Haga clic en [Next]. 6 Haga clic en [Install] para iniciar el proceso de instalación. INSTALACIÓN DE SCREEN SPLIT 19 7 Cuando se haya completado la instalación, ESP ESPAÑOL reinicie el sistema. 20 PERSONALIZACIÓN DE LA CONFIGURACIÓN ESPAÑOL ESP PERSONALIZACIÓN DE LA CONFIGURACIÓN Activación del menú principal 1 Pulse el botón de menú ( ). 2 Utilice los botones < y > para ajustar las opciones. Para volver al menú superior o ajustar otros elementos del menú, utilice el botón de menú ( ). 3 Mantenga pulsado el botón de menú ( ) para salir del menú OSD. Botones del monitor Botón Menú ( ) OK Descripción Si el menú está inactivo Permite activar el menú principal. Si el menú está activo Cuando se pulsa el botón se desplaza a la pantalla anterior; si se mantiene pulsado durante más de 3 segundos, sale del menú OSD. Si el menú está inactivo Ajusta el nivel de volumen del monitor. Si el menú está activo Tecla de dirección izquierda Si el menú está inactivo Ajusta el nivel de volumen del monitor. Si el menú está activo Tecla de dirección derecha Si el menú está activo: pulse OK para seleccionar la función. Si el menú está inactivo: pulse OK para mostrar la resolución de la señal actual (sólo cuando hay señal de entrada). Para encender o apagar. (Botón de encendido) Indicador de encendido Cuando el monitor se encuentra en funcionamiento, el indicador de encendido emite una luz roja (modo encendido). Cuando el monitor se encuentra en modo de ahorro de energía, el indicador de encendido emite una luz roja parpadeante. NOTA Todos los botones son táctiles y funcionan tocando con el dedo la parte inferior del monitor. PERSONALIZACIÓN DE LA CONFIGURACIÓN 21 Personalización de la configuración ESP ESPAÑOL Configuración de menú 1 Para ver el menú OSD, pulse el botón de menú ( ) situado en la parte inferior del monitor. 2 Utilice los botones < o > para ajustar las opciones. 3 Seleccione para salir del menú OSD. Para volver al menú superior o ajustar otros elementos del menú, utilice el botón de menú ( 100 70 Brillo 30 DVI ). Panorámico Contraste Volumen Entrada Relación Func. PIP Todos Imagen Color Configuración Reiniciar Salir Cada una de las opciones se describe a continuación. Menú Brillo Contraste Volumen Descripción Ajusta el brillo y el contraste de la pantalla. Ajusta el volumen. NOTA A través del botón Menu en el menú Volumen activará y desactivará la función yy Silencio. Entrada Selecciona el modo de entrada actual. Relación Ajusta la proporción de la pantalla. Func. Ajusta las opciones de ahorro de energía, la calibración y el modo de Imagen. PIP Muestras las pantallas de dos modos de entrada en un monitor. Imagen Ajusta la nitidez, el nivel de oscuridad y el tiempo de respuesta de la pantalla. Color Ajusta los valores de gamma, temperatura de color y balance de color de la pantalla. Configuración Establece el Idioma, Modo PC/AV, Audio principal, Indicador de Sonido, LED de alimentación, DDC/CI y Bloquear OSD (consulte la página 27). Reiniciar Restablece los ajustes predeterminados originales. Pulse los botones < y > para restablecerlos de inmediato. Salir Permite salir del menú OSD. 22 PERSONALIZACIÓN DE LA CONFIGURACIÓN Configuración de Relación ESPAÑOL ESP 1 Para ver el menú OSD, pulse el botón de menú ( ) de la parte inferior del monitor. 2 Pulse < o > para acceder a Relación. 3 Pulse OK para seleccionar Relación. 4 Utilice los botones < o > para ajustar las opciones. 5 Seleccione Relación para salir del menú OSD. Para volver al menú superior o ajustar otros elementos del menú, utilice el botón de menú ( ). Submenú Panorámico Cine1 Cine2 Original 1:1 Atrás Salir Cada una de las opciones se describe a continuación. Menú > Relación Descripción Panorámico Muestra el vídeo en pantalla panorámica, con independencia de la entrada de señal de vídeo. Cine1 Amplía la pantalla con la relación 21:9. (a 1080p) Cine2 Amplía la pantalla con la relación 21:9, incluida la zona cuadrada negra inferior para subtítulos. (a 1080p) Original Muestra el vídeo según la proporción de la señal de entrada. 1:1 No se ajusta la relación con respecto al original. Atrás Permite ir a la pantalla OSD anterior. Salir Permite salir del menú OSD. NOTA El aspecto de la pantalla puede parecer el mismo con las opciones Panorámico, Original y 1:1 yy con la resolución recomendada (2.560 x 1.440). La relación se deshabilita con la señal entrelazada. yy PERSONALIZACIÓN DE LA CONFIGURACIÓN 23 Configuración de Func. ESP ESPAÑOL 1 Para ver el menú OSD, pulse el botón de menú ( ) de la parte inferior del monitor. 2 Pulse < o > para acceder a Func. 3 Pulse OK para seleccionarFunc. 4 Utilice los botones < o > para ajustar las opciones. 5 Seleccione Func. para salir del menú OSD. Para volver al menú superior o ajustar otros elementos del menú, utilice el botón de menú ( ). Submenú Off ECO Off Por Defecto Calibración Modo de Imagen Func. Reiniciar Atrás Salir Cada una de las opciones se describe a continuación. Menú > Func. ECO Calibración Descripción On Activa la función ECO, que le permite ahorrar energía de acuerdo al nivel de eficiencia ECO. Off Desactiva la función ECO. Reiniciar Restablece los datos ECO. On Activa la calibración aplicada al monitor. Off Si se establece en Off, el monitor restablece la calidad de imagen anterior a la calibración. NOTA Ejecute el programa True Color Finder. Modo de Imagen Cambia en función del valor de Modo PC/AV en Menú > Configuración. Modo PC Por Defecto Permite al usuario ajustar cada elemento. Se puede ajustar el modo de color del menú principal. Texto Permite optimizar la pantalla para el procesamiento de documentos. Foto Optimiza la pantalla para ver fotografías. Cine Permite optimizar la pantalla para mejorar los efectos visuales de un vídeo. Juego Permite optimizar la pantalla para juegos. AV Mode (Modo AV) Por Defecto Permite al usuario ajustar cada elemento. Se puede ajustar el modo de color del menú principal. Standard Optimiza la pantalla para mostrar una calidad de imagen estándar. Vivos 1 Optimiza la pantalla para efectos visuales vivos. Vivos 2 Optimiza la pantalla para obtener unos efectos visuales más vivos. Cine Permite optimizar la pantalla para mejorar los efectos visuales de un vídeo. Reiniciar Func. Restablece los valores originales de fábrica del monitor. Atrás Permite ir a la pantalla OSD anterior. Salir Permite salir del menú OSD. 24 PERSONALIZACIÓN DE LA CONFIGURACIÓN Configuración de PIP ESPAÑOL ESP 1 Para ver el menú OSD, pulse el botón de menú ( ) de la parte inferior del monitor. 2 Pulse < o > para acceder a PIP. 3 Pulse OK para seleccionar PIP. 4 Utilice los botones < o > para ajustar las opciones. 5 Seleccione PIP para salir del menú OSD. Para volver al menú superior o ajustar otros elementos del menú, utilice el botón de menú ( ). Submenú - PIP Off Off Balanceada Dcha Abajo. PIP PIP Tamaño Posición Reiniciar Atrás Salir Cada una de las opciones se describe a continuación. Menú > PIP Descripción PIP Muestras las pantallas de dos modos de entrada en un monitor. (DVI+DP, HDMI1+DP, HDMI2+DP, DP+DVI, DP+HDMI1, DP+HDMI2) Tamaño Ajusta el tamaño de la pantalla secundaria. Posición Balanceada Utiliza un tamaño equilibrado para la pantalla secundaria. Pequeño Muestra la pantalla secundaria en un tamaño pequeño. Medio Muestra la pantalla secundaria en un tamaño estándar. Grande Muestra la pantalla secundaria en un tamaño grande. Ajusta la posición de la pantalla secundaria. Aparece de forma predeterminada en la parte inferior derecha. Dcha. abajo Muestra la pantalla secundaria en la parte inferior derecha de la pantalla. Izda. abajo Muestra la pantalla secundaria en la parte inferior izquierda de la pantalla. Izda. arriba Muestra la pantalla secundaria en la parte superior izquierda de la pantalla. Dcha. arriba Muestra la pantalla secundaria en la parte superior derecha de la pantalla. Reiniciar Restablece los ajustes predeterminados de la función PIP. Atrás Permite ir a la pantalla OSD anterior. Salir Permite salir del menú OSD. NOTA Si el modo PIP está desactivado, la función Posición está desactivada. yy Si el valor de Tamaño es Balance, la función Posición está desactivada. yy PERSONALIZACIÓN DE LA CONFIGURACIÓN 25 Imagen ESP ESPAÑOL 1 Para ver el menú OSD, pulse el botón de menú ( ) de la parte inferior del monitor. 2 Pulse < o > para acceder a Imagen. 3 Pulse OK para seleccionar Imagen. 4 Utilice los botones < o > para ajustar las opciones. 5 Seleccione Imagen para salir del menú OSD. Para volver al menú superior o ajustar otros elementos del menú, utilice el botón de menú ( ). Submenú 5 Nitidez Bajo Medio Niv. de Osc. Tiempo de Respuesta Imagen Reiniciar Atrás Salir Cada una de las opciones se describe a continuación. Menú > Imagen Descripción Nitidez Sirve para ajustar la definición de la pantalla. Nivel de osc. Establece el nivel de compensación (solo para HDMI). yy Offset (Compensación): como referencia para la señal de vídeo, es el color más oscuro que el monitor puede mostrar. Tiempo de respuesta Alto La imagen en pantalla aparecerá más clara. Bajo La imagen en pantalla aparecerá más oscura. Ajusta el tiempo de respuesta de las imágenes según la velocidad de la pantalla. Para un entorno normal, se recomienda usar el valor Normal. Para imágenes de rápido movimiento, le recomendamos utilizar Alto. Si se establece como Alto, podría provocar adherencia de imágenes. Alto Establece el tiempo de respuesta en Alto. Medio Establece el tiempo de respuesta en Medio. Bajo Establece el tiempo de respuesta en Bajo. Reiniciar Restablece los ajustes predeterminados de la función Imagen. Atrás Permite ir a la pantalla OSD anterior. Salir Permite salir del menú OSD. 26 PERSONALIZACIÓN DE LA CONFIGURACIÓN Color ESPAÑOL ESP 1 Para ver el menú OSD, pulse el botón de menú ( ) de la parte inferior del monitor. 2 Pulse < o >para dirigirse a Color. 3 Pulse OK para seleccionar Color. 4 Utilice los botones < o > para ajustar las opciones. 5 Seleccione Color para salir del menú OSD. Para volver al menú superior o ajustar otras opciones del menú, utilice el botón de flecha hacia arriba ( ). Submenú Gamma 1 Usuario 50 50 50 Gamma Temperat. Rojo Verde Azul Color Seis Colores Reiniciar Atrás Salir Cada una de las opciones se describe a continuación. Menú > Color Descripción Gamma Personalizar ajuste de gamma: al utilizar los ajustes de gamma 0, 1 y 2 del monitor, un valor más alto ofrecerá una imagen más brillante y viceversa. Temperat. Usuario •Rojo •Verde •Azul Puede personalizar el color de la imagen con los colores rojo, verde y azul. Selecciona el color de imagen predeterminado de fábrica. Cálido: permite establecer el color de la pantalla en un tono rojizo. Medio: permite establecer el color de la pantalla en un tono entre rojo y azul. Frío: permite establecer el color de la pantalla en un tono azulado. Seis colores Para cumplir los requisitos de color del usuario, permite ajustar del color y saturación de los seis colores (rojo, verde, azul, cian, magenta y amarillo) y guardar los ajustes. Tonalidad Ajusta el tono de la pantalla. Saturación Ajusta la saturación de los colores de la pantalla. Cuanto menor sea el valor, menos saturados y brillantes serán los colores. Cuanto mayor sea el valor, más saturados y oscuros serán los colores. Reiniciar Restablece los ajustes de color predeterminados. Atrás Permite ir a la pantalla OSD anterior. Salir Permite salir del menú OSD. PERSONALIZACIÓN DE LA CONFIGURACIÓN 27 Configuración ESP ESPAÑOL 1 Para ver el menú OSD, pulse el botón de menú ( ) de la parte inferior del monitor. 2 Pulse < o > para acceder a Configuración. 3 Pulse OK para seleccionar Configuración. 4 Utilice los botones < o > para ajustar las opciones. Configuración para salir del menú OSD. Para volver al menú superior o ajustar otros elementos del menú, utilice el botón de flecha hacia arriba 5 Seleccione ( ). Submenú Entr. Audio English AV Idioma Modo PC/ AV On On Off Configuración DDC/CI Bloquear OSD Reiniciar On Audio princi- Indicador LED de alide sonido mentación pal Atrás Salir Cada una de las opciones se describe a continuación. Menú > Configuración Descripción Idioma Permite visualizar la pantalla del menú en el idioma deseado. Modo PC/AV Solo se activa en modo HDMI. Audio principal El sonido procedente del puerto de entrada de audio de la señal de entrada digital (HDMI, HDMI2/ MHL, Display Port) se puede escuchar a través de los altavoces del monitor. Indicador de sonido Controla el tono de los botones. El tono de los botones se escucha en las siguientes acciones. Encendido/apagado de corriente continua Encendido/apagado del menú OSD LED de alimentación Enciende/apaga el indicador de encendido de la parte frontal del monitor. DDC/CI Bloquear OSD On Se enciende automáticamente el indicador de encendido. Off Se apaga el indicador de encendido. Es el protocolo utilizado para la comunicación entre el PC y el monitor. Permite controlar desde el PC los ajustes y configuración de las funciones detalladas realizadas a través del menú OSD del monitor. On La comunicación entre el PC y el monitor le permite ajustar el monitor desde el PC. Off El monitor no se puede controlar desde el PC porque se ha desactivado la comunicación entre el monitor y el PC. Impide la entrada mediante teclas incorrecta. On Entrada mediante teclas desactivada. Off Entrada mediante teclas activada. NOTA Todas las funciones excepto el modo Bloquear OSD y el botón Salir de Brillo, Contraste, Volumen, Entrada y Configuración están desactivados. Reiniciar Restablece los ajustes predeterminados. Atrás Permite ir a la pantalla OSD anterior. Salir Permite salir del menú OSD. 28 SOLUCIÓN DE PROBLEMAS ESPAÑOL ESP SOLUCIÓN DE PROBLEMAS No se muestra nada en la pantalla. ¿Está enchufado el cable de alimentación del monitor? ¿Está iluminado el indicador de encendido? ¿Emite el indicador de encendido una luz roja? ¿Parpadea el indicador de encendido? ¿Aparece el mensaje "SEÑAL FUERA DE RANGO"? ¿Aparece el mensaje "CHECK SIGNAL CONNECTION" (Verificar conexión de señal)? yy Compruebe que el cable de alimentación esté bien conectado a la toma. yy Compruebe que el cable de alimentación esté conectado y pulse el botón de encendido. yy Compruebe que la entrada conectada esté activada (Menú - Entrada). yy Si el monitor se encuentra en modo de ahorro de energía, mueva el ratón o pulse cualquier tecla del teclado para encender la pantalla. yy Compruebe que el ordenador esté encendido. yy Esto sucede cuando las señales transferidas desde el PC (tarjeta de vídeo) se encuentran fuera del rango de frecuencias horizontal o vertical del monitor. Consulte la sección "Especificaciones del producto" de este manual para establecer la frecuencia adecuada. yy Este mensaje aparece cuando no se detecta ningún cable de señal entre el PC y el monitor, o si el cable está desconectado. Compruebe el cable y vuelva a conectarlo. Aparece el mensaje "OSD LOCKED" (OSD bloqueado). ¿Hay funciones no disponibles al pulsar el botón de menú? yy El OSD está bloqueado. Vaya a Menu > Configuración y defina "Bloquear OSD" como desactivado. Hay una imagen impresa en la pantalla. ¿Se ve la imagen impresa incluso con el monitor apagado? yy Visualizar una imagen fija durante mucho tiempo puede provocar daños en la pantalla y hacer que la imagen se quede impresa. yy Utilice un salvapantallas para proteger la pantalla cuando se utilice el monitor durante mucho tiempo. NOTA Frecuencia vertical: para visualizar una imagen, la pantalla debe actualizarse docenas de veces por yy segundo como una lámpara fluorescente. El número de veces por segundo que se actualiza la pantalla se denomina "frecuencia vertical" o "frecuencia de actualización" y se indica en Hz. Frecuencia horizontal: el tiempo que se tarda en visualizar una línea horizontal se denomina "ciclo yy horizontal". El número de líneas horizontales que se visualizan en un segundo puede calcularse dividiendo uno entre el ciclo horizontal. Esto se denomina "frecuencia horizontal" y se indica en kHz. SOLUCIÓN DE PROBLEMAS 29 NOTA El color de la pantalla no es normal. ¿Aparece descolorida la pantalla (16 yy Defina el ajuste de color en 24 bits (color verdadero) o más. En colores)? Windows, vaya a Panel de control > Pantalla > Configuración > Calidad del color. ¿Es el color de la pantalla inestable yy Compruebe que el cable de señal esté bien conectado. Vuelva a o monocromo? conectar el cable o a insertar la tarjeta de vídeo del PC. ¿Aparecen puntos en la pantalla? yy Al utilizar el monitor, pueden aparecer manchas pixeladas (rojas, verdes, azules, blancas o negras) en la pantalla. Esto es normal en las pantallas LCD. No se trata de un error ni está relacionado con el rendimiento del monitor. ESP ESPAÑOL Compruebe si la resolución o frecuencia de la tarjeta de vídeo se encuentra dentro del rango yy permitido por el monitor, y establezca la resolución (óptima) recomendada en Panel de control > Pantalla > Configuración. Si no establece la resolución (óptima) recomendada para la tarjeta de vídeo, puede que el texto yy aparezca borroso, la pantalla atenuada, el área de visualización truncada o la pantalla descentrada. El procedimiento de configuración puede variar en función del ordenador y del sistema operativo. yy También es posible que algunas tarjetas de vídeo no admitan determinadas resoluciones. En ese caso, póngase en contacto con el fabricante del ordenador o de la tarjeta de vídeo para obtener ayuda. Es posible que algunas tarjetas de vídeo no admitan la resolución 2560x1080. yy Si la resolución no se puede mostrar, póngase en contacto con el fabricante de la tarjeta de vídeo. 30 ESPECIFICACIONES ESPAÑOL ESP ESPECIFICACIONES Pantalla LCD Tipo Resolución Paso de píxeles Resolución máxima Señal de vídeo Conector de entrada Alimentación Dimensión Peso (sin embalaje) Adaptador de CA/CC Ajuste del ángulo del soporte Condiciones ambientales TFT (Thin Film Transistor, transistor de película fina) de 73,025 cm Pantalla LCD (Liquid Crystal Display, pantalla de cristal líquido) Longitud diagonal de la pantalla: 73,025 cm 0,0876 mm x 0,2628 mm 2560 x 1080 a 60 Hz Resolución recomendada 2560 x 1080 a 60 Hz Frecuencia horizontal De 30 kHz a 90 kHz Frecuencia vertical De 56 Hz a 75 Hz Sincronización Sincronización independiente DVI-D, HDMI 1, HDMI 2(MHL), Display Port, entrada de audio (PC), salida H/P, USB ascendente, entrada USB 1, 2, 3 Tensión 19,5 V 3,8 A Consumo de energía (típ.) Modo encendido: 48 W (típ., sin USB) 68 W (Máx., con USB, Audio 50%) Modo de ahorro de energía: ≤ 1,2 W Modo apagado: ≤ 0,5 W Tamaño del monitor (anchura x altura x profundidad) Soporte incluido 699,7 mm x 387,0 mm x 208,5 mm Soporte no incluido 699,7 mm x 318,0 mm x 68,5 mm 5,65 kg Tipo AAM-00, fabricado por AMPOWER Technology., Co.Ltd. Salida: 19,5 V 5,65 A Hacia delante/atrás: de -5° a 20° (cabezal) Estado de funcionamiento Temperatura: de 10°C a 35°C; Humedad: del 10% al 80% En almacenamiento Temperatura: de -20°C a 60°C; Humedad: del 5% al 90% Las especificaciones están sujetas a cambios sin previo aviso. ESPECIFICACIONES Modo predefinido Frecuencia horizontal Frecuencia vertical Polaridad (H/V) (kHz) (Hz) 720 x 400 31,468 70,08 -/+ 640 x 480 31,469 59,94 -/- 640 x 480 37,5 75 -/- 800 x 600 37,879 60,317 +/+ 800 x 600 46,875 75 +/+ 1024 x 768 48,363 60 -/- 1024 x 768 60,123 75,029 +/+ 1152 x 864 67,5 75 +/+ 1280 x 720 45 60 +/+ 1280 x 1024 63,981 60,02 +/+ 1280 x 1024 79,976 75.025 +/+ 1600 x 900 60 60 +/+ 1680 x 1050 65,290 59,954 -/+ 1920 x 1080 67,5 60 +/- 2560 x 1080 66.7 60 -/+ Tiempo HDMI/MHL (vídeo) Modo predefinido Frecuencia horizontal (kHz) Frecuencia vertical (Hz) 480p 31,50 60 576p 31,25 50 720p 37,50 50 720p 45,00 60 1080i 28,12 50 1080i 33,75 60 1080p 56,25 50 1080p 67,50 60 Indicador de encendido Modo Color del LED Modo de encendido Rojo Ahorro de energía Parpadeo en rojo Modo de apagado Apagado Comentarios ESP ESPAÑOL Modo admitido de fábrica (Modo predefinido, DVI-D/HDMI/PC Display Port) 31 32 POSTURA CORRECTA ESPAÑOL ESP POSTURA CORRECTA Postura correcta para utilizar el monitor Ajuste la pantalla para que pueda ver de forma cómoda, ligeramente inclinada hacia abajo con respecto a la altura de los ojos. Tómese un descanso de unos 10 minutos cada hora para disminuir el cansancio provocado por el yy uso durante un tiempo prolongado. La base del monitor táctil permite utilizar el producto en una posición óptima. yy Ajuste el ángulo del monitor entre -5° y 20° para obtener una mejor perspectiva de la pantalla. Debería mirar la pantalla un poco hacia abajo. Ajuste el ángulo entre -5° y 20° para que no se produzcan reflejos ni brillos en la pantalla. Coloque las manos con cuidado encima del teclado de manera que los brazos queden doblados por los codos y extendidos horizontalmente hacia delante. Asegúrese de leer las precauciones de seguridad antes de utilizar el producto. Guarde el CD con el manual de usuario en un lugar accesible para poder consultarlo en un futuro. El número de serie y el modelo del equipo están situados en la parte posterior y en un lateral del mismo. Anótelos por si alguna vez necesita asistencia. MODELO N.º DE SERIE