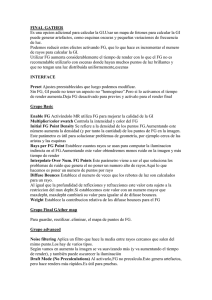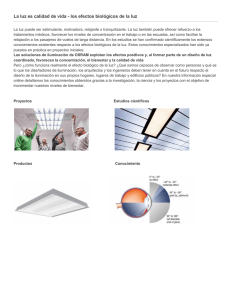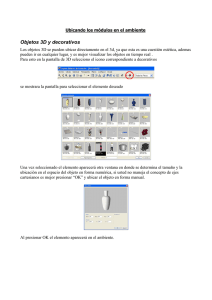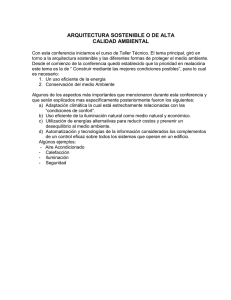Sugerencias de uso - Render Up (versión 3.6.7 o superior
Anuncio

Sugerencias de uso - Render Up (versión 3.6.7 o superior) Desarrollado por: Procad Softwares Mexico Niños Héroes 2285 Colonia Moderna CP 44190 Guadalajara Jalisco Teléfono (33) 36 79 43 58 www.procad.net/mx Con la nueva versión del Render Up tenemos una nueva tecnología, un nuevo concepto en iluminación, así, enumeramos solo algunas de las opciones básicas que necesitamos para obtener un resultado mayor en cuanto a iluminación y detallado del proyecto a través de esta herramienta de renderizacion avanzada. Consulte abajo algunas de las sugerencias de utilización de esta herramienta 1. Puntos de iluminación La forma en la que tratamos y utilizamos las luces en un proyecto es fundamental para la calidad de las imágenes renderizadas. La etapa de iluminación es muy particular y personalizada para cada proyecto. Los efectos de luz aplicados en un ambiente varían de acuerdo al espacio disponible, colores utilizados y luces puestas, entre otros. 1.1 Inserte y configure puntos de iluminación Las luces en el Promob están clasificadas en dos categorías: - Luz de ambiente: es la luz default del Promob presente en todos los proyectos, distribuye la luz de forma uniforme en todo el ambiente. - Luz artificial: son los puntos de luz adicionales que puede ser aplicados en el proyecto y estos pueden ser de 3 tipos: a) Ambiente: genera un efecto de luz aplicado en todo el ambiente o proyecto, es decir en todas direcciones. b) Spot: permite definir la dirección e incidencia de la luz hacia un determinado punto. c) Linear: Crea un efecto de luz de lámparas fluorescentes o cordones de luz, ideal para ponerlos debajo de plafones o partes del proyecto. Estos tipos de luz pueden ser colocados y configurados a través del editor de luces del Promob. Al acceder al editor, a través de la barra de herramientas superior, podrá seleccionar un punto de luz y configurar sus propiedades en el panel de la derecha. 1.2. Utilice los puntos de luz de acuerdo a su característica. La iluminación en áreas especificas del ambiente depende del lugar en donde pongamos lo puntos de luz. Por ejemplo: si usted desea iluminar el ambiente como un todo, es decir en todas direcciones, coloque un punto luz en el centro del ambiente, o si desea iluminar un punto especifico , coloque un punto de luz sobre el ítem o área del ambiente que desea enfatizar. La luz spot posee una función específica que genera un efecto de luz cuando esta cerca de paredes o closets, cuadros entre otros, cuando es localizada en el centro de un techo, por ejemplo, termina no generando el efecto deseado en el proyecto. La luz linear, es en realidad, un grupo de luces spots juntas, que colocadas muy cerca del techo o de cualquier parte del ambiente, producen un efecto diferente al esperado, mostrando partes más iluminadas que otras, es importante recalcar que proyectos con luces lineares, pueden tardar más a la hora del render. Observe los ejemplos abajo: La Figura 1 muestra diversos puntos de luz del tipo Spot y Linear en el editor de Luces del Promob. Observe que las luces fueron insertadas de forma aleatoria, no respetando las características de cada tipo de luz. La Figura 2 muestra los efectos de iluminación en la imagen renderizadas. Figura 1 Figura 2 Para mejorar el resultado de la renderizacion, fueron realizados los siguientes ajustes: a) Fueron borrados los Spot centrales del ambiente b) Fueron mantenidos los Spot que cumplían con su función específica, es decir, que direcciona el punto de luz para un lugar definido. c) Fueron borradas las luces del tipo del tipo linear. Observe en la Figura 3 las modificaciones realizadas en el editor de luces, en la Figura 4 el resultado de la imagen después de los cambios. Figura 3 Figura 4 1.3 Configuración de la intensidad de los puntos de Luz La intensidad de los puntos de luz puede variar de acuerdo a cada ambiente. La escala de esta propiedad varía de 0 a 2 y puede ser definido a través del Editor de Luces. 1.4 Inserte los puntos de luz en lugares específicos La iluminación en áreas especificas del ambiente depende del lugar en donde pongamos lo puntos de luz. Por ejemplo: si usted desea iluminar el ambiente como un todo, es decir en todas direcciones, coloque un punto luz en el centro del ambiente, o si desea iluminar un punto especifico , coloque un punto de luz sobre el ítem o área del ambiente que desea enfatizar. Observe en la Figura 5 la distribución de los puntos de luz, en la Figura 6 se puede apreciar que la luz ambiente default ilumina todo el proyecto, y las luces Spot iluminan un área específica del ambiente. Figura 5 Figura 6 1.5 Cantidad de puntos de luz No existe un número exacto de puntos de luz que se deben aplicar en un proyecto. Este número depende del tipo de ambiente (cocina , dormitorio, etc..) del tamaño del lugar que desea iluminar, intensidad de la luz, tipo de luz, entre otros. Recuerde que ninguna luz puede dejar el proyecto obscuro, y muchas de ellas demasiado iluminado. 2. Climas Una de las novedades implementadas en esta versión del Plugin, es la función de escoger el tipo de clima que queremos, esto en la configuración del Render. Cada tipo de clima, es decir, cada pre-configuración de luz natural, presenta características diferentes muy particulares una de otra. El tipo de opciones de clima, transcurren en el ambiente del render. Estos climas pueden ser apreciados como un cielo azul, o campos verdes. Para que las características del clima seleccionado no sean mostradas en el render, coloque un techo en el ambiente y no rebaje las paredes del proyecto, así , la imagen renderizada presenta solamente el tipo de iluminación y los acabados aplicados en el ambiente, sin considerar los efectos externos. En la Figura 7 es posible visualizar la opción de configuración del clima a ser aplicado en el render. Figura 7 Abajo, las imágenes comparativas del proyecto con clima Sin aplicar (Figura 8) y con clima soleado (Figura 9). Es importante recordar que cuando la opción de No aplicar este seleccionada, solamente la configuración de luz ambiente padrón y las luces puestas, serán aplicadas al render. Figura 8 Figura 9 La Figura arriba muestra el mismo proyecto Renderizado según la configuración de iluminación del Editor de Luces de la Figura 5 y configuraciones del clima conforme a la Figura 10. Observe en la Figura 11 que, con el clima aplicado, aparte de que tenemos el efecto de luz pasando por la persiana, la tonalidad de la misma es amarillenta, ya que el efecto de clima seleccionado fue soleado. Figura 10 Figura 11 3. Techo del ambiente, paredes rebajadas y Vista Dinámica Con la opción de clima, en caso no existan paredes o esté cerrado el proyecto, la iluminación externa influenciara en la iluminación del proyecto. Cuando estos ítems no están colocados al renderizar una imagen, es posible observar que los efectos de iluminación y las características de la configuración seleccionada directamente en el resultado final del render. La Figura 12 muestra el mismo proyecto con el clima soleado y con una pared rebajada. Figura 12 Para evitar este resultado, es recomendable la inserción del techo y las paredes antes de renderizar la imagen, para que esta sea generada de acuerdo con las configuraciones de los puntos de luz insertados, materiales aplicados, así como del clima escogido. Aparte de eso, posicione la perspectiva del proyecto a través de la herramienta Vista Dinámica (Figura 13), realizando los cortes a través de las líneas en color rojo, las cuales indican el corte anterior o posterior de la perspectiva en cuestión. La ventana de configuración de las perspectivas puedes ser seleccionada dando clic en la herramienta Vista Dinámica, localizada en la barra de herramientas superior del Promob. Utilícela también cuando las paredes presentes en el ambiente impidan la visualización de algunas zonas del proyecto que se desee ver. Figura 13 La perspectiva de las imágenes anteriores fue ajustada con la herramienta Vista Dinámica. 4. Suavizado de las luces Para evitar distorsiones de la luz en el ambiente, marque la opción de Suavización Global de la Luz, localizada en la ventana de Configuraciones del Render Up (Figura 14). Figura 14 Abajo, Figura 15 muestra un proyecto con esta opción deseleccionada, en la Figura 16 con la opción seleccionada. Figura 15 Figura 16 Observe que, aparte de evitar la distorsión de la luz, difumina la iluminación que estaba concentrada en un solo punto. 5. Acabados Aparte que el Render Up permite configurar luces y climas para los proyectos, el ofrece nuevos acabados. Con la actualización de la herramienta, nuevos acabados fueron incluidos en el Render Up y algunas dejaran de existir. Ahora es posible a estos acabados en la ventana auxiliar. Los acabados son configuraciones ya listas, utilizadas para facilitar la configuración del proyecto, generando los efectos y propiedades que tendrá dicha imagen o material (brillo, contraste, reflejo, transparencia entre otros). Si así lo desea puede seguir configurando los materiales de la forma tradicional. En caso sienta que el efecto determinado o acabado seleccionado no es el deseado, en la ventana de selección de acabados, seleccione otra de las opciones, para luego renderizar el proyecto para verificar si los efectos están conforme al resultado esperado. Abajo el mismo proyecto con acabados aplicados: Figura 17 Los acabados aplicados en el proyecto arriba fueron: Panel de la TV y Cajonero: Madera Satinada Obscura, localizada en revestimientos y maderas. DVD y Home Theater: Aluminio Cepillado 4, localizado en metales. Frentes de Cajón: Madera Satinada Clara, localizada en Revestimientos y Maderas. Pared Blanca: Laqueada, localizada en Revestimiento y Maderas. Piso: Cerámica, localizada en Cerámicas y Piedras. Techo: Laqueado, Localizado en Revestimiento y Maderas. Tapete: Telar, localizado en Textiles. Sofás: Localizado en Textiles. Vidrio de Mesa: Transparencia no 4, localizado en Vidrios y Espejos. Recuerde que los acabados aplicados en los ítems del proyecto pueden variar de acuerdo con el ambiente y proyecto que queramos diseñar. En caso el Promob Studio, es posible que los acabados no estén disponibles para su aplicación en muebles o acabados, pero si disponible en el resto del proyecto y librerías. 6. Imagen de Fondo La imagen en la ventana fue aplicada en las configuraciones del Render: Figura 18 7. Paso de luz por objetos transparentes Cuando deseamos obtener un efecto de paso de luz en objetos transparentes del Proyecto, marque la opción “Activar paso de luz en objetos transparentes”, localizada en la ventana de configuraciones del Render. Esta opción solo se habilita cuando escogemos Render Calidad Final. Importante: al marcar esta opción, usted podrá percibir un aumento del tiempo de renderizacion. Figura 19 8. Calidad Cuando desee obtener mejores resultados en la calidad y efectos de iluminación, utilice siempre la calidad Final para la renderizacion de sus proyectos. La calidad baja de render con una resolución menor, nos permitirá generar un render mas rápido, posterior a eso dependiendo del resultado podrá aplicar la calidad de Render Final. Figura 20