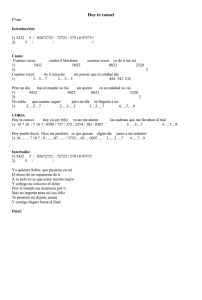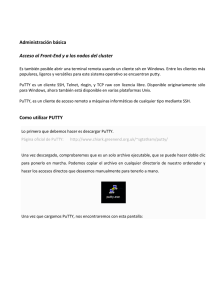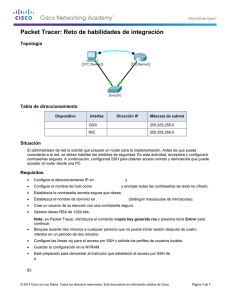Instructivo para uso de pgAdmin
Anuncio

Instructivo pgAdmin Nota: En el instructivo se hace referencia al usuario “bdatosNNN” genérico, que en cada caso corresponderá al nombre de usuario asignado a su grupo. 1. Introducción pgAdmin es una herramienta gráfca que permite administrar y diseñar bases de datos PostgreSQL, con algunas funcionalidades que facilitan algunos aspectos de visualización. No obstante, no es un sustituto para el acceso al servidor mediante la consola. 2. Conexión a un servidor Para conectarse a una base de datos, deberá añadir un servidor haciendo click en “Add server”. Se desplegará el siguiente diálogo: Name: un nombre para identifcar la conexión. Host: El nombre del servidor al que se está conectando. Por ejemplo, si quiere utilizar su base local complete con “localhost”, si está trabajando en las máquinas de facultad complete con “dbpgens”. Port: El puerto en que el servidor escucha. Para el caso del servidor de facultad el puerto es el 5432. Mainteinance db: Base de datos a la cuál se quiere conectar. Los nombres de las bases creadas para el curso en dbpgens coinciden con el nombre de usuario del grupo (“bdatosNNN”). User: El nombre de usuario postgre para la conexión. Nuevamente “bdatosNNN” es el que está creado en el servidor de facultad. Por razones de seguridad, deshabilite el checkbox “Store password”. 3. Tunnel SSH Para que pgAdmin pueda conectarse a las bases de dbpgens desde fuera de la facultad es necesario utilizar un túnel SSH. Esto permite mapear un puerto de su máquina local (cualquiera disponible), al puerto 5432 donde escucha el servidor remoto dbpgens. 3.1 Linux Para crear el túnel en linux, ejecute: ssh -L puertoOrigen:dbpgens:5432 -l bdatosNNN usuarioUnix@lulu.fng.edu.uy donde “puertoOrigen” es un puerto cualquiera disponible en su máquina (15432 por ejemplo), bdatosNNN es su nombre de grupo y usuarioUnix el usuario que autogestionó ante la URI (el mismo que utiliza en su casilla de correo usuarioUnix@fng.edu.uy). Mientras se esté conectado con este comando, el puerto de origen se encuentra mapeado al 5432 de dbpgens. 3.2 Windows Dado que en Windows no se dispone de un cliente ssh, para crear el túnel utilizaremos putty (http://www.putty.org/). Al abrir putty se despliega el siguiente diálogo: 1. Complete host name con “lulu.fng.edu.uy” 2. En la sección Connection -> SSH -> Tunnels, se debe agregar el forward de un puerto disponible en la máquina local (por ejemplo 15432) al puerto remoto “dbpgens:5432”. Una vez completados los campos como se muestra en la fgura haga click en “Add”. Podrá ver el resultado en la lista de “Forwarded ports”. 3. Para futuras conexiones, es conveniente guardar los cambios en un perfl. Vuelva a la sección Session, complete un nombre en el campo “Saved Sessions” y presione “Save”. 4. Para conectarse haga click en “Open”. Deberá utilizar su usuario y password unix. Mientras matenga abierta la conexión, el puerto local se mantendrá mapeado al remoto. 3.3 pgAdmin Una vez conectados y con el puerto local mapeado al puerto en dbpgens, abra el diálogo de conexión a nuevo servidor de pgAdmin. El host será ahora “localhost” y el puerto 15432 (o cualquiera que haya elegido mapear al 5432 dbpgens). Los demás parámetros se mantienen como en la sección anterior. Al conectarse tendrá acceso a la base del servidor de enseñanza de facultad. Por más información dirigirse a los manuales.