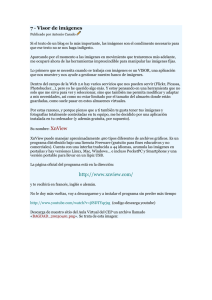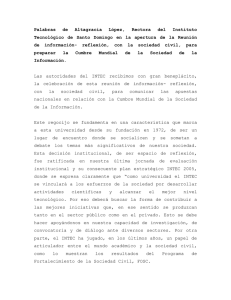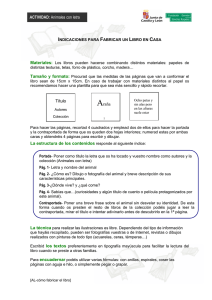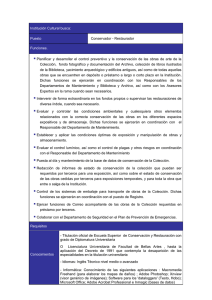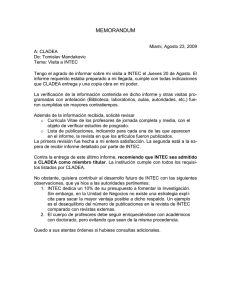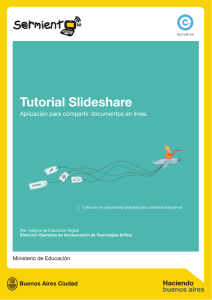Tutorial de XnView
Anuncio

Tutorial de XnView Visor de imágenes Colección de aplicaciones gratuitas para contextos educativos Plan Integral de Educación Digital Dirección Operativa de Incorporación de Tecnologías (InTec) Ministerio de Educación Colección de aplicaciones gratuitas para contextos educativos XnView | pág. 2 Prólogo Este tutorial se enmarca dentro de los lineamientos del Plan Integral de Educación Digital (PIED) del Ministerio de Educación del Gobierno de la Ciudad Autónoma de Buenos Aires que busca integrar los procesos de enseñanza y de aprendizaje de las instituciones educativas a la cultura digital. Uno de los objetivos del PIED es “fomentar el conocimiento y la apropiación crítica de las Tecnologías de la Información y de la Comunicación (TIC) en la comunidad educativa y en la sociedad en general”. Cada una de las aplicaciones que forman parte de este banco de recursos son herramientas que, utilizándolas de forma creativa, permiten aprender y jugar en entornos digitales. El juego es una poderosa fuente de motivación para los alumnos y favorece la construcción del saber. Todas las aplicaciones son de uso libre y pueden descargarse gratuitamente de Internet e instalarse en cualquier computadora. De esta manera, se promueve la igualdad de oportunidades y posibilidades para que todos puedan acceder a herramientas que desarrollen la creatividad. En cada uno de los tutoriales se presentan “consideraciones pedagógicas” que funcionan como disparadores pero que no deben limitar a los usuarios a explorar y desarrollar sus propios usos educativos. La aplicación de este tutorial no constituye por sí misma una propuesta pedagógica. Su funcionalidad cobra sentido cuando se integra a una actividad. Cada docente o persona que quiera utilizar estos recursos podrá construir su propio recorrido. Índice Plan Integral de Educación Digital Dirección Operativa de Incorporación de Tecnologías (InTec) Colección de aplicaciones gratuitas para contextos educativos XnView | pág. 3 Índice ¿Qué es?................................................................................................ p.4 Requerimientos técnicos...................................................................... p.4 Consideraciones pedagógicas............................................................. p.5 Actividad propuesta.............................................................................. p.6 Instalar el programa.............................................................................. p.7 Nociones básicas.................................................................................. p.12 El área de trabajo................................................................... p.12 La barra de menú................................................................... p.13 La barra de herramientas....................................................... p.14 Paso a paso............................................................................................ p.16 Usar el programa.................................................................... p.16 Menú visualización................................................................. p.17 Incluir un texto en una imagen............................................... p.19 Insertar una marca de agua................................................... p.20 Guardar una imagen.............................................................. p.22 Renombrar una imagen.......................................................... p.23 Enlaces de interés................................................................................. p.26 Plan Integral de Educación Digital Dirección Operativa de Incorporación de Tecnologías (InTec) Colección de aplicaciones gratuitas para contextos educativos XnView | pág. 4 ¿Qué es? XnView es un visor de imágenes gratuito que puede mostrar aproximadamente 400 tipos de archivos gráficos. Entre otras funciones, este programa puede convertir imágenes a varios formatos distintos, tanto en profundidad de color como en resoluciones, además de poder hacer en lotes. Cuenta con una interfaz gráfica que acumula las imágenes en pestañas y puede integrarse con el explorador de Windows. Es un programa útil para tener todas las imágenes organizadas y realizar búsquedas fáciles y rápidas. Requerimientos técnicos El programa corre en computadoras con sistema operativo Windows 95 en adelante. Hay una versión para Linux y Mac. URL para descargar el programa: http://www.xnview.com/en/xnview.html Índice Plan Integral de Educación Digital Dirección Operativa de Incorporación de Tecnologías (InTec) Colección de aplicaciones gratuitas para contextos educativos XnView | pág. 5 Consideraciones pedagógicas XnView se puede utilizar para: • Ordenar las imágenes para exponer un determinado tema de clase con una presentación rápida. Nivel educativo: Primario (segundo ciclo). Medio. Áreas: Todas • Seleccionar y visualizar las imágenes. • Realizar un collage con animación. • Realizar búsquedas de imágenes fácilmente. Índice Plan Integral de Educación Digital Dirección Operativa de Incorporación de Tecnologías (InTec) Colección de aplicaciones gratuitas para contextos educativos XnView | pág. 6 Recursos digitales. Actividad Propuesta Idea: se le puede pedir al guía que Que los chicos visiten e conteste algunas preguntas. investiguen un sitio de relevancia Secuencia didáctica histórica y a través de XnView, 3) De nuevo en la escuela, tienen realicen un fotoreportaje. que bajar las fotos a las netbooks escolares, seleccionar las mis- Materiales: mas y con el programa XnView, Netbooks, XnView, cámaras ajustar el brillo, color, aplicarles fotográficas, conexión a Internet. filtros, escribir al pie datos rele- vantes, etc. En el caso de que el sitio investigado cuente con Desarrollo de la actividad: página web, pueden visitarla para 1) El primer paso consiste en fijar verificar los datos. una salida didáctica. Un museo, una plaza, o cualquier sitio de 4) Además, deben construir importancia histórica. El docente un fotoreportaje incluyendo las tiene que pautar el lugar y los chi- preguntas realizadas junto a sus cos, en pequeños grupos, deben respuestas en las fotografías buscar información antes de parti- sacadas. cipar de la visita. De esta manera, Todas las imágenes se irán irán preparados para realizar un guardando en una carpeta sinnúmero de interrogantes. determinada, para mostrar la experiencia a compañeros de 2) Luego, hay que concurrir al otros grados y a las familias, sitio de investigación. Los chicos utilizando XnView para realizar deben sacar fotos y anotar la una visualización rápida de las información que más les llame la imágenes editadas. atención. Finalizado el recorrido, Índice Plan Integral de Educación Digital Dirección Operativa de Incorporación de Tecnologías (InTec) Colección de aplicaciones gratuitas para contextos educativos XnView | pág. 7 Paso a paso. Instalar el programa Para instalar el programa se debe ingresar en http://www.xnview.com/en/xnview.html Se abrirá la ventana de descarga. Seleccionar Guardar archivo. Aceptar. Al finalizar la descarga, ejecutar el archivo Xnview-win.exe para comenzar el proceso de instalación. Seguir los pasos del proceso de instalación. 1. Pantalla de bienvenida. 2. Aceptar términos y licencias de uso. 3. Seleccionar la carpeta en donde se instalará el programa. 4. Seleccionar componentes. 5. Acceso directo en el Menú inicio. 6. Tareas adicionales: crear un acceso directo en el escritorio y crear un icono de acceso rápido. 7. Instalar. 8. Fin de la instalación. Índice Plan Integral de Educación Digital Dirección Operativa de Incorporación de Tecnologías (InTec) Colección de aplicaciones gratuitas para contextos educativos XnView | pág. 8 Índice Plan Integral de Educación Digital Dirección Operativa de Incorporación de Tecnologías (InTec) Colección de aplicaciones gratuitas para contextos educativos XnView | pág. 9 Índice Plan Integral de Educación Digital Dirección Operativa de Incorporación de Tecnologías (InTec) Colección de aplicaciones gratuitas para contextos educativos XnView | pág. 10 Índice Plan Integral de Educación Digital Dirección Operativa de Incorporación de Tecnologías (InTec) Colección de aplicaciones gratuitas para contextos educativos XnView | pág. 11 Índice Plan Integral de Educación Digital Dirección Operativa de Incorporación de Tecnologías (InTec) Colección de aplicaciones gratuitas para contextos educativos XnView | pág. 12 Nociones Básicas. El área de trabajo 1 3 4 5 2 8 6 7 Índice Plan Integral de Educación Digital Dirección Operativa de Incorporación de Tecnologías (InTec) Colección de aplicaciones gratuitas para contextos educativos XnView | pág. 13 1 Barra de menú. 2 Exploración de la PC. 3 Barra de herramientas. 4 Ruta en donde está la carpeta explorada. 5 Imágenes de la carpeta seleccionada 6 Barra de propiedades de las imágenes. 7 Previsualización de la imagen, propiedades y categorías. 8 Barra de desplazamiento. Nociones Básicas. La barra de menú Incluye las funciones: 1. Fichero Abrir: abre un archivo de nuestro equipo. Explorar: abre el explorador de Windows. Al seleccionar una carpeta se puede ver en la parte derecha las imágenes que contenga. Seleccionar origen TWAIN…, Adquirir y Adquirir hacia… se utilizan para obtener imágenes de un escáner o una cámara digital. 2. Editar 3. Ver Importar desde el portapapeles: equivale a la función pegar de Windows. Barra de herramientas y Barra de estado: conviene tenerlas activadas porque facilitan el trabajo. 4. Herramientas Buscar: permite buscar archivos. Índice Plan Integral de Educación Digital Dirección Operativa de Incorporación de Tecnologías (InTec) Colección de aplicaciones gratuitas para contextos educativos XnView | pág. 14 Capturar: permite obtener imágenes de una parte de la pantalla. Conversión por lotes: permite realizar operaciones con varios ficheros a la vez, por ejemplo, cambiar el tamaño, recortar o aplicar filtros. Para ellos hay que indicar los ficheros a los que se quieren aplicar las acciones o acción y seleccionar la carpeta en la que se quiere guardar con los cambios aplicados. Opciones: permite configurar el programa. 5. Crear Presentación: cuando se añaden imágenes crea un archivo para ver de forma automática. Permite incluir efectos de transición, información y sonido. Fichero Multi-página: si se añaden imágenes, crea un archivo en el que se pueden ver pasando una a una. 6. Ventana Permite elegir como organizar las diferentes imágenes que están abiertas. 7. Información Brinda información sobre las personas que trabajaron en el programa. Incluye un enlace a la web del programa. Nociones Básicas. La barra de herramientas Abrir imagen para editar Pantalla completa Rota en sentido antihorario Rota en sentido horario Gira o espeja la foto y sobre escribe la original Índice Plan Integral de Educación Digital Dirección Operativa de Incorporación de Tecnologías (InTec) Colección de aplicaciones gratuitas para contextos educativos XnView | pág. 15 Muestra la información de la imagen Busca un archivo Imprime Escanear Convierte formato por grupos de imágenes Crea una presentación rápida Crea miniaturas de las imágenes Edita la configuración del programa Realiza captura de pantalla En la segunda Barra de herramientas se encuentran botones para el manejo de archivos. Muestran las carpetas anteriormente exploradas Muestra la carpeta raíz de la actual Crea una subcarpeta nueva Re nombra el archivo seleccionado Elimina el archivo seleccionado Cambia la vista de archivos Cambia el orden en que se ven los archivos Muestra solo los archivos del tipo especificado Actualizar Abre la opción de favoritos Índice Plan Integral de Educación Digital Dirección Operativa de Incorporación de Tecnologías (InTec) Colección de aplicaciones gratuitas para contextos educativos XnView | pág. 16 Paso a paso. Usar el programa Al ejecutar el programa por primera vez, se abrirá una ventana con consejos. Se puede suspender esta opción tildando el recuadro No mostrar consejos al inicio. En la columna de la izquierda o Exploración de la PC, se pueden explorar las carpetas almacenadas en la computadora. El signo signo despliega el listado de subcarpetas, mientras que el las ocultan. Al seleccionar una carpeta en el marco de la derecha se verán los archivos que contiene y algunas de sus características. El área de Previsualización de la imagen permite tener una vista previa (para imágenes y videos), sus propiedades y categorías. Índice Plan Integral de Educación Digital Dirección Operativa de Incorporación de Tecnologías (InTec) Colección de aplicaciones gratuitas para contextos educativos XnView | pág. 17 La pestaña Categorías permiten clasificar a las imágenes para facilitar su acceso y búsqueda. Paso a paso. Menú visualización Al presionar dos veces el botón izquierdo del mouse sobre una imagen, se accede al Menú visualización, desde el cual se accede a la imagen en tamaño real. Desde este menú se puede editar la imagen: Algunas de las herramientas de edición que incluye la aplicación son: Regresa al explorador Abre una imagen para editar Guarda la imagen actual Deshacer la última acción Índice Plan Integral de Educación Digital Dirección Operativa de Incorporación de Tecnologías (InTec) Colección de aplicaciones gratuitas para contextos educativos XnView | pág. 18 Elimina toda la imagen excepto por el area seleccionada Espeja verticalmente Espeja horizontalmente Ajuste brillo, contraste y color Elimina ojos rojos Aumenta la vista de la imagen Disminuye la vista de la imagen Disminuye la vista de la imagen Imagen anterior Imagen siguiente Presentación rápida Información Pantalla completa Opciones de copiado Buscar fichero Imprimir Escanear Conversación Captura Opciones Acerca de... Índice Plan Integral de Educación Digital Dirección Operativa de Incorporación de Tecnologías (InTec) Colección de aplicaciones gratuitas para contextos educativos XnView | pág. 19 Cuando se visualiza una imagen con el Menú visualización (haciendo dos ciks con botón izquierdo en la imagen), cambiamos de pantalla y en la Barra de menú se incluirán son nuevas opciones: Imagen: permite modificar los atributos de la imagen (tamaño, colores, dirección, etc). Filtros: incluye las opciones de modificación de imagen. Permite aplicar efectos predefinidos (desenfocar, realzar bordes, etc.), dibujar formas o texto en la imagen (Paint) o agregar un marco a la imagen (PhotoMasque) Paso a paso. Incluir un texto en una imagen Índice Plan Integral de Educación Digital Dirección Operativa de Incorporación de Tecnologías (InTec) Colección de aplicaciones gratuitas para contextos educativos XnView | pág. 20 Para incluir un texto en una imagen, abrir la imagen en el Menú Visualización (ver arriba: Menú Visualización). 1. Seleccionar Imagen - Añadir Texto... 2. Se abrirá la ventana Añadir texto a la imagen 3. Escribir el texto. Seleccionar la alineación, color del texto y opacidad 4. La opción Insertar permite agregar textos automáticos, como nombre, hora, tamaño de la imagen, entre otros. 5. Al finalizar, seleccionar Aceptar. 6. Posicionar el cursor en el sector en donde que quiere incluir el texto y apretar el botón izquierdfo del mouse. Paso a paso. Insertar una marca de agua Cuando se visualiza una imagen con el Menú visualización (haciendo dos ciks con botón izquierdo en la imagen), cambiamos de pantalla ir en la Barra de menú – Imagen. Las marcas de agua son texto o imágenes que aparecen detrás de la imagen y la protegen para que no sea reproducida o copiada. Permite personalizar o grabar en el fondo de una hoja el logo o icono representativo deseado. Para insertar una marca de agua: 1. Seleccionar Imagen – Marca de agua... Índice Plan Integral de Educación Digital Dirección Operativa de Incorporación de Tecnologías (InTec) Colección de aplicaciones gratuitas para contextos educativos XnView | pág. 21 2. Se abrirá la ventana Marca de agua. Índice Plan Integral de Educación Digital Dirección Operativa de Incorporación de Tecnologías (InTec) Colección de aplicaciones gratuitas para contextos educativos XnView | pág. 22 3. En General, elegir una imagen previamente guardada en la computadora. 4. Ajustar la transparencia para que no interfiera con la imagen original. 5. Las posiciones donde se pueden agregar las imágenes son fijas y determinadas por los 9 botones o el menú desplegable. Sin embargo, aceptan cierta variación utilizando los valores de separación (-100 a 100). 6. Seleccionar Aceptar para incluir la marca de agua. Paso a paso. Guardar una imagen Una vez que se terminó de trabajar con la imagen, hay que guardarla para no perder el trabajo realizado. Sobre la barra de botones, se muestran las pestañas con los archivos abiertos. Índice Plan Integral de Educación Digital Dirección Operativa de Incorporación de Tecnologías (InTec) Colección de aplicaciones gratuitas para contextos educativos XnView | pág. 23 Para cerrar un archivo presionar la tecla Esc. Si se realizaron cambios en la imagen, se abrirá la ventana Salvar fichero cambiado que preguntará si se desea, guardar los cambios. Aceptar o rechazar, según corresponda. El programa volverá al explorador. Paso a paso. Renombrar una imagen En caso de querer cambiar el nombre de una imagen. Seleccionar: Editar - Renombrar Índice Plan Integral de Educación Digital Dirección Operativa de Incorporación de Tecnologías (InTec) Colección de aplicaciones gratuitas para contextos educativos XnView | pág. 24 Se abrirá la ventana Renombrar fichero. Completar el campo Nuevo nombre. Aceptar. Índice Plan Integral de Educación Digital Dirección Operativa de Incorporación de Tecnologías (InTec) Colección de aplicaciones gratuitas para contextos educativos XnView | pág. 25 Aceptar la modificación y se hará efectiva: Antes: Después: Índice Plan Integral de Educación Digital Dirección Operativa de Incorporación de Tecnologías (InTec) Colección de aplicaciones gratuitas para contextos educativos XnView | pág. 26 ¿Qué es? Enlaces de interés http://www.xnview.com/ Índice Plan Integral de Educación Digital Dirección Operativa de Incorporación de Tecnologías (InTec) www.educacion.buenosaires.gob.ar Contacto: asistencia.pedagogica.digital@bue.edu.ar Esta obra se encuentra bajo una Licencia Attribution-NonCommercial-ShareAlike 2.5 Argentina de Creative Commons. Para más información visite http://creativecommons.org/licenses/by-nc-sa/2.5/ar/ Ministerio de Educación