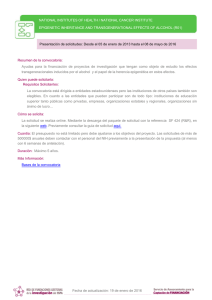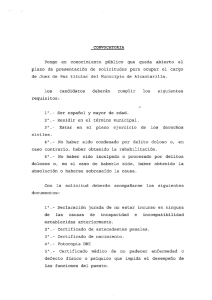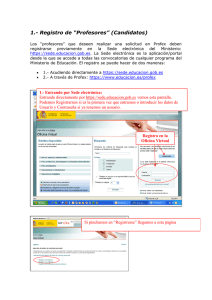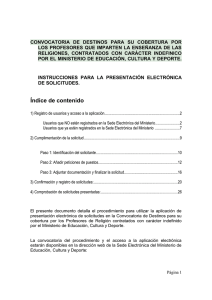INSTRUCCIONES PARA CUMPLIMENTAR LA SOLICITUD. Cursos
Anuncio
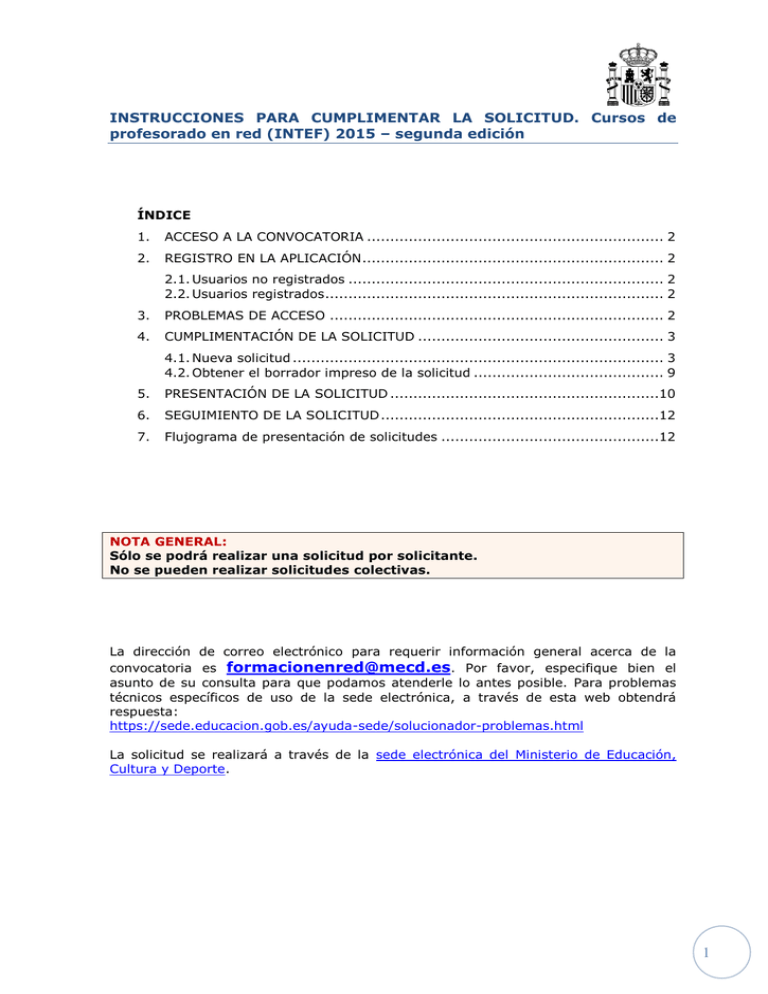
INSTRUCCIONES PARA CUMPLIMENTAR LA SOLICITUD. Cursos de profesorado en red (INTEF) 2015 – segunda edición ÍNDICE 1. ACCESO A LA CONVOCATORIA ................................................................ 2 2. REGISTRO EN LA APLICACIÓN ................................................................. 2 2.1. Usuarios no registrados .................................................................... 2 2.2. Usuarios registrados ......................................................................... 2 3. PROBLEMAS DE ACCESO ........................................................................ 2 4. CUMPLIMENTACIÓN DE LA SOLICITUD ..................................................... 3 4.1. Nueva solicitud ................................................................................ 3 4.2. Obtener el borrador impreso de la solicitud ......................................... 9 5. PRESENTACIÓN DE LA SOLICITUD ..........................................................10 6. SEGUIMIENTO DE LA SOLICITUD ............................................................12 7. Flujograma de presentación de solicitudes ...............................................12 NOTA GENERAL: Sólo se podrá realizar una solicitud por solicitante. No se pueden realizar solicitudes colectivas. La dirección de correo electrónico para requerir información general acerca de la convocatoria es formacionenred@mecd.es. Por favor, especifique bien el asunto de su consulta para que podamos atenderle lo antes posible. Para problemas técnicos específicos de uso de la sede electrónica, a través de esta web obtendrá respuesta: https://sede.educacion.gob.es/ayuda-sede/solucionador-problemas.html La solicitud se realizará a través de la sede electrónica del Ministerio de Educación, Cultura y Deporte. 1 1. ACCESO A LA CONVOCATORIA https://sede.educacion.gob.es/tramite/login/inicio.jjsp?idConvocatoria=661 2. REGISTRO EN LA APLICACIÓN Para participar en este trámite es necesario estar registrado en la sede electrónica del Ministerio de Educación, Cultura y Deporte. 2.1.Usuarios no registrados Desde la página de acceso, botón Registrarse Consultar el enlace Es necesario registrarse como persona física con o sin certificado electrónico, con el tipo de documento DNI o NIE. Una vez completados los datos, recibirá un correo electrónico a la dirección facilitada, con su usuario, contraseña y un enlace para activar dicho usuario. Pulsando sobre el enlace se completa el proceso de registro. 2.2.Usuarios registrados Desde la página de acceso, O con certificado: 3. PROBLEMAS DE ACCESO Puede ocurrir que ya esté registrado porque participó en convocatorias anteriores o en cualquier otro trámite con el Ministerio y no recuerde sus datos de acceso: 2 o o Su usuario debe ser su NIF o NIE Si no recuerda su contraseña pero tiene acceso al correo o al teléfono móvil con que se registró, utilice el botón de la imagen en las diferentes opciones disponibles. Si no puede solucionar su problema de esta manera, acuda a esta dirección https://sede.educacion.gob.es/ayuda-sede/solucionador-problemas.html. 4. CUMPLIMENTACIÓN DE LA SOLICITUD 4.1.Nueva solicitud Una vez que se accede al trámite, durante la fase de presentación estará habilitado el botón Nueva solicitud. Pulsando sobre él, nos creará una solicitud. 3 Nuestra pantalla de trabajo nos informará del estado actual de la solicitud y las diferentes acciones que podemos realizar sobre ella. Estas acciones irán cambiando en función del estado de la misma. La solicitud se crea en estado En borrador, lo cual implica que podemos modificarla cuantas veces queramos y en periodos temporales diferentes. Una vez hayamos completado todos los campos necesarios de nuestra solicitud y estemos conformes con su contenido, podemos pasar a presentarla. Al crearse la solicitud, ésta consta de una primera página con (1) los datos identificativos generales y (2) la opción de recuperar los datos aportados a la solicitud de la edición anterior de los cursos de Formación en Red; después hay cuatro páginas más con la información que es necesario incluir en la solicitud (si elige en la primera página “hacer precarga de los datos con los datos de su solicitud del año anterior”, la mayor parte de los datos ya estarán cumplimentados). Primera página Si ha elegido la precarga de los datos incorporados en la solicitud de la edición anterior, verá el siguiente mensaje en la parte superior de la página siguiente: 4 Puede modificar y actualizar cualquier dato precargado en toda la solicitud. La página dos corresponde a la selección del curso solicitado, y a la incorporación (o verificación) de los datos personales. Página dos Los campos marcados con asterisco son obligatorios para poder confirmar la solicitud. Se puede navegar entre páginas, bien mediante el índice situado en la parte superior izquierda o pulsando sobre los números de las páginas en la parte superior derecha. Al navegar de una página a otra se guardan los datos introducidos, validándolos previamente, y asegurando que la información introducida es correcta. Si hay algún problema aparecerá en la parte superior de la página, dos tipos de información: Errores, implican que los datos introducidos no son correctos, bien por su propia definición o en relación con otros campos. En este caso no permite guardar, ni navegar hasta que se solucione el problema. Aparecen sobre un fondo rojizo. 5 Mensajes, indican que ciertos datos son obligatorios para confirmar la solicitud, pero nos permite guardar y navegar por la misma. Aparecen sobre un fondo amarillo. Detallaremos el comportamiento de algunos campos singulares: Los campos que pueden dar lugar a dudas llevan asociados una etiqueta +info que completa la información necesaria para trabajar con ellos. Campos de tipo buscador: no permiten introducir el valor, hay que seleccionarlo de las opciones que nos presentan. Pulsamos el botón Buscar y luego podemos introducir un filtro para limitar el número de resultados. Una vez que aparezcan estos, debemos marcar el elegido y pulsar el botón Aceptar. Ejemplo campos Cuerpo docente, Especialidad, etc. 6 Criterios añadibles: son campos o conjuntos de campos que no vienen incorporados a la solicitud porque son específicos para cada solicitante y debe escoger los que añade. Ejemplo: Si no ha encontrado su centro en el buscador, seleccione de la lista de valores y pulse el botón "Añadir datos de centro". En este caso hay que seleccionar el tipo de criterio que se quiere añadir de la lista de valores existente, y pulsar el botón Añadir datos de centro que aparece a su derecha. Antes de añadir, la aplicación intenta guardar y dispara las validaciones correspondientes. Si alguna no se cumple, no dejará guardar ni tampoco añadirá el criterio seleccionado. Los criterios añadibles, igual que se pueden añadir, se pueden eliminar. Hay que tener cuidado porque se eliminará de golpe todo el centro. Campos de tipo fichero: en este caso se trata de incorporar un fichero seleccionando desde la ventana de dialogo del sistema operativo. Existen validaciones para el tamaño de los ficheros a incorporar. Ejemplo: Certificado de Servicios en el presente curso (Anexo III de la convocatoria). 7 En la página tres, tras la consignación de los datos profesionales, figura el campo (de tipo fichero) para entregar el certificado requerido para participar en la presente convocatoria (Anexo III: Certificado de estar prestando servicios en el presente curso. Este documento debe estar firmado y contar con el sello del centro educativo). La fecha del certificado tiene que estar dentro del plazo de presentación de solicitudes. No se admitirán certificaciones anteriores, fechadas fuera del plazo de presentación de solicitudes. Las páginas cuatro y cinco están dedicadas a recoger las evidencias de los méritos que figuran en el baremo de la Convocatoria. Si responde “No” a la alegación de méritos, por favor no responda a los campos relativos a ese mérito en el formulario: 8 4.2.Obtener el borrador impreso de la solicitud En cualquier momento puede obtener una copia impresa del contenido de su solicitud. Dentro de la acción modificar solicitud o ver solicitud disponemos del enlace Imprimir borrador que nos generará un pdf con la información de toda la solicitud. Este borrador es de trabajo y no supone haber solicitado el curso. 9 5. PRESENTACIÓN DE LA SOLICITUD Una vez hemos completado toda la solicitud, procedemos a utilizar la opción Presentar solicitud. Si todo es correcto la solicitud se confirma, y queda presentada. Para ello, pulse sobre “Volver” en la parte superior derecha de la pantalla: Y pulse después sobre “Presentar solicitud” bajo el cuadro azul de síntesis de los datos de su solicitud: 10 Y finalice y presente su solicitud al pulsar en el botón “Presentar solicitud” Su solicitud habrá pasado al estado “Presentada”, con lo que habrá finalizado el proceso de presentación de su solicitud. El plazo de presentación de solicitudes finaliza el día 29/05/2015 11 6. SEGUIMIENTO DE LA SOLICITUD A través de la sede, los solicitantes podrán hacer un seguimiento del estado de su solicitud, y en caso de que la Administración estime que sea necesario completar o subsanar algún aspecto de la misma, se comunicará con ellos mediante notificación por comparecencia. Esta notificación tendrá avisos de cortesía basados en correos electrónicos enviados a la dirección de email suministrado en su solicitud, por ello deberá cerciorarse de que son correctos y de uso habitual. Los solicitantes dispondrán de un CAU (Centro de Atención a Usuarios) cuya dirección de correo electrónico es: formacionenred@mecd.es para cualquier aspecto general de la convocatoria. Y https://sede.educacion.gob.es/ayuda-sede/solucionador-problemas.html cualquier incidencia técnica relativa a la Sede electrónica del Ministerio. para 7. Flujograma de presentación de solicitudes 12